What to do when Language bar Windows 7 is gone, how to restore it and prevent it from disappearing again? Let's deal with this, and also consider what it is.
Not all users switch the language on the computer using the hot keys Ctrl or Alt + Shift. Many people need a language bar for this. Yes, and to see what language is now selected for entering text is extremely necessary for working with text documents and in correspondence. This element is displayed, as a rule, on the taskbar, although it can be floating (placed on the desktop). If it is on the desktop, the language bar must be collapsed by clicking on the button of the same name at the bottom right. She will then take her place.
You can return the language bar to "Windows 7", which is not on the desktop, in the following ways ":
- through the corresponding element of the "Control Panel";
- using the registry editor;
- adding a link to the file responsible for the function in autorun;
- through command line.
How to restore the language panel in the "Seven" without resorting to tricks, like launching a command line? We execute the algorithm below.
- First of all, open the "Control Panel" through the "Start", "Explorer" or in another way.

- In the panel, click on the Regional and Language Options icon if the elements are displayed as icons.
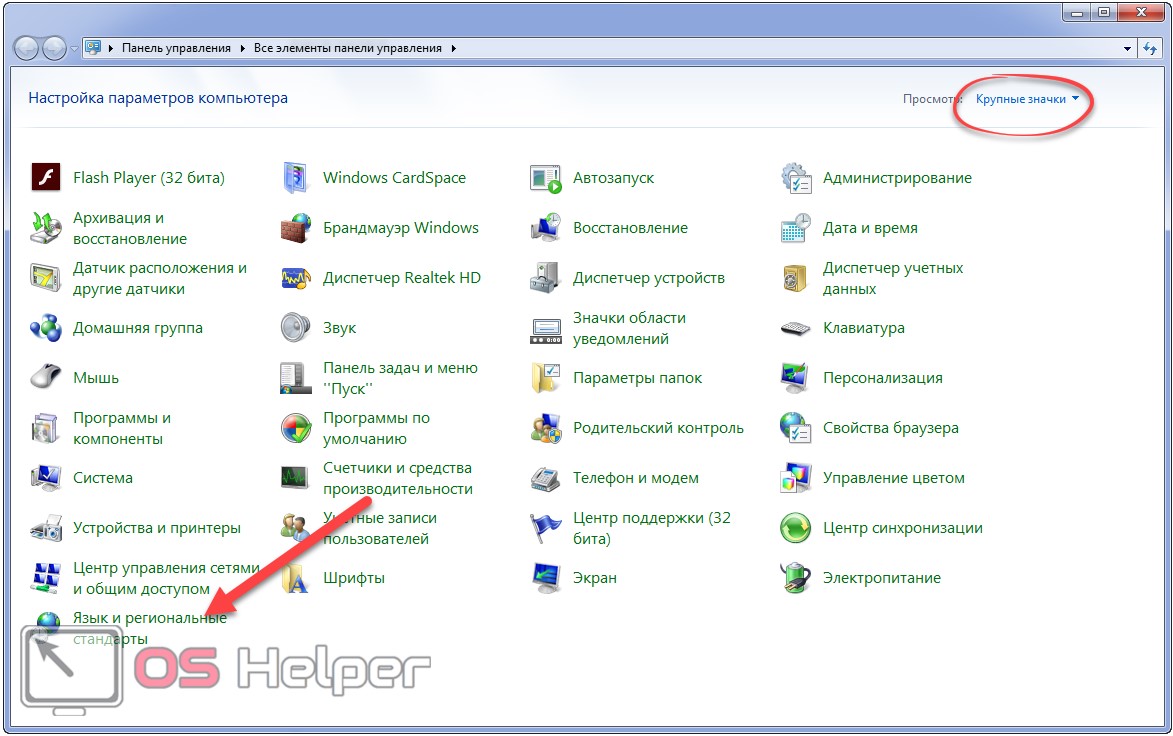
Another option to get to the desired window is to execute the “intl.cpl” command in the Win + R command interpreter or the Start search bar. 
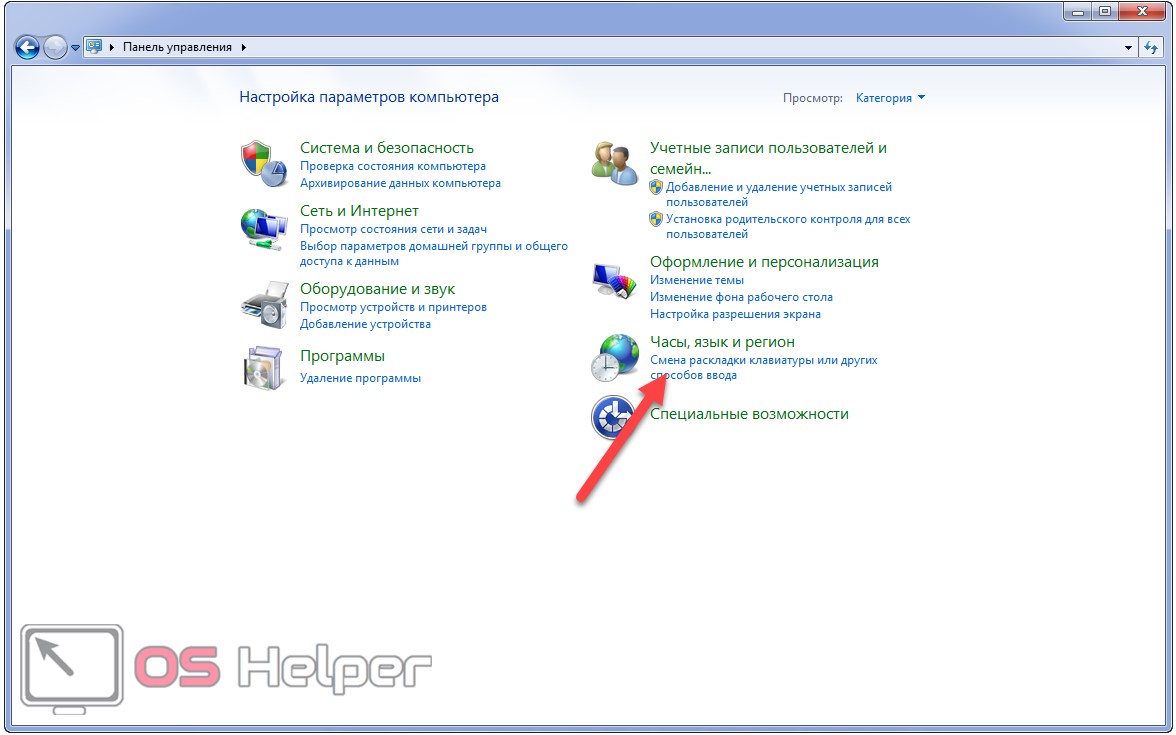
- Switch to the "Languages and Keyboards" tab.
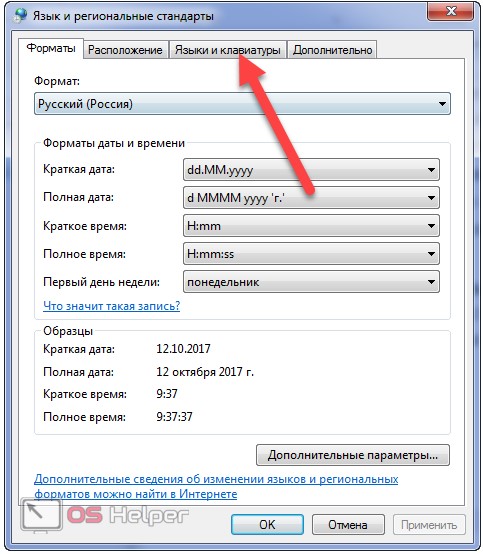
Also, this window is opened by the “control intl.cpl,2” command.

- Click on the "Change Keyboard..." button.
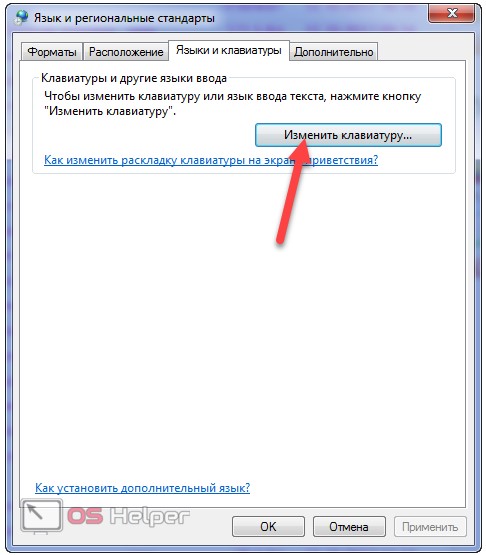
- In the lower part of the window called "Installed services", we look to ensure that the system has at least two languages (Russian and English, for example).
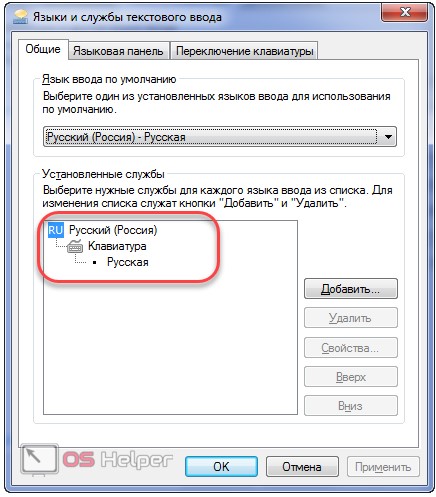
As you can see, this is the problem, and to solve it, we need to add another language. The following steps should also be done by someone who does not have the desired language on the taskbar. If everything is in order here, go to the 9th step, which shows how the language bar is restored in Windows 7.
- Click on the "Add" button.
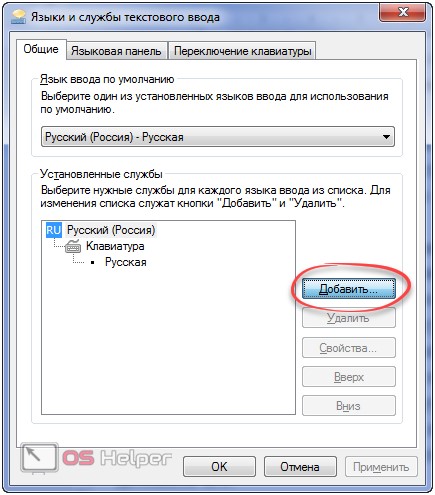
- We find the desired section, expand it, then click on the "Keyboard" element.
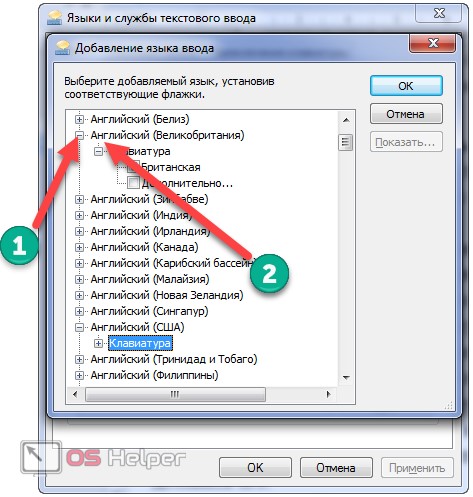
- We mark the flag of the added language and close the window with changes to the system.
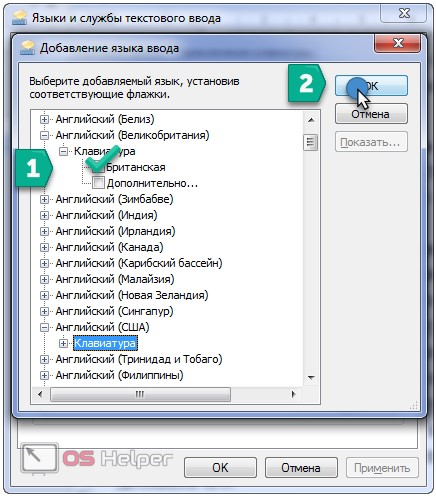
- Click on the name of the second tab.

- Here you need to put a switch next to the satisfying option:
- "Places in an arbitrary place on the desktop" - allows you to display a floating window on the desktop or pin it;
- "Pinned in the taskbar" - the corresponding icon will return to the taskbar, near the clock;
- Hidden - most likely this option is activated, so the element is not displayed.
- Click "OK" to save the new settings.
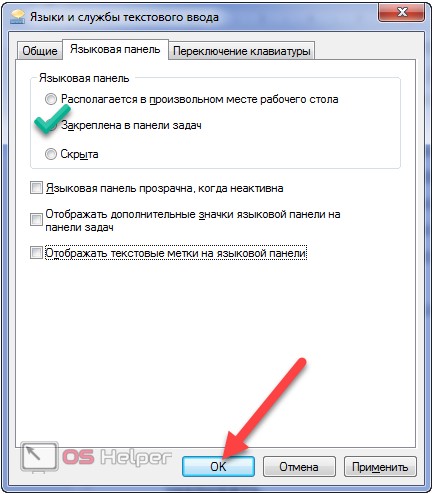
In the "General" tab (section "Default input language") you can set the language that will be used to enter text in the system as standard.
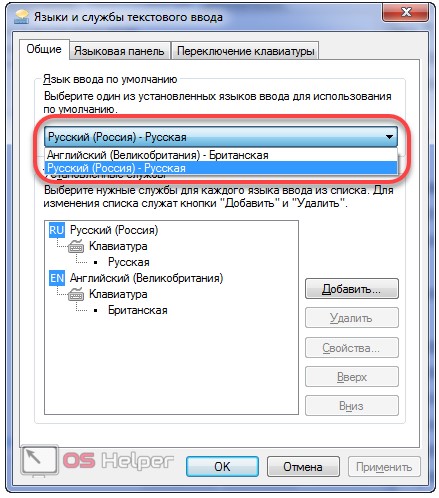
The "Keyboard Switching" tab allows you to configure button combinations that change the keyboard layout, as well as set their combination to select a specific language.
![]()
If necessary, the element can be placed anywhere on the taskbar, including between the Start button and shortcuts, and pinned there. If, after restarting the computer, the language bar is again not in its usual place, then the source of the problem lies in a different plane.
Registry Editor
You can also enable the display of the language bar, which for some reason has disappeared, by directly editing the registry key responsible for its display.
- Open the registry editor by running the "regedit" command in the search box or the Win + R command interpreter.
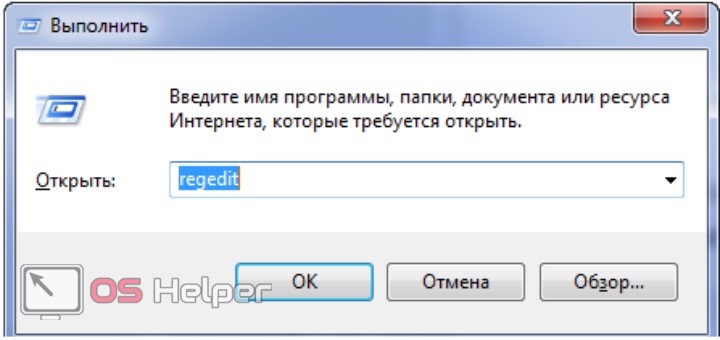
- Expand the branch with global configuration settings and go to the "Software" section.
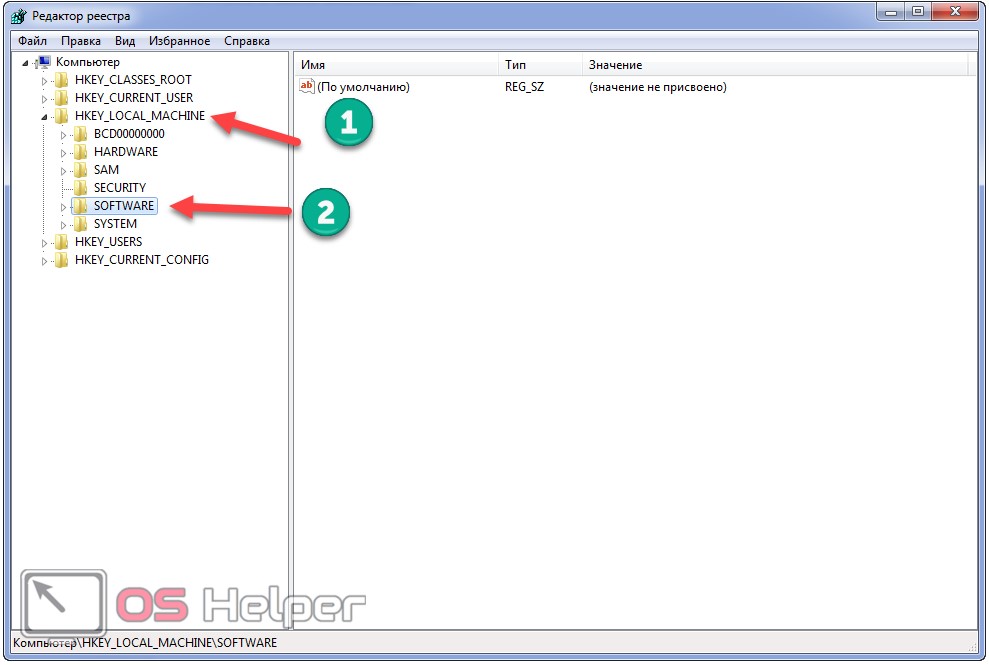
- We go to the address: "Microsoft\Windows\CurrentVersion". Here you need to find the key "CTFMon" or make sure it is missing.
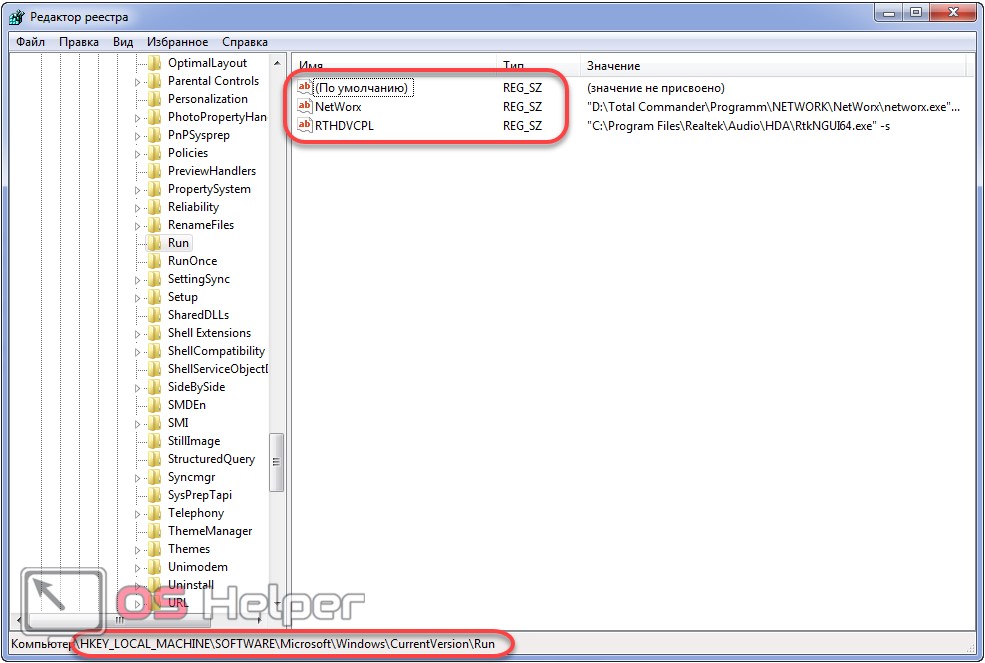
Most likely it is not there, we are fixing the situation.
- Through the context menu, call the "Create" command and select the parameter type as "String".
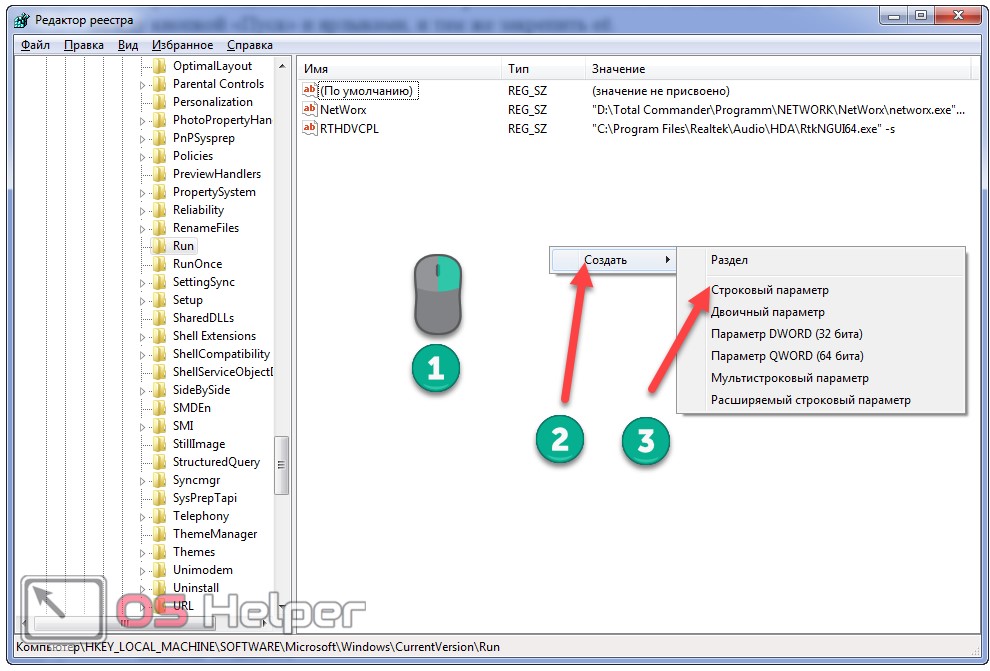
- We replace its name with "CTFMon", although it does not matter what it will be, the main thing is the value.
- Using the element's context menu or double-clicking on it, we open the editing dialog.
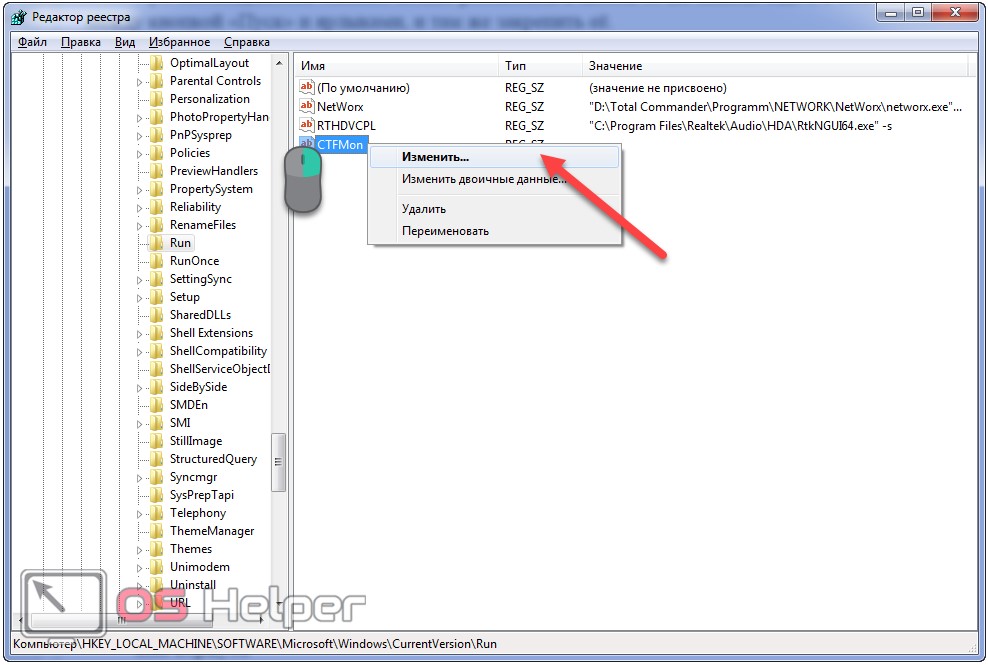
- Enter the value as "%windir%\system32\ctfmon.exe" and click "OK".
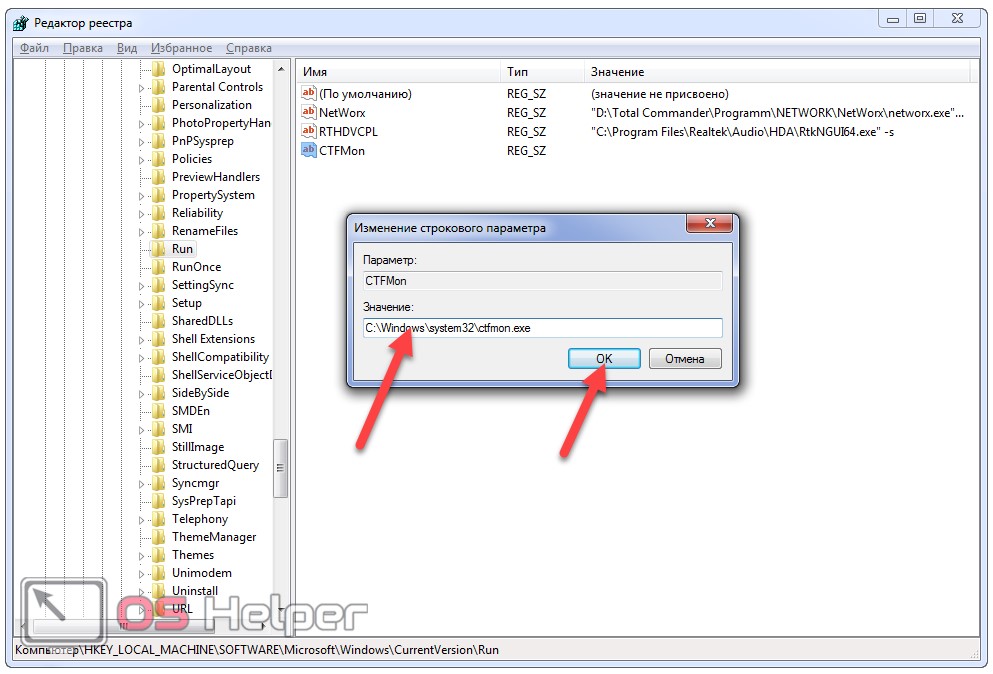
After the reboot, we check the effectiveness of the work done.
For a beginner, in order to return this interface element to its place, you can perform the above algorithm without the registry editor.
- Go to the directory "%userprofile%\AppData\Roaming\Microsoft\Windows\Start Menu\Programs\Startup".
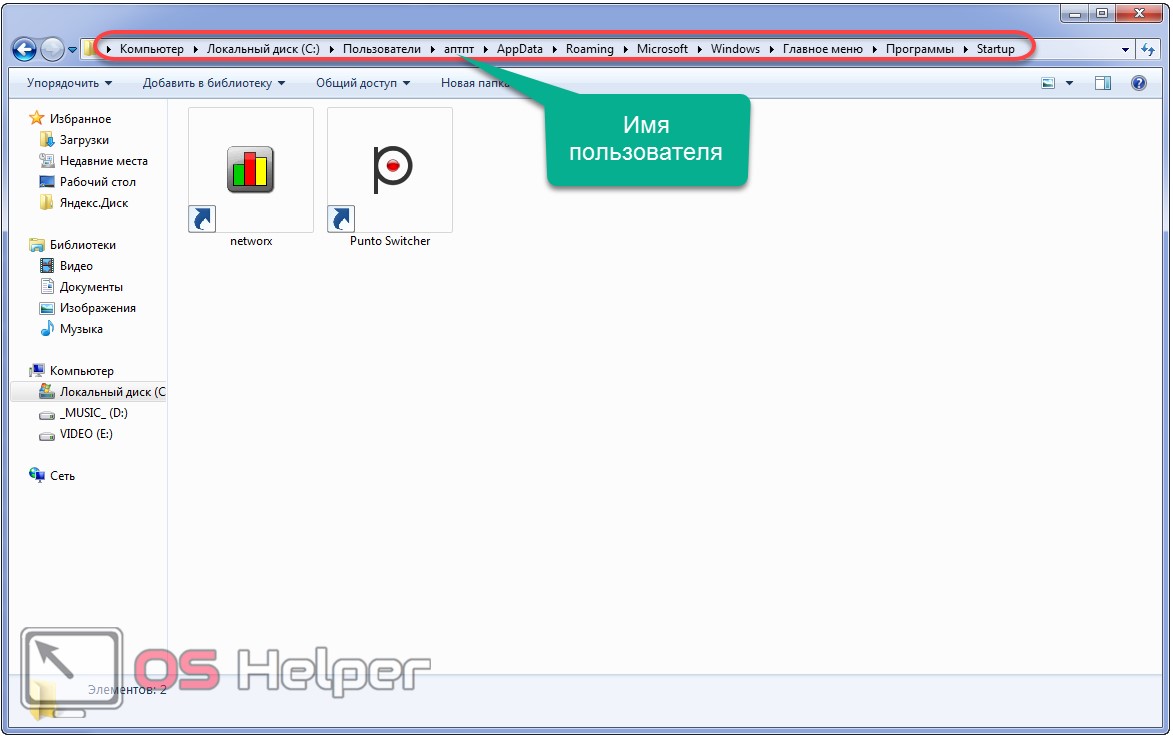
- Through the context menu of the free area of the window, we call the command to create a shortcut.
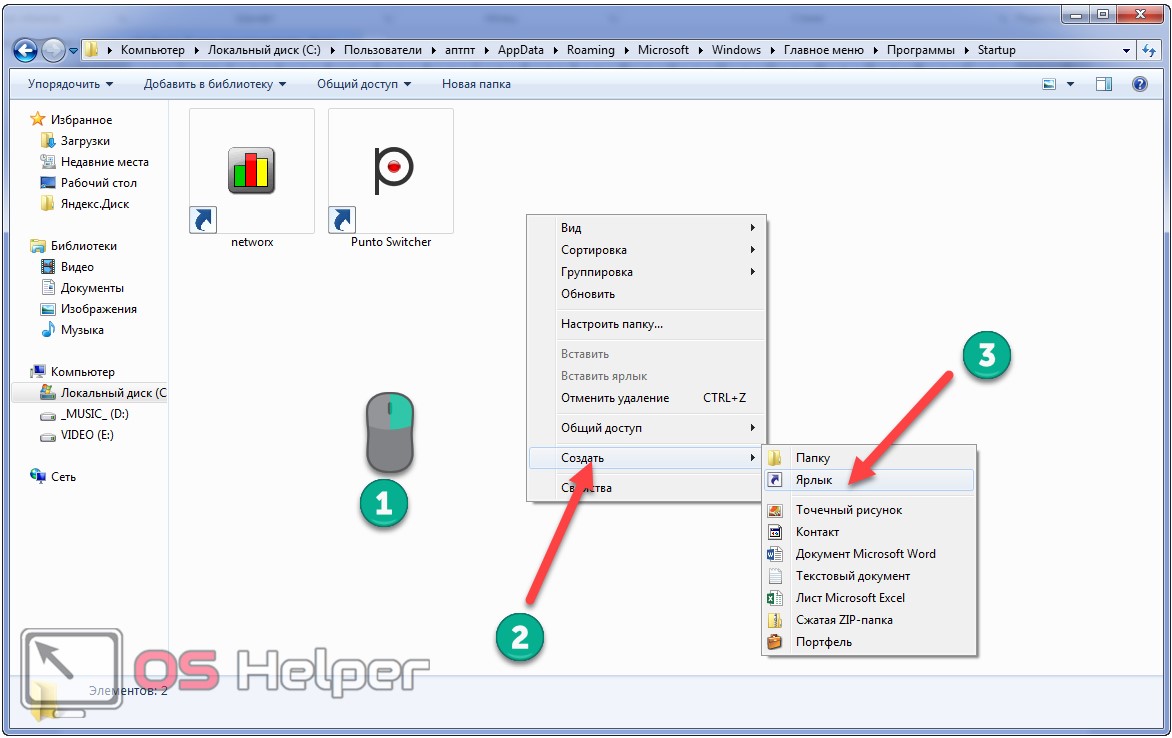
- Click "Browse" and set the path to store the ctfmon.exe file, usually it is "C:\Windows\system32\ctfmon.exe", but to avoid the situation when the system volume is not the C:\ drive, enter "%windir%\system32\ ctfmon.exe" and click "Next".
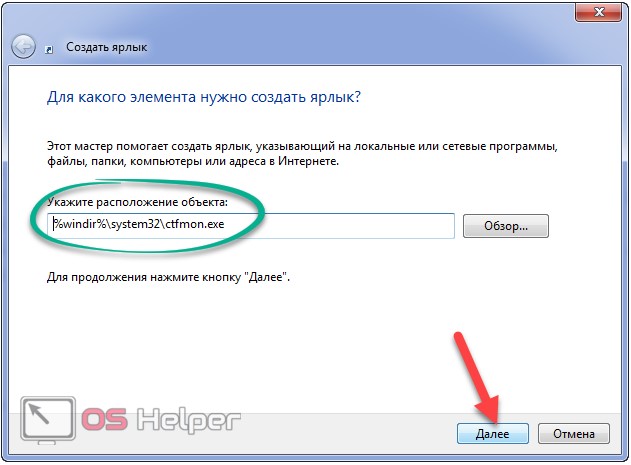
- Enter any label name and click Finish.
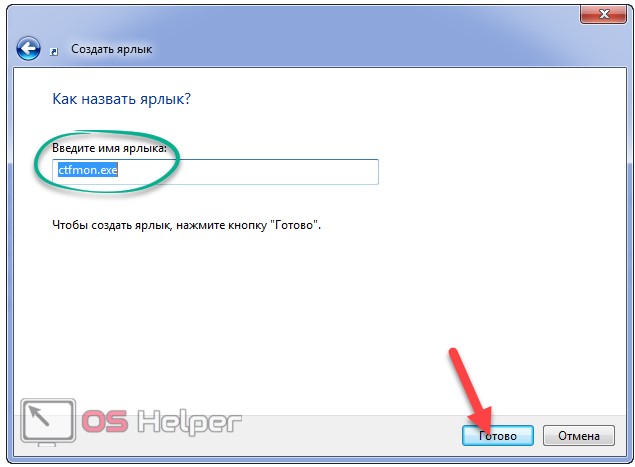
As a result, we will have a shortcut to launch the program after the start operating system responsible for alternative ways input and language bar, in particular.
Command line or interpreter
The easiest way is to do everything through the Start command or search line or the command interpreter (let's look at its example, because it's the fastest).
- Press Win + R and enter the following line REG ADD HKLM\Software\Microsoft\Windows\CurrentVersion\Run /v CTFMon /t REG_SZ /d %windir%\system32\ctfmon.exe /f then press Enter or click OK
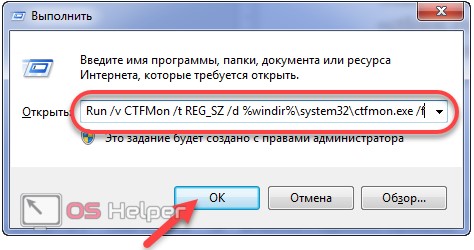
This will create a string parameter "CTFMon" with the value of the path to the ctfmon.exe file in the registry key specified after the "ADD" command, and if this entry exists, it will be overwritten without prompting. In general, everything is the same as what was done through the registry editor, only much faster.
Video how to restore the language bar
The video shows how to quickly return the language bar in Windows 7 using the first method.
The language bar shows which input language is currently active. As a rule, it is located in the tray (on the line at the bottom of the screen) to the left of all other icons in a collapsed form. When switching the keyboard layout, you will see the abbreviation EN or RU as a button for this panel. This article contains some tips for those users who, for some reason, do not see the language Windows panel.
In expanded form, this interface is a rectangle on which the current input language is written and a help button is shown. Before solving display problems, look on the screen for this object - you may simply have expanded it.
The most elementary and fastest way to solve this problem is with the help of tray settings. Right-click at a random location on the line at the bottom of the screen. In the contextual drop-down menu that opens, select the topmost category - "Panels". Check the checkbox next to the "language bar" parameter. If it is not there, install it and the interface you need will reappear in its usual place. 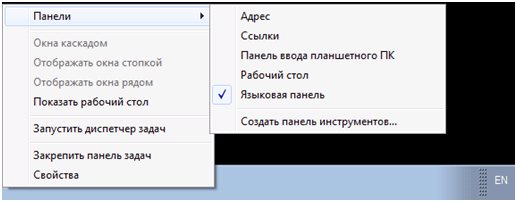
Language settings
If the previous method did not help, and the language bar is still not displayed, try going the other way - using the Windows 7 language settings and keyboards.
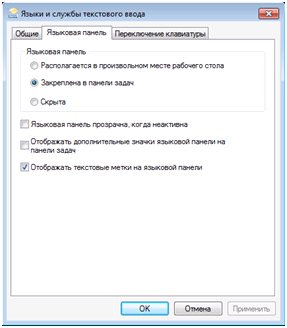
System registry
As a result of the activity of viruses, an entry responsible for starting the necessary service may have been deleted from the registry of your system. To restore it, follow the instructions:
The language indicator on the taskbar helps you see which language is currently installed, and you can also quickly switch the language with it. But sometimes this language bar can disappear from the taskbar due to some of your activities on the computer. And if the language icon on the taskbar still disappeared, then you can restore it in several ways.
How to return the language bar
- To restore the language bar, you need to move the cursor over an empty space in the taskbar and press the right mouse button. In the appeared context menu look for "Panels" and in the next menu click on "Language bar" so that a checkmark appears. This is how the Windows XP language bar is restored
If the language switch panel appears, then fine, but if the language panel is still not displayed, then open the Control Panel. In the control panel, go to the category Clock, language and region and click Language.
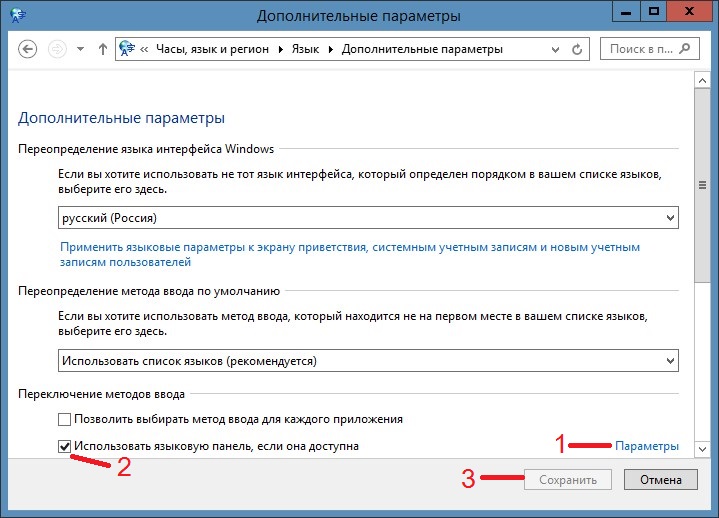 Additional language options
Additional language options In the Language window, you need to click on "Advanced options", and in the advanced options find the line "Use the language bar, if available." At the end of this line, you need to click on "Options" and a window called "Languages and text input services" will open.
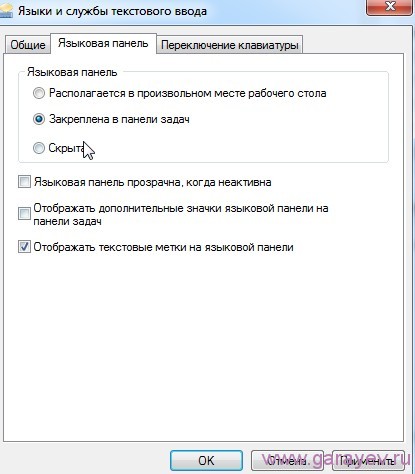 Text input languages and services
Text input languages and services In this window, on the "Language Bar" tab, you need to set a dot at the item "Pinned to the taskbar" and click the "OK" button and the window will close. In the open "Control Panel" window, you need to check the box next to "Use the language bar when available" and click the "Save" button, after which you can close the Control Panel. The language switching panel should appear after restarting the computer, or it may appear immediately.
- If the language on the taskbar disappeared, then do the following. Press the WIN + X keys on the keyboard at the same time and select "Computer Management" in the list that opens. A window called "Computer Management" will open. In this window, open in turn Task Scheduler - Task Scheduler Library - Microsoft - Windows - TextServicesFramework and in the center we find the MsCtfMonitor task.
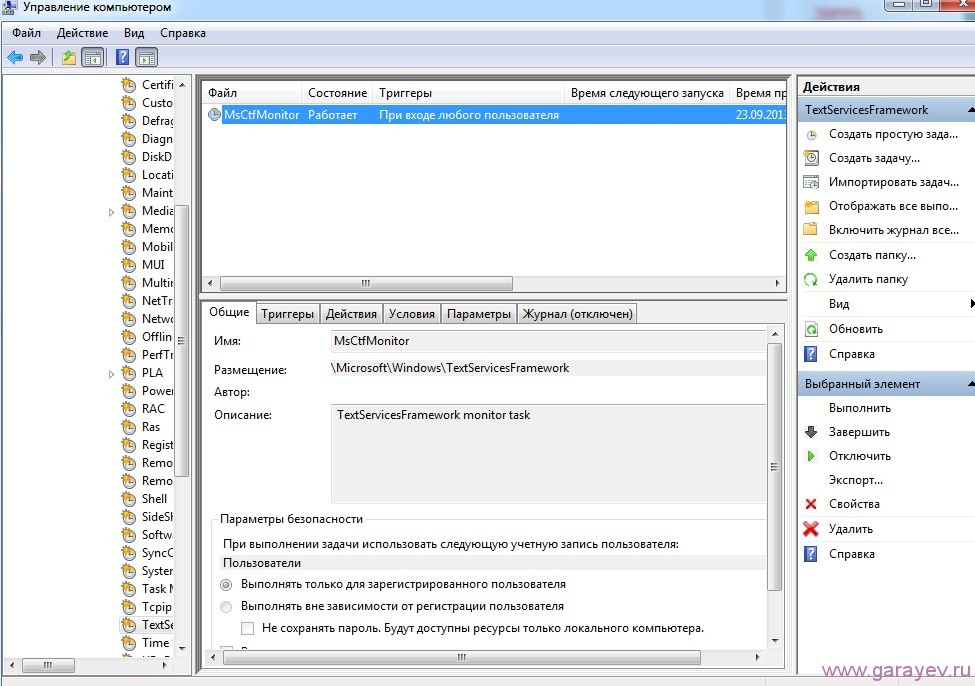 Open Task Scheduler
Open Task Scheduler If necessary, turn it on, and to do this, click on the task right click mouse and select Enable. After that, the panel should be in place.
- If, when you turn on the computer, it was not possible to return the language bar, then open the Run command by pressing WIN + X on the keyboard. Type regedit into the window and press Enter.
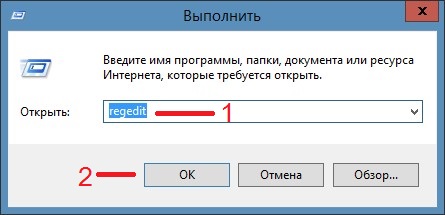 The regedit command opens the Registry Editor
The regedit command opens the Registry Editor The Registry Editor window will open. In this window, you need to go along the path HKEY_LOCAL_MACHINE - SYSTEM - CurrentControlSet - services - Schedule.
