Sometimes situations may arise when you need to type some specific text or message on the computer, but it is not possible to use the keyboard, for example, if it is broken. Do not rush to run to a neighbor or second behind the keyboard. Operating system Windows has provided typing using the on-screen keyboard. The on-screen introduction is very similar to using a simple keyboard, but sometimes you may have problems using different combinations, for example, how to change the language on the on-screen keyboard. In this article, I will show 2 ways to change the keyboard layout, if the first one does not suit you, then you can use the second method.
To start the process of changing the language, let's understand how the layout changes regular computer or laptops. If you know how to do this, feel free to skip to the next paragraph. You can find out how to change the language through the "Regional and Language Options" setting, which is located in the control panel. In the window, go to the "Keyboard Switching" tab, which will say which keys are used to change the language on your computer or laptop. It is necessary to pay attention to the column "Key Connections" in the line "Switch input language.
If you need to assign other keys, click the "Change keys." button.
Therefore, we have found out which keys serve to change the language in your device. Now let's open desired program- on-screen keyboard.
To start the program for entering text from the screen, go to the menu "Start" - "All Programs" - "Accessories" - "Ease of Access" and click on the item "On-Screen Keyboard".
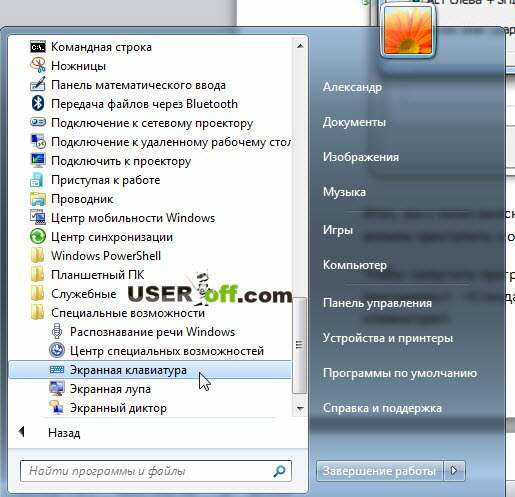 Changing the language using the on-screen keyboard
Changing the language using the on-screen keyboard
Now that you know how the input language changes and the program itself starts, you can also change the layout on the on-screen keyboard. To do this, in the on-screen keyboard program, first press the first key from the combination, and then the second. Both buttons will light up, but the language change will not take place.
To complete the language change, press any key from the combination again. For example, if you use the combination » Left ALT+SHIFT“, then to change the language, first press ALT on the left, then SHIFT, and then again SHIFT or ALT on the left.
Use the language icon in the tray
Above, we looked at how to change the language on the on-screen keyboard when the on-screen keyboard itself is involved, but there is an easier way. Find the language bar icon in the tray (the letters “UA” or “EN” are shown on it) and click on it with the left mouse button. A window will open in which you can change the keyboard layout with a mouse click.
 I agree that typing with the on-screen keyboard is extremely inconvenient. But you don't have to do it that often. If you have problems with this keyboard and you need to write text urgently, then the on-screen introduction can help you in this situation.
I agree that typing with the on-screen keyboard is extremely inconvenient. But you don't have to do it that often. If you have problems with this keyboard and you need to write text urgently, then the on-screen introduction can help you in this situation.
By the way, I noticed a small mistake when I changed the language in the on-screen keyboard. To change the language, you must, as it were, press the last key twice quickly. For example, ALT on the left, then SHIFT + immediately SHIFT or vice versa.
How to switch the virtual keyboard to English?
By default, the virtual keyboard is always in the "Russian layout". By clicking on the "au" button, the layout changes only once. How to switch the virtual keyboard to permanently enter English letters?
If you double-click on the "au" button (double click on the button), you will fix it. The same goes for the Shift button.
As a tip: Install the free alternative keyboard PCMKeyboard on your device.
How to switch on the built-in keyboard of Qtek 9100 from English to Russian and vice versa?
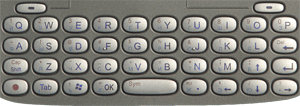
Qtek 9100 built-in keyboard has a button  , which on a regular keyboard can serve as an analogue of the Ctrl key. Pressing this key changes the keyboard layout.
, which on a regular keyboard can serve as an analogue of the Ctrl key. Pressing this key changes the keyboard layout.
For example, with the Q button, you can enter the letter Q, 1, Y.
To switch the button layout from Q to 1 once, you just need to press the key once  . In order to switch to constant input of special characters, such as numbers, you need to press the key
. In order to switch to constant input of special characters, such as numbers, you need to press the key  twice. To return, repeat the operation.
twice. To return, repeat the operation.
To change the language, press the key  and then on the button
and then on the button 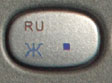 .
.
How to switch on the built-in keyboard of Qtek 9000 from English to Russian and vice versa?
Switching occurs when you press Fn + Space
How to enter square brackets on the built-in keyboard?
In order to enter square or curly brackets ("[", "]", "(", ")"), you need to enter round "(" or ")", and then  and "space". First, a square bracket will appear, and when you press it again, a curly bracket, and so on.
and "space". First, a square bracket will appear, and when you press it again, a curly bracket, and so on.
How to switch language in "Terminal Services Client"?
In the "Terminal Services Client", when entering the Account Name and Password, a problem occurs: the usual way to switch to English and back (double-click on the "au" button) does not work. Rather, the virtual keyboard is switched, but the input language in the window is not.
Some users suggest in the registry branch HKCU\Software\Microsoft\Terminal Server Client change the Keyboard Layout value from 00000419 to 00000409. At the same time, honestly warning that then it will be impossible to type anything in Russian.
In fact, everything is much simpler. You do not need to change anything in the registry, but try using the virtual keyboard to switch the input language, as you usually do on a PC. For example, Ctrl+Shift. To do this, on the virtual keyboard, double "tap" on Ctrl, and then double "tap" on Shift.

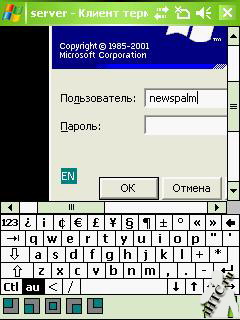
Multiple times on computers different users faced with the fact that on the Windows login screen (welcome screen) the Russian keyboard layout is used by default, while the user name and password are usually typed in the English layout. Therefore, every time before typing a password, these unfortunate people have to switch the keyboard layout from Russian to English (Alt + Shift), which is particularly annoying.
Although changing the keyboard layout when logging into Windows to English is not at all difficult. To do this, go to Control Panel -> Clock, language and region ->Language. Make sure that Russian and English are present in the list of system languages. Use the button to move English up the list.
Then click on the button " Extra options". If you want to use the Russian Windows interface, select Russian from the Interface Language Override list. If you want to change the control language of the OS itself to English, leave the recommended value.
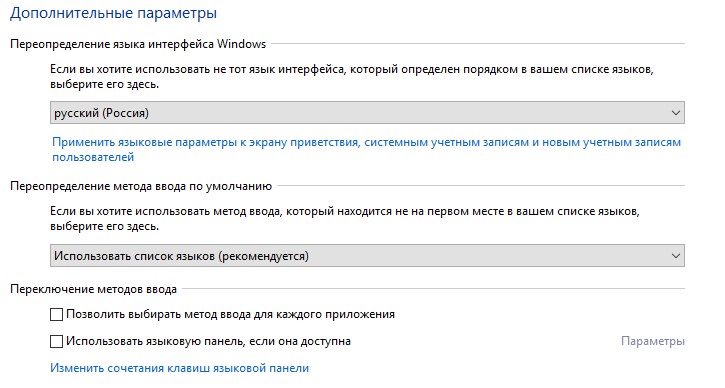 In the window that opens, click the button Copy parameters.
In the window that opens, click the button Copy parameters.
 In the screen settings window and new user accounts, put two checkmarks:
In the screen settings window and new user accounts, put two checkmarks:
Copy current settings to:
- Welcome screen and system Accounts
- New user accounts.

Apply the changes and restart Windows.
In Windows 7 and earlier, you could use a registry modification to change the default layout on the Windows logon screen. To do this, in the branch you need to create / change two REG_SZ parameters
- 1 - with meaning 00000409 (English)
- 2 - with meaning 00000419 (Russian language)
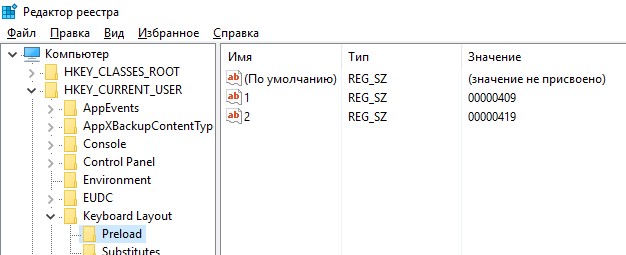 However, in Windows 8/8.1/10 these keys do not work. The fact is that by default in these operating systems, the user's language settings are applied to the language settings of the Windows login screen.
However, in Windows 8/8.1/10 these keys do not work. The fact is that by default in these operating systems, the user's language settings are applied to the language settings of the Windows login screen.
To disable this behavior, you need to enable Group Policy under Computer configuration -> Administrative Templates -> System -> Local Services.
 Therefore, by enabling this policy and propagating the registry keys listed above to user computers using GPP, you can install a single input language for the logon screen on all computers in the domain.
Therefore, by enabling this policy and propagating the registry keys listed above to user computers using GPP, you can install a single input language for the logon screen on all computers in the domain.
AT Windows Server Core to change the default layout type to English, you can use the following command:
Set-WinDefaultInputMethodOverride "0409:00000409"
