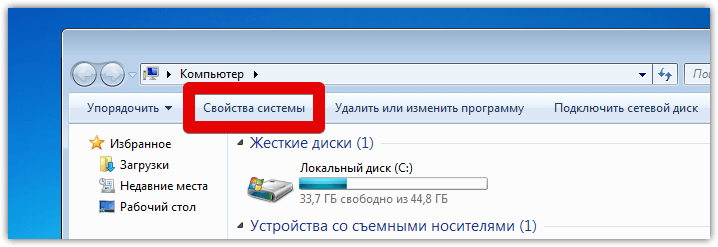This article will describe in detail how to find out the version of Mazila Firefox installed on your computer.
Version definitions may be needed in different situations, for example:
- The user wants to make sure they have the latest release installed
- The user needs a certain version of the browser to run specialized services or plugins.
This article was published thanks to the appeal of our visitor to the online chat. The person needed to install Mozilla Firefox 41, which is why, at the very beginning, it was necessary to determine the current version of the browser, and in case of inconsistency, replace it with the desired one.
So, launch the Mozilla Firefox browser, and then left-click on the gray bars located in the upper right corner.  As a result of these actions, the main menu will open in front of you, in which you need to click on the button with the image of a question mark.
As a result of these actions, the main menu will open in front of you, in which you need to click on the button with the image of a question mark. 
Thus, you have moved to the browser's help center, now click on the "About Firefox" link. 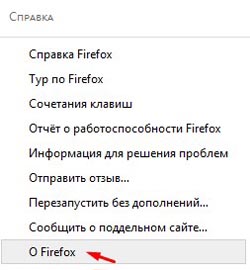 A window has appeared in front of you, in which the current version is displayed installed browser Mozilla Firefox on your computer.
A window has appeared in front of you, in which the current version is displayed installed browser Mozilla Firefox on your computer. 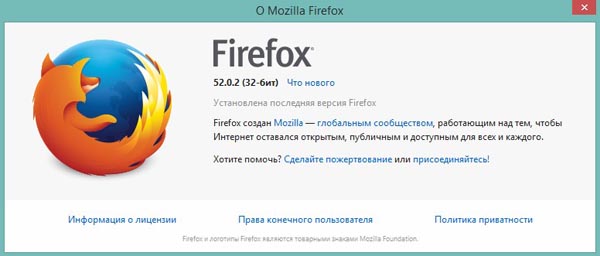
How do I know which version is the latest?
Usually Firefox is updated automatically immediately after the release of the next official update. But if you want to manually check for a new release, then go to the official website of the browser using the link - https://www.mozilla.org/en/firefox/new/ and click on the "Download for free" button. If the option to request where to save downloaded files is activated in your browser settings, then when you select a save location, you will immediately see the file name, which will contain information about the version of Firefox:
If the files are saved automatically, then you need to download this release, and then pay attention to its name.
How to download more old version Mozilla Firefox?
Unfortunately, there is no way to download previous releases of the Mazila browser on the official website, so you will have to use third-party resources.
Attention! Be careful, because on third-party sites you can easily infect your computer with a variety of viruses. We advise you to use popular and well-known resources that care about their reputation. Below we provide a link to one of these projects:
http://mozilla-firefox.ru.uptodown.com/windows/old
So, that's all we have, subscribe to our YouTube channel, and also join our Vkontakte group. If you have additional questions, ask them in our online chat and, perhaps, your question will become the topic of the next article on the 3freesoft.ru project!
Instruction
There is also alternative way view browser version. Find out the full version of the browser edition Internet Explorer You can do this by typing “iexplore.exe” (without quotes) into the search bar in the Start menu bar. In the start, the search result “iexplore” will appear in the category “Programs”.
Click right click on the result that appears and select context menu item "Properties". In the properties window that opens, go to the "Details" tab. The "Product version" column will indicate the version installed on your computer. Internet browser explorer.
Sources:
- what internet version do i have
Any software product has its own numerical designation, which allows you to determine when it was created, what components were included in its composition. This identifier is commonly referred to as the product version. There are several ways to find out the version of the program.

Instruction
To find out the version of the program, run it in the usual way. Wait for the full download. Select "Help" or "Help" from the top menu bar. In the drop-down menu, find the item "About" (or a line with the name open application) and click on it with the left mouse button. In the window that opens, you will see the information you are interested in.
Only 1.7% of all Firefox users on Windows use the 64-bit version of the browser, while the rest prefer the 32-bit fire fox edition. 32-bit copies of Firefox run on both 32-bit and 64-bit builds of Windows. In turn, 64-bit can only work on Win64.
What version of Firefox do you have?
There are several ways to find out which version of Firefox is installed on your system.
Method 1: Programs and Features applet
You need to go to the panel Windows controls, the "Programs" section and find Mozilla Firefox in the list of installed applications. To do this, click the "Start" button, then in the right half, click on the link "Control Panel".
In the new window we find "Programs" -\u003e "Uninstall programs".
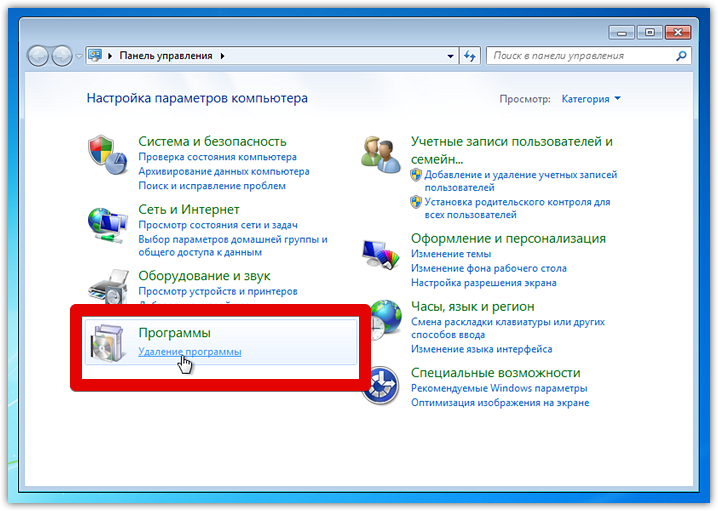
This will take you to the Programs and Features applet. Find Mozilla Firefox in the list of installed programs.
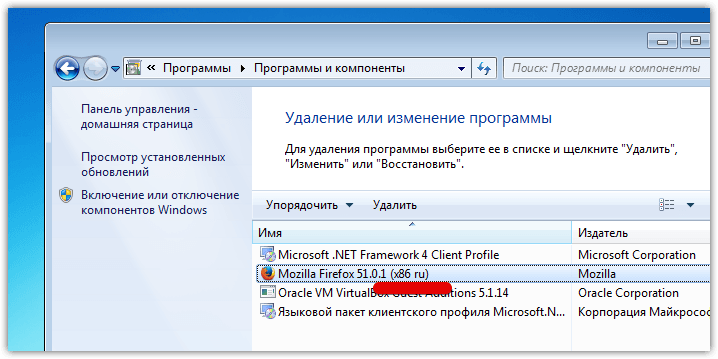
Bit depth will be indicated next to the name in brackets installed program– (х86 ru) or (х64 ru). Here you can get a little confused, because if everything is clear with x64, then what x86 is, some users may not know. Although this topic is worthy of an entire article, now we will not talk about it, but simply explain that x86 is the 32-bit version of the browser.
Method 2: "Task Manager"
Launch the Firefox browser if it is not already running. Now, by simultaneously pressing the Ctrl + Alt + Del buttons, call the Task Manager, where in the “Processes” tab you can see which version you have installed:

Method 3: "User agent"
To the address bar Mozilla browser type "about:support" and press Enter. The page will reload.

In the Application Details section, find the User agent and view the information in parentheses:
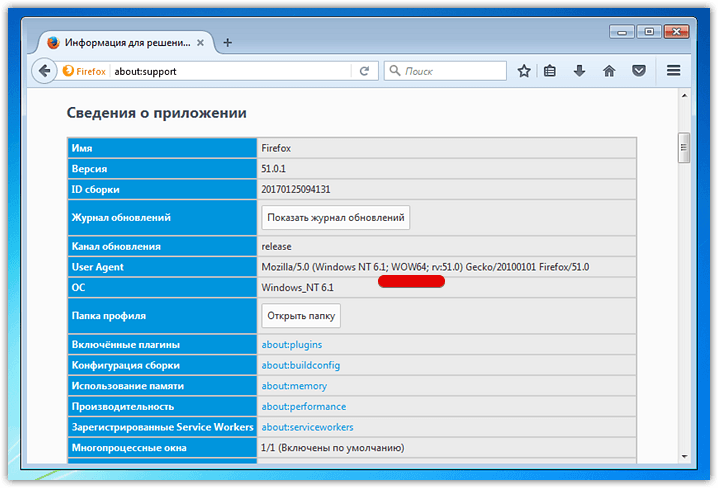
It can mean one of the following:
- Win64; x64": 64-bit Firefox;
- "WOW64": 32-bit Firefox on 64-bit Windows;
- (none of the above): You are running 32-bit Windows and will not run 64-bit Firefox on it
Which version of Firefox is the best?
This topic is fully covered in the article ": Comparing performance and memory consumption in browsers", which you can read on our website. For those who don't have time to study such a long text, let's copy the conclusion we reached in that article:
In Firefox and browsers based on it (such as Pale Moon) it would be wiser to stay on 32-bit for the time being, as switching to 64-bit results in significantly more aggressive RAM consumption without bringing a significant performance improvement.
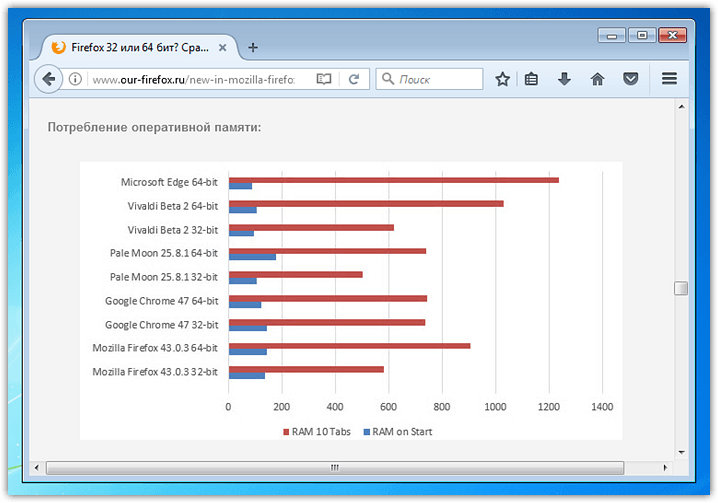
How to upgrade to 64-bit Firefox?
The good news is that upgrading Firefox from 32-bit to 64-bit is very easy. All that is usually required is to download the special 64-bit installer from the official Mozilla website and run it.

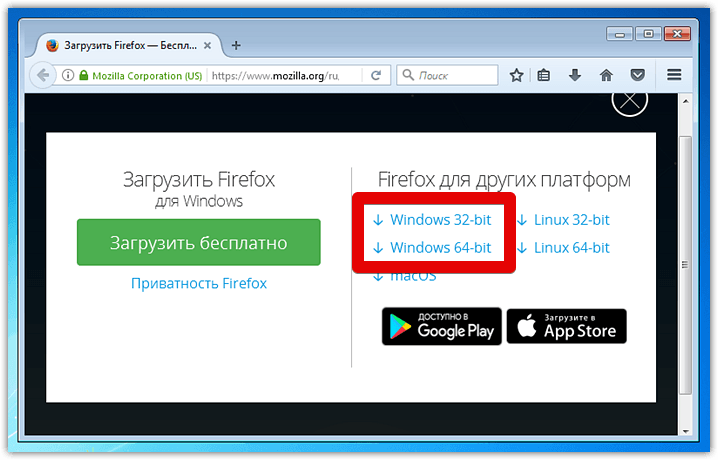
At the time of this writing, for Windows x86 a network installer is offered (i.e., when it starts, it will download the Firefox distribution from the network), and for x64 it is a classic installer that already contains the program itself and does not require an Internet connection.
All your shortcuts, profiles, bookmarks, extensions, and so on will continue to work in Firefox of a different bitness.
Note: The 32-bit version is not automatically uninstalled. We suggest that you do not delete the 32-bit version while you are testing the 64-bit edition of the program. And after you decide which browser assembly you will work with, remove the unnecessary one.
However, before downloading a 64-bit copy of Mozilla Firefox, you should make sure that the operating system can work with it. Let us remind you once again: the 32-bit edition of the browser will work on both Win x86 and Win x64, but the 64 version only supports Win x64.
In order to find out the digit operating system, open the "Start" menu, on the right side, find "Computer". In the window that appears, click on the "System Properties" button: