Wi-Fi це бездротова мережа між ноутбуками, через яку ви можете обмінюватися файлами на відстані, грати з друзями та сусідами в комп'ютерні ігри, а також підключатися до Wi-Fi точкаму кафе та метро.
Дальність дії сигналу Wi-Fiскладає близько 100 метрів прямої видимості, без перешкод і близько 15 метрів, проходячи через кам'яні стіни житлового будинку.
Ці показники можуть змінюватись в залежності від моделі пристрою вбудованого у ваш ноутбук Wi-Fi.
Використання бездротової мережівирішить усі проблеми, пов'язані з прокладанням мережевих кабелів між кількома користувачами. Раніше для того, щоб підключити 3 і більше комп'ютерів вам необхідно було купувати пристрої Switch або Hub, використовуючи бездротову мережу Wi-Fi вам не потрібно підключати інші додаткові пристрої. Налаштування параметрів для створення бездротової мережі досить простий і не триватиме багато часу. На кожній операційній системі розташування опцій для налаштування мережі різні, тому розглядатимемо методику налаштування Wi-Fi у новій операційній системі Windows 7, яка найчастіше використовується на ноутбуках.Перед тим, як розпочати введення установок для створення мережі, переконайтеся, що пристрій увімкнено. Для цього у вікні Панель керування->,Мережа та Інтернет->,Мережні підключення,видимий адаптер бездротового мережного підключення. Якщо знак бездротового мережного підключення безбарвний, необхідно натиснути правою кнопкою миші на ньому та увімкнути адаптер.
Те саме необхідно перевірити на всіх ноутбуках, до яких ми хочемо підключитися. Тепер необхідно прописати на всіх машинах однакову назву робочої групи. За замовчуванням назви можуть бути «,MSHOME», та «,WORKGROUP»,. Виберіть будь-яку назву та пропишіть її на всіх машинах у властивостях комп'ютера (права кнопка миші на значку «,Мій комп'ютер»,). Після цього переходимо до розділу Панель керування->,Мережа та Інтернет->,Центр керування мережами та загальним доступом. Зліва на вкладці ви бачите наступні підрозділи: «,Управління бездротовими мережами», «,Зміна параметрів адаптера», «,Змінити додаткові параметри загального доступу»,. Для початку необхідно в підрозділі «,Зміна параметрів адаптера», у властивостях бездротового адаптерапрописати «,Протокол інтернету версії 4 (TCP/IPv4)»,. У властивостях цього протоколу вводимо IP адресу: 192.168.0.1 ,де остання цифра «,1», означає номер вашого ноутбука в бездротовій мережі і він не повинен повторюватися в інших користувачів. На другому ноутбуці вводимо IP-адресу: 192.168.0.2, на третьому вводимо IP-адресу: 192.168.0.3 і так далі, змінюючи тільки останню цифру IP-адреси. Взагалі значення цих цифр може бути іншим (наприклад: 010.010.010.1, 144.123.34.1), але для показового прикладу будемо використовувати запропонований вище. Далі клацаємо в поле «,Маска підмережі», і отримуємо стандартні 255.255.255.0. аналогічно надаємо на інших ноутбуках. Отже, ми ввели необхідні параметри і можемо розпочати створення нової Wi-Fi мережі. При увімкненому пристрої в нижньому правому куті, поруч із регулюванням гучності видно поточні підключення а також Wi-Fi мережі, які знаходяться в зоні дії.
Для створення нової мережінеобхідно на першому ноутбуці в підрозділі «,Управління бездротовими мережами», вибрати «,Додати», та «,Створити профіль мережі вручну»,. У вікні ввести ім'я профілю, «,Тип безпеки», ->, Немає автентифікації і поставити дві галочки на «,Запускати це підключення автоматично», і «,Підключатися якщо мережа не веде широкомовну передачу»,. Після створення мережі інші користувачі побачать у нижньому правому куті панелі завдань, серед поточних підключень, назву вашої мережі. Підключившись подвійним натисканням на ній ви будете в одній мережі і можете розпочати обмін файлами. Для обміну файлами необхідно відкрити доступ до папок та файлів на вашому ноутбуці. Для цього на необхідній папці у властивостях вибравши вкладку «,Доступ», натиснувши спільний доступ ви побачите вікно в якому потрібно вибрати «,ВСЕ», ->, «,Додати», ->, «,Загальний доступ»,.
Для перевірки працездатності мережі та швидкого доступу до файлів інших користувачів необхідно в адресному рядку будь-якого відкритого вікна прописати 192.168.0.2 для входу на другий комп'ютер, 192.168.0.3 на третій &hellip, 192.168.0.10 на десятий. Ви не зможете отримати доступ до файлів інших користувачів бездротової мережі у випадку, якщо у них до жодної папки не відкритий спільний доступ. Бездротові мережі Wi-Fi вже досить широко використовуються, тому ви можете легко підключитися до інших відкритим мережам, які зможете зловити своїм Wi-Fi-пристроєм.
Документи
pcQuality.ru працює під брендом ТОВ Фруктус.
Що якісновідрізняє нашу команду від інших?
- Усі наші співробітники – висококласні фахівці з досвідом роботи від 7 років.
- Багато наших шановних клієнтів обслуговуються понад 20 років нашими спеціалістами (процес роботи з клієнтами розпочався раніше формування бренду).
- За останні 5 років від нас не пішов жоден клієнт, що підтверджують відгуки.
Ми прагнемо зберігати орієнтир на Якість послуг, що надаються, будемо раді бачити Вас серед наших клієнтів!
Додавання до закладок
Щоб додати цю сторінку до обраного необхідно натиснути CTRL+D
1. Підключення комп'ютера до маршрутизатора ZyXel Keenetic Lite:
Перед налаштуваннямZyxelKeeneticLite, Ви включаєте адаптер живлення інтернет-центру в електророзетку, підключаєте кабель провайдера в WAN інтерфейс маршрутизатора, а один з LAN портів з'єднуєте жовтим патч кордом із мережевою картою Вашого комп'ютера. Після цього необхідно змінити параметри налаштування TCP/IP у мережевої карти на автоматичне отримання значень(DHCP Client). Зробити це можна так:
Windows XP: Пуск — Панель керування — Мережеві з'єднання —( правою кнопкоюна) Підключення по локальної мережі(якщо відсутня значок "підключення по локальній мережі" (див. рис 1) то це говорить або про те, що він був перейменований, або не встановлений драйвер на мережну карту.) - Властивості - Протокол Інтернету(TCP/IP) -Властивості- далі див. рис. 1
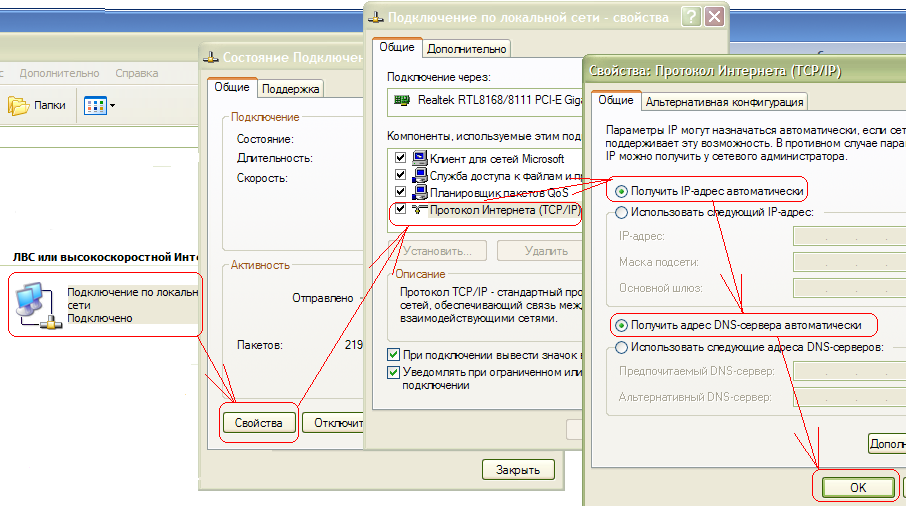
Мал. 1
Windows 7 : Пуск — > Панель керування — > Мережа та Інтернет —> Центр керування мережами та загальним доступом — > (лівий стовпчик) Зміна параметрів адаптера — > (правою кнопкою на) Підключення по локальній мережі — > Властивості —> Протокол інтернету версії 4— > Властивості— >далі див. рис. 2

Мал. 2
Після цього відкрийте браузер (Opera, Internet Explorer, Mozilla, ...), в адресному рядку перейдіть на адресу: http://192.168.1.1 , має з'явитися вікно:

рис.3
ім'я користувача: admin, пароль: 1234
2. Налаштування WAN-інтерфейсу (ту частину маршрутизатора який "дивиться" у бік провайдера):
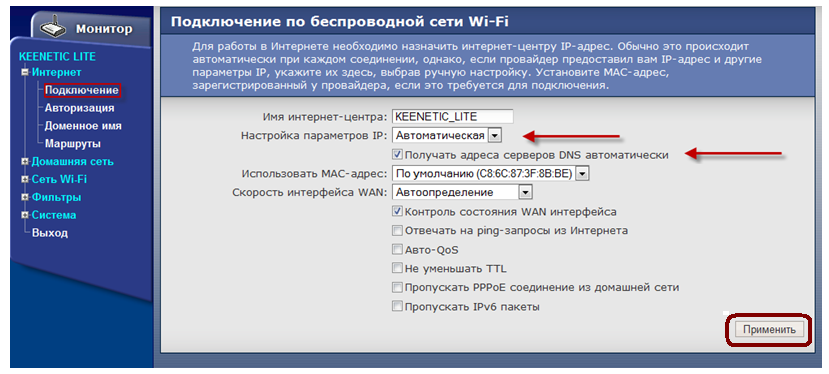
3. Налаштування wi-fi підключення:
Налаштування маршрутизатора:

Ім'я мережі (SSID) - назва Вашої мережі Wi-Fi. Довільне ім'я написане латинськими літерами, наприклад, як на малюнку MY_ZyXEL_WiFi.
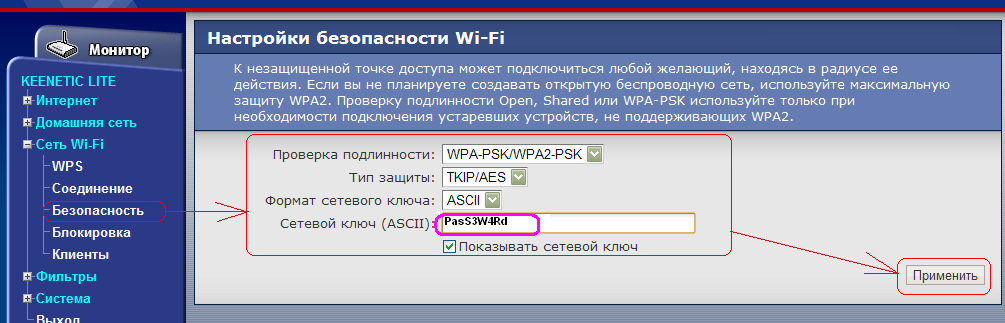
Мережевий ключ (ASCII) довільно придуманий вами пароль (написаний в англійській розкладці), який потрібно записати надалі він знадобитися. Натиснути Застосувати. Налаштування wi-fi маршрутизатора завершено. Залишилося налаштувати бездротову картку вашого комп'ютера (ноутбука).
Налаштування wi-fi карти:
WindowsXP: Пуск — Панель керування — Мережеві підключення.
Windows 7 : Пуск — > Панель керування — > Мережа та Інтернет —> Центр керування мережами та загальним доступом — > (лівий стовпчик) Зміна параметрів адаптера.
Переконайтеся, що у вас є піктограма "Бездротове мережеве з'єднання" (якщо відсутня значок то це говорить або про те, що він був перейменований, або не встановлений драйвер на wi-fi карту.)
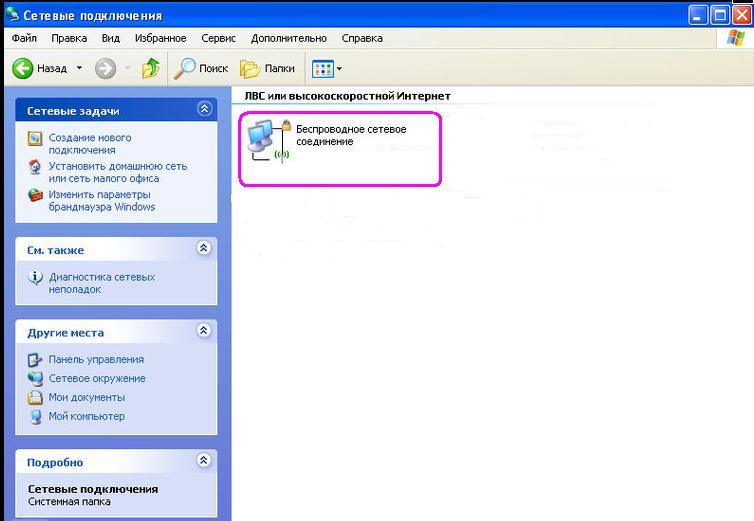
Якщо у вас Windows XP:
Далі потрібно зрозуміти, який додаток у Windows ХР відповідає за підключення до WiFi мережі. Це може бути спеціальна утиліта від виробника Wi-Fi модуля яка йде разом із драйвером адаптера бездротового зв'язку, А може сама Windows. Справа в тому, що такі спеціальні утиліти перехоплюють управління над модулем бездротового зв'язку. операційної системитоді Windows XP просто не побачить бездротових WiFi мереж, про що система Вам негайно повідомити:
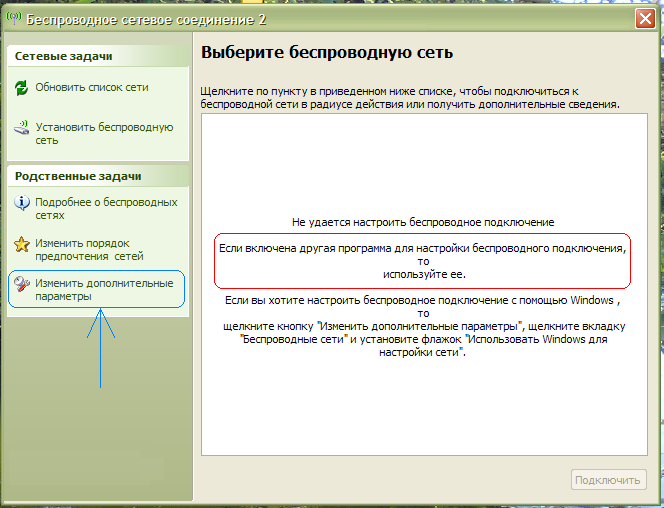
В принципі, можна повернути управління бездротовими мережами назад операційній системідля цього потрібно у вікні на рис. натиснути зліва на посилання Змінити додаткові параметри. Далі відкриваєте вкладку « Бездротові мережі» і ставте там прапорець "Використовувати Windows для налаштування мережі" :
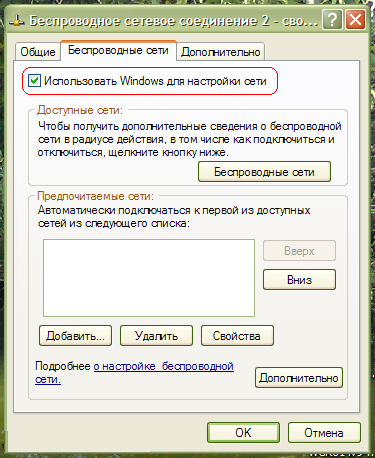
натисніть "OK".
Для підключення до своєї бездротової мережі (MY_ZyXEL_WiFi) від wi-fi роутера в Windows XP Вам необхідно пройти наступний шлях: Пуск- (Налаштування) - Панель управління - Мережеві підключення- потім двічі клацніть на значку Бездротове мережне з'єднання. Далі вибираєте зі списку мереж своюі клацаєте по ній двічі лівою кнопкою див. рис.
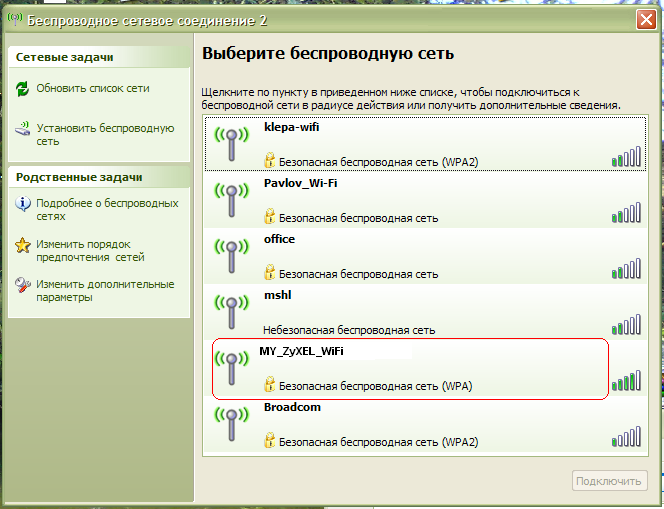
Після чого Windows XP запросить у Вас пароль для підключення до бездротової wi-fi мережі(Див. рис.). Тут потрібно вказати, який використовується для безпеки wi-fi мережі у Вашому маршрутизаторі. Вводьте ключ, його підтвердження (тобто поторно вводиться той самий ключ) нижче і тиснете Підключити.
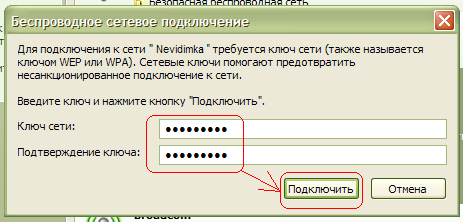
Налаштування закінчено.
Якщо у вас Windows 7:
Натисніть: Пуск —> Панель керування —> Мережа та інтернет —> Центр керування мережами та загальним доступом —> (лівий стовпчик) Зміна параметрів адаптера—>«Бездротове мережне з'єднання»:
Потім правою кнопкою натисніть , виберіть пункт «Підключення/Відключення» :

У переліку знайдених бездротових мереж знайдіть та виділіть Вашу мережу - MY_ZyXEL_WiFi. Потім натискаємо кнопку «Підключення» .
![]()
У наступному вікні необхідно ввести , який був придуманий при налаштування wi-fiу маршрутизаторі. Вводимо ключ та натискаємо кнопку "OK" .

При вдалому підключенні «Бездротове мережне з'єднання» матиме такий вигляд.

Налаштування завершено.
Перевірте браузер. Чи працює інтернет? Якщо інтернет працює, то в результаті проведеної настройки ви отримали налаштований маршрутизатор із захищеним wi-fi каналом.
Часом потрібно скинути адаптер. Для цього необхідно увійти до розділу підключень мережі. Робиться це так: треба зайти в панель управління з меню команди «Пуск» . За допомогою системи пошуку знайти адаптер, потім у розділі для керування загальним доступом та мережами вибрати пункт «Відобразити мережеві підключення». Натисніть іконку адаптера, щоб вибрати команду «Вимкнути», перш ніж скинути параметри бездротової мережі. У разі потреби введення або підтвердження пароля адміністратора слід вказати пароль або підтвердити.
Натисканням правої кнопки мишки по іконці мережного адаптера треба вибрати команду включення. Якщо з'явиться запит на введення пароля адміністратора або підтвердження необхідно ввести пароль (підтвердити). Тепер мережний адаптер повернуто до параметрів за промовчанням. Про те, як підключити відеореєстратор до мережі можна прочитати у відповідному розділі даного сайту. Тепер, коли параметри змінені, слід повторити спробу підключення до мережі. Також можна скористатися спеціальним засобом для виправлення неполадок у мережі для перевірки коректної роботи адаптера.
Послідовність дій така: треба відкрити засіб виправлення неполадок. Для цього правим клацанням мишки потрібно вибрати іконку мережі, розташовану в повідомленнях, натиснути команду усунення несправностей. Інформація про те, як надіслати повідомлення по мережі та інші корисні порадидоступні відвідувачам цього сайту. Якщо після дії зі скидання мережного адаптера, а також оновлення драйверів у засобі виправлення неполадок в мережі поки вказується на те, що з адаптером є проблеми, треба все ж таки замінити адаптер.
Придбати мережевий адаптерможна у спеціалізованих магазинах. Його установка не складає труднощів. На спеціальних сайтах можна знайти інформацію про те, як встановити адаптер, як настроїти vpn мережу та багато іншого. Також до приладу додається інструкція, за допомогою якої можна самостійно встановити мережний адаптер. У разі виникнення проблем слід звернутися до допомоги фахівця. Якщо прийнято рішення про те, що адаптер не слід використовувати, то треба його видалити з системи або просто відключити. Багатьох користувачів цікавить, як увійти до соціальних мереж. Натиснувши посилання або скориставшись системою пошуку, можна отримати необхідну інформацію.
При відключенні адаптера він стане неактивним, тобто не використовуватиметься. Послідовність дій наступна: з компонента «Мережеві підключення» (відкривається при натисканні на «Пуск» та переході в розділ для управління мережами та загальним доступом) через систему пошуку треба відшукати адаптер (надрукувати «адаптер» у вікні пошуку) та натиснути на пункт «Показати мережеві підключення» в центрі керування мережами. Залишається натиснути на команду відключити. При необхідності пароля або підтвердження необхідно ввести пароль (доказ).
Вкладку Multi-SSID (Мульти SSID) використовують для налаштування додаткових SSID, за допомогою яких можна організовувати віртуальні мережі та розмежовувати підключення до точки доступу на рівні гостьових SSID, що можна робити завдяки наявності в D-Link DWL-2100 відповідного механізму, чим може похвалитися не кожна точка доступу (рис. 15.20).
Мал. 15.20. Вміст вкладки Multi-SSID (Мульти-SSID)
На вкладці є група параметрів, яка повторюється три рази, але для різних SSID. Таким чином можна налаштувати до трьох різних гостьових SSID. Встановлюють різні SSID після налаштування головного SSID за допомогою наступних параметрів.
Enable VLan Status (Дозволити віртуальні мережі) – за промовчанням можливість використання кількох SSID вимкнена. Щоб її задіяти, необхідно встановити цей прапорець.
– Master SSID (Головний SSID) – параметр не змінюється, оскільки використовується значення SSID точки доступу, яку налаштовують раніше. По суті, у цьому полі відображається поточний SSID, наданий точці доступу.
– Security (Безпека) – параметр також не підлягає редагуванню та відображає лише поточний механізм безпеки, наприклад Open (Відкритий) або Shared (Розділений).
– VLan Group ID (Ідентифікатор віртуальної групи) – віртуальні групи, що створюються, відрізняються своїм номером. Для їх нумерації є більше 4000 номерів, починаючи з одиниці. Як правило, основну групу, тобто ту, яка містить головний SSID, позначають першим номером, тобто одиницею, як і показано на рис. 15.20.
Enable Guest SSID1 Status (Дозволити гостьовий SSID1) – дана область, виконана у вигляді прапорця, містить параметри, що описують додатковий SSID, зокрема SSID1. Щоб активувати таку можливість, необхідно встановити цей прапорець.
– SSID – параметр містить унікальний ідентифікатор, зокрема SSID1, при виборі якого необхідно дотримуватись тих самих правил, що й при виборі головного SSID. Особливо це важливо, якщо мовлення SSID вимкнено і для підключення до мережі обов'язково потрібно знати цей SSID. І тут можна легко відсіяти небажані підключення ззовні.
– Security (Безпека) – параметр визначає метод автентифікації. При цьому додаткове налаштування методу автентифікації можливе, лише якщо в області Enable VLan Status (Дозволити віртуальні мережі) параметр Security (Безпека) має значення Open (Відкритий) або Shared (Розділений). При цьому стають доступними для вибору значення None (Ніякий), Open (Відкритий) або Shared (Розділений).
– Webkey (Ключ) – можна вибрати довжину ключа шифрування (64, 128 та 152 біт), який буде використовуватися для шифрування даних, що передаються в мережі між пристроями, які використовують гостьовий SSID1. Вибравши довжину ключа, необхідно відразу встановити тип символьного рядка (HEX або ASCII), що представляє ключ, і сам ключ.
– VLan Group ID (Ідентифікатор віртуальної групи) – як і у випадку з головною віртуальною групою, створювана віртуальна група також повинна мати свій унікальний номер – будь-який номер інтервалу 1-4095, відмінний від номера головної віртуальної групи. У прикладі головна віртуальна група забезпечується номером 1, а група з гостьовим SSID1 – номером 2.
– Key Index (Номер ключа) – як завжди, для шифрування даних може використовуватися до чотирьох ключів різної чи однакової довжини. Для перемикання між ними використовується параметр Key Index (Номер ключа).
Так само можна налаштувати ще два гостьових SSID, якщо, звичайно, це необхідно.
Налаштувавши точку доступу, необхідно настроїти інші точки доступу та бездротові адаптери.
Налаштування параметрів бездротового адаптера
Після встановлення драйвера для бездротового адаптера D-Link DWL-G122 в області сповіщень на панелі завдань з'являється значок у вигляді літери «D».
Надалі налаштовувати адаптер можна, клацнувши на ньому правою кнопкою миші і вибравши в тому, що з'явилося контекстному менюпункт Wireless Network (Бездротова мережа) (мал. 15.21) або двічі клацнувши кнопкою миші.
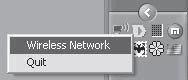
Мал. 15.21. Налаштування адаптера через Wireless Network (Бездротова мережа)
За промовчанням, навіть якщо запустити "рідну" утиліту конфігурування адаптера, відкриється стандартний майстер конфігурування Windows. Звичайно, якщо існує «рідна» утиліта налаштування, то налаштовувати адаптер можна за її допомогою. Мало того, "рідна" утиліта дозволяє налаштовувати набагато більше різних параметрів, ніж стандартний майстер установки Windows.
Нижче наведено приклади використання обох варіантів налаштування та способи перемикання між ними.
Використання стандартного механізму налаштування
За промовчанням адаптер завжди налаштовують за допомогою механізмів Windows, якщо користувач сам не вкаже варіант налаштування бездротового з'єднання.
Щоб запустити механізм налаштування, достатньо двічі клацнути на значку у вигляді літери D в області сповіщень на панелі завдань. В подальшому (коли буде вказано, що за умовчанням для налаштування потрібно використовувати «рідну» утиліту), щоб запустити стандартний механізм налаштування адаптера, потрібно буде відкрити вікно властивостей бездротового з'єднання (див. рис. 15.1), в якому його можна налаштовувати. Тут можна задати і параметри самого адаптера.
Щоб змінити параметри адаптера, натисніть кнопку Налаштувати – відкриється вікно властивостей бездротового адаптера, що містить кілька вкладок з параметрами та корисною інформацією.
Перейдіть на вкладку Додатково, на якій знаходяться параметри, що впливають на роботу пристрою в мережі (рис. 15.22).
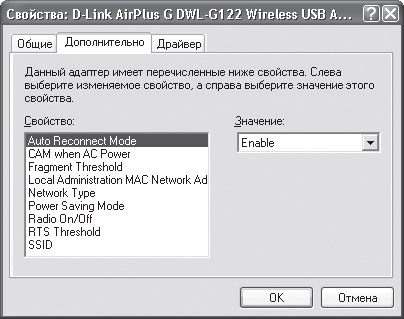
Мал. 15.22. Вміст вкладки Додатково
З тих параметрів, які, мабуть, доведеться налаштовувати, можна назвати такі.
Network Туре – режим, в якому функціонуватиме мережа. Доступні два значення параметра: 802.11 Ad Ніс (режим Ad-Hoc) та Infrastructure (режим інфраструктури).
SSID – унікальний ідентифікатор мережі, який використовується для створення певної групи комп'ютерів, здатних працювати разом. Як SSID може бути будь-яке словосполучення або набір цифр і букв. Головне, щоб можна було потім повторити його, коли налаштовуватиметься інший бездротовий адаптер, точка доступу, маршрутизатор та інше бездротове обладнання, розраховане на роботу в групі.
Використання «рідного» механізму налаштування
Щоб налаштувати бездротовий адаптер за допомогою "рідної" утиліти, необхідно внести деякі додаткові зміни.
Перейшовши на вкладку Бездротові мережі, потрібно зняти прапорець Використовувати Windows для налаштування мережі (мал. 15.23), після чого для конфігурування бездротового адаптера буде використовуватися утиліта, що поставляється з ним.
![]()
Мал. 15.23. Знімаємо прапорець Використовувати Windows для налаштування мережі
Щоб це перевірити, клацніть двічі кнопкою миші на піктограмі D в області сповіщень на панелі завдань – відкриється вікно програми налаштування, що містить п'ять вкладок. За промовчанням відкривається вкладка Link Info (Відомості про з'єднання), що містить інформацію про поточне з'єднання: режим мережі, бездротовий стандарт, поточна швидкість з'єднання, SSIDhap. (Рис. 15.24).
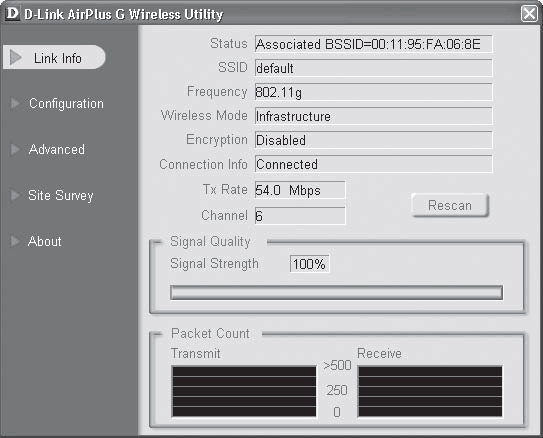
Мал. 15.24. Вкладка Link Info (Інформація про з'єднання)
Параметри роботи пристрою керують на вкладках Configuration (Конфігурація) та Advanced (Розширені налаштування). Також можна настроїти параметри підключення до всіх знайдених точок доступу на вкладці Site Survey (Огляд вузлів). Розглянемо їх уважніше.
Якщо неясно, який з типів шифру вибрати, то краще надати це точці доступу і встановити в полі Cipher Туре (Тип шифру) значення Auto (Автоматичний вибір).
Якщо в бездротовій мережі не планується RADIUS-сервер, але все-таки хочеться скористатися можливостями протоколу WPA, то як параметр Authentication (Аутентифікація) вибирайте значення WPA-PSK. Також необхідно буде визначитися з типом шифру і вказати фразу шифрування.
Зниження потужності передавачаЯк відомо, для передачі даних у радіоефір кожен бездротовий пристрій забезпечений приймачем та передавачем радіохвиль. Від потужності передавача залежить радіус бездротової мережі, а від чутливості приймача залежить якість прийому сигналу. Оскільки радіохвилі – річ неконтрольована і ніколи не можна передбачити, хто може їх приймати, непоганим варіантом захисту мережі є підбір такої потужності передавача, якої цілком достатньо покриття всіх пристроїв мережі. Цим можна відсікти всіх недоброзичливців, які можуть «прилаштуватися» до мережі, наприклад, за стінкою сусіднього будинку або в машині на стоянці поряд з офісом.
Інший плюс такого підприємства – економія енергії, що критично для переносних комп'ютерів та пристроїв.
Щоб вибрати рівень потужності сигналу, потрібно запустити утиліту конфігурування точки доступу та перейти на вкладку Wireless (Бездротова мережа) (мал. 15.34).
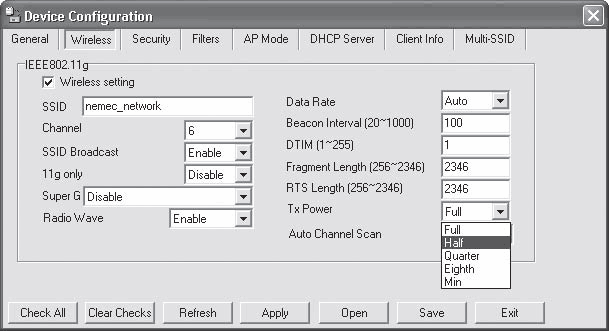
Мал. 15.34. Регулюємо потужність передавача
На цій вкладці розташовано поле Тх Power (Потужність сигналу), в якому можна вибрати наступні значення: Full (Повна потужність), Half (Половина потужності), Quarter (Чверть потужності), Eighth (Восьма частина потужності) або Min (Мінімальна потужність).
Встановлювати відразу занадто низьку потужність не варто, тому що цим можна «обрубати» зв'язок із деякими віддаленими комп'ютерами. Тому зменшуйте потужність поступово, але не встановлюйте ту, на якій спостерігається гранична робота пристрою, оскільки в певних умовах сигнал може ще більше послабити, що знову ж таки призведе до відключення деяких віддалених комп'ютерів.
Розділ 16
Налаштування мережі у Windows ХР
Як показала практика, операційна система Microsoft WindowsХР використовується набагато частіше, ніж інші операційні системи. Хороша захищеність та відмовостійкість, легкість у використанні, широкі можливості та багато іншого – все це подобається користувачам. Оскільки ця операційна система використовується для роботи в мережі, необхідно знати та вміти встановлювати та налаштовувати протоколи, служби тощо. Також слід уміти створювати спільні ресурси, підключатися та використовувати їх.
Підключення до домену або робочої групи
Перш за все необхідно налаштувати параметри мережі, для чого потрібно використовувати дані про IP-адресу в мережі та ім'я (імена) робочої групи або домену.
Для початку настройте домен або робочу групу, клацнувши правою кнопкою миші на значку Мій комп'ютер і вибравши в меню пункт Властивості, – відкриється вікно властивостей системи (рис. 16.1), що містить кілька вкладок.
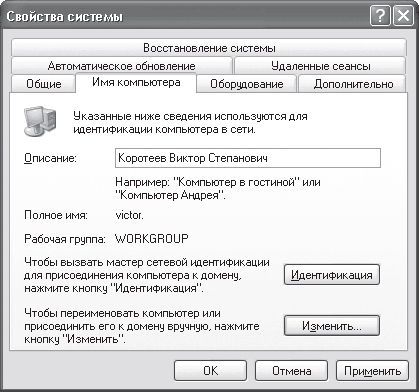
Мал. 16.1. Вміст вкладки Ім'я комп'ютера
Нас цікавить вкладка Ім'я комп'ютера, де в полі Опис можна змінити опис комп'ютера, який відображатиметься у вікні Провідника поруч із ім'ям комп'ютера в мережі.
Підключити комп'ютер до домену або робочої групи можна двома способами: простим та складним. При цьому простий шлях підійде користувачам, які вже не раз стикалися з такою дією. Складний шлях рясніє досить плутаними кроками і незрозумілими словами, тому користувачі-початківці часто віддають перевагу простому шляху налаштування. З іншого боку, якщо у вас на руках є всі необхідні дані для реєстрації в мережі, то краще вибрати саме перший варіант, так як він більш зрозумілий. На вкладці Ім'я комп'ютера потрібно натиснути кнопку Змінити – з'явиться вікно (мал. 16.2), у якому потрібно буде вказати необхідні дані.
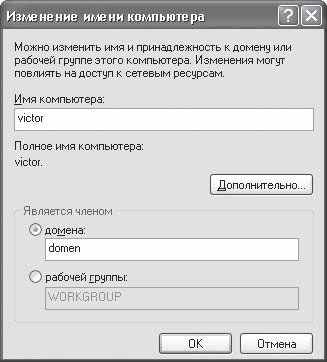
Мал. 16.2. Вказуємо ім'я домену чи групи
Так, якщо в мережі є домен, необхідно вказати, що комп'ютер є членом домену, і ввести ім'я домену. В іншому випадку потрібно позначити, що комп'ютер належить робочій групі та вказати ім'я групи. Однак, перш за все, потрібно змінити ім'я комп'ютера, під яким він буде видно в мережі.
Якщо використовується доменна система, після натискання кнопки ОК з'явиться вікно з вимогою ввести логін і пароль доступу користувача, який має право приєднатися до домену (рис. 16.3). Це означає, що користувач повинен бути зареєстрований в Active Directory. Якщо ви ще не зареєстровані, підключитися до домену можна, використовуючи будь-яку іншу обліковий запис, наприклад, запитати про цю послугу адміністратора мережі.

Мал. 16.3. Підключаємось до домену
Якщо введені дані вірні, то через кілька секунд ви опинитеся в домені, про що свідчить відповідне повідомлення (рис. 16.4).

Мал. 16.4. Успішне підключення до домену мережі
Якщо ви підключаєтеся до робочої групи, то жодних додаткових вікон з'являтися не буде, а в результаті з'явиться повідомлення, що ви підключилися до групи із зазначеною назвою.
Щоб повноцінно увійти до домену або групи, необхідно перезапустити комп'ютер, про що і повідомить напис у нижній частині вікна (див. мал. 16.1).
Налаштування протоколу та перевірка зв'язку
Налаштувавши підключення до домену або групи, ви підготуєте комп'ютер до входу в мережну робочу групу, але не більше. Якщо в мережі є статична адресація, то ви не зможете повноцінно увійти до неї та працювати. Щоб це зробити, доведеться додатково налаштувати IP-протокол.
Насамперед необхідно відкрити вікно властивостей мережного підключення, для чого слід клацнути правою кнопкою миші на значку Мережеве оточення, розташованому на Робочому столі, і в меню вибрати пункт Властивості - з'явиться вікно зі списком мережевих підключень (рис. 16.5).
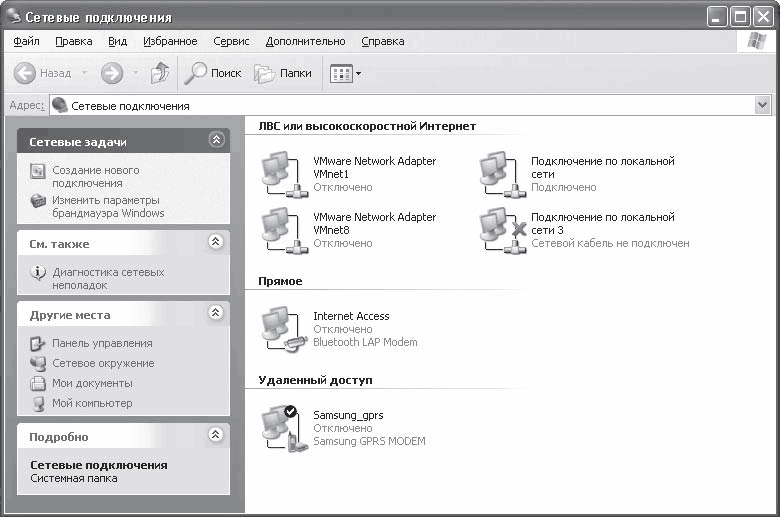
Мал. 16.5. Список мережних підключень
Примітка
Якщо на робочому столі немає піктограми Мережеве оточення, виконайте команду Пуск > Панель керування і двічі клацніть у вікні на піктограмі Мережеві підключення.
Кількість підключень до мережі може бути різною, залежно від того, як комп'ютер підключався до мережі або іншого комп'ютера. Наприклад, мережні підключення створюються автоматично, якщо підключається Bluetooth-адаптер, використовується вихід в Інтернет через модем або користувач підключається до іншого комп'ютера за допомогою будь-якого виду зв'язку. Тому не дивуйтеся, якщо, відкривши вікно Мережеві підключення, ви побачите кілька мережевих підключень, у тому числі неактивні.
Примітка
Якщо до комп'ютера жодних мережних пристроїв не підключалося і підключення до інших комп'ютерів не виконувались, то у вікні мережних підключень буде лише одне мережне підключення.
Якщо клацнути правою кнопкою миші на активному мережевому підключенні і вибрати в меню пункт Властивості, то відкриється вікно властивостей даного підключення (рис. 16.6).
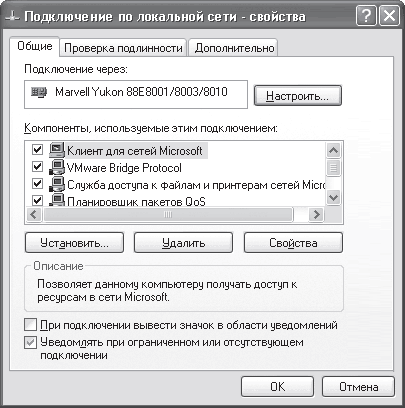
Мал. 16.6. Властивості обраного мережного підключення
Щоб налаштувати IP-протокол, потрібно знайти його (Протокол Інтернету (TCP/IP)) у списку серед інших протоколів та служб підключення та двічі клацнути на ньому кнопкою миші або натиснути кнопку Властивості – відкриється вікно властивостей протоколу (рис. 16.7).
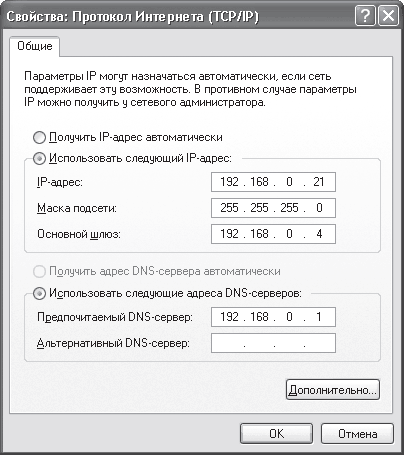
Мал. 16.7. Налаштовуємо IP-адресу, маску підмережі та інші параметри
Для введення IP-адреси та маски підмережі використовуються поля IP-адреси та Маска підмережі.
Якщо в мережі налаштовано DNS-сервер, то необхідно встановити перемикач у положення Використовувати наступні адреси DNS-серверів і в полі Вважаний DNS-сервер ввести IP-адресу DNS-сервера.
Якщо в мережі з доменом налаштовано DHCP-сервер і адреси видаються автоматично, необхідно встановити перемикач у положення Отримати IP-адресу автоматично.
У принципі, на цьому налаштування протоколу можна закінчити, оскільки їх цілком вистачає для нормальної роботи у локальній мережі. Якщо потрібно, можна також додати адреси шлюзів (маршрутизаторів), якщо такі є, що дозволить отримати доступ до сегментів мережі з іншою адресацією. Для цього використовуйте кнопку Додатково та введіть потрібні IP-адреси за допомогою кнопки Додати.
Після підключення комп'ютера до мережі та налаштування параметрів мережі може виявитися, що після перезавантаження комп'ютера ви не зможете підключитися до неї. Причиною цього може бути помилка при налаштуванні мережі або фізична помилка мережі, наприклад, неправильно обтиснутий кабель, його обрив, несправний порт на концентраторі або комутаторі і т.д.
Найпростіший спосіб перевірити зв'язок – використовувати системну утиліту ping.
Насамперед необхідно відкрити командний рядок, виконавши команду Пуск > Все программы > Стандартные > Командний рядокта набравши у рядку таке: ping 192.168.0.1 (рис. 16.8).
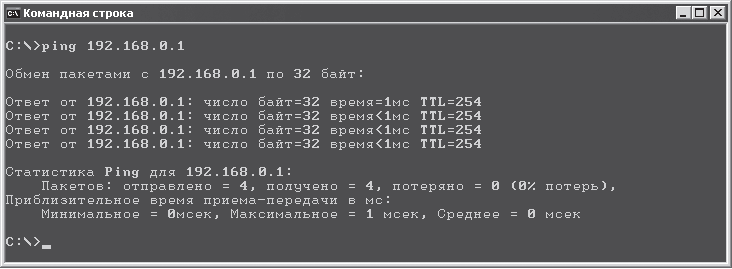
Мал. 16.8. Вдале виконання команди
Увага!
Як адреса у прикладі вказана адреса домену мережі. Можна ввести будь-яку іншу адресу, яка використовується у вашій мережі, наприклад адресу комутатора, до якої ви підключені.
Якщо фізичний зв'язок із зазначеною адресою існує, тобто кабель не пошкоджений та обладнання справне, то результат буде позитивним. За замовчуванням програма посилає за вказаною IP-адресою всього чотири пакети, чого цілком достатньо для перевірки зв'язку. За наявності зв'язку час відповіді у прикладі становить менше 1 мс. Можлива також ситуація, коли цей показник коливається у широкому діапазоні. Значить, зв'язок є, але він далеко не найстійкіший і найшвидший, що, у свою чергу, означає занадто велику довжину сегмента або наявність колізій у мережі. У цьому випадку можна спробувати підключити кабель до іншого порту концентратора або комутатора.
Якщо зв'язку із зазначеним пристроєм немає, то результат буде негативним (рис. 16.9).

Мал. 16.9. Невдале виконання команди
У цьому випадку необхідно перевірити таке:
IP-адреса;
Маску підмережі;
Робочу групу чи домен;
Коректність встановлення мережевої карти (використовуйте Диспетчер пристроїв);
Якщо мережна карта не інтегрована, то контакт у слоті з адаптером або порт (якщо використовується USB-адаптер);
Працездатність адаптера (має горіти індикатор наявності зв'язку на задній панелі);
Правильність обтиску конекторів на кабелі;
Стан усіх портів, задіяних для підключення комп'ютера.
Доступ до файлових ресурсів
Незалежно від того, якого типу у вас мережа – однорангова чи мережа на основі сервера, рано чи пізно потрібно налаштувати спільний доступ до будь-яких папок на жорсткому диску. Звичайно, якщо мережа на основі сервера, то краще вдатися до файлового сервера. Однак якщо викласти необхідні файлина файловий сервер не виходить або неможливо, то доведеться налаштовувати спільний доступ до комп'ютера.
Щоб зробити файлові ресурси комп'ютера загальнодоступними, у Windows ХР існує спеціальна служба, яка запускається автоматично під час встановлення карти мережі. Все, що вам потрібно вміти - правильно створювати ресурс і налаштовувати права доступу.
Насамперед відкрийте вікно Провідника. У системі Windows ХР загальний доступ встановлюється окремо на кожну папку, тому відразу потрібно визначитися, які папки потрібно віддати на розірвання мережним користувачам.
Виділивши папку, яку ви хочете віддати в загальне користування, потрібно клацнути на ній правою кнопкою миші і в меню вибрати пункт Загальний доступ і безпека - відкриється вікно, що містить кілька вкладок.
Для керування доступом використовується вкладка Доступ. Залежно від того, підключені до домену чи ні, вміст цієї вкладки може бути різним. Розглянемо обидва випадки.
Без використання домену(Рис. 16.10).
Мал. 16.10. Налаштовуємо доступ до файлового ресурсу в мережі без домену
Для керування доступом до мережі використовується область Мережевий спільний доступ та безпека. Щоб відкрити доступ до папки, потрібно встановити прапорець Відкрити спільний доступ до папки. Якщо ресурс повинен бути змінним, то обов'язково слід встановити прапорець Дозволити зміну файлів через мережу. Після натискання кнопки 0К операційна система почне змінювати права доступу до папки, про що свідчить поява невеликого вікна з анімованим вмістом.
З використанням домену(Рис. 16.11).
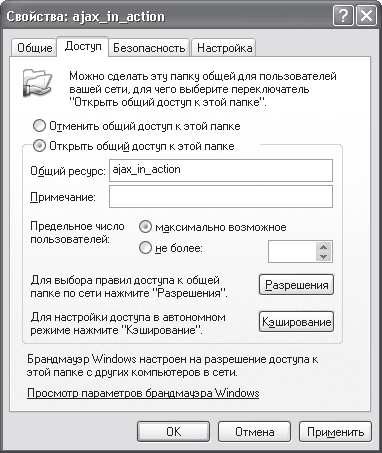
Мал. 16.11. Налаштовуємо доступ до файлового ресурсу у мережі з доменом
На відкритій за промовчанням вкладці Доступ потрібно встановити перемикач у положення Відкрити спільний доступ до цієї папки та вказати права доступу до цього ресурсу, натиснувши кнопку Роздільна здатність. За промовчанням доступ до папки відкритий для всіх користувачів на однакових правах – лише для читання (рис. 16.12).

Мал. 16.12. Список користувачів, які мають доступ до ресурсу
Якщо вас це задовольняє, то більше ніяких дій виконувати не потрібно. Якщо ви бажаєте налаштувати різні дозволи для окремих користувачів, то натисніть кнопку Додати – відкриється вікно додавання користувачів з домену (див. розділ 14 розділ «Налаштування доступу до файлових ресурсів», мал. 14.29).
Щоб скасувати спільний доступ до ресурсу, у вікнах доступу до файлових ресурсів (див. мал. 16.10 та мал. 16.11) потрібно зняти прапорець з параметра Відкрити спільний доступ до цієї папки та встановити перемикач у положення Скасувати спільний доступ до цієї папки відповідно.
Аналогічно можна встановити спільний доступ до будь-якої кількості папок.
Доступ до принтерів
Часто комусь буває необхідно роздрукувати інформацію, а принтера в нього немає. Якщо ви підключені до мережі і у вас є принтер, ви можете стати справжнім рятівником, якщо надасте його в спільне користування. Тим більше що зробити це не складає особливих труднощів. Головне – не перебрати з дозволами на друк.
Перш за все слід виконати команду Пуск > Панель керування, клацнути на значку Принтери та факси, клацнути правою кнопкою миші на принтері і в меню вибрати пункт Загальний доступ (мал. 16.13) – відкриється вікно з кількома вкладками.
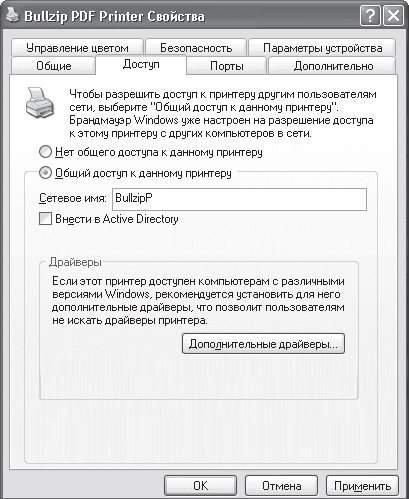
Мал. 16.13. Вкладка Доступ до вікна властивостей принтера
Для налаштування доступу до принтера використовується вкладка Доступ, вміст якої також може відрізнятися залежно від того, чи підключено ви до домену.
Так, якщо доменна система не використовується, достатньо встановити прапорець Загальний доступ до принтера і вказати його ім'я.
Якщо в мережі використовується домен, потрібно встановити перемикач у положення Загальний доступ до даного принтера та ввести назву, під якою цей принтер відображатиметься у мережному оточенні. Крім того, тут можна вказати, що відомості про принтер необхідно додати до Active Directory, встановивши прапорець Внести до Active Directory.
Примітка
Інформація з Active Directory іноді потрібна при підключенні мережного принтера. Однак найчастіше використовується можливість прямого підключення до комп'ютера, тому установка прапорця Внести в Active Directory не така важлива і критична.
Якщо потрібно налаштувати права доступу до принтера, перейдіть на вкладку Безпека.
За замовчуванням принтер зможуть використовувати все з одним обмеженням – користувачі не зможуть керувати чужими завданнями друку. Можна також призначити різні права користувачам, попередньо додавши їх до групи користувачів принтера (див. розділ 14, розділ «Налаштування доступу до файлових ресурсів»).
На цьому налаштування загального доступу до принтера можна вважати завершеним.
Припустимо, нещодавно ви дізналися, що у вашій мережі – корпоративній, офісній чи «домашній» є комп'ютер, на якому існує спільна папка з партією нових фільмів, і вам дуже хочеться їх переглянути. Так у чому ж справа?
Відкрийте Провідник і виберіть у лівій частині параметр Мережеве оточення. Знаючи назву потрібного комп'ютера, знайдіть його в мережному оточенні та виділіть. При цьому в правій частині вікна Провідника відобразяться всі ресурси, які комп'ютер віддає в загальне користування.
Імовірно, папка з фільмами буде називатися Video. Клацніть на ній правою кнопкою миші і в меню виберіть пункт Підключити мережевий диск- Відкриється вікно підключення мережного диска (рис. 16.14).
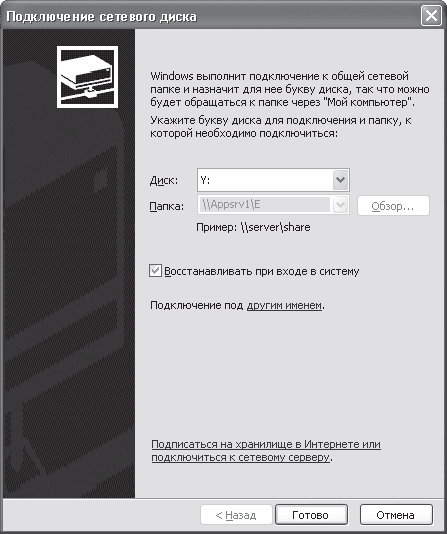
Мал. 16.14. Підключаємо мережевий диск
У цьому вікні пропонується вибрати літеру диска, під якою відображатиметься вміст вибраної папки Video. Якщо потрібно, щоб цей диск підключався щоразу, коли ви входите до Windows, встановіть прапорець Відновлювати при вході до системи.
Ось і все - насолоджуйтесь переглядом улюблених фільмів.
Підключення до мережного принтера
Якщо потрібно роздрукувати будь-яку інформацію, а принтер до комп'ютера не підключений, не обов'язково бігти з диском до сусіда, якщо між вашими комп'ютерами встановлено мережу. Достатньо підключити його принтер як мережевий. Звичайно, за умови, що на сусідній принтер встановлено спільний доступ (див. розділ «Надання доступу до принтерів» цього розділу).
Найпростіший спосіб підключити мережний принтер наступний. Відкрийте у Провіднику мережеве оточення та встановіть вказівник миші на комп'ютер, що надає доступ до принтера. Потім двічі клацніть кнопкою миші на принтері у правій частині вікна Провідника або клацніть правою кнопкою миші на принтері і в меню виберіть пункт Підключити (мал. 16.15).
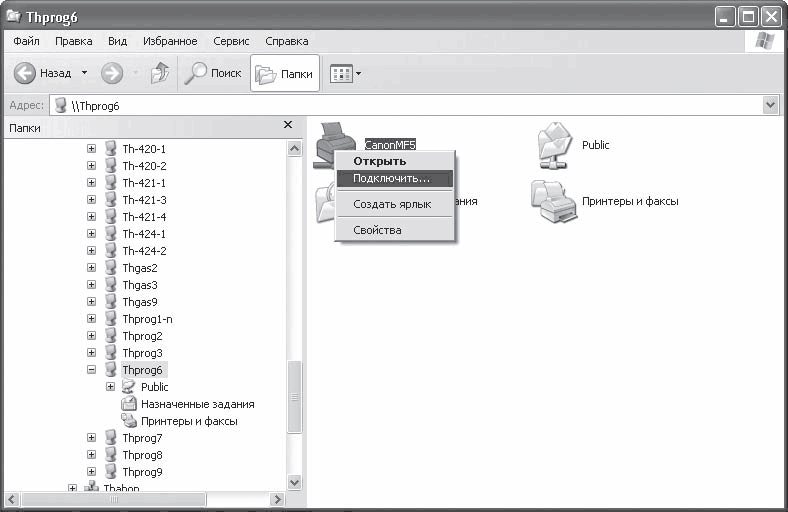
Мал. 16.15. Підключаємо мережевий принтер
Після цього принтер буде підключено.
Розділ 17
Налаштування мережі у Windows Vista
Операційна система Windows Vistaпочинає впроваджуватись на комп'ютери користувачів, і зупинити це вже неможливо. Будь-хто, хто має достатньо потужним комп'ютеромнавіть просто заради інтересу ставить цю систему і пробує з нею працювати. Ті ж, хто користується цією системою досить давно, звикли і розлучатися з нею не збираються.
Якщо ви володієте операційною системою Windows Vista у будь-якому виконанні, то вам необхідно знати та вміти приєднати комп'ютер до мережі та навчитися використовувати спільні ресурси та надавати свої ресурси у спільне користування.
Підключення до мережі та налаштування протоколу
Варто сказати, що як тільки ви під'єднуєте до комп'ютера мережевий кабельі включає комп'ютер, Vista відразу ж виявляє мережу і зберігає про неї інформацію. Однак підключитися до неї відразу вона не захоче і запропонує пройти шлях підключення. Тепер про все по порядку.
Перш за все виконайте команду Пуск > Панель керування, знайдіть піктограму Мережа та Інтернет та перейдіть за посиланням Перегляд стану мережі та завдань – відкриється вікно (мал. 17.1), у якому відображається поточний стан підключення до знайденої мережі. Також тут знаходяться механізми налаштування доступу до файлових ресурсів комп'ютера та його принтерів.
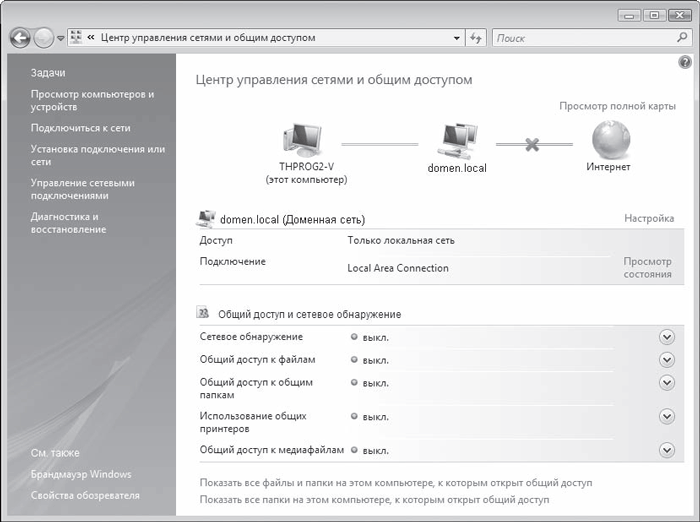
Мал. 17.1. Центр управління мережами та спільним доступом
Наступною дією необхідно налаштувати IP-протокол, вказавши IP-адресу комп'ютера, маску підмережі, IP-адресу DNS-сервера тощо. Звичайно, якщо ви використовуєте мережу з динамічною видачею адрес, то подібне налаштування може не знадобитися.
Якщо налаштування все-таки потрібне, то, щоб змінити зазначені параметри, потрібно перейти за посиланням Керування мережевими підключеннями – відкриється вікно зі списком мережевих підключень.
Клацнувши на потрібному підключенні правою кнопкою миші, виберіть пункт меню Властивості, що з'явилося меню – відкриється вікно властивостей вибраного мережевого підключення (рис. 17.2).
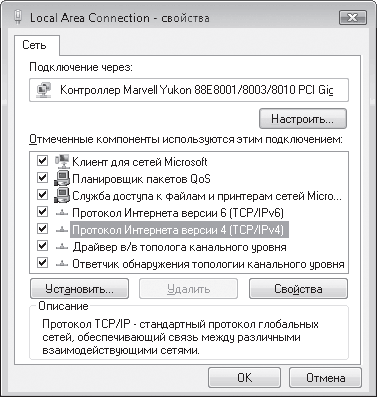
Мал. 17.2. Властивості обраного мережного підключення
На відміну від аналогічного вікна в Windows ХР, в даному вікні знаходиться набагато більше протоколів і служб, проте це не змінює.
Нас цікавитиме позиція Протокол Інтернету версія 4 (TCP/lpv4), подвійне клацання кнопкою миші на якій відкриє вікно налаштування IP-протоколу (рис. 17.3). Маючи на руках усі необхідні дані, вводимо їх у відповідні позиції.
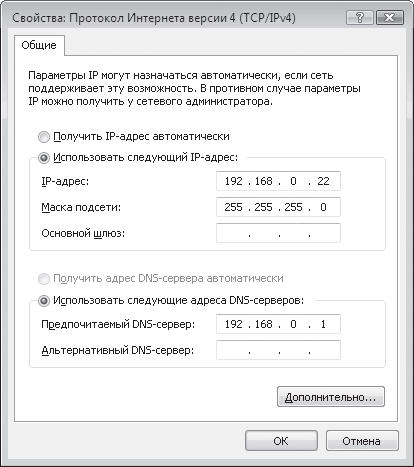
Мал. 17.3. Вводимо необхідні дані
Ввівши дані та натиснувши кнопку ОК, ви зможете повноправно приєднатися до домену або робочої групи.
Налаштування мережного виявлення
Хоча підключення до мережі вже налаштоване, ви все одно не зможете бачити комп'ютери в мережі. Щоб це стало можливим, необхідно додатково налаштувати мережеве оточення.
Потрібно повернутися до діалоговому вікнукерування мережами та загальним доступом (див. рис. 17.1) та натиснути кнопку зі стрілкою навпроти напису Загальний доступ та мережеве виявлення – дана позиція розшириться, і з'являться два параметри. Щоб дозволити комп'ютеру бачити інші машини мережі та, у свою чергу, дозволити бачити себе, встановіть перемикач у положення Увімкнути мережне виявлення (мал. 17.4) та натисніть кнопку Застосувати. Служба розпочне свою роботу, про що засвідчуватиме зелений індикатор вкл. навпроти буквене позначення Мережі виявлення.
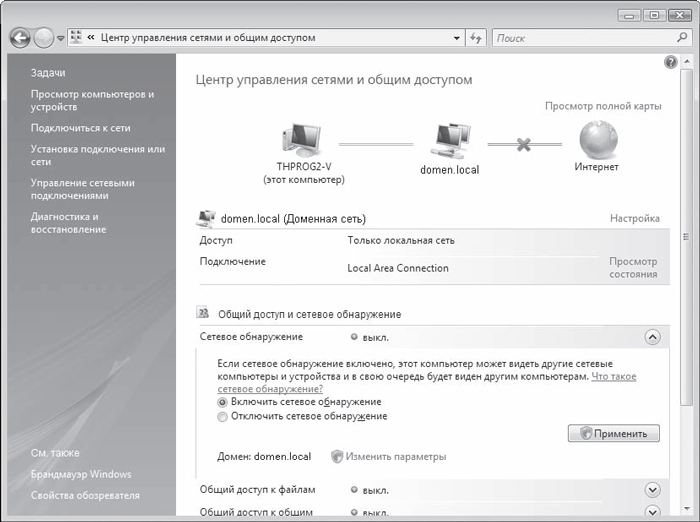
Мал. 17.4. Активізуємо службу мережного виявлення
На цьому налаштування мережі завершено.
Якщо після налаштування операційної мережі ви не можете потрапити в мережу, то ви ввели неправильні дані при налаштуванні протоколу або є якесь фізичне пошкодження.
Наявність зв'язку з сервером або іншим пристроєм мережі перевіряється так само, як і в операційній системі Windows ХР (див. розділ 16, розділ "Налаштування протоколу та перевірка зв'язку").
Налаштування доступу до файлових ресурсів
За промовчанням, навіть якщо ви вже підключені до мережі, можливість доступу до ваших ресурсів заблокована, що зроблено задля підвищеної безпеки системи.
Щоб надати файловий ресурс у спільне користування, потрібно зробити таке.
Виконати команду Пуск > Панель керування > Мережа та Інтернет > Центр керування мережами та загальним доступом – відкриється вікно (мал. 17.5), у якому слід натиснути кнопку зі стрілкою навпроти напису Загальний доступ до файлів.
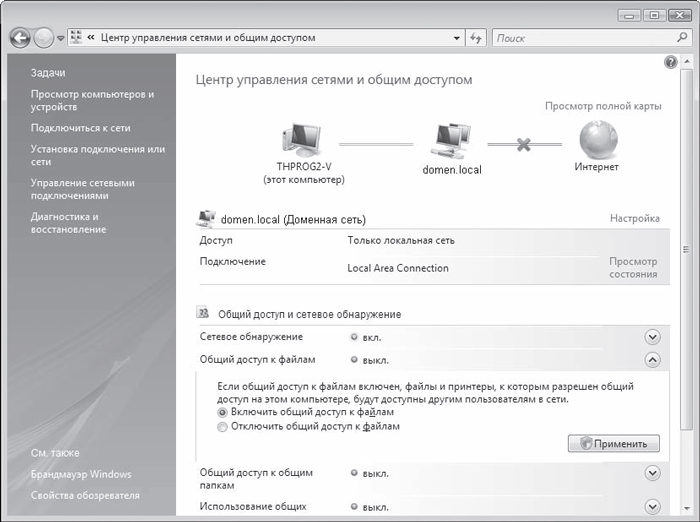
Мал. 17.5. Налаштовуємо спільний доступ до файлів
В результаті секція розшириться, що призведе до появи двох параметрів. Щоб активувати функцію спільного доступу до файлів, потрібно встановити перемикач у положення Увімкнути спільний доступ до файлів і натиснути кнопку Застосувати – ця функція активується, про що свідчить зелене світло індикатора поруч із написом Загальний доступ до файлів.
Розглянемо, як настроїти спільний доступ до конкретної папки.
Використовуючи Провідник, знайдіть папку, яку планується надати у спільне користування. Клацнувши на ній правою кнопкою миші, в меню виберіть пункт Загальний доступ – відкриється вікно (мал. 17.6), яке відображає користувачів і групи, що мають доступ до вашого ресурсу.
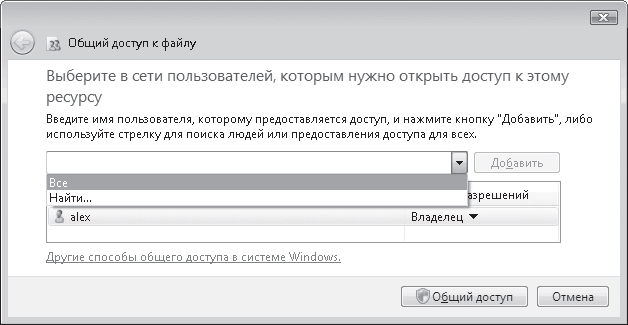
Мал. 17.6. Додаємо права доступу
За промовчанням, крім власника комп'ютера, ніхто не має доступу, але це дуже легко виправити. Наприклад, відкривши список, можна вибрати групу Все, що дозволить усім бачити ваш доступ. Для додавання цієї групи до списку натисніть кнопку Додати.
Незрозуміло чому, але творці Windows Vista не дозволяють у цьому вікні налаштовувати права зрозуміліше, ніж вибір одного з варіантів доступу: Читач, Співавтор або Співвласник. Проте це можна зробити пізніше. За промовчанням група або користувач додаються з правами Читач. Якщо ви вже знаєте більш детально, що означає кожен з варіантів, можна змінити права доступу прямо тут, клацнувши правою кнопкою миші на групі або користувачі.
Після натискання кнопки Загальний доступ система виконає деякі маніпуляції, в результаті яких буде відкритий загальний доступ до папки, про що і повідомляє вікно, що з'явилося (рис. 17.7).
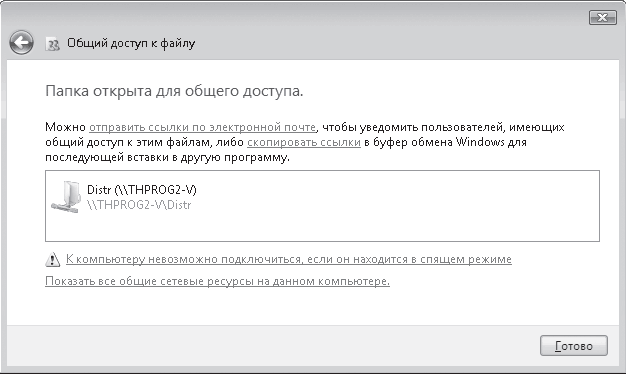
Мал. 17.7. Загальний доступ до папки відкрито
Якщо потрібно налаштувати права деяким користувачам точніше, необхідно знову скористатися Провідником, клацнувши в ньому правою кнопкою миші на потрібної папкиі вибравши в меню Властивості, – відкриється вікно, в якому слід натиснути кнопку Додатковий доступ (мал. 17.8).
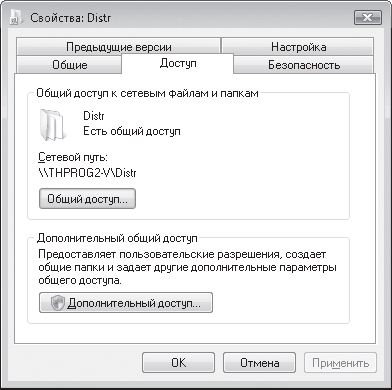
Мал. 17.8. Налаштовуємо додатковий доступ
В результаті з'явиться вікно (мал. 17.9), в якому можна налаштовувати дозволи для кожного користувача та груп, яким дозволено доступ до цієї папки.
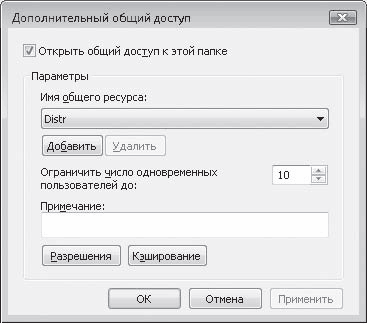
Мал. 17.9. Налаштування дозволів доступу
Перш ніж налаштовувати ці права, зверніть увагу, що можна обмежити кількість одночасних підключень. Цей параметр стане в нагоді, коли ви побачите помітне гальмування комп'ютера, що означає зловживання ресурсом. У цьому випадку просто зменшіть кількість одночасних підключень до мінімуму, наприклад, до двох-трьох осіб.
Щоб налаштувати дозволи для конкретних користувачів або груп, використовується кнопка Роздільна здатність – відкриється вікно (рис. 17.10), що містить список всіх користувачів, яким дозволено доступ до цього ресурсу.
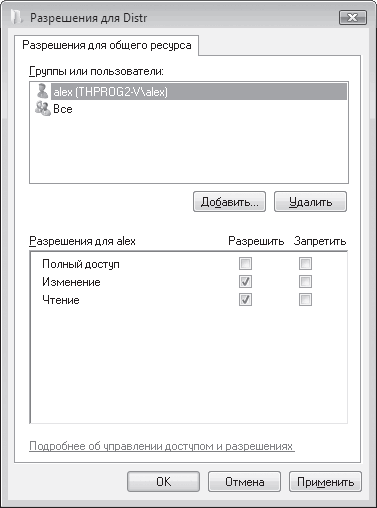
Мал. 17.10. Налаштовуємо дозволи для кожної позиції
Щоб додати нових користувачів, потрібно натиснути кнопку Додати. Щоб додати користувачів, див. розділ 14 розділ «Налаштування доступу до файлових ресурсів».
Вимкнути доступ до спільної папкиможна кількома способами. Наприклад, усунути прапорець Відкрити спільний доступ до цієї папки (див. мал. 17.9) або натиснути кнопку Загальний доступ (див. мал. 17.8) – відкриється вікно загального доступу (мал. 17.11), в якому потрібно буде вибрати параметр Припинити доступ.
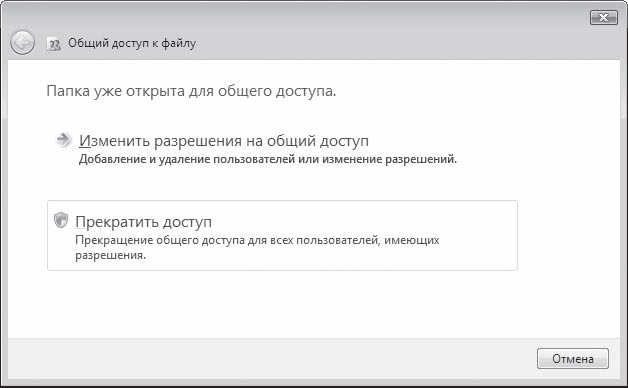
Мал. 17.11. Вимикаємо доступ до папки
Налаштування доступу до принтерів
Як і у випадку з файловими ресурсами, спільний доступ до принтера надається також у два етапи. Насамперед необхідно активувати відповідну можливість і лише потім додавати права використання принтера.
Виконайте пункт Пуск > Панель керування > Мережа та Інтернет > Центр керування мережами та спільним доступом. Відкриється вікно (рис. 17.12), у якому потрібно натиснути кнопку зі стрілкою навпроти напису Використання спільних принтерів, встановити перемикач у положення Увімкнути спільний доступ до принтерів та натиснути кнопку Застосувати.
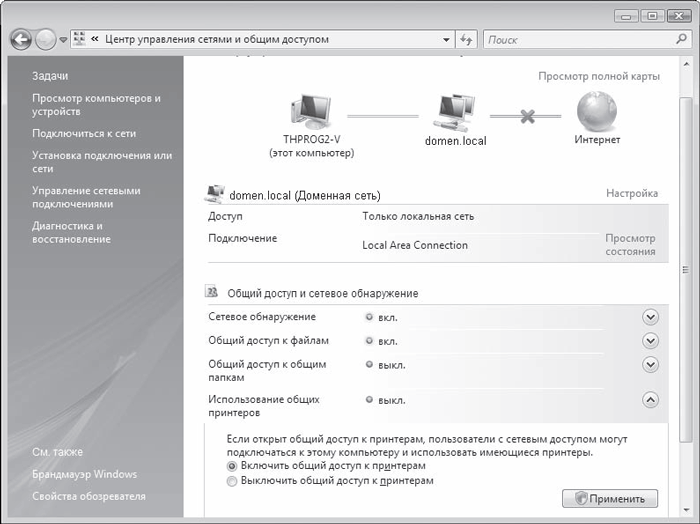
Мал. 17.12. Дозвіл загального доступу до принтерів
Система виконає необхідні налаштуваннята активує спільний доступ до принтерів, про що повідомить зелений індикатор поруч із написом Використання спільних принтерів.
Наступний крок – налаштування прав доступу. Для цього слід відкрити групу Принтери, клацнути правою кнопкою миші на потрібному принтері і в меню вибрати пункт Загальний доступ (мал. 17.13).
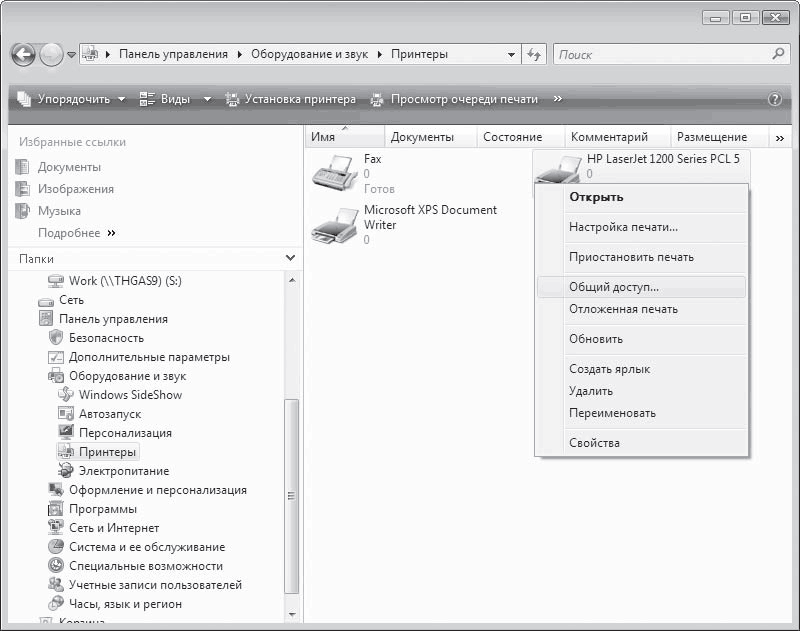
Мал. 17.13. Вибираємо пункт Загальний доступ
В результаті з'явиться вікно з параметрами принтера (рис. 17.14), відкрите на вкладці Доступ. Якщо комп'ютер не підключено до домену, вміст цієї вкладки блокується і стає доступним лише після натискання кнопки Налаштування загального доступу. Після використання цієї кнопки можна змінити мережеве ім'япринтер.

Мал. 17.14. Вікно налаштувань принтера
Якщо комп'ютер підключено до домену, вміст вкладки активно і необхідні зміни можна вносити відразу.
На вкладці Безпека можна додавати або видаляти користувачів, які можуть використовувати принтер, а також налаштовувати їх права (мал. 17.15).
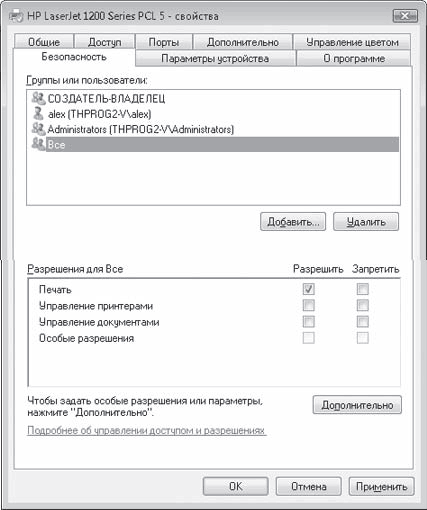
Мал. 17.15. Налаштовуємо права користувачів та груп
Щоб настроїти права, достатньо встановити або зняти відповідні прапорці, розташовані в нижній частині цієї вкладки. Для додавання користувачів використовується кнопка Додати (про процес додавання користувачів див. розділ 14, розділ «Налаштування доступу до файлових ресурсів»).
Підключення до файлового ресурсу
Процес підключення до спільного файлового ресурсу є дуже простим і має кілька варіантів. Найчастіше для цього використовують провідник.
Так, якщо потрібно тимчасово підключитися до мережевій папціЩоб відкрити файл або переписати фільм, достатньо в лівій частині Провідника відкрити групу Мережа і відзначити потрібний комп'ютер. У правій частині вікна слід вибрати потрібний об'єкт і просто перетягнути його, використовуючи кнопку миші і утримуючи клавішу Alt.
Якщо планується використовувати цей файловий ресурс постійно, то простіше буде підключити його як мережний диск, щоб кожного разу не шукати комп'ютер і дані на ньому.
Слід клацнути правою кнопкою миші на потрібній папці і в меню вибрати пункт Підключити мережевий диск (рис. 17.16).
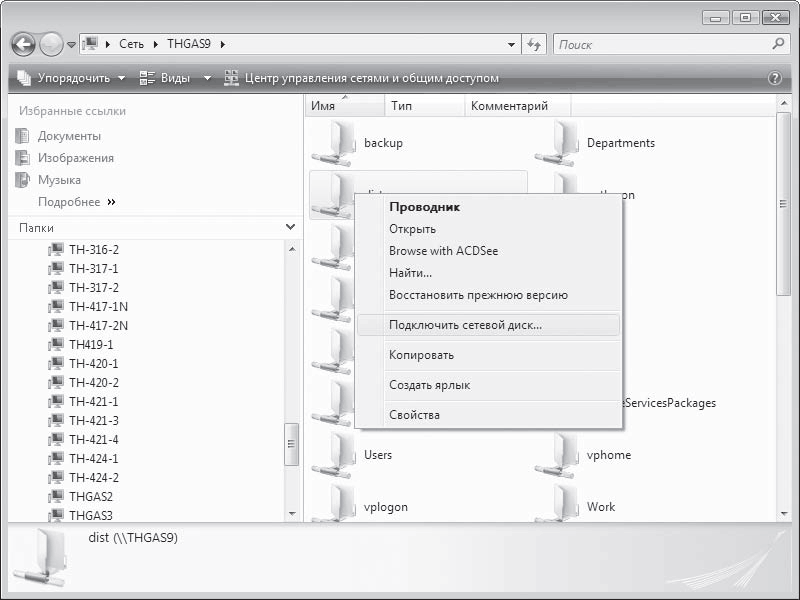
Мал. 17.16. Вибираємо пункт Підключити мережевий диск
В результаті відкриється вікно, де необхідно вказати букву диска, яка використовуватиметься для підключення мережного ресурсу (рис. 17.17). Крім того, для постійного автоматичного підключення диска під час входу до системи потрібно встановити прапорець Відновлювати при вході до системи.
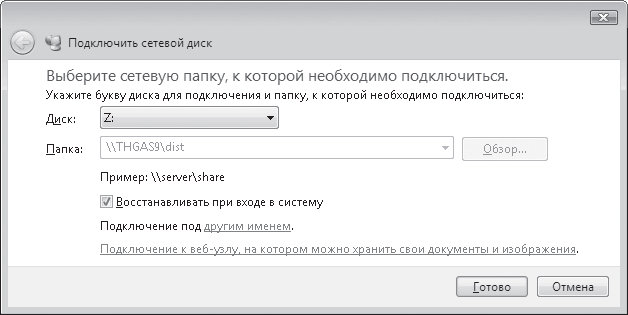
Мал. 17.17. Вказуємо параметри підключення мережного диска
Підключення до принтера
Мережевий принтерв операційній системі Windows Vista підключається так само, як і в версії WindowsХР.
Потрібно відкрити Провідник, клацнути правою кнопкою на принтері і в меню натиснути кнопку Підключити або двічі клацнути на зображенні принтера.
Оскільки частина комп'ютерів у мережі з інстальованою операційною системою Windows Vista ще занадто мала, можливо, для підключення принтера необхідно буде вручну встановити його драйвери. Потрібно шукати драйвер принтера для Windows Vista.
Розділ 18
Підключення мережі до Інтернету
Підключення локальної мережі до Інтернету – справа часу, і, як правило, цей час настає дуже швидко. Справа в тому, що основне та головне джерело нової інформації – Інтернет, тому підключення його до локальної мережі абсолютно виправдане. Крім того, практично всі «домашні» мережі створюються саме для того, щоб у першу чергу брати плату за використання Інтернету, і лише в другу – для решти.
Інтернет є мережею – Всесвітньою мережею, яка починалася з об'єднання кількох комп'ютерів, а закінчилася мільйонами і вершиною успіху розвитку мережі, тому розглянути її організацію та можливості – одне з обов'язкових завдань цієї книги.
Трохи про Інтернет
Що таке Інтернет? Понад два десятки років тому було розпочато роботу над створенням експериментальної мережі ARPAnet. Ідея належала Міністерству оборони США. Основне завдання, яке ставилося перед розробниками – досягнення стійкості мережі до будь-яких пошкоджень.
На той час велася «холодна війна» між США та Радянським Союзом, яка будь-якої миті могла перерости в третю світову. Враховуючи, що авіаційне бомбардування може торкнутися і знищити великі промислові (і не тільки) райони, мережа, що розробляється науковими співробітниками, мала забезпечити безперервну роботу. Передбачалося досягти цього шляхом збереження працездатності хоча б одного комп'ютера, з яким можна було б з'єднатися за допомогою іншого комп'ютера.
На комп'ютери, що зв'язуються (не тільки на саму мережу), також була покладена відповідальність забезпечувати встановлення та підтримку зв'язку. Основний принцип полягав у тому, щоб будь-який комп'ютер міг зв'язатися з іншим як рівний. Розробкою стандарту такої мережі зайнялася міжнародна організація стандартизації (ISO).
Ідея мережі була зрозуміла, і за її розробку взялися всі, в тому числі і багато комп'ютерних любителів, що було можливо через тривалі затримки в прийнятті стандарту. Поступово програмне забезпечення, яке обслуговувало мережу, удосконалювалося та поширювалося. Його почало використовувати безліч користувачів. Поступово мережу було взято під контроль, і все стало строго стандартизованим.
Трохи пізніше з'явилася World Wide Web (WWW) - Всесвітня павутина», і всі кинулися підкорювати простори Інтернету.
Безліч різноманітних за характером ресурсів перетворило Інтернет на небувалий за потужністю інформаційний механізм. Перспективи його розвитку мають непередбачуваний характер, що ще більше приваблює.
Інтернет інтегрується в життя швидкими темпами і рано чи пізно досягне 100% відмітки.
Щоб стати учасником клубу любителів Інтернету, потрібно дуже мало – бажання та гроші. Глобальна мережа – настільки налагоджений механізм, що працювати в ній може навіть недосвідчений користувач. Чому б не скуштувати і вам, може, сподобається?
Варіанти доступу до Інтернету
Щоб використовувати Інтернет, потрібно до нього підключитися, тобто отримати доступ. Для цього доведеться укласти договір з одним із провайдерів (організацією, що має прямий вихід до мережі).
Провайдери бувають первинні та вторинні.
Первинніпровайдери – великі організації, що мають високошвидкісний наземний або супутниковий каналв Інтернеті, що дозволяє отримувати та передавати дані зі швидкістю, що набагато перевищує швидкість звичайного модему, наприклад більше 100 Мбіт/с. Доступ до такого каналу можуть дозволити собі лише великі компанії, які мають один або кілька серверів, які обслуговують їх веб-сайти та бази даних.
Вторинніпровайдери – як правило, невеликі організації, які уклали договір про оренду каналу від первинного провайдера до них. Швидкість такого каналу залежить від рівня та якості обладнання, яким володіє вторинний провайдер. Як правило, вона не перевищує 10 Мбіт/с. Доступ до каналу вторинного провайдера зазвичай у кілька разів дешевше, ніж доступ до первинного каналу. Пов'язано це з тим, що швидкість каналу швидко витрачається через велику кількість підключень і зазвичай звичайному користувачеві дістається канал зі швидкістю до 1-2 Мбіт/с.
Сьогодні найбільш популярні такі варіанти підключення до Інтернету:
За допомогою аналогово-цифрового модему;
За допомогою xDSL-модему;
Через виділену лінію;
Через frame relay;
Через бездротовий модем;
Через кабельне телебачення.
Оскільки рано чи пізно локальну мережу, хоч би якого масштабу вона була, доведеться підключити до Інтернету, варто хоча б коротко розглянути кожен з цих варіантів.
Підключення за допомогою аналогово-цифрового модемуЯк випливає з даного типуДля підключення до Інтернету, тобто до провайдера Інтернету, використовується звичайний аналогово-цифровий модем, що з'явився вже добрий десяток років тому. Докладніше про модеми див. розділ 6, розділ «Модем».
Колись цей спосіб підключення був найвигіднішим і найпростішим – достатньо було придбати модем, налаштувати властивості з'єднання – і ви вже були в Інтернеті. Сьогодні такий спосіб часто зустрічається, проте вже починає здавати свої позиції.
Для з'єднання з Інтернет-провайдером використовується телефонний кабель, призначений для зв'язку через телефон. Щоб прийняти ваш сигнал, провайдер змушений тримати на своєму боці такий модем, який при цьому розрахований, грубо кажучи, на з'єднання «крапка-крапка» (саме тому часто зустрічається назва «сеансовий спосіб підключення» або комутований доступ). Це означає, що для одночасного обслуговування сотні користувачів провайдеру доводиться мати у своєму розпорядженні сотню ліній та сотню модемів (пул-модемів). Однак це ще не найстрашніше. Головний недолік з'єднання через модем - низька швидкість, яка при сьогоднішніх способах оформлення ресурсів в Інтернеті не забезпечує хорошу швидкість їх відображення. Крім того, можна навіть не думати про те, щоб дивитися живе відео, слухати інтернет-радіо, спілкуватися через веб-камеру, через інтернет-пейджер і т.д.
Як згадувалося раніше, теоретична швидкість роботи такого підключення становить трохи більше 56 Кбіт/с. Проте такий спосіб підключення часто застосовується, коли існуюча аналогова телефонна лінія не дозволяє використовувати більш сучасні технології передачі даних.
Організація виходу в Інтернет за допомогою аналогово-цифрового модему підійде лише для локальної мережі з двома-трьома комп'ютерами, не більше, інакше ви отримаєте лише порцію адреналіну від обурення з приводу низької швидкості.
Підключення за допомогою xDSL-модемуЯк і у разі аналогово-цифрових модемів, для організації виходу в Інтернет за допомогою xDSL-модему використовується звичайна телефонна лінія. Однак завдяки абсолютно іншій технології передачі сигналу швидкість передачі набагато перевищує швидкість, що досягається за допомогою звичайного аналогово-цифрового модему. Так, найчастіше, наприклад, у домашніх умовах використовується швидкість від 64 Кбіт/с до 512 Кбіт/сек. При цьому можна регулювати швидкість у досить широких межах, причому в обидві сторони, тобто на передачу та прийом інформації.
Сьогодні найбільшого поширення набули ADSL модеми, головна перевага яких – висока швидкість передачі даних і телефонна лінія, вільна для використання. Так, максимальна швидкість отримання даних для модемів ADSL 2+ становить 24 Мбіт/с, чого, погодьтеся, вистачає будь-яких потреб. Навіть якщо швидкість всього 1 Мбіт/с, то вже спокійно можна слухати радіо, дивитися фільми та обмінюватися інформацією з великою швидкістюза короткий час.
Використання xDSL-модему для організації виходу до Інтернету досить часто практикується у локальних мережах рівня підприємства чи великого офісу. Ніщо не заважає застосовувати їх і в «домашніх» мережах, проте, як показала практика, у цьому випадку використовуються інші варіанти, наприклад, виділена лінія.
Підключення через виділену лініюВиділена лінія, хоч би якого типу вона була – телефонний кабель або оптоволоконний, дозволяє підключитися безпосередньо до обладнання провайдера, тому можна бути впевненим, що лінія використовується в повному обсязі і лише конкретним користувачем.
Швидкість передачі залежить від використовуваного устаткування. Якщо як носій застосовується оптоволокно, то ніщо не заважає обмінюватися даними зі швидкістю 10-100 Мбіт/с.
Мінус підключення з використанням виділеної лінії – дорожнеча, що робить її використання можливим лише для підприємств та великих організацій. Тим не менш, виділена лінія дуже часто використовується в «домашніх» мережах, оскільки дозволяє отримати гарантований доступ в Інтернет незалежно від багатьох умов.
Підключення через frame relayПідключення з використанням frame relay (зразковий переклад – змінна структура) використовується вже давно. Головний сенс такого підключення – динамічна зміна швидкості залежно від потреб користувачів, тобто спочатку визначається мінімальна швидкість передачі, яка потім автоматично змінюється залежно від умов. Максимальна швидкість передачі може становити приблизно 2 Мбіт/с, що від якості лінії.
Подібний спосіб підключення досить часто використовується на підприємствах для організації зв'язку з віддаленими ділянками. Для виходу до Інтернету такий спосіб підходить не завжди. Так, у випадку із «домашніми» мережами завантаженість лінії практично завжди становитиме 100 %. Тому вигідніше взяти виділену лінію з певною швидкістю передачі: нехай дорожче, але якісніше.
Підключення через бездротовий модемОстаннім часом використання радіоефіру передачі даних практикується дедалі частіше. Переваги очевидні: досить висока швидкість і найголовніше мобільність.
Щоб підключитися до Інтернету, достатньо встановити спрямовану антену та радіомодем, підключивши його до маршрутизатора. Швидкість передачі/отримання даних може бути досить високою, наприклад, 2 Мбіт/с. Однак вона може вагатися, оскільки має пряму залежність від відстані до провайдера та погодних умов.
Також не варто забувати про супутниковий Інтернет, оскільки він також має на увазі використання радіоефіру, тільки на набагато більш високих частотах. Підключення до Інтернету через супутник має цілу низку особливостей, що не дозволяє йому отримати більшу популярність. Перший і найголовніший недолік – дорожнеча такого підключення, оскільки для використання такого Інтернету знадобиться придбати дорогу супутникову антену та спеціальний модем. Розрізняють симетричний та асиметричний супутниковий Інтернет.
Перший має на увазі використання більш дешевого обладнання, проте вимагає ще й додаткового наземного підключення до Інтернету. Це пов'язано з тим, що проста супутникова антенадозволяє лише отримувати дані, а передачі інформації необхідний інший вид зв'язку.
Подібного недоліку позбавлений асиметричний Інтернет, проте вартість супутникового обладнанняу цьому випадку перевищує всі розумні межі. Проте використання асиметричного Інтернету – єдиний варіант підключення до Інтернету віддалених та відрізаних від цивілізації селищ.
Ще один недолік супутникового Інтернету- Надто великий час відгуку. Це означає, що навіть маючи підключення зі швидкістю, наприклад, 2 Мбіт/с, ви отримуєте інформацію із затримкою.
Ще один варіант бездротового підключення – використання існуючих GSM-мереж, тобто мереж, що обслуговують мобільні телефони. В цьому випадку досить просто підключити мобільний телефонбудь-яким доступним способом до комп'ютера (кабель, інфрачервоний порт, Bluetooth), певним чином налаштувати з'єднання та використовувати його модем для виходу в Інтернет. Швидкість передачі при цьому не витримує жодної критики, тому подібний стаціонарний спосіб підключення до Інтернету використовується досить рідко.
Розглядати використання бездротових технологій для підключення локальної мережі до Інтернету слід обдумано і лише якщо інші варіанти підключення не влаштовують.
Підключення через кабельне телебаченняЩе один спосіб підключення до Інтернету, що бурхливо розвивається, - використання існуючих телевізійних кабельних систем. ТБ - пристрій, який є практично в будь-якому будинку, і дуже часто для перегляду програм використовується кабельне телебачення. Його переваги очевидні: велика кількістьпрограм на будь-який смак та на будь-якого глядача.
Використання існуючого телевізійного кабелю для передачі даних з Інтернету є досить привабливим і ефективним, оскільки не вимагає організації окремих провідних ліній. Швидкість передачі досить висока і може досягати 30 Мбіт/с. Проте використання кабельного підключеннявиправдано лише в домашніх умовах, а для організації виходу в Інтернет локальної мережі навіть невеликого розміру подібний спосіб не годиться.
Організація загального доступу до Інтернету
Існує кілька відпрацьованих механізмів, за допомогою яких можна підключити локальну мережу до Інтернету.
Загальна ідея підключення до Інтернету проста. Достатньо організувати підключення одного з комп'ютерів та навчити його «ділитися» цим підключенням з іншими користувачами. Використання комп'ютера для цих цілей є досить зручним, оскільки дозволяє налаштовувати дозволи візуально.
Також для цих цілей можна використовувати маршрутизатор із підключеним до нього модемом, що вигідніше, оскільки виключає зайву «слабку ланку».
Реалізацію цієї ідеї ускладнює лише те, що потрібно організовувати контроль за використанням Інтернету іншими комп'ютерами та стежити за безпекою їх підключення.
Для офісної мережі, що складається з більш ніж 20 комп'ютерів, зазвичай налаштовують окремий комп'ютер – інтернет-шлюз, до якого підключають швидкісний модем, встановлюють необхідне програмне забезпечення і призначений лише обслуговування користувачів підключених до нього.
Якщо виділити окремий комп'ютер не можна, можна задіяти будь-який інший використовується. Звичайно, у цьому випадку до нього мають пред'являтися деякі додаткові вимоги – як мінімум він має бути постійно включений, не кажучи про те, що треба виключити ситуацію зависання.
Використання стандартних компонентів WindowsХРРозглянемо, як організувати спільний доступ до Інтернету за допомогою можливостей операційної системи Microsoft Windows ХР Professional. Така ситуація часто зустрічається у невеликих офісах та малих домашніх мережах. Для спільного доступу до Інтернету використовують спеціальну службу спільного доступу до Інтернету, яка називається Internet Connection Sharing (ICS).
Щоб здійснити задумане, комп'ютер, який виступатиме у ролі головного, повинен уже мати налаштоване підключення до Інтернету будь-якого типу, через яке буде організовано спільний доступ до Глобальної мережі.
Увага!
Використати стандартні засобидля організації спільного виходу до Інтернету, коли комп'ютер перебуває у локальній мережі з доменом, неможливо. Це означає, що для здійснення задуманого доведеться використовувати додаткове програмне забезпечення.
Виберемо найпростіший шлях – використовуємо майстер налаштування мережі, для запуску якого потрібно відкрити вікно Мережеві підключення (для чого виконати команду Пуск > Мережеве оточення та клацнути на посилання Відобразити мережеві підключення) та клацнути на посилання Встановити домашню мережуабо малого офісу мережі.
В результаті відкриється вікно, яке повідомляє, для чого можна використовувати Майстер налаштування мережі (мал. 18.1), у тому числі, наприклад, і для організації загального підключення до Інтернету.
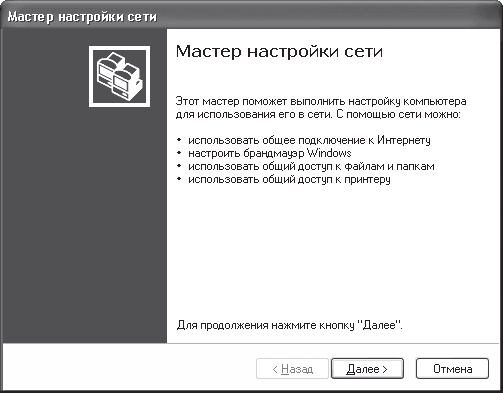
Мал. 18.1. Майстер мережі
Після натискання кнопки Далі відкриється наступне вікно, в якому подаються поради щодо попередньої підготовки до вибраних дій. Зокрема, пропонується перевірити, чи встановлено мережеву плату та модем і чи працюють вони. Крім того, рекомендується підключитись до Інтернету, що зовсім необов'язково, оскільки це можна зробити і пізніше, перевіряючи результат надання загального доступу.
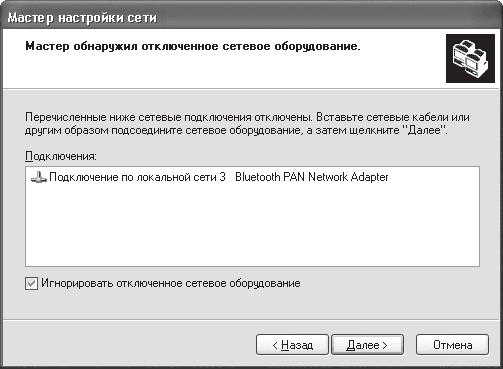
Мал. 18.2. Виявлено мережеве підключення
У цьому прикладі є одне провідне мережне підключення, яке тимчасово не працює, оскільки мережна карта не підключена до мережі. Це зроблено для перевірки майстра. Як бачите, він виявив підключення та попросив перевірити його або приєднати шнур, що можна буде зробити пізніше, створивши спільний доступ, тому встановимо прапорець Ігнорувати відключене мережеве обладнання.
Якби в списку було більше одного підключення, то майстер запропонував би вибрати одне з них, яке відповідатиме за з'єднання комп'ютера з локальною мережею. У наступному вікні майстер запропонує вибрати метод підключення (рис. 18.3).
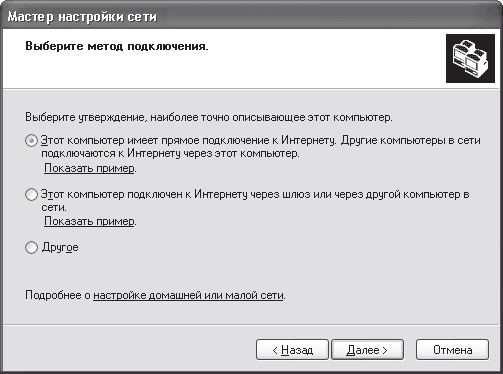
Мал. 18.3. Вибираємо метод підключення
Існує кілька можливих варіантів, залежно від того, що потрібно налаштувати. Якщо потрібно зробити цей комп'ютер відповідальним за з'єднання з Інтернетом та забезпечити інші виходи в Глобальну мережу через нього, слід вибрати перший варіант: Цей комп'ютер має пряме підключення до Інтернету. Інші комп'ютери в мережі підключаються до Інтернету через комп'ютер.
Якщо в мережі вже існує комп'ютер із виходом в Інтернет і на ньому вже налаштовано спільний доступ, то потрібно вибрати другий варіант: Цей комп'ютер підключено до Інтернету через шлюз або інший комп'ютер у мережі.
Третій варіант - складніший шлях, тому в цій книзі він розглядатися не буде.
Припустимо, ви обрали перший варіант. У такому разі в наступному вікні буде запропоновано вказати підключення, яке відповідає за зв'язок з Інтернетом (рис. 18.4).
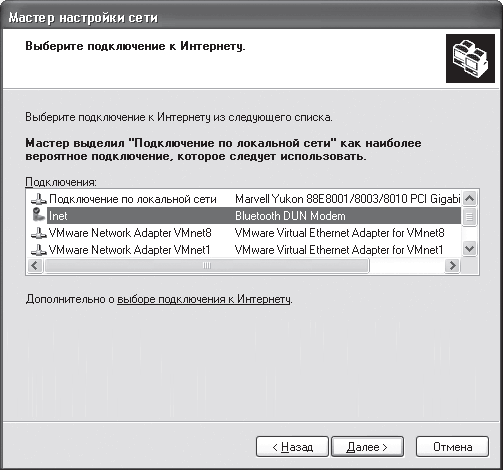
Мал. 18.4. Вибираємо підключення
Після вибору з'єднання та натискання кнопки Далі відкриється наступне вікно, в якому потрібно вказати ім'я комп'ютера та його опис. Якщо потрібно внести зміни до попереднього вибору, натисніть кнопку Назад.
У черговому вікні вас попросять дати назву групи та додати опис даного комп'ютера. Щоб комп'ютери могли користуватися доступом до Інтернету, вони повинні належати тій групі, що й комп'ютер із налаштованим спільним доступом до Інтернету.
Як ім'я групи можна використовувати поточну назву групи, в якій знаходиться комп'ютер, або дати нову.
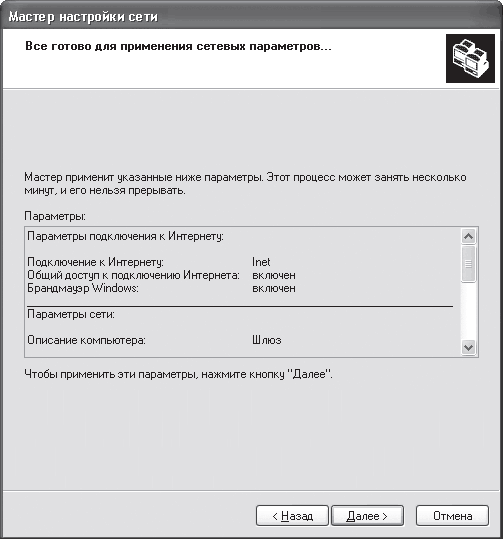
Мал. 18.5. Результуюча інформація
Після завершення налаштування відкриється вікно (мал. 18.6), у якому потрібно вибрати останній пункт. Для налаштування інших комп'ютерів, тобто включення в створену групу, також використовують майстер налаштування мережі.
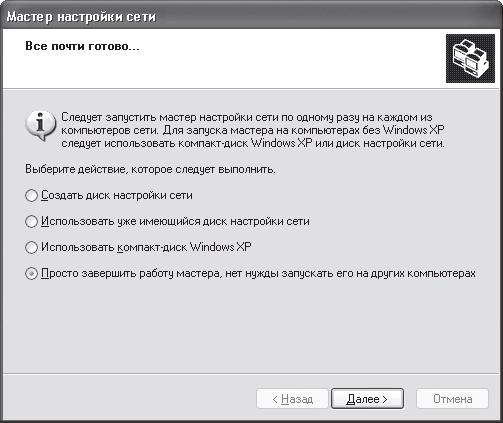
Мал. 18.6. Завершуємо роботу майстра
Щоб інші комп'ютери могли підключатися до Інтернету, їм потрібно буде трохи налаштувати IP-протокол. Так, потрібно прописати IP-адресу шлюзу, яка у нашому випадку виглядає як 192.168.0.1. Докладніше про налаштування протоколу див. у розділі 16, розділ «Налаштування протоколу та перевірка зв'язку».
Використання програми Kerio WinRouteВикористання допоміжних програм для надання спільного доступу до Інтернету – виправданий крок. Основна його перевага – керованість та контроль. Крім того, такі програми містять у собі необхідні механізми для забезпечення функціонування загального доступу в Інтернет. Kerio WinRoute – одна з таких програм.
Перед встановленням цієї програми слід розуміти, що для поділу трафіку локальної мережі та Інтернету потрібна наявність налаштованого з'єднання з Інтернетом. Як правило, це стосується і офісних, і домашніх мереж, для створення такого підключення використовується додаткова мережева карта. Хоча цілком можливо, що застосовуватиметься і будь-який тип модему. Під час встановлення програми необхідно буде вказати пристрій, який використовується для виходу в Інтернет, інакше трафік підраховуватиметься неправильно.
Програма не має великого розміру, але поєднує в собі потужні механізми для забезпечення загального доступу в Інтернет і максимального контролю. Використання всього однієї IP-адреси (механізм NAT) для виходу Інтернет робить інших клієнтів максимально захищеними. Крім того, є механізм, за допомогою якого можна налаштовувати правила різного характеру.
Після запуску програми потрібно виконати мінімальні налаштування, щоб весь механізм почав працювати. Справа в тому, що WinRoute спочатку настроєна, а необхідні зміни стосуються лише вказівки потрібного мережного з'єднання, списку дозволених протоколів та списку користувачів із паролями.
З часом з появою нових підключень та нових нюансів, можливо, доведеться налаштувати вбудовані механізми DHCP та DNS, хоча це й необов'язково.
Кількість параметрів програми просто вражає. Можна настроювати різноманітні фільтри, блокувати або дозволяти виконання програмних модулів, обмежувати швидкість, налаштовувати таблиці маршрутизації, правила використання трафіку та багато іншого. Усі параметри поділені на групи, з'єднані між собою у вигляді деревоподібної структури у лівій частині вікна програми (рис. 18.7).
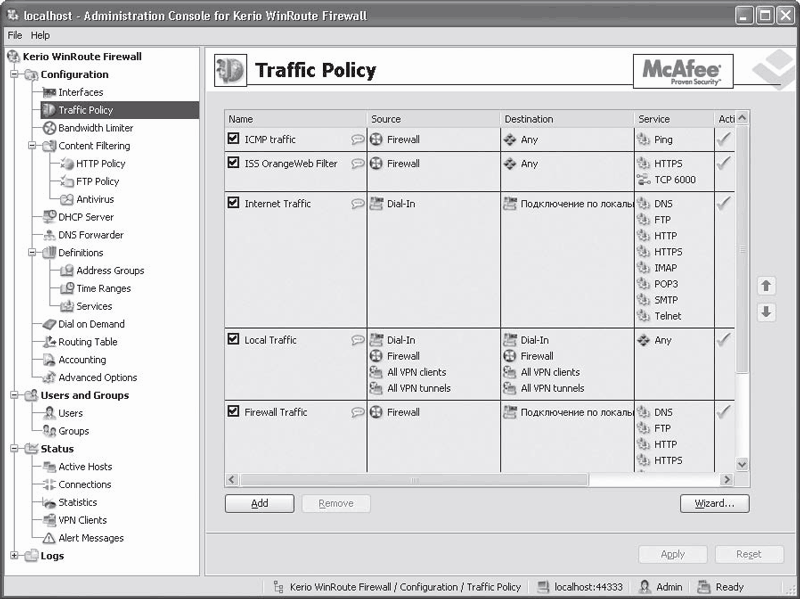
Мал. 18.7. Інтерфейс програми Kerio WinRoute
Перевага WinRoute перед іншими аналогічними програмами – у наявності вбудованого брандмауера та антивірусного захисту McAfee. Також є докладна статистика використання трафіку, доступна як в самому інтерфейсі програми (гілка Status), так і за допомогою браузера.
Налаштування клієнтських комп'ютерівполягає у прописуванні адреси проксі-сервера в налаштуваннях IP-протоколу (у полі Основний шлюз).
Якщо ви хочете здійснювати легку тарифікацію користувачів, то обов'язково додайте їх усіх і пропишіть статичну IP-адресу. У цьому випадку жодної авторизації користувачів не потрібно. Якщо в мережі налаштований DHCP-сервер і адреси видаються динамічно, то користувачі авторизуватимуться щоразу, коли спробують завантажити будь-яку веб-сторінку.
