Оновлено — 2017-02-16
Як настроїти загальний доступдо принтера? Поки не знаєш, що таке локальна мережа, начебто б і не дуже відчуваєш незручності роботи без неї. Але коли ти вже знаєш її переваги, то хочеться використати їх за повною програмою. І це правильно!
Нерозумно носитися з флешкою від комп'ютера до комп'ютера, які знаходяться один від одного в парі метрів. А для того, щоб вийти в Інтернет чекати своєї черги, поки інші домочадці там награються. Спробуй, сунься до них під час гри.
Спільне використання принтера в мережі
Рекомендується встановити це через диск драйвера виробника або зі свого сайту для кращої продуктивності. Виберіть «Властивості принтера». Перейдіть до розділу «Спільний доступ» і виберіть пункт «Поділитися цим принтером». Введіть назву ресурсу. Ви можете вибрати "Виконувати завдання на клієнтських комп'ютерах" та "Список у каталозі", щоб інші могли його шукати.
Крок 3: додайте принтер на машину, яку ви хочете надрукувати
Цей принтер тепер передається до мережі. Якщо принтер правильно розподілено, він повинен автоматично відображатись. Тепер драйвер завантажиться на клієнтський комп'ютер. Для встановлення драйвера ви повинні бути локальним адміністратором. Вам не обов'язково бути локальним адміністратором, щоб просто підключитись, якщо драйвер вже є.
Так зашиплять, що забудеш, навіщо тобі Інтернет потрібний був. Тут уже не пошкодуєш кількох сотень рублів, аби мати свій особистий вихід на простори Всесвітньої павутини, і займатися своїми справами, нікого не турбує.
Ми вже налаштували, створили спільну для всіх комп'ютерів мережі, тепер настав час налаштувати принтер із загальним доступом.
Як настроїти спільний доступ до принтера
На комп'ютері, до якого підключено принтер, відкрийте вікно Принтери та факси (Пуск – Налаштування – Принтери та факси) . Відкриється вікно Принтери та факси . Клацніть правою кнопкоюмиші на значок підключеного принтера. У меню, що випадає, виберіть Загальний доступ… .
Відкрийте веб-інтерфейс на сервері, виберіть вкладку «Адміністрування», перегляньте під заголовком «Сервер» та увімкніть опцію «Спільне використання принтерів, підключених до цієї системи». Сервер автоматично перезапуститься. На серверному комп'ютері дозвольте доступ до сервера, змінивши директиву розташування.
Потім виберіть «Вибрати спільний принтер на ім'я» та введіть розташування принтера. Це ускладнює налаштування і, отже, іноді більш схильна до помилок, в основному через проблеми з автентичністю. Це має бути достатньо для спільного використання принтера, але додавання окремого запису принтера може бути бажаним.
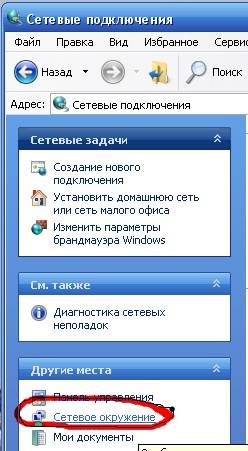
У вікні, що знову відкрилося, на вкладці Доступвстановіть перемикач на напис Загальний доступ до цього принтера . Більше нічого не чіпайте. Натисніть на кнопку Застосуватиі ОК .
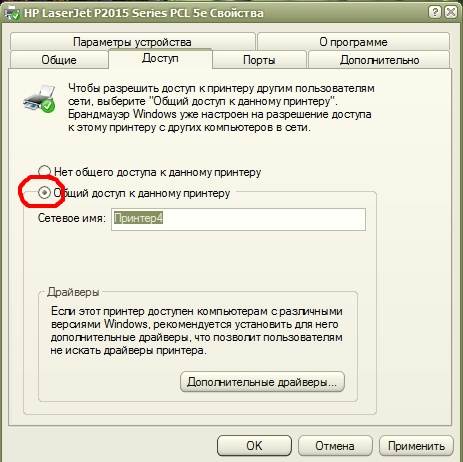
Цей рядок результату може бути отриманий, виконавши наступну команду. Принтер повинен мати спільний доступ до своїх властивостей. Використовуйте ім'я загального ресурсу без спеціальних символів, таких як пробіли, коми і т.д. Адреса принтера виглядатиме так.
Перед додаванням принтера вам, можливо, доведеться встановити відповідний драйвер принтера в залежності від моделі вашого принтера. На стороні сервера дозвольте спільне використання для принтера та переконайтеся, що користувач на клієнтській машині має право доступу до принтера.
Тепер ваша іконка принтера набуде такого вигляду. На ній з'явиться невелика картинка загального доступу.
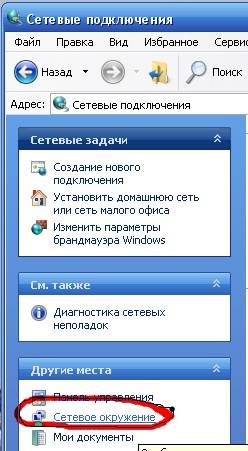
Конфігурація за допомогою веб-інтерфейсу
У наступному розділі описується, як налаштувати клієнта, припускаючи, що обидва демони запущені. Щоб визначити місцезнаходження пристрою, введіть. Фактична точність цієї статті чи розділу заперечується. Він повинен повернути щось на зразок цього. Тут потрібна перша частина останнього рядка – ресурс, що відповідає опису принтера.
Тепер ви побачите екран, як показано нижче. Тепер ви повернетеся на екран, де питається, де знаходиться драйвер, але цього разу він показує розташування драйвера у текстовому полі.
- Введіть ім'я порту, як показано нижче.
- Зауважте, що сервер йде першим, а потім ім'я принтера.
- Потім вам буде запропоновано вказати драйвер принтера.
- Тепер вам буде запропоновано вказати розташування драйвера.
- Введіть шлях, на якому розташовані драйвери друку.
- Потім вам буде запропоновано вказати ім'я принтера.
- Вас запитають, чи ви хочете використовувати принтер.
- Зазвичай ви хотіли б це зробити.
- Ви успішно встановили принтер.
- Потім принтер встановлюється на машину та має бути протестований.
- Переходимо на інший комп'ютер, до якого необхідно підключити мережний принтер.
- Відкриваємо папку мережеве оточення (або за значком мережеве оточення на робочому столі, або через Пуск – Налаштування – Панель керування – Мережеві підключення – Мережеве оточення – Відобразити комп'ютери робочої групи.
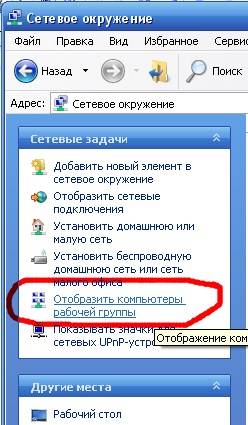
Чому потрібно налаштувати мережний принтер?
Зрештою, це означає, що вам більше не потрібно просто використовувати принтер для себе, але можете отримати доступ до багатьох інших людей. Існує багато причин, з яких вам слід налаштувати мережевий принтер. Найважливішим моментом є те, що сучасні принтери не дешеві. Перш за все, якщо ви вирішите використати високоякісний багатофункціональний пристрій, який може додатково сканувати та копіювати, ви повинні покласти багато грошей на стіл. Якщо ви хочете отримати високу якість друку за допомогою дорогих аксесуарів, ваш гаманець швидко згасне.
- У наступному вікні вибираєте іконку комп'ютера, на якому встановлено принтер і відкриваєте її подвійним клацанням.
- У новому вікні знову натисніть на іконку принтера.

З'явиться такий запис, в якому вас запитають, чи встановлювати необхідні драйвера. Сміливо натискайте кнопку Так .
Але лише в офісі не можна відмовитись від принтера. Якщо кожен співробітник потребує свого принтера, це може сильно вплинути на касовий апарат компанії. Тому часто використовується мережний принтер. Це усуває необхідність кожного співробітника мати власний принтер. Їм потрібно лише підключитися до принтера, а потім надіслати необхідні завдання на пристрій через мережу. Друковані документи тепер потрібно лише підбирати. Ось чому немає нічого незвичайного в тому, що мережевий принтер може бути легко доступним для кожного співробітника.
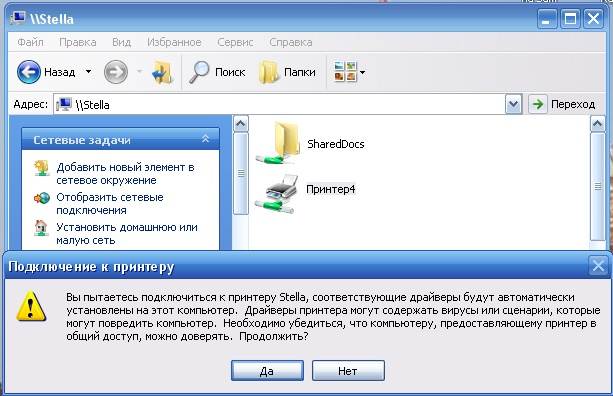
Зрештою з'явиться ось це вікно.

Існують два основні способи зробити принтер доступний для комп'ютерів домашньої мережі :
Встановлення мережного, Wi-Fi або Bluetooth-принтера
Іншим плюсом є те, що вам більше не потрібно підключатися безпосередньо до принтера. Особливо, якщо кілька людей хочуть використовувати принтер, багато кабелів сходитимуться. Оскільки кожна система має лише певну кількість портів, рано чи пізно, і в залежності від розміру компанії більше не буде вільних слотів.
Відкриваємо доступ до принтера в локальній мережі
Звичайно, мережевий принтер не тільки цікавий для великих компаній чи офісів, а й для стін. Як тільки кілька людей хочуть використовувати ту саму систему, цей варіант є правильним вибором. Нижче показано використання різних операційних систем. Швидко знайдіть інформацію, яка вам підходить.
- підключити його безпосередньо до одного комп'ютера та надати до нього доступ іншим комп'ютерам у мережі;
- підключити принтер як автономний мережевий пристрій.
У цьому розділі описані дії в обох випадках Windows. Однак, завжди слід спочатку переглянути супровідну документацію моделі, щоб отримати вказівки щодо специфіки установки та налаштування.
Неважко інтегрувати принтер у цю систему у вашу домашню мережу. В іншому випадку може статися так, що ваш принтер не може бути досягнуто або не може друкувати мережі. Якщо ви правильно підключили принтер, можна почати з конфігурації принтера. Натисніть кнопку «Пуск» у нижній лівій області, а потім перейдіть до системним налаштуванняму розділі «Пристрої та принтери».
- Натисніть вкладку «Додати принтер».
- Тут потрібно додати принтер до мережі, натиснувши «Додати мережний принтер».
- Якщо ви хочете це зробити, поставте галочку у відповідній точці.
- Завершіть все за допомогою "Готово".
Настроювання доступу до спільного принтера
За традицією, найпоширенішим способом доступу до принтера в домашній мережі є підключення до одного з комп'ютерів та визначення дій Windows для спільного доступу. Це називається загальний принтер.
Перевага спільного використання принтера в тому, що він придатний для USB-принтера. Які вади? Головний комп'ютерзавжди повинен бути увімкненим, інакше інші комп'ютери в мережі не матимуть доступу до спільного принтера.
Коробка не розпізнає принтер або мережу, принтер неправильно підключено до модему або драйвер застарілий. У більшості випадків вам буде точно показано помилку. Якщо це не так, виконайте наведені нижче дії. Якщо ви не можете знайти свій принтер в локальної мережінайкраще налаштувати його вручну. Іншими словами, принтер може використовуватися лише іншими людьми, якщо комп'ютер, до якого підключено модель принтера, також увімкнено. Щоб принтер був видимим у мережі, повторювач має бути підключений за допомогою мережевого кабелю. Зверніть увагу, однак, на інший інтерфейс користувача операційних систем.
У попередніх версіях WindowsНалаштування доступу до спільного принтера здається дещо складним. Але функція нової домашньої мережі Windows 7, так званої домашньої групи, значно полегшує процес.
Коли мережа налаштована як домашня група, принтерам та певним файламавтоматично надається доступ.
Якщо домашня група вже налаштована, і потрібно мати спільний принтер з іншого комп'ютера домашньої групи, виконайте наведені нижче дії.
Можливо, деякі кнопки можуть відрізнятися. Тим не менш, вони завжди описуються так, щоб ви швидко і легко прямували по встановленню. Не забудьте вибрати правильний пристрій зі списку принтерів, інакше може статися так, що ви не можете знайти принтер.
Завжди має сенс тестувати принтер після встановлення та інтеграції. Після цього можна випустити принтер для всіх осіб у мережі. В принципі, установка така сама, як і в попередній операційній системі. По-перше, переконайтеся, що принтер правильно підключено до джерела живлення та увімкнено. Це часто допомагає, якщо ви вимкнете принтер на мить, а потім знову увімкніть його. Старий драйверПринтер може бути іншим джерелом помилок, тому потрібно регулярно оновлювати його. Більшість моделей ви знайдете правильний драйвер безпосередньо в Інтернеті.
- Іноді контакти можуть бути зламані.
- Якщо це не спрацює, це допоможе замінити кабель.
Підключення до принтера домашньої групи вручну
- На комп'ютері, до якого підключено принтер, натисніть кнопку Пуск , виберіть пункт Панель управління, введіть домашня групау полі пошуку та виберіть Домашня група.
- Перевірте, чи встановлено прапорець Принтери. (Якщо ні, встановіть його та натисніть кнопку зберегти зміни)
- Перейдіть до комп'ютера, з якого потрібно виконати друк.
- Відкрийте папку «Домашня група».
- Натисніть кнопку Встановити принтер.
- Якщо драйвер принтера ще не встановлено, виберіть Встановити драйвер.
Примітка: Після встановлення принтера доступ до нього здійснюється через діалогове вікно. печаткау будь-якій програмі, як принтер безпосередньо підключений до комп'ютера. Щоб використовувати принтер, потрібно ввімкнути комп'ютер, до якого він підключений.
Настроювання комп'ютера, до якого підключено принтер
Зазвичай може допомогти ручне встановлення. Знайдіть відповідний пристрійтут чи вставте відповідний носій даних. Як тільки драйвер буде успішно встановлений, ви можете вказати принтеру своє ім'я. Тоді система, що включає картриджі з тонером та принтером, використовується для вас. . Тому ви повинні заздалегідь переконатися, що ваш принтер підключено та увімкнено.
Тепер ви можете знайти його в мережі. Оскільки він призначений в першу чергу для професійних користувачів, інтеграція принтера в мережу може трохи відрізнятися від відомих раніше. До речі: інтеграція також працює з факсимільними апаратами або подібними.
Настроювання мережевого принтера
Мережевий принтер – це пристрої, які підключаються безпосередньо до мережі як автономний пристрій. Здебільшого вони використовувалися у великих організаціях. Тепер це негаразд.
Виробники принтерів поширено пропонують недорогі струменеві та лазерні принтери, служать мережевими принтерами в домашній мережі. Мережевий принтер має одну велику перевагу над загальними принтерами: вони завжди доступні.
Настроювання доступу до спільного принтера
Редагування властивостей принтера також легко. Просто виберіть поле "Параметри". Наприклад, можна вказати, кому дозволено використовувати принтер тут. Крім того, можна встановити пароль, якщо лише певні люди повинні мати доступ до пристрою.
Щоб вибрати принтер як стандартний принтер, скористайтеся параметром «За замовчуванням». Якщо ви бажаєте захистити принтер у мережі, ви можете додати додаткові параметри тут. Ви також можете видалити принтер у мережі. Якщо вам не потрібний салат для кабелю, ви також можете використати класичну мережеву картку.
Існує два основних типи мережних принтерів: провідніі бездротові.
- Дротові принтери обладнані Ethernet-портом, який підключається до маршрутизатора або концентратора через кабель Ethernet.
- Бездротові принтери зазвичай підключаються до домашньої мережі за допомогою технології Wi-Fi або Bluetooth.
На деяких принтерах пропонуються обидві функції. В інструкціях, що входять до комплекту моделі, наведено відомості щодо встановлення.
Інтеграція принтера в мережу - не складне завдання, незалежно від того, яке операційну системуви використовуєте. Насамперед, зрозуміло, більшість етапів дуже схожі чи ідентичні. Таким чином, ви можете швидко і легко налаштувати мережевий принтер, який можна використовувати кількома людьми без прямого підключення через кабель. Особливо в офісі це реальний актив і може заощадити багато грошей.
Для основних технічних труднощів або питань зазвичай допомагає посібник або виклик виробника принтера. Можливо, ви знайдете свою відповідь вже там і уникаєте тривалого часу очікування гарячої лініївиробника. Ви можете дізнатися, які мережеві підключенняможливі і що вам потрібно знати тут.
Встановлення мережного, Wi-Fi або Bluetooth-принтера
- Відкрийте вікно «Пристрої та принтери».
- Натисніть кнопку Встановлення принтера.
- У майстрі встановлення принтерів виберіть Додати мережний, бездротовий або Bluetooth-принтер.
- У списку доступних принтерів виберіть потрібний і натисніть кнопку Далі.
Якщо потрібно, інсталюйте драйвер принтера на комп'ютері, натиснувши кнопку Встановити драйвер. На запит введіть пароль адміністратора або підтвердіть дії.
Вони підтримуються викладачами. Користувач зазвичай не впливає на конфігурацію, але може змінювати. Усі лабораторні комп'ютери розташовані у локальній мережі. Конфігурація та технічне обслуговуваннявиконуються відповідальним персоналом лабораторії.
Тимчасовий доступ до мережі зазвичай рекомендується через центр обробки даних, який надається комп'ютерним центром. Список доступних принтерів можна знайти тут. Щоб використовувати принтер, необхідно підключитися до вибраного принтера та встановити необхідний драйвер. Відповідний виробник та тип принтера мають бути визначені з імені.
- Виконайте додаткові інструкціїмайстра та натисніть кнопку Готово.
Поради:
- Перш ніж підключати їх до комп'ютера, переконайтеся, що ви маєте дозвіл на використання цих принтерів.
- Щоб переконатися, що принтер працює правильно, надрукуйте сторінку тесту.
