Комп'ютерною мишею називають пристрій, що є невеликою коробочкою округлої форми. На ній розташовано як мінімум дві кнопки. Деякі сучасні миші мають п'ять кнопок та дозволяють виконувати значно більше дій. Крім того, все частіше на мишах розташовується спеціальне колесо, що надає ще більше додаткових можливостей. Як уже зазначалося, при роботі в Windows мишавикористовується дуже широко, і надзвичайно важливо досконало освоїти роботу з цим пристроєм.
Перша причина пов'язана із технічними можливостями середнього користувача комп'ютера. Якось зробивши технічну підтримку, дозвольте мені пояснити одну дуже загальну точку розчарування для техніків. Надання середній людині правою кнопкоюмиші, як дати лисий чоловік гребінь. Якщо можна очікувати, що всі програми працюватимуть однаково, крива навчання для користувача буде зведена до мінімуму. Це дуже добре і навіть рекомендується створювати додаткові способи доступу до функцій, але з мінімальним мінімумом ви можете отримати доступ до нього з меню.
Спочатку слід навчитися правильно тримати мишу в руці. Піднесіть до миші долоню зверху, щоб пальці опинилися над кнопками. Візьміться за боки великим пальцем та мізинцем. При цьому не слід сильно стискати мишу - лише злегка торкайтеся пальцями бічних граней, вказівний палець покладіть на ліву кнопкумиші, а середній палець - праворуч. Не слід притискати долоню до миші (рис. 1.4). Важливо, щоб під час роботи з мишею ваша рука не втомлювалася, тому розслабте кисть і напружуйте пальці.
Ці дані вам знадобляться пізніше, щоб настроїти підключення до університетської мережі. Дійте, як описано нижче. Запустіть завантажений файл і натисніть "Далі". Підтвердьте умови ліцензії із «Я згоден». Підтвердьте запит підтвердження, натиснувши кнопку «Встановити».
Підготуйте конфігурацію для підключення до університетської мережі
Підтвердіть «Готово».
Встановлення зв'язку з університетською мережею
Введіть свій код доступу та пароль. Ліва кнопка миші іноді не працює, і вам потрібно натиснути 3-4 рази, щоб запустити програму або ярлик на робочому столі? Подивіться, що може викликати проблему та як її виправити. Однією з найнеприємніших проблем з мишею є проблема з лівою кнопкою. Несподівано він перестає частково реагувати на клацання. Система не реєструє четвертий або п'ятий клік, що дратує, тому що це ускладнює роботу - замість подвійного клацання на ярлику програми іноді вам потрібно натиснути 3 або 4 рази.Рис. 1.4.
Поводьте рукою вправо та вліво, і миша легко пересунеться разом з рукою. Подивіться при цьому на екран, і ви побачите, як ним переміщається невелика стрілка. Ця стрілка називається вказівником миші. При будь-якому переміщенні миші покажчик так само переміщається на екрані. Зовнішній виглядвказівника може бути різним, але найчастіше використовується зображення стрілки. Спробуйте рухати мишу та простежте за пересуванням вказівника миші на екрані (Мал. 1.5). Спробуйте перемістити вказівник миші до нижньої частини екрана. При цьому якщо на екрані не було панелі завдань, то вона повинна з'явитися. Тепер переміщуйте вказівник миші по черзі до інших країв екрана, щоб відчути, як далеко рухати мишу, щоб переміщати вказівник по всьому екрану.
Як користуватися мишкою під час роботи з текстом
Це схоже на вибір чогось - ми хочемо швидко вибрати щось, перетягнувши мишу, але виявляється, що ліва кнопка миші не була натиснута. Звичайно, проблема може бути нашою мишкою, і збитки можуть бути суто технічними. Кнопка розвинулася і не завжди реагує – такі речі нормальні. У цій ситуації вам потрібно буде відремонтувати мишу або купити нову модель. Таким чином, ми зможемо виключити або підтвердити технічні неполадки.
Перевірте налаштування в диспетчері пристроїв
Однак, якщо ви підключаєте мишу до комп'ютера друга, і вона працює правильно, ваш комп'ютер може бути проблемою. Система може мати функцію, яка заощаджує або знижує продуктивність окремих функцій комп'ютера як частину економії енергії.
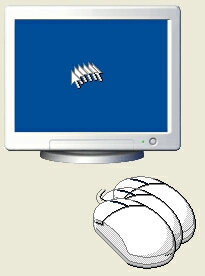
Рис. 1.5.
Натискаючи кнопки, розташовані на миші, можна викликати ту чи іншу дію, яка визначається розташуванням покажчика на екрані. Ліву кнопку натискають вказівним пальцем, а праву – середнім. Важливо навчитися контролювати переміщення покажчика під час руху миші, щоб швидко і легко переміщати покажчик до потрібного місця екрана. Не варто засмучуватися, якщо вам не виходить відразу швидко і без ривків переміщати покажчик миші. Таке вміння досягається з досвідом та прийде до вас згодом. Слід зазначити, що більшість мишей краще рухаються спеціальним килимком, так що наявність такого килимка є необхідною умовою плідної роботи з Windows. Винятком є сучасні оптичні миші, які можуть працювати практично на будь-якій поверхні.
Операції з групою файлів чи папок
З'явиться нове вікно менеджера, де ви знайдете список всіх пристроїв на вашому комп'ютері. Розгорніть вкладку «Універсальні контролери послідовної шини». Двічі клацніть по кожному з цих елементів та увійдіть у нове вікно на вкладці «Керування енергоспоживанням».
Крок 3: Перевірте параметри живлення
Зніміть прапорець «Дозволити комп'ютеру вимкнути пристрій для збереження енергії». Повторіть це для кожного елемента на вкладці Універсальні контролери послідовної шини. Наступним кроком буде налаштування параметрів живлення активного профілю. Для цього перейдіть на панель керування та знайдіть «Параметри електроживлення» у верхньому правому кутку. Ми запускаємо знайдену функцію.
Переміщення вказівника миші дозволяє вибрати потрібний об'єкт на екрані, а щоб виконати з ним будь-які дії, потрібно використовувати кнопки миші. Значно частіше використовується ліва кнопка, але іноді використовується і права, Натискання з наступним швидким відпусканням кнопки миші називається клацанням. Часто у користувачів-початківців не виходить клацання мишею на об'єкті, так як при клацанні миша зсувається в бік. Натискати будь-яку кнопку миші слід за допомогою невеликого руху пальця, розташованого над нею. При цьому всі інші пальці повинні бути розслаблені і практично не торкатися миші. Якщо ви жорстко затиснете мишу в долоні і спробуєте при цьому натиснути ліву кнопку вказівним пальцем, швидше за все, ви посунете мишу і натисніть не в тому місці, де хотіли.
З'явиться нове вікно зі списком кращих та додаткових планів. Один із них буде відзначений як той, який ми зараз використовуємо. Натисніть кнопку «Змінити параметри плану», а потім у новому вікні виберіть «Змінити додаткові параметри живлення».
Крок 4: Вимкніть затримку тачпада
Ви коли-небудь писали щось на ноутбуці, але випадково торкнулися сенсорної панеліі чи випадково натиснули на мишу? Затримка тачпада полягає у запобіганні таким ситуаціям. Коли ноутбук виявляє, що ми робимо щось на клавіатурі, це викличе затримку натискання.
Увага
Не стискайте мишу, не бийте по кнопках, не притискайте всю долоню до миші. Вільно, без напруги тримайте кисть над мишею та легкими рухами пальців пересувайте її убік та натискайте кнопки.
Так як частіше використовується ліва кнопка миші, то для простоти ми говоритимемо не "Клацніть лівою кнопкою миші", а просто "Клацніть мишею". Якщо не вказано, якою кнопкою миші треба натиснути, то мається на увазі саме ліва кнопка. За допомогою лівої кнопки відбувається вибір різних елементів на екрані.
Клацніть правою кнопкою миші також досить чаєте використовується і призначений для відкриття різних меню, з яких ви дізнаєтеся нижче. Подвійним клацанням називається швидке натискання кнопки миші двічі поспіль. Цей прийом складніший, тому у вас він може вийти не відразу головне при подвійному клацанні - це натиснути двічі кнопку миші якнайшвидше. Ви повинні встигнути натиснути кнопку миші двічі менше, ніж за секунду. Повільне натискання кнопки сприймається Windows не як подвійне клацання, а як два звичайні одинарні клацання. Відповідно до цього може бути виконана зовсім не потрібна вам дія. За допомогою основних прийомів роботи, таких як переміщення вказівника та натискань на кнопки, у Windows виконуються і більш складні прийоми роботи з мишею, наприклад, перетягування, що часто називається буксируванням. Цей прийом використовується для переміщення піктограм на екрані і застосовується для різних цілей. Наприклад, під час перетягування піктограми з папки до папки ви переміщаєте пов'язаний з ним файл до нового місця. Прийом складається з кількох частин. Спочатку необхідно підвести покажчик миші до об'єкта, що буксирується. Після цього треба натиснути ліву кнопку миші та, не відпускаючи її, почати пересувати мишу. Об'єкт на екрані почне пересуватися разом із вказівником миші. Після того, як ви розташуєте об'єкт у новому місці, слід відпустити кнопку миші. Об'єкт залишиться на новому місці.
Одинарні та подвійні клацання, як і буксирування, постійно використовуватимуться вами при роботі з системою. Тепер, після того, як ми познайомилися з основними прийомами роботи з мишею, приступимо до освоєння Windows. У міру І освоєння ми розповімо, як використовувати мишу в тих чи інших випадках, а поки почнемо знайомство з вивчення того, як запускати операційну систему Windows XP та закінчувати роботу з нею.
Швидке та вміле використання миші значно полегшує роботу з графічним інтерфейсом. Після завантаження операційної системи, у центрі робочого стола з'являється похильна біла стрілка, що називається покажчик чи курсор . Наведення курсору будь-який об'єкт здійснюється переміщенням миші спеціальної поверхні – .
Класична миша обладнана двома функціональними кнопками: лівою та правою. Між ними розташоване коліщатко прокручування, основне призначення якого – це прокручування документа по вертикалі. Затиснувши ліву кнопку миші і прокручуючи коліщатко, можна змінювати масштаб документа у бік збільшення або зменшення.
Ліва кнопка миші є найбільш використовуваною, тому прийнято говорити: клацнути мишею або клацнути мишею, що означає натискання на ліву кнопку. Історично склалося, що натискання кнопки комп'ютерної мишіназивають «клік»: подвійний клік, клацнути мишею, клацнути на посилання і т.п.
При наведеному курсорі миші на об'єкт та натисканні кнопки здійснюється дія, яку можна застосувати до цього об'єкта.
Основні прийоми роботи з мишею.
Розглянемо основні прийоми роботи з мишею.
- Поодинокий клік лівою кнопкою. Виділяє обраний об'єкт, у якому розміщено курсор миші.
- Подвійний клік лівою кнопкою. Запускає програми, відкриває або . При роботі з текстовими документами подвійний клік виділяє слова та абзаци. Якщо двічі клацнути на слові, воно підсвітиться. Виділення цілого абзацу відбувається при подвійному натисканні ліворуч від абзацу.
- Потрійний клік лівою кнопкою. Прийом, який використовується під час роботи з текстовими документами. Потрійний клік усередині абзацу виділяє весь абзац. Потрійний клік зліва документа виділить весь документ.
- Поодинокий клік правою кнопкоювикликає контекстне з вибором можливих дійдо об'єкту.
- Перетягнути мишею. Прийом для пересування одного або кількох об'єктів, а у разі роботи з текстовими документами, переміщення фрагментів тексту. Прийом полягає в затисканні лівої кнопки миші при наведеному курсорі на об'єкт та переміщенні цього об'єкта у потрібне місце.
- Виділення мишею. Цей прийом служить виділення кількох об'єктів чи ділянки тексту. Виділення здійснюється встановленням курсору в будь-який кут місця, де знаходяться необхідні об'єкти або фрагмент тесту, затискання лівої кнопки миші та переміщення курсору в протилежний бік по діагоналі. Тобто. якщо ви встановили курсор для виділення в лівому нижньому куті тексту або групи об'єктів, його потрібно тягнути в правий верхній кут. Виділені об'єкти або фрагмент тексту будуть виділені кольором. Щоб усунути виділення, потрібно клікнути мишею в будь-якому місці екрана .
- Прокручування документа коліщатком миші – скролінг. Дозволяє прокручувати документ у вертикальній площині безпосередньо коліщатком прокручування або переміщенням миші. У разі переміщення мишею, потрібно натиснути на коліщатко, курсор набуде вигляду двонаправленої стрілки, а переміщення миші вгору або вниз буде зрушувати текст у тому ж напрямку. Повторне натискання на колесо прокручування вимкне цей режим.
