Найчастіше користувачеві ПК доводиться шукати потрібні файли та папки. Це іноді не вдається відразу зробити через величезну кількість файлів та папок на комп'ютері. У цій статті ви дізнаєтесь, як знайти потрібну папкуна комп'ютері серед безлічі файлів та папок.
Вам знадобиться
Назва папки, яку шукаєте.
Спонсор розміщення P&G Статті по темі "Як знайти папку в комп'ютері" Як вимкнути пошук Як дізнатися тип файлу Як назвати папку
Пошук файлів автовідновлення
Перш ніж почати, ви повинні дізнатися, як файл загубився. У меню "Файл" виберіть "Відкрити", а потім "Останні документи". Прокрутіть список усіх останніх документівта натисніть кнопку «Відновити незбережені документи». У меню "Файл" натисніть "Недавні". Натисніть кнопку «Відновити незбережені документи».
Натисніть «Зберегти» в області переходів. У полі «Розташування автовідтворення» зверніть увагу на шлях і натисніть «Скасувати». У меню "Сервіс" виберіть "Параметри". Натисніть "Розташування файлу", двічі клацніть "Файли автовідновлення", позначте шлях, натисніть "Скасувати" і натисніть "Закрити". Знайдіть розташування автовідновлення.
Інструкція
Заходимо в меню "Пуск" на панелі інструментів. Знаходимо пункт «Знайти», вибираємо «файли та папки». Перед нами з'являється пошукове вікно. Щоб знайти потрібну папку на комп'ютері потрібно знати точну назву папки.
Отже, припустимо, що ми знаємо точну назву папки. У лівій частині вікна пошуку прописуємо ім'я папки. Або якщо пам'ятаємо назву папки, трохи нижче вводимо слово чи фразу будь-якого файлу в папці.
Для цього виконайте наведені нижче дії. Перегляньте файли, щоб побачити, що ви шукаєте. Якщо файл відсутній, негайно збережіть його. Відкрийте меню "Файл", виберіть "Відкрити", "Комп'ютер" і натисніть "Пошук". У списку Тип файлів виберіть "Всі файли".
Клацніть файл резервної копіїта натисніть «Відкрити». Будьте розслаблені, навіть комп'ютер-початківець дуже добре застосовують інструмент. Після завершення швидкого сканування глибоке сканування розпочнеться автоматично, щоб знайти більше файлів. Якщо ви знайшли потрібні дані в результатах швидкого сканування, можна зупинити глибоке сканування, щоб заощадити час.
Далі вибираємо, де шукатимемо. Знаходимо пункт «пошук» і клацаємо на стрілочку. У нас з'являється меню, де вибираємо місце пошуку. Трохи нижче можна вибрати, коли було змінено файл, розмір файлу або інші параметри, які пропонуються у вікні пошуку.
Далі натискаємо кнопку "Знайти". Розпочинається пошук. Потрібно зачекати деякий час. У правій частині з'являються результати пошуку. Де вказується ім'я папки, місце, де вона знаходиться. Ось і все, папку з файлами знайдено. Приємна робота на комп'ютері.
Виберіть потрібні файли відповідно до типу файлу у результатах сканування. Натисніть «Отримати», щоб отримати вибрані дані. Найкраще вибрати інше місце або інший зовнішній жорсткий диск, щоб уникнути заміни даних. Програмне забезпечення, як випливає з назви, покликане полегшити життя людей. Ви не повинні упускати таке чудове програмне забезпечення для відновлення даних.
Доступ до функції пошуку
Ми побачимо, що ми можемо шукати за кількома критеріями. Функція пошуку доступна кількома способами. Або через меню запуску, як це. Зверніть увагу, що цей метод можна використовувати будь-де. На відміну від попереднього методу, його можна використовувати тільки в тому випадку, якщо ви знаходитесь на робочому столі або в певному каталозі, і в цьому випадку пошук буде розміщуватися за замовчуванням у цьому каталозі. одночасно з натисканням кнопки «Пошук», як показано нижче.
Знайдіть файл або папку
Функція пошуку важлива для того, щоб знати та знати, як використовувати.Інші новини по темі:
Ви точно пам'ятаєте, що створили папку, зберегли файли, перемістили папку на локальний диск свого комп'ютера і подумали: «Тут я її точно не втрачу». І… благополучно забули, до якої директорії її перемістили. А якщо ще хтось інший змінював параметри відображення елементів на комп'ютері, то
Файли та папки на комп'ютері можуть бути у двох візуальних режимах: видимому та невидимому. Якщо ви не можете знайти папку, хоча впевнені, що її не видаляли, переконайтеся, що у вас виставлені правильні налаштування для відображення файлів. Спонсор розміщення P&G Статті на тему "Як знайти заховану папку" Як
Ми побачимо, що ви можете шукати ім'я файлу або папку, дату, коли файл був змінений, або слово, що міститься в документі, що може бути дуже корисним, якщо ви не пам'ятаєте ім'я файлу. Ми запитуємо, що хочемо шукати. Наприклад, натисніть «Всі файли та папки».
У вас має вийти таке. Слово або фраза у файлі: Введіть текст для пошуку у файлах. Зауважте, що цей пошук обмежений певними файлами. Шукати в: Натисніть стрілку, якщо потрібно вибрати конкретну папку. Якщо ви шукаєте файл на жорсткому диску, але не знаєте, де він знаходиться, виберіть Локальні жорсткі диски, як показано нижче.
Буває так, що одним комп'ютером користується кілька людей. І звичайно завжди є файли, які небажані для загального огляду. Тому є необхідність їх якось приховати. Не завжди є можливість створення другої облікового запису. Вам знадобиться 1) папка для приховування Спонсор
Бувають ситуації, коли користувач випадково видаляє потрібні файли або папки зі свого персонального комп'ютера. На такі випадки в операційній системі Windowsпередбачена система тимчасового збереження видалених користувачемфайлів та папок. Початкові навички володіння
Коли була остання модифікація? Який його розмір? Це дозволить вам вказати розмір файлу чи папки, яку ви шукаєте, якщо ви знаєте. Розширені параметри. Тут у вас є параметри пошуку, які дають змогу вказати, в яких типах папок або файлів ви хочете шукати.
Тепер давайте подивимося різні способипошуку файлу чи папки. При пошуку файлу можна визначити кілька параметрів. Він містить: "Це спроба пошуку слова, що міститься у файлі". Зверніть увагу на різну інформацію, яку показує система: ім'я знайденого файлу, його шлях, його розмір, його тип і дата його зміни. Ви можете безпосередньо відкрити папку, що містить файл, натиснувши правою кнопкоюмиші на файлі, а потім натисніть «Відкрити папку, що містить».
Основне призначення будь-якого комп'ютера - зберігання та обробка інформації. Але якщо інформації занадто багато, виникає проблема пошуку необхідної саме зараз папки або файлу. То де і як шукати? Спонсор розміщення P&G Статті на тему "Як знайти втрачений файл" Як відновити акумулятор
Бажаєте бачити все, що є на своєму жорсткому диску, але система щось явно ховає від вас? Не біда, досить просто налаштувати відображення прихованих папок та файлів у провіднику. Спонсор розміщення P&G Статті на тему "Як відкрити приховані папки в комп'ютері" Як приховувати папки на комп'ютері Як
Розташуйте вікно пошуку так, щоб робочий стіл було видно ззаду. - Клацніть файл правою кнопкою миші. - утримуйте кнопку, - перетягніть файл на робочий стіл. - відпустіть кнопку і виберіть: "Створити ярлики тут" або "Копіювати" або "Перемістити".
Нарешті, навіть якщо це не має великого інтересу, ви можете зберегти пошук у вигляді файлу. Це можна використовувати, наприклад, для того, щоб зберегти список доданих або змінених файлів після інсталяції програмного забезпеченняабо легко отримати доступ до всіх файлів певного типу. Меню "Файл", потім "Зберегти пошук".
Необхідність знайти папку виникає не лише тоді, коли файли невпорядковані та зберігаються користувачем на різні локальні диски без розбору. Папки можуть губитися навіть тоді, коли файли на комп'ютері систематизовано. Шукати потрібні папки можна різними способами. Спонсор розміщення P&G Статті
Інструкція
Як знайти файли на комп'ютері
Виберіть каталог, у якому його зберегти, та натисніть кнопку «Зберегти». Зверніть увагу, що інформація, що міститься в цьому файлі, може стати хибною. Дата та розмір файлу можуть змінюватись під час використання комп'ютера. Ви можете оновити файл пізніше, натиснувши кнопку «Пошук зараз».
Таким чином, ви бачили, що існує ряд критеріїв пошуку, щоб полегшити роботу, якщо файл або папка втрачені самі. Проблема в тому, що важко отримати потрібний файл з цього списку каталогів. На щастя, ми маємо дуже потужні інструменти для пошуку файлу на жорсткому диску. Деякі з них дуже швидкі, інші повільніші, але повніші.
Для такої роботи у будь-якій операційній системі є проста функція. Щоб нею скористатися, натисніть "Пуск" та кнопку "Пошук". У вікні, введіть ім'я, яке треба шукати. Щоб розпочати процедуру, натисніть «Ок». Зачекайте кілька секунд.
Можете просто відкрити "Мій комп'ютер". Виберіть "Локальний диск D". На вкладці "Панель інструментів" є значок у вигляді бінокля і називається він "Пошук". Клацніть на ньому. Зліва відкриється помічник, де ви вказуєте ім'я файлу та його вигляд. Далі вибираєте «Документи» та натискаєте «Знайти».
Ходімо шукати ці файли! Перший спосіб виконати пошук, який ми побачимо, на сьогоднішній день є найпростішим. Його використання інтуїтивно зрозуміло, достатньо вказати ім'я файлу, який ви хочете знайти. Чи це файли або папки, це не має значення.
База даних файлів
Вона дає вам повний списокфайли, які вона знайшла. Ваша проблема в тому, що файли щойно були створені та ще не були вказані в базі даних, тому вони не будуть виявлені шляхом пошуку. Раз на день ваша система оновлюватиме базу даних. Тому, якщо ви знову спробуєте завтра, цілком можливо, що локація нарешті знайде ваш файл.
Зачекайте кілька хвилин, і система видасть вам результати пошуку. Також можна вказати додаткові параметри пошуку. Якщо не пам'ятаєте, під яким іменем зберігали документ, просто введіть розширення *doc. Потім запускайте програму. Серед списку результатів обов'язково буде файл, який ви шукали.
Якщо документ було збережено нещодавно, можна зробити таке. Зайдіть у «Пуск» та натисніть «Недавні документи». Введіть назву файлу. Відкрийте свій Word. Зайдіть до розділу "Файл", де виберіть "Відкрити". У вікні виберіть місце, в якому буде здійснюватися пошук. Можете натиснути «Недавні документи». З'явиться список файлів, які зберігалися останнім часом.
Оновлення списку файлів може бути трохи довгим, воно чекатиме. Як тільки все буде готове, спробуйте зробити локацію, тепер вона має знайти ваш файл. Таким чином, пошук зручний, тому що швидкий та простий у використанні. Коли місцезнаходження недостатньо, нам потрібна потужніша команда. Ми залишаємо тяжку артилерію: знаходимо.
Знайти: поглиблений пошук
Знати, як маніпулювати їм, дуже важливо, тож давайте відкриємо його!
Знайти файли, що знаходяться в даний момент
Це може бути дуже довго, якщо у вас є кілька гігабайт даних!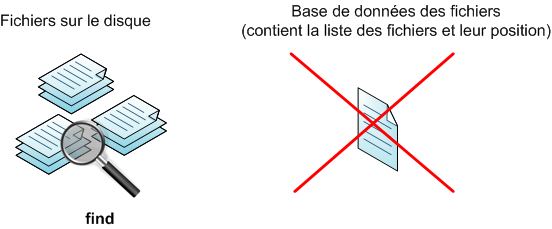
За допомогою цього методу пошуку ви не ризикуєте втратити останній файл, який міг би створити сьогодні. І це не єдина перевага, далека від нього!
Для пошуку документів та інших видів файлів скористайтесь Google Desktop. Встановіть програму на комп'ютер. Запустіть її та на бічній панелі введіть те, що хочете знайти. Ви можете просто клацнути на піктограму Google Desktop. Натисніть кнопку «Пошук» та чекайте. Відобразиться список необхідних файлів. Ця програмазнайде будь-який файл, який є на вашому комп'ютері. Загалом можна сказати, що пошук документів на комп'ютері не займає багато часу і сил.
Як працює команда пошуку
Знайти "де", "що", "що робити з". Потрібен лише параметр «який». Усі підпапки скануватимуться. . За промовчанням, якщо цей параметр не вказано, пошук буде виконуватися в поточній папці та її підпапках. Ви можете шукати файл за його назвою, але також відповідно до дати його створення, розміру і т.д. Найбільш поширеною дією є просто відображення списку знайдених файлів, але ми побачимо, що ми можемо робити багато інших речей. Що робити: Виконайте дії автоматично по кожному знайденому файлу. . Почнемо обережно і побачимо деякі практичні приклади.
За якими параметрами краще шукати файл , як зробити пошук швидшим і продуктивнішим, навіть якщо ви про файл нічого не пам'ятаєте? Від вирішення цих питань залежить успішність пошуку втраченої інформації.
Вам знадобиться
- комп'ютер
Інструкція
У меню Пуск виберіть пункт Пошук. Відкриється вікно з оптимістичною назвою Результати пошуку. У швидкому менюу лівій частині вікна можна вибрати тип файлу. Це одразу прискорить пошук потрібного файлу.
Спочатку ми шукатимемо файл і відображатимемо його позицію. Якщо пошук нічого не показує, це означає, що файл не знайдено. Оскільки ми не вказали, де шукати, знайдіть шуканий у каталозі, в якому ми знаходилися, та у його підкаталогах. Тому зірка є знаком підстановки, який означає «в цьому місці може бути будь-який персонаж».
Пошук за розміром
Пошук із кореня займає багато часу, якщо у вас багато файлів. Загалом, якщо ви не дуже терплячі, ви не виконуєте пошук із кореня. Чи не знаєте ім'я файлу, який ви шукаєте? Існує багато інших способів пошуку файлів. Наприклад, можна шукати всі файли розміром понад 10 МБ.
Виберіть тип втраченого файлу. Тепер вам буде запропоновано згадати назву файлу або встановити додаткові параметри пошуку. Якщо ви точно не пам'ятаєте назву, то не пишіть її цілком, достатньо пари-трійки букв, що йдуть у назві поспіль, щоб суттєво звузити межі пошуку. У той же час, неправильна комбінація літер відведе вас у бік непотрібних результатів.
Пошук з дати останнього доступу
І якщо ви видалите, команда шукатиме рівно 10 МБ файлів. Вчора, понеділок 28 серпня, 1 день тому → 0; Позавчора, 27 серпня, 2 дні тому →.
Шукати тільки каталоги чи файли
Ви також можете шукати лише каталоги чи файли. Розширене використання із маніпуляцією результатами. На даний момент ми не вказали параметр "що робити з" для виконання дії за знайденими результатами. За промовчанням відображаються імена знайдених файлів.Показати файли у форматі
Друк означає "відобразити знайдені результати". За промовчанням ми просто перерахуємо імена знайдених файлів.
Видалити знайдені файли
Будьте певні, що ви робите! Не буде підтвердження! І тоді усі зображення зникли. Команда не відображає нічого, якщо не було помилок.Якщо ви знаєте, на якому логічному диску або носії інформації загубився ваш файл, то проставте область пошуку. Крім того, іноді зручніше і швидше провести процедуру пошуку кілька разів, вибираючи по одному логічному диску, особливо, якщо ви дотримуєтеся нехитрого правила: не зберігати файли користувача на диску С.
Кожен знайдений файл. Спочатку це трохи складно, але це дуже потужно! Ви можете робити все, що хочете. Принцип той самий, але вам буде запропоновано підтвердити наявність кожного знайденого файлу. Його можна використовувати із трьома параметрами, щоб: де шукати, що шукати та що робити. У цьому уроці ми побачимо, як шукати певні файлиабо каталоги у нашій файловій системі.
Його робота проста: достатньо супроводжувати знахідку наприкінці, яку ви хочете знайти. Результатом буде список файлів та каталогів, що містять їх ім'я та шлях до слова, яке ви шукаєте. Причина цієї швидкості полягає в тому, що насправді команда не виконує пошук у реальному часі між файлами машини, але лише кидає спеціальну базу даних, що містить інформацію про файли в машині на даний момент часу. Інша корисна команда - це пошук, який дозволяє нам шукати файли та каталоги на ім'я, дату створення або розмір.
Добре згадати часовий відрізок, коли відбувалися зміни із файлом. Найчастіше в пам'яті людини затримується дата створення файлу. Тим більше, що достатньо вказати її дуже приблизно (торік, минулого року, минулого тижня). Вкажіть тимчасовий відрізок створення файлу, якщо його пам'ятаєте.
Настроювання швидкого доступу до папок
Цей ярлик особливо корисний і швидко, коли вам потрібно відкрити друге вікно «Провідник», можливо для передачі файлів з однієї папки в іншу. У цій області ви знайдете нещодавно використані файли та папки, які ви використовуєте найчастіше. Однак, ви можете змінити цю область на свій розсуд.
Щоб помістити папку до списку швидкого доступу, просто клацніть потрібну папку правою кнопкою миші та виберіть «Додати до швидкого доступу». Крім того, ви також можете клацнути значок «Додати до швидкого доступу» в головному меню «Провідник» і вибрати папки, які потрібно додати.
Вкажіть зразковий розмір файлу, щоб відсіяти непотрібні результати. Це доцільно робити, коли назва або частина назви файлу збігаються з назвами системних бібліотек операційної системита програм. Бібліотеки, як правило, є у величезних кількостях, але при цьому мають дуже маленький розмір, близько кількох кілобайт . Отже, при пошуку свого файлу ви можете поставити розмір більше 1 Мб, щоб відсіяти системні файлита файли налаштувань.
