Більшість користувачів Windowsцілком влаштовує розмір іконок робочого столу, але трапляються й ті, кому вони здаються занадто маленькими. Причиною цього можуть бути проблеми із зором або просто естетичні переваги. Як би там не було, таким людям не залишається нічого іншого, окрім як збільшити значок на робочому столі, проте не все в змозі зробити цю процедуру самостійно.
Згодом на робочому столі накопичилося багато значків. Залежно від налаштування вони можуть займати багато місця, що може бути особливо дратівливим на невеликих екранах, наприклад нетбуках. Вони приховують красиві шпалеричи активовані гаджети. Для цього клацніть правою кнопкоюмиші вільне місце на робочому столі. Відкриється меню вибору, в якому потрібно перейти до запису «Вид». Потім натисніть кнопку «Показати піктограми робочого столу». Усі символи зникають.
Якщо ви бажаєте знову побачити значки на робочому столі, виконайте ті ж дії. Тепер ви побачите, що галочка перед записом "Показувати значки на робочому столі" відсутня. Натисніть кнопку знову, і гачок знову з'явиться разом зі всіма значками вашого робочого столу.
Насправді налаштувати величину іконок не так вже й складно. Більше того, є кілька способів, як збільшити значки на робочому столі Windows, і кожен із них буде детально розглянутий у цій статті.
Зміна величини іконок за допомогою миші
Перший і, мабуть, найлегший спосіб. Він полягає в тому, щоб виділити іконку, а потім, утримуючи кнопку Ctrl, крутити коліщатко миші. При цьому прокручування вниз дозволить вам зменшити, а прокручування вгору - збільшити значки на робочому столі (XP і пізніші) версії Windows).
Зміна величини іконок за допомогою миші
Меню вибору після клацання правою кнопкою миші на вільному просторіробочого столу зі прихованими значкамиробочий стіл. Ви також можете встановити, які з п'яти пов'язаних із системою ярликів «Комп'ютер», «Файли користувача», «Мережа», «Кошик» та «Панель керування» відображаються на робочому столі. Наприклад, ви можете приховати сміття назавжди, якщо вам це не потрібно так часто. Або ви можете зникати в файлах користувача, якщо вам потрібно часто звертатися до них. Щоб зробити ці налаштування, клацніть правою кнопкою миші на вільному просторі на робочому столі.
Мінус цього способу в тому, що на ноутбуці через відсутність мишки зробити його досить проблематично. Ви, звичайно, можете використовувати для цього тачпад, але це дуже незручно. Ну або як варіант можна попросити USB-мишу у своїх знайомих перед тим як збільшити значок на робочому столі, а після цього повернути її.
Збільшення піктограм через контекстне меню
Ви можете змінювати розмір іконок за допомогою контекстного меню. Для цього:
Тепер вам потрібно натиснути на запис «Налаштувати». Меню вибору після клацання правою кнопкою миші на вільному місці на робочому столі для налаштування параметрів робочого столу. З'явиться нове вікно. Ви також можете отримати доступ до цього через панель керування. Для цього перейдіть до початкового меню комп'ютера та виберіть запис «Панель управління». Якщо ви встановили представлення категорії, перейдіть до запису «Зовнішній вигляд та адаптація» та там до запису «Адаптація». З іншого боку, якщо ви працюєте з символьною виставою, ви можете відразу ж натиснути на запис «Адаптація».
- Перш ніж збільшити піктограму на робочому столі, закрийте всі сторонні програми та файли.
- Клацніть правою клавішею миші (права кнопка тачпада на ноутбуці) по робочому столу та виберіть рядок «Вид».
- Тепер у меню, що відкрилося, ви можете вибирати розмір значків (дрібні, звичайні або великі).
![]()
У цьому вікні ви знайдете багато можливостей для настроювання візуальних ефектів робочого столу. Крім того, ви можете знайти запис "Змінити значки на робочому столі" на лівій стороні, який ви тепер повинні натиснути. Вікно панелі керування для налаштування візуальних ефектів та звуків на комп'ютері.
При натисканні на це відкриється друге вікно, в якому ви можете увімкнути або вимкнути п'ять ярликів у «Комп'ютер», «Файли користувача», «Мережа», «Кошик» та «Панель керування» у верхній частині. Просто встановіть або видаліть галочку навпроти відповідного запису. У зразку зразка можна побачити, що кошик на робочому столі відображається, а інші значки приховані. Будь ласка, внесіть потрібні зміни. Наступний крок – змінити значки на робочому столі чотирьох із п'яти ярликів. Щоб змінити символ, натисніть кнопку «Інший символ».
У принципі цей спосіб є універсальним. Він працює в будь-якій версії Windows, і його однаково легко зробити як на комп'ютері, так і на ноутбуці.
Настроювання розміру значків через меню «Персоналізація»
Якщо попередні два способи з яких-небудь причин не підійшли, ви можете налаштувати розмір іконок через меню «Персоналізація». Щоб зробити це:
Збільшення піктограм через контекстне меню
Показати та приховати пов'язані з системою посилання. Ви також можете використовувати кнопку «Огляд», щоб перейти до структури папок і вибрати символ. Як символ ви не можете вибрати будь-який файл, він завжди має бути символьним файлом. Виберіть піктограму посилання.
Ви повернетеся до попереднього вікна. Як остаточний варіант ви також можете очистити галочку «Дозволити ікони дизайну, які будуть змінені за дизайном», якщо це необхідно. Вимкнення цієї опції запобігає цій поведінці. Дозволити заміну значків на робочому столі на теми.
- Натисніть правою кнопкою миші (права кнопка тачпада на ноутбуці) по вільному місцю на робочому столі.
- Перейдіть до меню «Персоналізація».
- Відкрийте розділ «Колір вікна» та натисніть «Додаткові параметри».
- Тепер натисніть «Інші варіанти» та у спливаючому меню виберіть «Значок».
- Після цього ви зможете редагувати розмір іконок у рядку «Розмір».
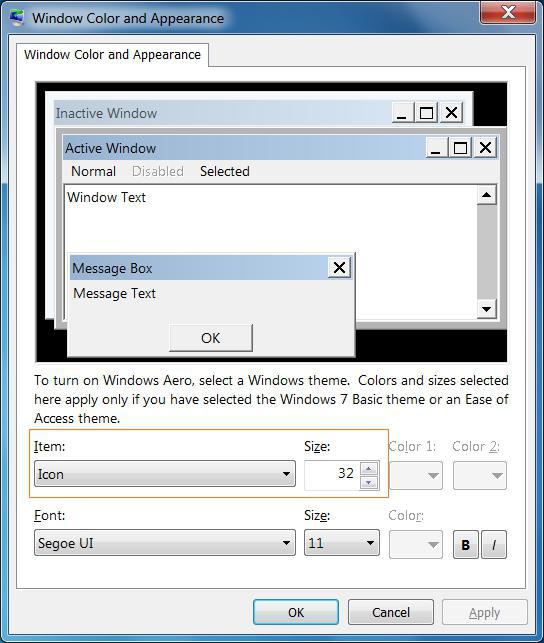
Якщо ви порушите розмір піктограм на робочому столі, ви можете легко та швидко змінити їх. Якщо ви переміщуєте колесо миші одночасно, збільште або зменшіть символи в залежності від напрямку обертання. Якщо ви переміщаєте колесо миші вгору, символи поступово стають дедалі більше. З іншого боку, якщо ви повернете колесо миші, значки стануть поступово поетапно.
Потім ви можете вибрати один з трьох розмірів для піктограм на робочому столі. За промовчанням встановлено значки середнього розміру, але також можна використовувати розміри малих значків та великих значків. Спочатку це була одна з функцій доступності для обмежених користувачів і тому була прихована і, на жаль, була лише громіздкою у використанні, тому вона, ймовірно, використовувалася найменшою кількістю користувачів більше одного разу. Залишається тільки упаковати все це на приємній, простій у використанні поверхні.
Зверніть увагу, що цей спосіб не працює у Windows 8 та пізніших версіях. Саме з цієї причини він не дуже поширений і про нього не знають багато користувачів.
Налаштування іконок у Віндовс 8 та 8.1
У Windows 8 і 8.1 також можна налаштовувати розмір іконок через меню «Персоналізація». Для цього вам потрібно:
- Увійти в меню «Персоналізація» та перейти до розділу «Екран».
- У спливаючому меню виберіть пункт «Значок».
- Тепер, переміщаючи повзунок, можна змінювати розмір іконок робочого столу.
Після того як ви підберете необхідний розмір, вам залишиться лише натиснути Ок та застосувати зміни. Вони набудуть чинності відразу, а перезавантаження комп'ютера не буде потрібно.
І вона особливо елегантна, бо просто невидима. Все, що вам потрібно, це три простих поєднання клавіш, які дозволяють використовувати лупу в будь-який час без подальшої підготовки. ![]()
Якщо рівень масштабування активовано, можна використовувати вказівник миші, щоб визначити, яка частина екрана має бути збільшена. Наприклад, щоб перемістити ліворуч, перетягніть курсор у лівий край екрана, а потім продовжіть.
У режимі реального часу збільшена якість
Подовження у дуже високій якості. Особливо широко використовуються екрани на екрані, такі як віконні елементи, шрифти та покажчик миші. Звичайно, «іноземний» матеріал, такий як зображення, зрештою досягає меж дозволу. Вражає постійна здатність масштабування реального часу. Але навіть якщо у вас немає конкретного використання для лупи, просто спробуйте. У будь-якому випадку, вона напрочуд швидко, легко і добре, і хто знає, можливо, колись вона прийде в потрібне місце.
Сторонні програми
Існує чимало програм від сторонніх розробників, які дають змогу налаштовувати оформлення робочого столу "Віндовс". Ви легко зможете знайти і завантажити подібні програми в Інтернеті, а також навчитися користуватися ними, дотримуючись інструкцій на сайті компанії-виробника. Там ви можете прочитати, як збільшити значок на робочому столі.
Завдання відповідного додатку полягала в скороченні його вмісту. Але мені нічого не відомо. Наприклад, вам не потрібно знати кожну деталь контенту. Якщо, наприклад, достатньо визнати, що колір деяких областей у вікні змінюється. спасибі за хороша порада. І функція є також класом. Вже є всі параметри та питання, які не перевірені, а потім збережені! У цьому випадку перевага має бути обмежена, оскільки збільшувальне скло завжди збільшує область навколо покажчика миші. Однак при роботі з сенсорним керуванням ви не переміщаєте вказівник миші, а швидше натискаєте місця. Збільшувальне скло, мабуть, завжди показуватиме тільки те місце, де ви востаннє набиралися. Вони мені дуже допомогли.
- Найцікавіше, що він працює на ноутбуці.
- Екранна лупа не допомагає, тому що вона завжди впливає на весь екран.
Тільки майте на увазі, що, завантажуючи неперевірені програми, ви ризикуєте підхопити комп'ютерний вірус. Тому для налаштування розміру іконок робочого столу все ж таки краще користуватися вбудованими інструментами Windows. У крайньому випадку встановлюйте програми тільки з тих джерел, у яких ви впевнені, і не забувайте попередньо перевіряти антивірусом.
Рішення 1
Рішення 2. Вимкнути масштабування для програми
Натисніть або виберіть "Відкрити шлях до файлу", щоб відкрити "Провідник" на робочому столі. У провіднику натисніть і утримуйте файл програми, що виконується, або клацніть правою кнопкою миші ім'я файлу.- Проведіть пальцем по правому краю екрана та натисніть «Пошук».
- У полі пошуку введіть ім'я програми.
- Виберіть плитку програми.
У результатах пошуку натисніть або натисніть «Параметри», а потім виберіть «Збільшити та зменшити текст» та багато іншого. Виберіть «Вихід із системи» або «Вихід із системи» пізніше, щоб прийняти новий параметр. Відкрийте програму для робочого столу ще раз, щоб дізнатися, Оголошення тепер виправлено.
- Проведіть по екрану з правого краю екрана та торкніться або натисніть «Пошук».
- У текстовому полі введіть текст.
Іконки, вони ж ярлики, використовуються для візуального оформлення запуску комп'ютерного документа – папки, файлу чи програми. Їх завжди можна зустріти на робочому столі комп'ютера, а також відкриваючи ту чи іншу папку користувача, включаючи та встановлюючи програмне забезпечення. Якщо у вас поганий зір, є сенс навчитися тому, як зробити великі іконки.
Перш ніж розпочати, завантажте останнє оновлення
Ось кілька способів виправити проблеми масштабування.
Запустіть засіб усунення несправностей сумісності програм
Це допоможе вам визначити та усунути спільні проблеми сумісності. Після запуску засобу виправлення неполадок вам може знадобитися вийти з системи та увійти до системи, щоб переглянути зміни в деяких програмах.Рішення 3. Змініть головний дисплей
Якщо у вас підключено кілька моніторів, деякі настільні програми показуватимуть покращене масштабування при зміні основного дисплея. Старіші настільні програми використовують основний дисплей для визначення масштабування. Ця стаття була опублікована понад два роки тому. Майте на увазі, що з новими версіями та постійними оновленнями програмного забезпеченняЛегко, що ця стаття застаріла. Якщо ви зацікавлені у його оновленні, надішліть мені листа через контактну форму.
Вам знадобиться
Меню "Вигляд".
Спонсор розміщення P&G Статті по темі Як відновити значки на робочому столі? Як зняти виділення значків на робочому столі Як змінити вигляд ярлика
Інструкція
Щоб збільшити ярлики на робочому столі комп'ютера, клацніть правою кнопкою миші по порожньому місці робочого стола. З'явиться нове службове віконце-список. Виберіть «Вигляд». Збоку виникне додатковий список, в якому містяться функції зі зміни зовнішнього вигляду іконок - їх розміру, положення на сторінці та відображення. Визначте потрібну форму піктограм. Вони можуть бути великі, якщо раніше вони були звичайного розміру. Якщо ярлики були невеликими - класичними, то можете задати звичайний розмір, що трохи більше класичного. Натисніть за вибраним значенням, щоб змінити розмір. Після цього іконки на робочому столі збільшаться.
Дуже зазвичай потрібно, щоб два вікна відкривалися пліч-о-пліч, щоб мати можливість розшифрувати те, що з'являється в одному в іншому. Звичайно, найкращим варіантомдля цього, по-перше, дуже красивий екран і, по-друге, простий спосіб організувати ваші вікна, так що дуже просто розмістити вікно поруч один з одним або один вище за іншу.
Однак, якщо ширина вашого вікна недостатня, це рішення не є оптимальним, і цікавіше мати їх поруч один з одним. З першим ви розмістите вікно згори, а друге на дні. Але як це пам'ятати? Таким чином з'явиться зображення, подібне до показаного вище, із зазначенням найбільш часто використовуваних поєднань клавіш. Ви також побачите, що деякі цифри відображаються на кожній із піктограм лаунчера. Таким чином, немає потреби переміщати мишу. Коли ви натискаєте цю комбінацію клавіш, ви можете легко прокручувати панель запуску і для кожної з піктограм, що відображаються, звертатися до списку швидкого доступу. Таким чином ви відкриєте програму без використання миші. Супер, відкрийте початок. . Для мене, без сумніву, найпродуктивніші комбінації клавіш, оскільки він дозволяє швидко переміщатися по продажах, змінювати розмір і т.д.
Якщо вам необхідно знати, як зробити великі іконки в будь-якій папці користувача, відкрийте цю папку. Перейдіть у верхній рядок меню та зайдіть у розділ «Вид». Висунеться довгий список команд, які відповідають за зовнішній дизайн інтерфейсу папки. Посередині списку виберіть відповідний розмір ярликів, що відображаються – «величезні значки», « великі значки» або «звичайні значки», залежно від встановленого розміру. Також можете скористатися командою «Плитка», якщо іконки мали дрібну форму, а також форму таблиці або списку.
Це особливо цікаво для людей, які люблять відкривати очки одночасно. . Правда в тому, що відразу важко запам'ятати всі ці поєднання клавіш. Однак, маючи на увазі, що у вас є їх легко доступними за допомогою ключа, що підтримується, у вас вже є гарний спосіб. З іншого боку, як тільки ви звикнете до його використання, набагато швидше, швидше та корисніше використовувати ці ярлики, оскільки ви заощадите багато часу.
Відкрийте програму, закріплену на панелі завдань
З їх допомогою можна відкривати програми за допомогою простої комбінації клавіш, швидко переміщатися по віртуальних робочих столах або швидко звертатися до певних функцій. Там ми йдемо! І так далі з усіма програмами, які ви закріпили на панелі завдань.
Показувати робочий стіл та приховувати усі вікна
Швидко та ефективно! Завдяки їм у вас буде більше одного диференційованого робочого простору, що дуже корисно для роботи в одному, наприклад, і відкриття музичного плеєра або соціальних мережв іншому, а також запобігання змішуванню та укладання вікон.Додатковий вхід у меню «Вид» розміщується на верхній службовій панелі. Він виглядає у формі кнопки "Види" і відкривається при натисканні на значок-стрілку. Усередині є наочна панель із прикладами різних іконок. Після того, як ви клацніть на обраному значенні виду ярликів, іконки всередині папки стануть великими. У нових версіях операційної системи Windows додано величезні розміри іконок. Якщо вибрати їх, це буде дуже ефектно виглядати. І не обов'язково змінювати значки на більші тільки через поганий зір. Можливо вам просто так подобається чи це ваш особливий стиль.
Як простоІнші новини по темі:
Зовнішній вигляд операційної системи Windows 7 дещо незвичний, і багатьом користувачам не до вподоби великий розмір іконок робочого столу і величезна панель завдань, що закриває значну частину екрану. Але Windows 7 дозволяє змінити розмір іконок на робочому столі, на панелі завдань, а також у будь-якій
Тим, хто проводить багато часу за комп'ютером, дуже важливо правильно налаштувати параметри екрана: роздільну здатність, частоту і, далеко не в останню чергу, розміри шрифту та ікон на «Робочому столі». Зробити це можна самостійно засобами Windows. Спонсор розміщення P&G Статті на тему "Як
Ярлики на робочому столі можна розділити на дві групи, зовнішній виглядяких змінюється різними способами. До однієї з них належать іконки прикладних програмта документів, до іншої – ярлики системних компонентів («Мій комп'ютер», «Мережеве оточення», «Кошик»). Спонсор розміщення P&G Статті по темі
Значок – відображення файлу, папки або іншого об'єкта у вікні програми. Налаштування виду папки, в якій розміщуються об'єкти, допускає зміну розміру іконки, а також надання їм прозорості. Спонсор розміщення P&G Статті на тему "Як зробити іконки прозорими" Як зняти виділення
Іконки – від грецького «образ» – видиме відображення об'єкта на комп'ютері як файлу, і папки. Збільшити їх розмір, як і визначити інші характеристики відображення, можна за допомогою параметрів папки. Спонсор розміщення P&G Статті по темі Як збільшити розмір іконок Як подивитися
Операційна система Windows надає користувачеві вражаючий набір налаштувань, які дозволяють до невпізнання змінити вигляд робочого столу та оптимізувати його під свої потреби та уподобання. Можна змінювати фон, заставку, схему розташування елементів керування та багато іншого. І звичайно,
Стандартні іконкина робочому столі ПК набридають досить швидко, але, на щастя, їх можна змінити на нові та цікаві. Інтернет пропонує зараз дуже багато різноманітних іконок на будь-який смак і колір. Зміна іконок не вимагає великої кількостічасу, а процес це дуже
