Kloning perangkat keras adalah prosedur untuk menyalin dan mentransfer file yang ada di HDD secara lengkap. Operasi semacam itu terutama dilakukan saat mengganti sumber penyimpanan informasi dengan yang lebih luas.
Mengkloning data memungkinkan Anda mendapatkan yang baru HDD, benar-benar identik dengan yang sebelumnya. Prosedurnya bisa dilakukan secara manual, namun tergantung volume media penyimpanannya, bisa memakan waktu beberapa hari. Program khusus memungkinkan Anda mempercepat proses, yang memungkinkan Anda membuat salinan persis dari hard drive.
Program untuk kloning keras disk bersifat universal, yang bekerja dengan semua jenis media, dan khusus (dibuat untuk bekerja dengan drive dari pabrikan tertentu). Diantaranya adalah utilitas berikut untuk menyalin informasi secara otomatis:
Salinan Disk EASEUS
EASEUS ditawarkan secara gratis. Program mengkloning hdd berdasarkan sektor dan bekerja dengan sistem file apa pun. Pengembang EASEUS memperhatikan keunggulan berikut yang dimiliki produk mereka:
- kemampuan untuk mengkloning seluruh disk atau bagian individualnya, termasuk file yang dihapus, disembunyikan, dan dilindungi;
- peluncuran dari boot disk atau flash drive;
- bekerja dengan semua sistem operasi;
- mendukung disk dinamis, Firewire, SAS, USB, SCSI dan SATA l-ll;
- menyalin hingga 1 TB informasi;
- antarmuka yang sederhana.
Di antara kelemahan utama EASEUS adalah:
- bukan Russified, sehubungan dengan itu, sejumlah pengguna mungkin mengalami masalah saat bekerja dengan program;
- Saat bekerja dengan Windows, banyak adware yang diinstal.
Yang terakhir diimbangi dengan fakta bahwa tidak ada biaya untuk menggunakan EASEUS Disk Copy.
Cadangan Drive Paragon Pribadi
Fitur Paragon Drive Backup Personal adalah kemudahan penggunaannya. Program berjalan di bawah Windows atau dari boot disk. Semua tindakan yang dilakukan dalam proses membuat salinan disk selalu disertai tip pop-up. Manfaat utama dari program ini adalah sebagai berikut:
- beberapa mode operasi;
- mendukung semuanya sistem file dan hard drive;
- memberikan kemampuan untuk menyalin file individual dan seluruh bagian;
- memberikan kecepatan penyalinan yang cepat;
- Antarmuka yang di-Russified.
Program ini disampaikan secara berbayar. Untuk hak penggunaannya harus membayar 39,95 dolar.
Refleksi Makrium
Macrium Reflect tidak hanya mengkloning data, tetapi juga membuat gambar dari partisi atau disk individual, yang, setelah pemulihan sistem, dapat disematkan langsung ke Windows Explorer. Fitur dari program ini adalah sebagai berikut:
- menyalin seluruh hard drive atau file individual;
- tidak memerlukan reboot sistem setelah membuat gambar;
- memeriksa identitas gambar yang diterima;
- bekerja dengan kecepatan tinggi;
- memberikan tingkat keamanan yang tinggi dari informasi yang disimpan melalui penggunaan enkripsi multi-level.
Di antara kekurangannya menonjol:
- antarmuka aktif bahasa Inggris;
- produk iklan dipasang bersama dengan program.
Macrium Reflect adalah produk yang sepenuhnya gratis.
FarStone RestolerIT Pro
Program ini terutama digunakan untuk memulihkan data pengguna yang hilang jika terjadi kegagalan sistem, kegagalan komputer, dan situasi lainnya. Faktanya, Farstone RestolerIT Pro tidak mengkloning informasi, tetapi membuat cadangan, dalam hal ini cadangan hard drive. Keunggulan produk antara lain:
- kemampuan untuk mengonfigurasi frekuensi penyimpanan data;
- informasi dipulihkan setelah menekan satu tombol;
- data dipulihkan bahkan jika bootloader gagal;
- tergantung pada mode yang dipilih, ini menyimpan semua informasi atau menyimpan data yang diubah;
- memungkinkan Anda untuk mengonfigurasi mode pemantauan (seluruh disk atau bagian individualnya);
- menyimpan seluruh riwayat perubahan file.
Selain tidak dapat mengkloning disk, pengembang memerlukan biaya sebesar $24,95 untuk menggunakannya.
Acronis True Image
Acronis True Image adalah salah satu produk kloning hard drive terpopuler saat ini. Program ini mampu menyalin informasi dari berbagai drive dan sistem file.
Acronis True Image mendukung sebagian besar Versi Windows termasuk edisi lama. Pengguna diminta untuk memilih beberapa mode kloning: partisi individual, file, atau seluruh disk. Acronis True Image memiliki sejumlah fitur penting yang membuat program ini populer:
- dapat di-boot dari DVD atau flash drive;
- berbeda dalam multifungsi dan kecepatan kerja yang tinggi;
- antarmuka dalam bahasa Rusia;
- kemudahan penggunaan karena adanya pengaturan intuitif;
- produk bekerja dalam mode manual atau otomatis;
- pengguna dapat menentukan data mana yang akan disalin;
- mentransfer informasi apa pun, termasuk file tersembunyi.
Menggunakan Acronis True Image akan dikenakan biaya 1.700 rubel.
Contoh kloning
Sebagai contoh bagaimana informasi digandakan dari hard drive, lihat di bawah ini cara bekerja dengan Acronis True Image. Meskipun produk ini memiliki antarmuka yang intuitif, Anda harus memperhatikan ketentuan berikut:
- hard disk asli. Istilah ini mengacu pada media dari mana data disalin.
- Menargetkan hard drive. Menunjukkan media tempat informasi direkam.
Untuk menyalin informasi menggunakan Acronis True Image, setelah meluncurkan program dan otorisasi di dalamnya, Anda perlu melakukan sejumlah tindakan:
- Tab "Alat" dipilih (terletak di sisi kiri jendela). Di menu yang muncul, klik "Clone Disk".
- Disk Clone Wizard muncul di jendela program. Setelah memilih mode otomatis, Anda perlu mengklik tombol "Berikutnya" di bagian bawah layar.
- Langkah ketiga melibatkan pemilihan hard drive tempat informasi akan disalin. Penting untuk memperhatikan fakta bahwa nama program media berbeda dari "Explorer".
- Di jendela berikutnya, program memberikan kesempatan untuk memilih disk tempat informasi akan ditulis. Jika ada data yang disimpan di media, Acronis True Image akan memperingatkan Anda tentang kemungkinan hilangnya data setelah kloning selesai.
- Di jendela yang menyediakan kemampuan untuk memilih metode pemulihan, disarankan untuk meninggalkan tanda centang pada "Salin partisi tidak berubah".
- Jika diharapkan kloning lengkap informasi, maka di jendela yang muncul, klik tombol "Lanjutkan". Kalau tidak, saat memilih file tertentu untuk menyalin, buka menu "Kecualikan file" (di pojok kiri bawah). Di dalamnya, Anda harus memilih data yang akan disalin dengan memberi tanda yang sesuai di sebelahnya.
Setelah menyelesaikan semua langkah, Acronis True Image akan meminta Anda untuk memulai ulang sistem. Sebelum dimuat ulang, program akan mengkloning informasi tersebut.
Lain kali Anda menyalakan komputer, BIOS terbuka, di mana Anda harus memilih prioritas untuk memuat sistem operasi (dari hard drive atau drive yang dikloning).
Menyalin informasi dari HDD ke SSD
Modern OS memungkinkan Anda untuk mentransfer informasi dari hard drive Anda ke SSD yang lebih cepat. Sebelum memulai proses, Anda perlu menyiapkan drive terakhir, di mana Anda perlu melakukan sejumlah tindakan:
- Melalui "Control Panel" Anda harus memilih menu "Archiving computer data".
- Selanjutnya, Anda perlu mengklik "Buat citra sistem", dengan menentukan drive baru sebagai sumber untuk menyalin informasi.
Sistem akan menyalin semua data ke SSD dalam beberapa menit. Untuk menghindari konflik antara sistem operasi pra-instal, disarankan untuk menghapusnya dari hard drive.
Anda dapat membuat sendiri salinan cadangan dari informasi yang disimpan di komputer Anda. Namun, program khusus (Acronis True Image, EASEUS Disk Copy, dan lainnya) akan melakukan prosedur ini lebih cepat dan lebih efisien, bahkan mentransfer file tersembunyi ke drive baru. Mengkloning hard drive memungkinkan Anda mengecualikan terlebih dahulu kemungkinan kehilangan informasi jika terjadi kerusakan komputer, kerusakan sistem, atau serangan peretas.
Mengkloning hard drive adalah operasi yang menghemat kerumitan Anda Instalasi Windows dan perangkat lunak saat mentransfer data ke cakram baru(SSD-drive atau hard drive biasa). Sebagai bagian dari operasi ini, di sambungkan ke komputer keras kedua disk mentransfer seluruh struktur partisi dari hard disk pertama, semua data di dalamnya, serta sistem Windows aktif yang dapat diterapkan dengan semua pengaturan dan perangkat lunak yang diinstal.
Fungsi mengkloning hard drive ditawarkan, khususnya, oleh program untuk Salinan cadangan Data Acronis True Image, dan Paragon Hard Disk Manager. Semuanya menyediakan proses terpisah untuk mentransfer hanya Windows itu sendiri ke disk lain dengan tetap mempertahankan kinerjanya, mengkloning partisi non-sistem individual, serta mengkloning seluruh disk dengan kemampuan untuk membuat perubahan pada struktur partisi hard disk klon.
Ciri khas Acronis True Image adalah fungsi kloning hard disk dengan kemampuan untuk mengecualikan file individu yang tidak perlu. Kami akan mengenal proses ini secara mendetail di bawah - kami akan mengkloning hard disk menggunakan Acronis True Image, dan selama proses kloning kami akan mengecualikan beberapa data untuk transfer.
1. Tentang Acronis True Image
True Image adalah produk dari master pasar perangkat lunak, Acronis, yang menawarkan, khususnya, berbagai solusi untuk pemulihan bencana data pada tingkat profesional. True Image bukan hanya obat mujarab untuk semua masalah dengan Windows dalam bentuk mengembalikannya ke keadaan dari yang pernah disimpan cadangan. Paket perangkat lunak juga berisi sejumlah lainnya fitur yang berguna seperti itu:
- media yang dapat di-boot dan utilitas yang dimasukkan ke dalam mode pra-boot sistem untuk kasus-kasus ketika Windows tidak memulai;
- memulihkan Windows di komputer dengan komponen lain;
- menyimpan cadangan di penyimpanan cloud Acronis;
- alat pembersih sistem;
- mode percobaan Pekerjaan jendela dengan kemungkinan membatalkan perubahan yang dilakukan;
- utilitas lain yang bermanfaat.
Versi Acronis True Image 2016 saat ini dapat dibeli di situs web resmi pengembang.
Program ini memiliki versi uji coba 30 hari gratis yang dirancang untuk membiasakan pengguna dengan sebagian besar fungsi True Image. Namun, fitur kloning hard drive dinonaktifkan di versi uji coba. Untuk tujuan ini, Anda memerlukan Acronis True Image 2016 yang diaktifkan sepenuhnya. Inilah yang akan digunakan dalam kasus kami.
2. Hard drive sumber dan tujuan
Untuk mendefinisikan hard drive, mari gunakan terminologi Acronis True Image itu sendiri. Hard disk tempat data akan disalin dan struktur partisi adalah hard disk sumber. Disk yang akan menjadi tiruan dari aslinya adalah hard disk target. Dalam kasus kami, utilitas manajemen disk, alat Windows biasa, akan membantu melihat gambar awal disk secara visual. Akses cepat ke sistem versi 8.1 dan 10 diimplementasikan dalam menu konteks pada tombol Mulai. Cara universal luncurkan - panggil fungsi "Jalankan" (tombol + R), masukkan perintah diskmgmt.msc dan tekan Enter.
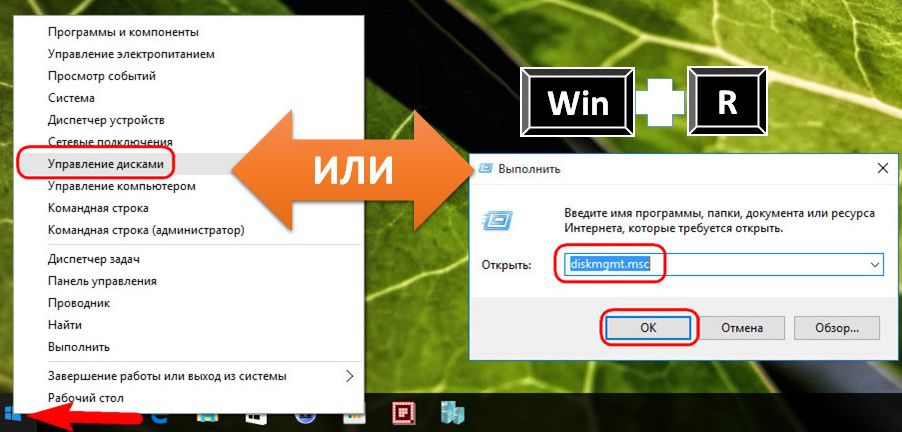
Dalam kasus kami, dua hard drive. Hard drive sumber ditandai oleh sistem Disk 0. Ini adalah hard drive yang berfungsi dengan Windows dan data pada partisi non-sistem. Saat Disk 1 ditampilkan di utilitas sebagai hard drive yang baru terhubung, itu akan menjadi target, yaitu akan menjadi tiruan dari Disk 0.
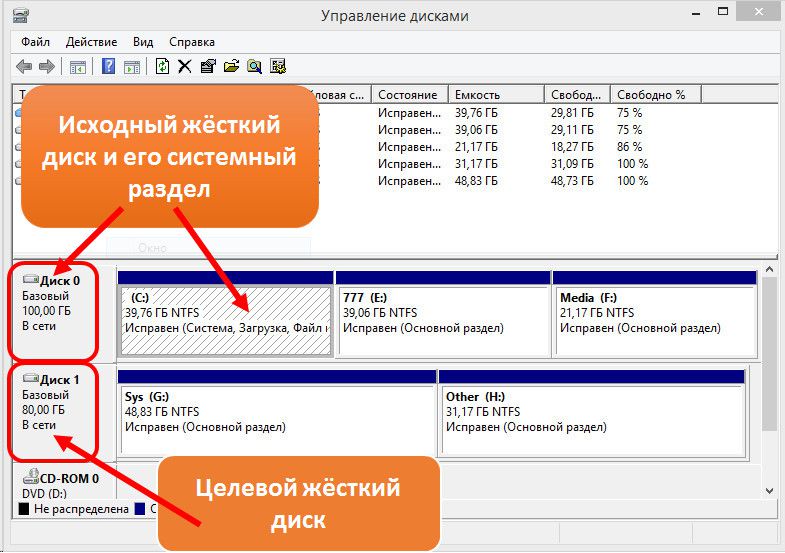
Target Disk 1 tampaknya memiliki struktur partisi dan beberapa data tersimpan. Saat mengkloning hard disk, semua informasi dari disk target, serta struktur partisi aslinya, dihancurkan. Oleh karena itu, jika ada semacam informasi penting, itu harus ditransfer ke hard drive asli atau media eksternal.
Sebagai aturan, proses kloning bahkan tidak memerlukan perkiraan pencocokan disk dalam hal volume. Hard disk target dapat berukuran apa saja dan ukuran apa pun yang lebih kecil dari sumbernya, selama ada cukup ruang untuk menampung data yang benar-benar menghabiskan ruang pada disk sumber. Dan dalam kasus Acronis True Image, ini bahkan tidak diperlukan karena kemungkinan pengecualian folder individu dan file.
3. Proses kloning
Setelah diluncurkan, True Image 2016 akan meminta Anda untuk masuk Akun penyimpanan awan Acronis. Kita dapat menutup jendela login.

Langsung di antarmuka program di pita menu samping di sebelah kiri, pilih tab bagian "Alat", dan di dalamnya - item "Klon Disk".

Dan ikuti panduan kloning disk langkah demi langkah. Kami membutuhkan mode klon otomatis preset. Klik "Berikutnya".

Jendela pemilihan sumber hard disk: di sini kita klik dengan mouse, masing-masing, pada disk tempat data akan ditransfer. Penomoran disk di True Image berbeda dari penomoran standar Utilitas Windows, oleh karena itu, dalam penunjukan disk, lebih baik dinavigasi berdasarkan volume atau modelnya. Klik "Berikutnya".

Jendela pemilihan hard disk target: di sini kita klik pada disk yang ingin kita transfer struktur partisi, Windows dan data lainnya. Klik "Berikutnya".
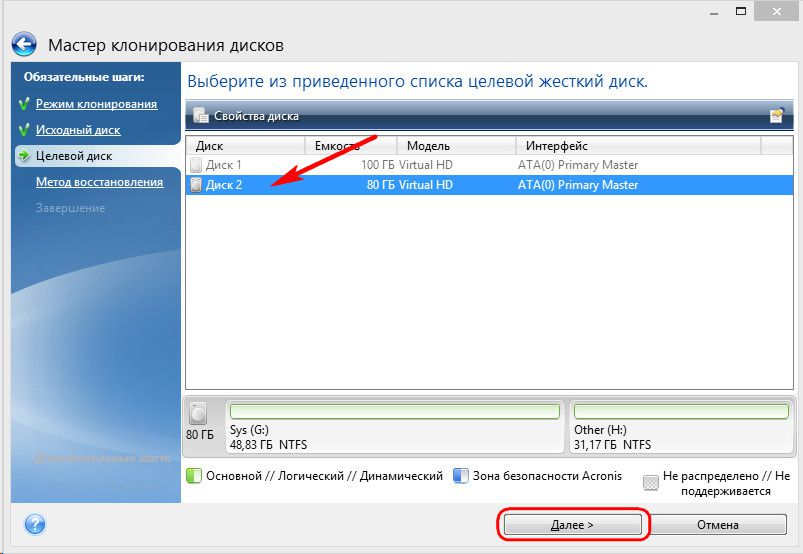
Karena dalam kasus kami, hard disk target bukanlah disk baru dengan ruang yang tidak terisi, tetapi disk dengan struktur dan data tersimpan, Acronis True Image segera memperingatkan kami tentang bahaya kehilangan informasi. Semua yang Anda butuhkan disimpan, jadi kami dapat menekan "OK" dengan aman.

Jendela pemilihan metode pemulihan: di sini Anda harus membiarkan opsi pra-instal untuk menyalin partisi tidak berubah. Klik "Berikutnya".

Jendela ringkasan: di sini Anda sudah dapat memulai proses kloning hard drive dengan mengklik tombol Lanjutkan di bagian bawah, jika ada cukup ruang di drive target dan tidak perlu mengecualikan file individual. Dan, mungkin, ada banyak ruang di disk target, tetapi Anda tidak ingin mentransfer data yang tidak perlu ke sana dari disk sumber, sehingga meningkatkan durasi proses ini tepat waktu. Untuk mengkloning hard drive secara tidak lengkap, di jendela ringkasan data, klik tombol "Kecualikan File".

Pada menu pengecualian file, kita akan melihat struktur pohon dari isi hard disk sumber. File dan folder tidak dapat dikecualikan dari partisi sistem C, kami hanya akan bekerja dengan yang non-sistem. Misalnya, dalam kasus kami, kami akan mengecualikan beberapa file video di partisi kedua drive E. Proses mengecualikan file memerlukan penyelesaian pemrosesan data, ini akan ditunjukkan pada baris informasi di bagian bawah jendela.

Bagian ketiga disk sumber F akan sepenuhnya dikeluarkan dari proses kloning. Setelah kloning sebagai partisi, itu tidak akan berhenti, tetapi akan kosong. Setelah menyelesaikan semua operasi untuk mengecualikan folder dan file dari proses kloning hard disk, kita dapat mulai menjalankannya. Klik "Mulai".

Setelah langkah persiapan, Acronis True Image akan meminta Anda untuk memulai ulang sistem. Program akan melakukan proses kloning dalam mode preload Windows.

Dalam mode preboot, di jendela Acronis True Image, kita akan melihat opsi preset untuk mematikan komputer setelah operasi kloning selesai. Anda dapat membiarkannya terganggu oleh urusan Anda sendiri, dan kemudian, saat Anda menyalakan komputer, Anda dapat langsung masuk ke BIOS dan mengatur prioritas booting dari hard drive target.

Cloning selesai, kita bisa booting dari harddisk target.

4. Menangani ruang hard disk target setelah kloning
Dengan mem-boot dari hard drive target dan masuk ke sistem jendela Pertama-tama, mari kita lihat struktur partisi. Kami meluncurkan utilitas manajemen disk biasa. Karena disk target sekarang menjadi yang pertama dalam prioritas boot komputer, Windows mendefinisikannya sebagai Disk 0. Yang terakhir telah menjadi tiruan dari Disk 1, setelah sumber, dengan struktur partisi yang sama dan ruang yang didistribusikan secara proporsional, sesuai dengan struktur hard disk sumber.
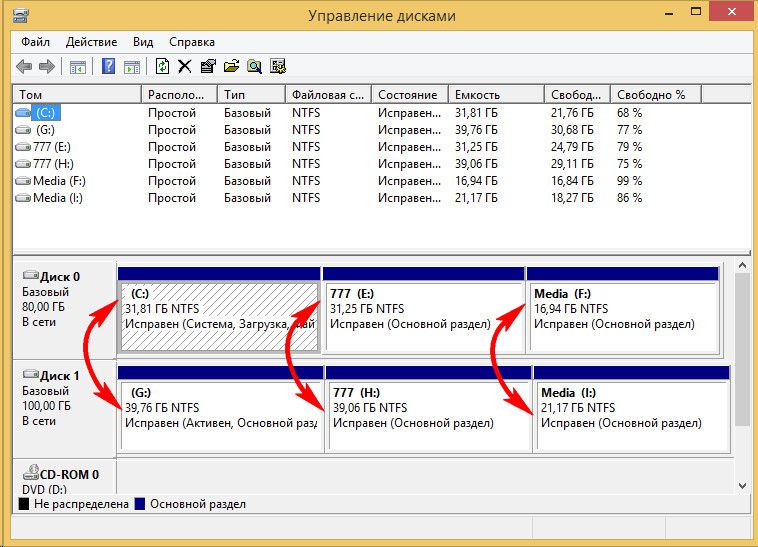
Saat mengecualikan file, kami menghapus sepenuhnya semua data dari partisi ketiga hard drive asli. Partisi ini sekarang muncul di drive sumber sebagai partisi I dan masih berisi data. Kloningnya di drive target - sekarang partisi F - kosong, seperti yang diharapkan.
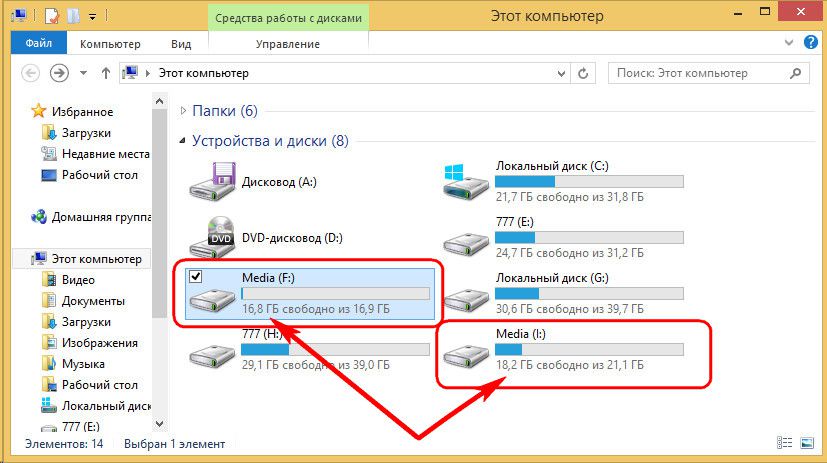
Anda dapat menggunakannya untuk menyimpan data, atau melampirkan ruangnya ke partisi lain mana pun. Untuk tujuan ini, ada perangkat lunak pengelola disk Direktur Disk dari perusahaan yang sama Acronis, Paragon Hard Disk Manager yang tidak kalah efektif, gratis atau analognya. Anda dapat menggunakan mereka jika Anda sudah memiliki pengalaman dengan perangkat lunak semacam ini. Selain itu, True Image 2016 memberikan kemungkinan untuk mendistribusikan kembali ruang disk target selama proses kloning. Untuk melakukan ini, pada tahap pertama wizard kloning, Anda harus memilih mode manual, bukan otomatis.

Secara alami, langkah seperti itu akan mempersulit operasi dan meningkatkan kemungkinan membuat kesalahan oleh pemula. Dalam kasus kami, operasi sudah dibebani dengan pekerjaan mengecualikan file individu, oleh karena itu kami akan mempercayakan operasi sederhana individu untuk membentuk struktur partisi hard disk tiruan ke versi lite dari manajer disk - utilitas Windows standar.
Utilitas manajemen disk memiliki fungsionalitas minimum dan tidak menyediakan penimpaan sektor hard disk untuk menggabungkan partisi atau meminjam sebagian volumenya dari beberapa untuk yang lain. Namun, operasi untuk memperluas partisi menggunakan ruang kosong dari partisi tetangga di sebelah kanan dapat dilakukan tanpa menimpa data.
Tambahkan, misalnya, ruang partisi ketiga yang kosong dari hard disk target ke tetangganya - partisi non-sistem kedua. Untuk melakukan ini, bagian ketiga F harus dihapus. Di jendela utilitas, klik, panggil menu konteks dan pilih "Hapus volume". Kami mengkonfirmasi tindakan tersebut.
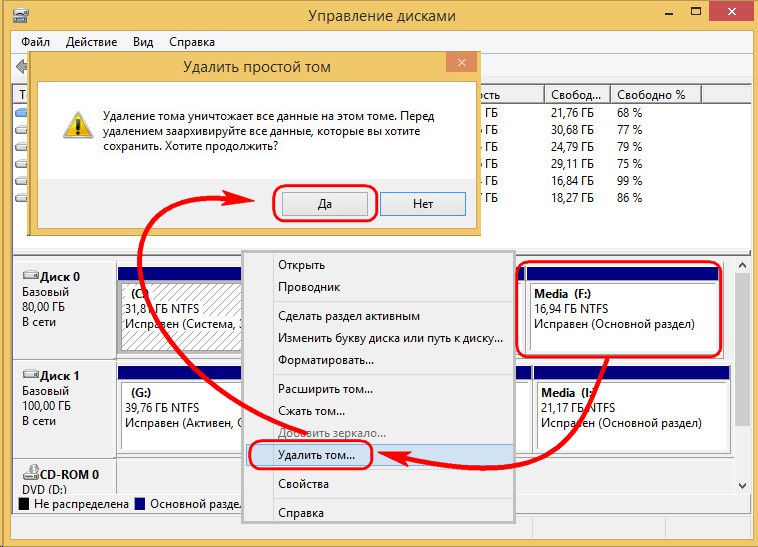
Partisi ketiga sekarang ditampilkan sebagai ruang yang tidak terisi.

Kami memanggil menu konteks di bagian E yang berdekatan dan memilih "Perpanjang volume ...".

Kami mengikuti wizard ekspansi volume dan memberikan partisi kedua semua ruang yang tersedia.



Sekarang hanya ada dua partisi pada hard disk target - partisi sistem dan partisi non-sistem yang diperbesar.

Menurut skema yang sama, Anda dapat melakukan sebaliknya, meninggalkan bagian ketiga untuk menyimpan data. Anda perlu mentransfer file yang diperlukan ke sana dari partisi kedua, dan menghapus partisi kedua. Karena ruang yang tidak terisi, Anda kemudian dapat memperluas partisi sistem C.
Semoga harimu menyenangkan!
Artikel ini akan berbicara tentang mengkloning hard drive, atau dengan kata lain - tentang Migrasi Windows dari satu komputer ke komputer lainnya. Prosedur ini menarik bagi pengguna pada saat hard drive yang lebih modern dan luas dibeli untuk menggantikan yang lama, tetapi mereka tidak ingin kehilangan semua data yang disimpan. Prosedur mengkloning hard drive tidaklah sulit, apalagi jika Anda mengikuti rekomendasi di artikel ini.
Hari ini kita akan mengkloning hard drive menggunakan utilitas gratis AOMEI Backupper Standard, yang merupakan analog dari utilitas Acronis True Image Home yang terkenal namun sudah berbayar. Anda dapat mengunduh program ini dari tautan di akhir artikel dari situs web resmi pengembang.
Setelah menginstal program, jangan lupa mengunduh crack dari tautan ini, jika tidak, seluruh antarmuka program hanya akan berbahasa Inggris. Setelah mengunduh crack, buka folder dengan program, di mana Anda perlu membuka folder tersebut "lang" , yang bertanggung jawab atas bahasa. Ganti nama file "en.txt" di "en2.txt" , lalu rekatkan crack yang diunduh ke folder ini.

Setelah memulai program, seluruh antarmuka akan menggunakan bahasa Rusia asli.
Mulai kloning
Untuk memulai, buka menu "Manajemen Disk" untuk mengetahui apa yang harus dihadapi. Dalam contoh kami, informasi akan ditransfer dari Disk 0 ke Disk 1, sedangkan data harus ditransfer dari Disk (C:) dan Disk (D:).

Sekarang lari program AOMEI Standar Pencadangan. Di sisi kanan jendela, pilih tab "Klon", lalu pilih bagian tersebut "Kloning Disk" .
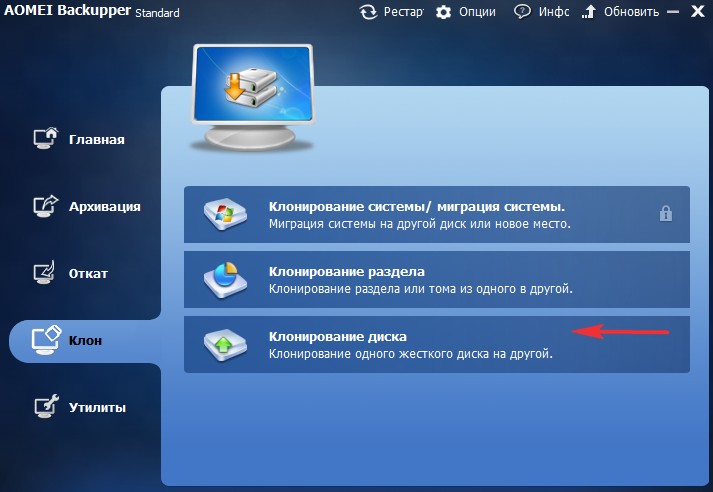
Sebuah jendela akan terbuka "Disk Sumber" , di mana perlu menandai disk tempat Windows akan ditransfer. Cukup klik dengan tombol kiri mouse dan lanjutkan dengan mengklik tombol "OKE" .
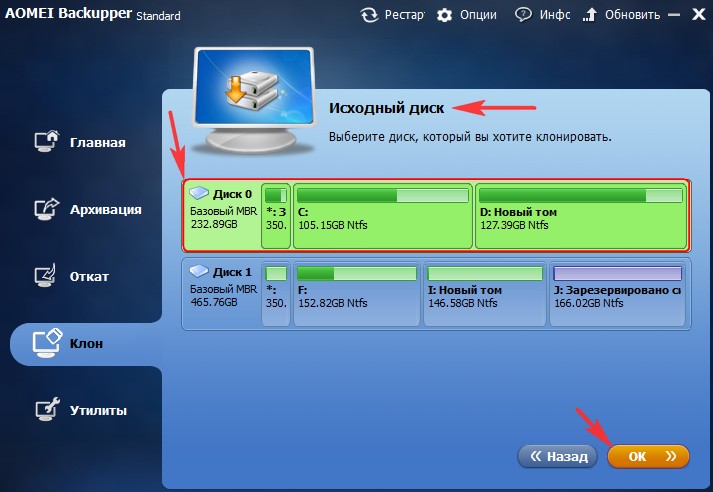
Oleh karena itu, sekarang dengan cara yang sama perlu menentukan disk tujuan, mis. drive baru tempat Windows akan ditransfer. Berpindah.

Item selanjutnya AOMEI Backupper Standard akan memperingatkan Anda bahwa semua informasi yang ditulis ke disk tujuan akan dihapus. Jika Anda setuju dengan ini, lalu klik tombolnya "YA" .
![]()
Di jendela baru "Ringkasan Operasi" pilih item "Ubah partisi pada drive target" .

Periksa item "Ubah partisi disk" , dan regangkan sedikit lebih rendah "H: Jilid Baru" untuk memetakan ruang yang tidak terisi ke drive (H :). Klik tombolnya "OKE" untuk menerapkan perubahan.
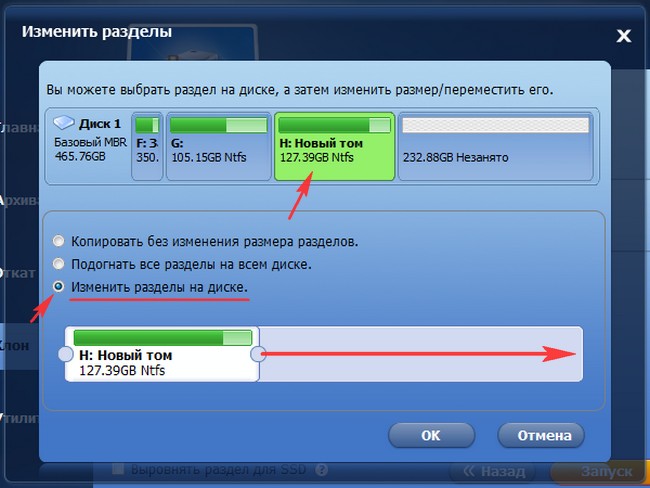
Semua pengaturan di AOMEI Backupper Standart sudah selesai, jadi tinggal klik tombolnya "Meluncurkan" .

Proses kloning disk akan dimulai, yang mungkin memakan waktu cukup lama.
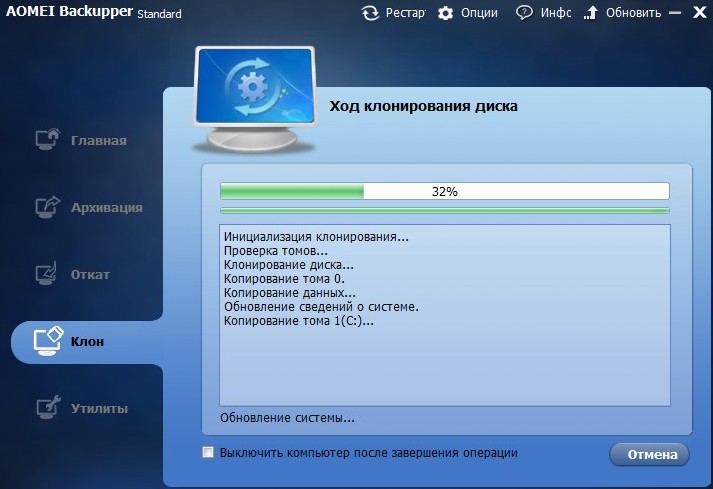
Ketika proses selesai, klik tombol "Siap" .

Kloning disk adalah solusi paling menguntungkan dan optimal untuk perusahaan IT, produsen komputer, dan distributor perangkat lunak saat melakukan serangkaian pekerjaan penginstalan OS pada PC yang dijual. Saat memperluas perusahaan atau melakukan peningkatan OS, Anda perlu menginstal perangkat lunak dan mengkonfigurasi jaringan pada lusinan, terkadang ratusan PC. Untuk pembaruan keamanan yang komprehensif, kompatibilitas dan, terakhir, dukungan teknis yang cepat dan produktif, diperlukan konfigurasi dasar yang identik dari komputer perusahaan. Tentu saja, teknisi dapat dengan cermat dan identik menyetel satu demi satu mesin. Namun, di sisi lain, Anda hanya dapat mengonfigurasi satu PC dan mentransfer konfigurasi ini dan semua data ke orang lain. Prosedur ini, yang disebut kloning disk, dapat dilakukan dengan cukup efisien menggunakan utilitas.
Gambar R-Drive memungkinkan Anda menyalin data dengan cepat dari satu hard drive (sumber) ke drive komputer lain (drive komputer lain, drive target). Fitur utilitas yang fleksibel dan efisien memungkinkan Anda melakukan tugas kloning sistem dengan cara yang paling optimal.
Fitur utama Gambar R-Drive:
- Antarmuka pengguna yang sederhana dan nyaman dengan petunjuk langkah demi langkah saat melakukan berbagai tugas kloning disk.
- Alat yang ampuh dan andal untuk membuat skrip yang mengotomatiskan proses kloning. Skrip dapat dibuat melalui antarmuka pengguna.
- Dukungan untuk distribusi data non-standar (non-MBR) pada disk apa pun.
Untuk informasi selengkapnya tentang kemampuan R-Drive Image, lihat artikelnya.
Berbagai lisensi R-Drive Image memungkinkan Anda menyelesaikan tugas kloning disk apa pun secara ekonomis dan efisien.
- Lisensi Teknisi Gambar R-Drive- dirancang untuk sistem kloning dalam perusahaan.
- Lisensi Penerapan Sistem Komersial Gambar R-Drive- dirancang untuk OEM dan insinyur sistem.
- Lisensi Kit OEM Gambar R-Drive- dirancang untuk insinyur sistem, distributor, perakit komputer, dll. dan memungkinkan mereka untuk mendistribusikan perangkat OEM R-Drive Image System Recovery untuk pemulihan sistem dengan PC siap pakai.
Kloning Disk: Menyalin Disk ke Disk
Operasi klon Salin Disk a Disk to a Disk cukup sederhana dan lugas, tidak memerlukan ruang disk tambahan untuk dijalankan. Disarankan untuk menggunakannya jika Anda memilikinya jumlah yang besar mesin.
Untuk mengkloning drive:
1. Sambungkan drive sumber dan tujuan ke komputer tempat utilitas R-Drive Image diinstal. Hidupkan komputer Anda.
2. Jalankan R-Drive Image dan pilih operasi Copy a Disk to a Disk pada langkah Pemilihan Tindakan.
3. Selanjutnya Anda akan melanjutkan ke langkah Pemilihan Objek. Pertama, pilih drive sumber di diagram atas dengan mengkliknya. 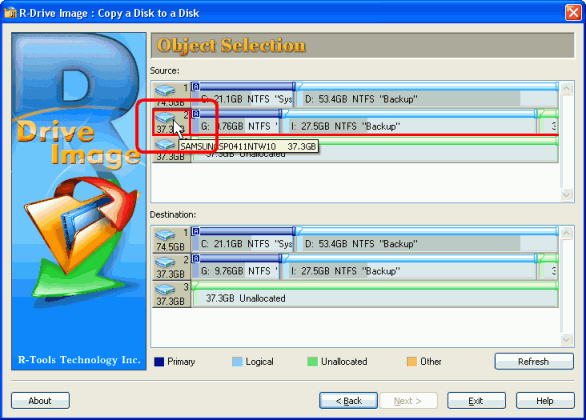
Untuk memperbesar gambar, klik dengan mouse
Catatan: jangan perhatikan huruf dari drive sumber. Setelah kloning, Windows akan menetapkannya secara otomatis surat yang benar. Misalnya, drive kloning akan memiliki huruf C:\ pada mesin tujuan (atau huruf utama apa pun) meskipun drive sumber memiliki, misalnya, huruf G:\.
4. Selanjutnya, pilih drive tujuan di diagram bawah dengan mengkliknya. Klik tombol Berikutnya. 
Untuk memperbesar gambar, klik dengan mouse
5. Pada langkah selanjutnya, Pulihkan/Salin Parameter, Anda akan melihat empat tombol radio di area "Mode penyalinan". Pilih tombol radio "Salinan disk mentah" jika Anda ingin membuat salinan persis dari konten disk, termasuk ruang kosong. Metode ini lebih lambat, tetapi membuat salinan disk sumber byte demi byte yang tepat dan tidak memperhitungkan partisinya. Jika Anda tidak dapat mem-boot disk yang sebelumnya dikloning karena pemuat boot non-standar atau karena alasan lain, cobalah metode "Salinan disk mentah". 
Untuk memperbesar gambar, klik dengan mouse
Centang tombol radio "Salin semua partisi ke tempat aslinya" jika Anda hanya ingin menyalin bagian partisi yang berisi file dan data lainnya. Metode ini lebih cepat, tetapi Anda akan mendapatkan jumlah ruang kosong yang berbeda di drive tujuan. 
Untuk memperbesar gambar, klik dengan mouse
6. Periksa kebenarannya mengatur parameter penyalinan pada tahap Pemrosesan. Jika semuanya sudah benar, maka klik tombol Start. 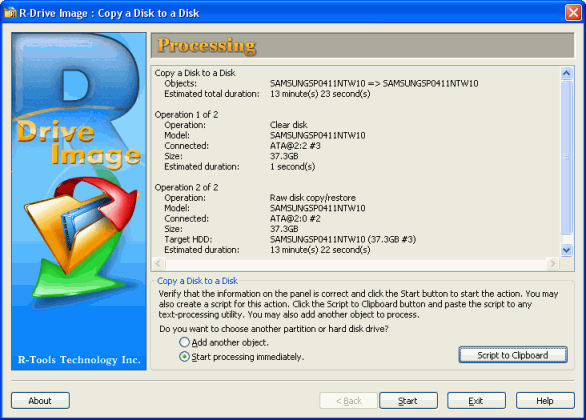
Untuk memperbesar gambar, klik dengan mouse
Setelah mengklik tombol Start, R-Drive Image akan memulai proses kloning disk. Di indikator atas Anda akan melihat kemajuan operasi saat ini, dan di bawah - seluruh proses. 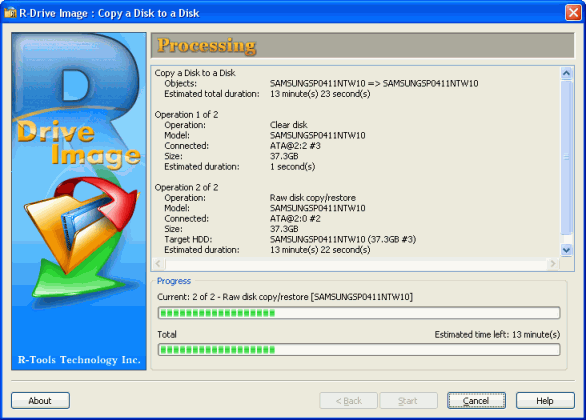
Untuk memperbesar gambar, klik dengan mouse
Setelah proses kloning selesai, Anda akan melihat pesan tentang itu. 
Untuk memperbesar gambar, klik dengan mouse
Sekarang Anda dapat memutuskan (mengeluarkan) disk target, menghubungkan yang berikutnya dan melanjutkan kloning. Untuk melakukan ini, Anda mungkin perlu mematikan komputer Anda.
Mengotomatiskan proses kloning disk menggunakan skrip
Jika Anda tidak ingin melakukan langkah-langkah di atas setiap kali mengkloning, Anda dapat membuat skrip berdasarkan konfigurasi yang ditentukan melalui antarmuka. Ini memungkinkan Anda untuk meluncurkan R-Drive Image secara otomatis dan melakukan kloning disk, dengan mempertimbangkan parameter yang dipilih. Anda hanya perlu mengubah drive target.
(Informasi selengkapnya tentang membuat skrip dapat ditemukan di R-Drive Image.)
1. Pada tahap Processing (poin 6) setelah melihat mengatur parameter klik tombol Skrip ke Papan Klip. Dalam hal ini, skrip akan disalin secara otomatis ke clipboard Windows. 
Untuk memperbesar gambar, klik dengan mouse
2. 2. Buka Windows Notepad, rekatkan skrip yang disalin ke dalam dokumen teks dengan menekan CTRL-V atau pilih perintah Tempel dari menu Edit. Skrip harus berupa rangkaian perintah dan parameter, misalnya:
salin -s="2" -d="3" -hdd-mode=1
3. Masukkan "r-driveimagecl" di awal baris yang sama. Sebagai contoh:
salin r-driveimagecl -s="2" -d="3" -hdd-mode=1
4. Simpan file teks dengan ekstensi .bat. Untuk melakukannya, pilih perintah Save as... dari menu File. Di kotak dialog Simpan sebagai, pilih Semua file dari daftar turun bawah Simpan sebagai jenis. Tentukan nama file skrip dengan ekstensi .bat, seperti "rdriveclonejob1.bat" atau "copy.bat". 
Untuk memperbesar gambar, klik dengan mouse
5. Untuk menjalankan file script, ketikkan namanya dengan garis komando atau klik klik kanan arahkan mouse ke file di Windows Explorer dan pilih perintah menu konteks"Lari".
R-Drive Image akan mulai mengkloning drive dan jendela Command Prompt akan menampilkan progres operasi (kemajuan). 
Untuk memperbesar gambar, klik dengan mouse
Setelah proses kloning selesai, Anda akan melihat pesan yang sesuai (Operasi berhasil diselesaikan). 
Untuk memperbesar gambar, klik dengan mouse
Mengkloning disk dengan membuat citranya
Dengan Gambar R-Drive, Anda juga dapat menyalin drive sumber dan membuat gambarnya. Setelah dibuat, image ini dapat digunakan untuk mengkloning disk asli atau memulihkan sistem. (Proses pemulihan sistem dijelaskan dalam artikel.)
Mengkloning disk dengan membuat image disk disarankan saat Anda memiliki banyak mesin dan melakukan tugas kloning massal, karena image disk dapat digunakan nanti saat mesin sumber mungkin tidak lagi tersedia.
Proses mengkloning disk dengan membuat citranya terdiri dari dua bagian:
- Buat gambar disk sumber.
- Menyalin data dari image ke drive tujuan.
Karena gambar adalah salinan persis dari semua data pada disk asli, ini dapat menghabiskan banyak ruang disk untuk menyimpannya.
Membuat Gambar Disk Sumber
1. Pada langkah Pemilihan Tindakan, pilih Buat Gambar. 
Untuk memperbesar gambar, klik dengan mouse
2. Pada langkah Pemilihan Partisi, pilih drive sumber dengan mengkliknya. Klik tombol Berikutnya. 
Untuk memperbesar gambar, klik dengan mouse
Catatan: jangan perhatikan juga huruf dari drive sumber - setelah kloning, Windows akan secara otomatis menetapkan huruf yang benar untuk itu.
3. Pada langkah selanjutnya, Anda harus memilih lokasi penyimpanan dan nama untuk file gambar Anda. Pada drive yang memiliki ruang kosong yang cukup untuk menyimpan konten drive sumber, pilih folder, masukkan nama file gambar, dan klik Berikutnya. 
Untuk memperbesar gambar, klik dengan mouse
Harap diperhatikan: file gambar dapat disimpan di drive lokal komputer yang Anda gunakan untuk kloning, atau di server di jaringan (di drive jaringan), dalam kasus terakhir mereka akan tersedia untuk semua komputer di jaringan, tetapi kecepatan transfer data akan lebih rendah.
4. Atur opsi gambar pada langkah Opsi Gambar dan klik tombol Berikutnya. Di bawah ini adalah ketakutan akan parameter gambar. 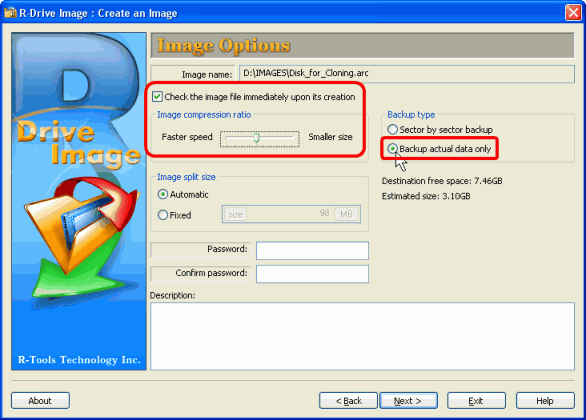
Untuk memperbesar gambar, klik dengan mouse
Di area "Jenis pencadangan", setel tombol radio "Cadangkan data aktual saja" - maka hanya sektor yang berisi data yang akan disertakan dalam pencadangan. Ini akan sangat mengurangi ukuran file gambar. Jika Anda menyetel tombol radio "Pencadangan sektor demi sektor", file gambar yang lebih besar akan dibuat, yang merupakan salinan persis dari seluruh disk, termasuk ruang bebas.
Di area "Rasio kompresi gambar", gerakkan penggeser ke kanan - gambar akan dibuat lebih cepat, jika penggeser dipindahkan ke kiri, maka ukuran file gambar akan lebih kecil. Untuk memeriksa kebenaran file gambar segera setelah dibuat, pilih kotak centang "Periksa file gambar segera setelah dibuat".
Parameter gambar lainnya dapat dibiarkan tidak berubah. Pengguna yang lebih berpengalaman dapat menemukan informasi lebih lanjut di .
5. Opsi Pencadangan pada langkah selanjutnya juga dapat dibiarkan sebagai default. Klik tombol Berikutnya. Pengguna yang lebih berpengalaman dapat menemukan informasi lebih lanjut di . 
Untuk memperbesar gambar, klik dengan mouse
6. Pastikan opsi pembuatan gambar telah diatur dengan benar pada langkah Pemrosesan. Jika semuanya sudah benar, maka klik tombol Start. 
Untuk memperbesar gambar, klik dengan mouse
R-Drive Image akan mulai membuat gambar. 
Untuk memperbesar gambar, klik dengan mouse
Setelah proses selesai, Anda akan melihat pesan bahwa gambar telah berhasil dibuat. 
Untuk memperbesar gambar, klik dengan mouse
Sekarang gambar disk Anda sudah siap dan Anda dapat mengkloningnya. Selanjutnya, Anda dapat memutuskan (mengeluarkan) disk sumber (karena file gambar disk Anda disimpan di drive lokal atau jaringan lain).
Menyalin Data dari Gambar ke Disk Tujuan
1. Pada langkah Pemilihan Tindakan, pilih Pulihkan dari Gambar 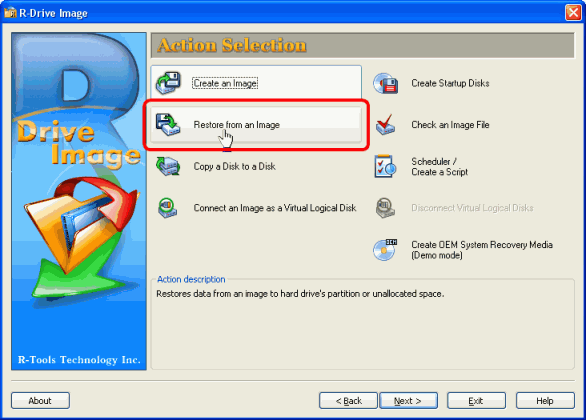
Untuk memperbesar gambar, klik dengan mouse
2. Pada langkah selanjutnya, pilih file gambar yang Anda buat. Klik tombol Berikutnya. 
Untuk memperbesar gambar, klik dengan mouse
3. Pada langkah Pemilihan Objek Gambar, pilih disk sumber di file gambar. 
Untuk memperbesar gambar, klik dengan mouse
4. Pilih drive tujuan dengan mengkliknya pada langkah Pemilihan Objek Gambar, lalu klik tombol Berikutnya. 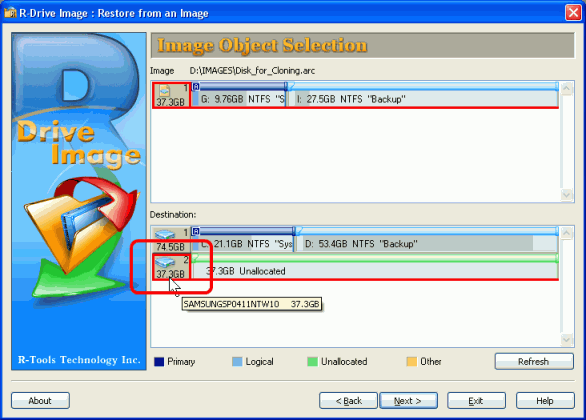
Untuk memperbesar gambar, klik dengan mouse
5. Pada langkah Pulihkan/Salin Parameter, pilih "Salin semua partisi ke tempat asalnya", klik tombol Berikutnya. 
Untuk memperbesar gambar, klik dengan mouse
6. Periksa kebenaran parameter yang ditetapkan pada langkah Pemrosesan. Jika semuanya sudah benar, maka klik tombol Start. 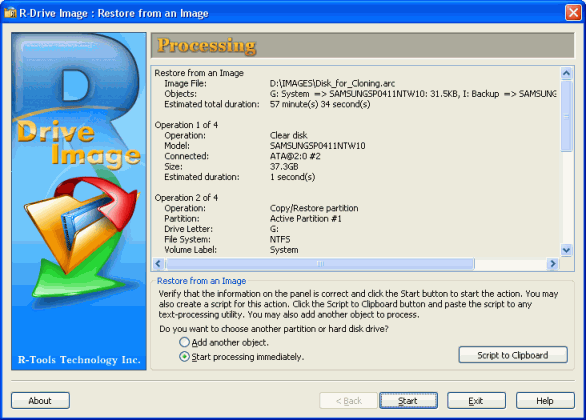
Untuk memperbesar gambar, klik dengan mouse
Seperti yang telah kami katakan, pada tahap ini Anda dapat membuat skrip (tombol Script to Clipboard).
R-Drive Image akan mulai menyalin data dari image ke drive tujuan. 
Untuk memperbesar gambar, klik dengan mouse
Setelah proses kloning selesai, Anda akan melihat pesan bahwa gambar telah berhasil dipulihkan. 
Untuk memperbesar gambar, klik dengan mouse
Setelah berhasil memulihkan citra disk, Anda dapat memutuskan (mengeluarkan) disk target dan menghubungkan disk berikutnya. Untuk melakukan ini, Anda mungkin perlu mematikan komputer Anda.
Kesimpulan
Utilitas R-Drive Image menangani semua tugas menyiapkan komputer Anda, menginstal aplikasi, mengonfigurasi driver, dan membuat akun pengguna - yang perlu Anda lakukan hanyalah beberapa klik mouse. Pada saat yang sama, Anda tidak hanya tidak akan menghabiskan waktu dan uang ekstra, tetapi Anda juga dapat memastikan semuanya pengaturan yang diperlukan, pembaruan dan konfigurasi dasar komputer Anda. Oleh karena itu, akan lebih mudah bagi Anda untuk mengintegrasikannya (mereka) ke dalam lingkungan jaringan baru dan menyelesaikan masalah apa pun yang muncul terkait dengan konfigurasi perangkat lunak dan perangkat keras (mereka). Menggunakan fitur utama R-Drive Image sangat menyederhanakan proses penyiapan PC baru atau memutakhirkan yang sudah ada. Mengotomatiskan proses kloning dengan skrip membuatnya lebih mudah proses ini- Untuk melakukannya, Anda hanya perlu mengklik tombol mouse satu kali. Kemampuan untuk mengkloning disk asli dengan menyalin atau membuat dan memulihkan dari image memberikan fleksibilitas dan kecepatan yang lebih besar untuk administrasi sistem jarak jauh dan lokal. Anda dapat mengunduh program versi 15 hari gratis untuk menguji dan mengevaluasi fungsionalitas sekarang. Jika Anda puas, Anda dapat segera membeli lisensi yang paling optimal untuk Anda.
Untuk informasi lebih lanjut tentang Gambar R-Drive, lihat.
HDD klon- ini adalah pembuatan salinan hard disk pada level logis (sektor demi sektor) atau fisik (penandaan trek) pada hard disk lain. Handy Backup memungkinkan Anda mengkloning hard drive Windows 7, Linux dan OS lainnya.
Kami sarankan Anda mengunduh program kloning hard drive gratis.
Manfaat perangkat lunak kloning hard drive
Otomasi prosedur dan operasi
Sebelum mengkloning hard disk, atau setelah mengkloning, biasanya perlu melakukan banyak langkah dan prosedur, seperti mengenkripsi salinan perantara, membersihkan "sampah" dan registri sistem, dll. Handy Backup memungkinkan Anda melakukan operasi ini secara otomatis.
Kloning hard drive atau partisi yang akurat secara logis
Dengan Handy Backup, kloning hard disk ke disk lain dilakukan sambil mempertahankan struktur disk, termasuk catatan boot, tabel file, dan informasi lainnya. Anda dapat membuat tiruan HDD yang berfungsi dengan partisi boot UEFI atau MBR.
Mengkloning hard drive ke drive logis atau mesin virtual
Menggunakan plugin Pemulihan Sistem, Anda dapat mengkloning hard disk menjadi file VHD, yang pada gilirannya dapat digunakan sebagai disk mesin virtual, terhubung untuk melihat informasi sebagai cakram maya, atau melakukan kloning disk pada SSD (HDD).
Fungsi Handy Backup sebagai program kloning hard disk
Selain keunggulan utama yang dijelaskan di atas, Handy Backup memiliki sejumlah fitur berguna yang menjadikan solusi ini program kloning HDD yang sangat nyaman:
- Mulai tugas saat disk USB terhubung ke PC.. Handy Backup memungkinkan Anda memulai tugas kloning HDD secara otomatis saat disk yang terkait dengan tugas tersebut terhubung ke PC.

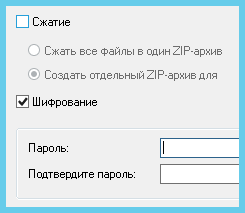
- Pekerjaan terjadwal. Peluncuran pencadangan terjadwal dengan interval dari menit ke bulan, dengan kemampuan untuk mengulangi tugas yang terlewatkan karena berbagai alasan.
- Dukungan untuk operasi jaringan. Anda dapat mengkloning hard drive melalui jaringan menggunakan solusi jaringan Handy Backup seperti Jaringan dan Jaringan Server.
- Enkripsi. Untuk menghindari klon HDD jatuh ke tangan yang salah, Anda dapat mengkloning hard drive dengan enkripsi file image perantara.
- Di jendela baru, centang hard drive yang akan dikloning.
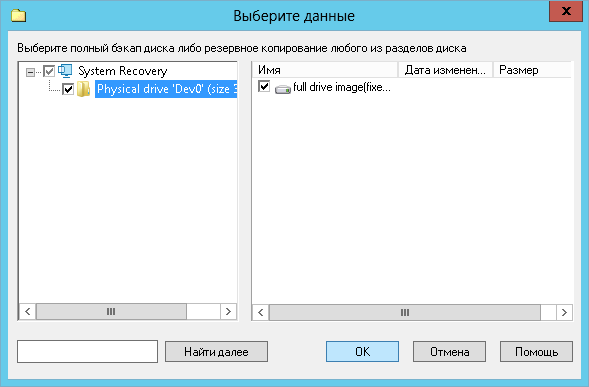
- Pada Langkah 3 pilih penyimpanan yang cukup untuk menyimpan hasil antara (file klon hard disk VHD).
- Pada Langkah 4, Anda dapat mengatur untuk menyimpan versi tiruan HDD dalam jumlah terbatas saat tugas diulang.
- Pada Langkah 5, Anda dapat menyiapkan enkripsi untuk kloning hard drive.
- Pada Langkah 6 mengatur jadwal untuk mengkloning hard drive, dan pada Langkah 7, program lain atau file batch dijalankan sebelum atau setelah tugas kloning HDD.
- Beri nama tugas Anda dan tunggu hingga klon hard disk terjadwal dibuat, atau mulai tugas secara manual.
- Selanjutnya buat tugas pemulihan. Pada Langkah 2, cari penyimpanan pementasan Anda untuk file tersebut backup.hbi. Klik dua kali.
- Pada dialog yang terbuka, klik tombol " Ganti lokasi" dan pilih perangkat baru untuk mengkloning hard drive ke drive lain. Ikuti semua langkah lainnya untuk membuat tugas pemulihan.
Semuanya sudah siap! Tugas Anda bekerja bersamaan: yang satu membuat tiruan dari hard drive, dan yang lainnya mengembalikannya ke media yang ditentukan. Kami menganjurkan agar Anda selalu memastikan bahwa selalu ada cukup ruang di penyimpanan perantara untuk image hard disk yang dihasilkan secara otomatis!
Utilitas Klon Keras Drive Windows 7, 8, 10 dan Linux, Pemulihan Bencana Pencadangan Berguna(HBDR) tersedia sebagai unduhan gratis untuk pengguna solusi Professional , Office Expert , Network dan Server Network. Dalam program ini, klon disk/partisi dibuat pada perangkat USB yang dapat di-boot.
Handy Backup adalah program yang efektif dan nyaman untuk mengkloning hard drive dalam bahasa Rusia.
Instal uji coba 30 hari gratis untuk merasakan fitur-fiturnya!
