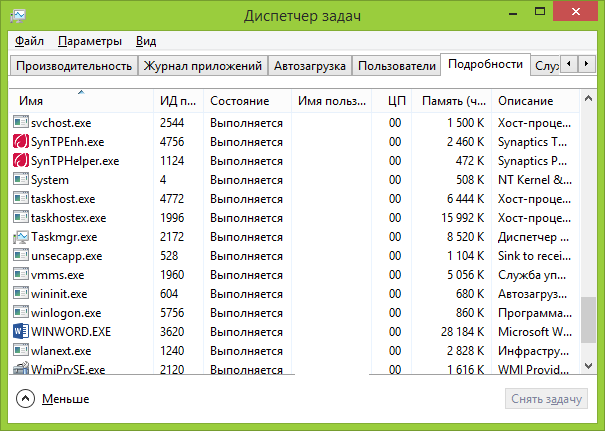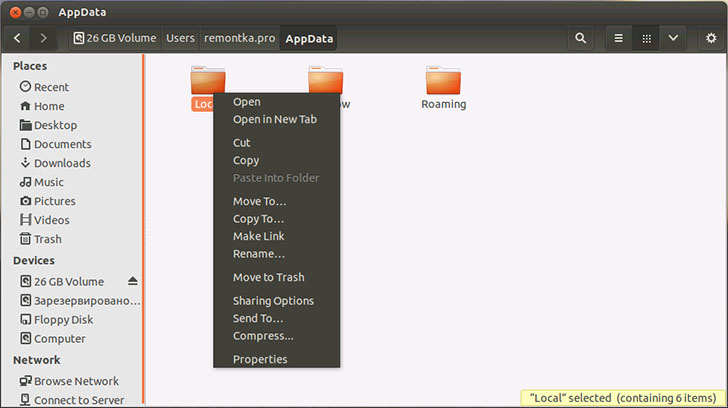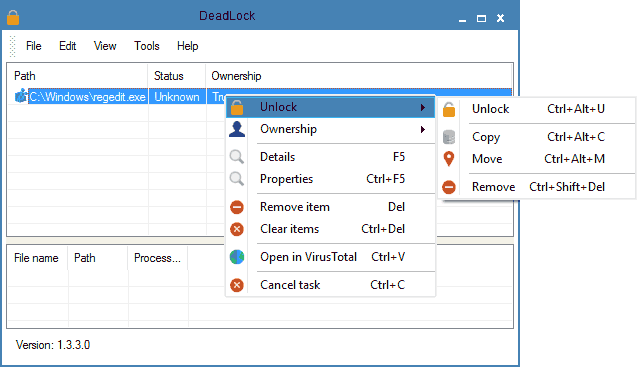Masalah umum yang dihadapi pengguna pemula adalah file atau folder tidak terhapus (karena beberapa file) yang perlu dihapus. Pada saat yang sama, sistem menulis file tersebut ditempati oleh proses lain atau Tindakan ini tidak dapat dilakukan karena file ini terbuka di NamaProgram atau Anda perlu meminta izin dari seseorang. Ini dapat ditemui di semua versi OS - Windows 7, 8, Windows 10 atau XP.Sebenarnya ada beberapa cara untuk menghapus file tersebut, yang masing-masing akan dibahas di sini. Mari kita lihat cara menghapus file yang tidak dapat dihapus tanpa menggunakan alat pihak ketiga, lalu saya akan menjelaskan cara menghapus file yang sibuk menggunakan LiveCD dan gratis. Program pembuka kunci. Saya perhatikan bahwa menghapus file seperti itu tidak selalu aman. Berhati-hatilah karena ini bukan file sistem (terutama ketika Anda diberitahu bahwa Anda memerlukan izin dari TrustedInstaller).
Perlu juga ditambahkan bahwa jika pengguna yakin bahwa filenya salah dihapus, maka setelah menyelesaikan perselisihan antara pengguna dan pemberi notifikasi, akses ke file dapat dipulihkan. Hal ini terjadi setelah kami menerima informasi dari pelapor bahwa file tersebut salah diidentifikasi oleh mereka.
Apakah "yang paling mudah" berarti "yang terbaik"?
Kedengarannya bagus, tapi ada satu masalah. Organisasi anti-pembajakan ini seringkali tidak menanggapi korespondensi. Rafal Skwiot mengakui bahwa berkas tersebut dapat diperoleh kembali setelah pengakuan dosa, namun pelapor dapat mengabaikan kasus tersebut dan tidak dapat memulihkan berkas tersebut. Rafal Skwiot pun memutuskan untuk mengingatkan kita akan sesuatu.
Catatan: Jika file tidak dihapus karena tidak digunakan, tetapi dengan pesan yang mengatakan bahwa akses ditolak dan Anda memerlukan izin untuk melakukan operasi ini atau perlu meminta izin dari pemiliknya, gunakan panduan ini: Cara mengambil kepemilikan file dan folder di Windows atau Minta izin dari TrustedInstaller (juga cocok jika Anda perlu meminta izin dari Administrator).
Menghapus file tanpa program tambahan
Biasanya, jika file tidak dihapus, maka dalam pesan Anda akan melihat proses mana yang ditempati - bisa jadi explorer.exe atau masalah lainnya. Masuk akal untuk berasumsi bahwa untuk menghapusnya, Anda perlu memastikan bahwa file tersebut “tidak sibuk”.
Ini mudah dilakukan - luncurkan pengelola tugas:
- Di Windows 7 dan XP Anda dapat mengaksesnya dengan Ctrl + Alt + Del.
- Di Windows 8 dan Windows 10, Anda dapat mengklik Kunci Windows+ X dan pilih pengelola tugas.
Temukan proses yang menggunakan file yang ingin Anda hapus dan hentikan tugas tersebut. Hapus berkasnya. Jika file ditempati oleh proses explorer.exe, maka sebelum membatalkan tugas di task manager, jalankan garis komando sebagai administrator dan, setelah membatalkan tugas, gunakan perintah pada baris perintah del full_path_to_file untuk menghapusnya.
Untuk kembali ke tampilan desktop standar setelah ini, Anda perlu menjalankan explorer.exe lagi; untuk melakukan ini, di pengelola tugas, pilih "File" - "Tugas baru" - "explorer.exe".
Menghapus file yang terkunci menggunakan flash drive atau disk USB yang dapat di-boot
Cara lain untuk menghapus file tersebut adalah dengan melakukan booting dari drive LiveCD, disk pemulihan sistem, atau disk boot apa pun. Flash drive Windows. Saat menggunakan LiveCD dalam salah satu variannya, Anda dapat menggunakan antarmuka grafis Windows standar (misalnya, di BartPE) dan Linux (Ubuntu), atau alat baris perintah. Harap dicatat bahwa ketika melakukan booting dari drive tersebut, hard disk komputer mungkin muncul dengan huruf yang berbeda. Untuk memastikan Anda menghapus file dari disk yang diinginkan, Anda dapat menggunakan perintah dirC:(contoh ini akan menampilkan daftar folder di drive C).
Menggunakan flash drive yang dapat di-boot atau instalasi disk Windows 7 dan Windows 8, kapan saja selama instalasi (setelah jendela pemilihan bahasa dimuat dan dalam langkah-langkah berikut), tekan Shift + F10 untuk masuk ke baris perintah. Anda juga dapat memilih "Pemulihan Sistem", tautan yang juga ada dalam program instalasi. Selain itu, seperti pada kasus sebelumnya, perhatikan kemungkinan perubahan pada huruf drive.
Menggunakan DeadLock untuk Membuka Kunci dan Menghapus File
Karena program Unlocker yang dibahas di bawah ini, bahkan dari situs resminya, baru-baru ini (2016) mulai menginstal berbagai program yang tidak diinginkan dan diblokir oleh browser dan antivirus, saya mengusulkan untuk mempertimbangkan alternatif - DeadLock, yang juga memungkinkan Anda membuka kunci dan menghapus file dari komputer Anda (itu juga berjanji untuk mengubah pemiliknya, tetapi tidak berhasil dalam pengujian saya).
Jadi, jika saat menghapus file Anda melihat pesan bahwa tindakan tersebut tidak dapat dilakukan karena file tersebut dibuka di beberapa program, maka menggunakan DeadLock di menu File Anda dapat menambahkan file ini ke daftar, dan kemudian, dengan menggunakan klik kanan - membuka kuncinya (Buka Kunci) dan menghapusnya (Hapus). Anda juga dapat memindahkan file tersebut.
Program ini, meskipun dalam bahasa Inggris (mungkin terjemahan bahasa Rusia akan segera muncul), sangat mudah digunakan. Kerugian (dan bagi sebagian orang, mungkin keuntungan) - tidak seperti Unlocker, ini tidak menambahkan tindakan membuka kunci file ke menu konteks Explorer. Anda dapat mengunduh DeadLock dari situs resminya http://codedead.com/?page_id=822Unlocker Gratis untuk membuka kunci file yang tidak akan terhapus
Program Unlocker mungkin merupakan cara paling populer untuk menghapus file yang digunakan oleh proses tertentu. Alasannya sederhana: gratis, berfungsi dengan baik, dan secara umum berfungsi. Anda dapat mengunduh Unlocker secara gratis di situs resmi pengembangnya http://www.emptyloop.com/unlocker/(situs tersebut baru-baru ini diidentifikasi sebagai situs berbahaya).
Penggunaan program ini sangat sederhana - setelah instalasi, cukup klik klik kanan arahkan mouse ke file yang tidak dihapus dan pilih menu konteks Item "Pembuka Kunci". Jika digunakan versi portabel program, yang juga tersedia untuk diunduh, jalankan program, sebuah jendela akan terbuka untuk memilih file atau folder yang ingin Anda hapus.
Inti dari program ini sama seperti pada metode pertama yang dijelaskan - membongkar proses yang ditempati oleh file dari memori. Keuntungan utama dibandingkan metode pertama adalah menggunakan program File pembuka kunci lebih mudah untuk menghapus dan, terlebih lagi, dapat menemukan dan menghentikan proses yang tersembunyi dari pandangan pengguna, yaitu tidak tersedia untuk dilihat melalui pengelola tugas.
Ingin tahu cara menghasilkan 50 ribu bulanan secara online?
Tonton video wawancara saya dengan Igor Krestinin
=>>
Setelah menghapus instalasi beberapa program, file, folder atau dokumen tetap ada, penghapusannya diblokir oleh sistem operasi. Dalam hal ini, di layar monitor Anda mungkin melihat pesan “file ini sudah digunakan” atau “Anda perlu mendapatkan izin dari administrator.” Anda dapat menghadapi masalah ini dalam segala hal Versi Windows. Tapi bagaimana cara menghapus file seperti itu?
Pertanyaan ini menarik terutama bagi mereka yang baru bekerja dengan PC. Hal ini dapat dilakukan dengan beberapa cara. Pada artikel ini Anda akan mempelajari cara menghapus file yang tidak terhapus. Pertama, mari kita lihat metode uninstall tanpa menginstal tambahan perangkat lunak, lalu menggunakan DeadLock dan program gratis Pembuka kunci.
Penting! Berhati-hatilah saat menghapus file. Beberapa di antaranya mungkin diklasifikasikan sebagai “sistem”, dan penghapusannya akan mengakibatkan kegagalan fungsi komputer.
Pertama, mari kita lihat beberapa alasan umum mengapa tidak mungkin menghapus fragmen tertentu.
- Program antivirus memblokir akses ke file tersebut karena mengira file tersebut terinfeksi virus. File-file tersebut ditempatkan di “zona karantina”. Dalam hal ini, matikan antivirus dan hapus sisa fragmen secara manual.
- Meminta izin administrator. Cukup login menggunakan akun bernama “Admin”.
- File sedang digunakan oleh sistem. Dalam hal ini, restart komputer Anda dan kemudian hapus kembali file tersebut.
- Pengguna lain jaringan lokal menggunakan file ini. Tunggu saja atau restart PC Anda.
- File dilindungi dari penghapusan. Kebanyakan kartu memori dan flash drive memiliki perlindungan khusus terhadap penghapusan yang tidak disengaja. Lihat apakah ada tombol di badan perangkat yang bertuliskan “ Mode aman" atau sesuatu yang serupa dan matikan.
- Virus. Saat ini, pemrogram telah mencapai titik di mana virus yang menginfeksi file dilindungi dan dengan demikian mencegah dirinya dari penghapusan. Dalam hal ini, pindai sistem program antivirus(yang terbaik adalah Avast, Kaspersky dan Avira Free Antivirus).
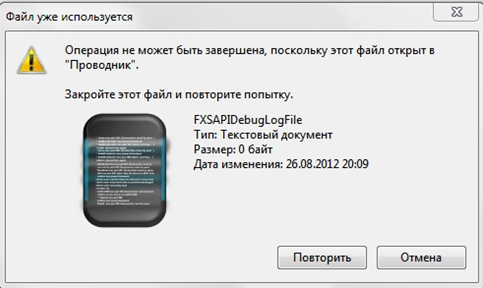
Jika Anda melihat pesan serupa di layar monitor Anda, Anda perlu meluncurkan “Task Manager”.
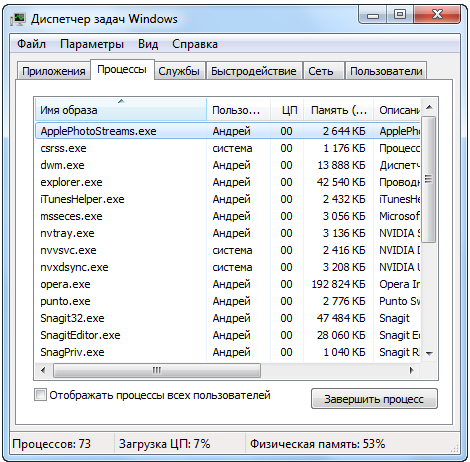
Di jendela yang terbuka, buka tab “Proses” dan klik salah satu yang menggunakan file Anda, lalu tutup dengan mengklik tombol “Akhiri proses” atau tekan Hapus pada keyboard (terletak di atas tombol panah)
Jika file sedang digunakan oleh proses Explorer, jalankan Command Prompt lalu tutup. Pada baris itu sendiri Anda perlu menulis /del dan path ke file tersebut.
Terkadang, cukup dengan me-restart PC dan semua masalah akan teratasi dengan sendirinya.
Menggunakan DeadLock untuk Membuka Kunci Akses File

Ingin tahu apa saja kesalahan yang dilakukan pemula? 
99% pemula melakukan kesalahan ini dan gagal dalam bisnis dan menghasilkan uang di Internet! Pastikan Anda tidak mengulangi kesalahan ini - “3+1 KESALAHAN PEMULA YANG MEMBUNUH HASIL”.