Halo admin! Komputer saya memiliki satu hard drive yang dibagi menjadi dua volume. Di partisi pertama (C:) diinstal Windows 8.1, dan di partisi kedua (D:) saya ingin menginstal Windows 10, tetapi tidak begitu saja, tetapi di disk virtual VHD. Tolong jelaskan bagaimana melakukan ini dengan cepat dan mudah? Saya membaca di Internet bahwa pada hard drive sederhana Anda dapat menempatkan selusin disk virtual dan Anda benar-benar dapat menginstal sistem operasi pada masing-masing disk tersebut!
Cara menginstal Windows 10 pada disk virtual menggunakan program Pengaturan WinNT
Halo teman teman!
Pertama, saya akan memberi tahu Anda apa itu hard disk virtual VHD dan mengapa pembaca kami ingin menginstal Windows 10 di dalamnya.
Kedua, saya akan memperkenalkan pahlawan lain dari artikel hari ini, ini adalah sebuah utilitas WinNTSetup, mampu membuat disk VHD virtual dan menginstal sistem operasi di dalamnya.
Virtual Hard Disk (VHD) adalah format file yang memiliki struktur identik dengan hard disk. Dengan kata sederhana, sistem operasi merasakan disk virtualVHD seperti hard drive biasa, tetapi disk VHD memiliki beberapa keunggulan, yang paling penting di antaranya memungkinkan beberapa sistem operasi untuk berada secara bersamaan di satu partisi hard drive biasa!
Misalnya, kita memiliki hard drive yang terpasang di komputer kita; untuk menginstal lima sistem operasi pada hard drive ini, hard drive tersebut harus dibagi terlebih dahulu menjadi lima partisi, tetapi hal ini sama sekali tidak perlu dilakukan saat menggunakan disk virtual. Kami hanya akan mengambil dan membuat lima disk virtual di partisi hard disk mana pun VHD dan instal pada mereka jendela yang berbeda. Kita bisa melakukan semua ini tanpa harus pergi sistem operasi!
Saya mengusulkan untuk beralih dari teori ke praktik dan membuat disk virtual VHD menggunakan utilitas WinNTSetup, maka utilitas yang sama akan menginstal Windows 10 langsung ke hard disk virtual, semuanya cepat dan sederhana.
- Catatan: Jika Anda ingin menyelesaikan berbagai masalah komputer, maka WinNTSetup akan berguna lebih dari sekali, Saya sarankan Anda membiasakan diri dengan deskripsi cara kerja program ini.
- Artikel lain untuk Anda tentang topik ini.
Mempersiapkan pekerjaan
Mari kita lihat Manajemen Disk di komputer saya.
Hard drive dibagi menjadi tiga bagian.
1 . Bagian tersembunyi Cadangan Sistem (Dicadangkan oleh sistem, volume 350 MB) berisi file booting Windows 8.1.
2. Disk (C:) dengan menginstal Windows 8.1 (terletak di desktop gambar ISO Windows 10).
3. Volume baru (E :) adalah dump file. Di atasnya kita akan membuat disk VHD virtual tempat Windows 10 akan diinstal.
Catatan: Sebelum memulai, pastikan untuk membuatsalinan cadangan penyimpanan boot (BCD), jika setelah menggunakan Windows 10 Anda memutuskan untuk menghapusnya, karena setelah menghapus sistem, pilihan sistem operasi ( Windows 8.1 atau Windows 10) akan tetap ada saat boot.
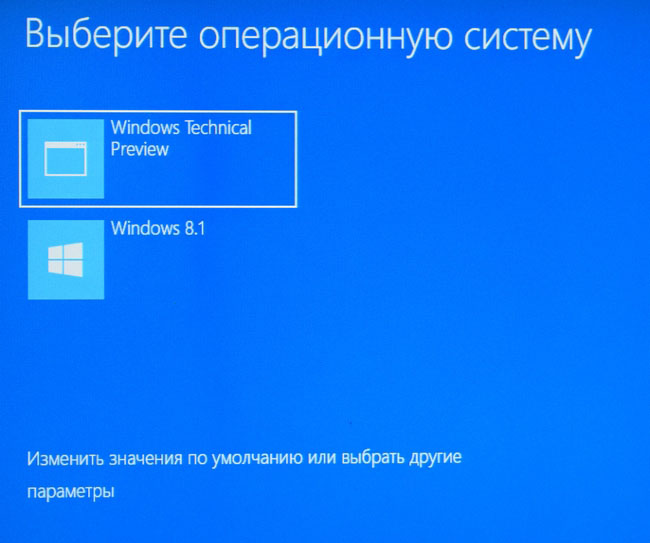
Suntingpenyimpanan boot CD (BCD) dan menghapus entri yang tidak perlu sangatlah sederhana, namun lebih mudah lagi untuk menggunakan salinan cadangan. Untuk detail lebih lanjut tentang pertanyaan ini, pastikan untuk membacanya.
ISO gambar jendela 10
Sebelum memulai program WinNTSetup, temukan image ISO dengan Windows 10 di drive (C:) dan salin semua file distribusi ke folder atau klik dua kali pada image ISO dengan mouse kiri dan sambungkan ke drive virtual (jika Anda sedang mengerjakan Windows 8.1).
Gambar Win 10 saya terletak tepat di desktop saya.

Gambar ISO Windows 10 terhubung ke drive virtual (D :)
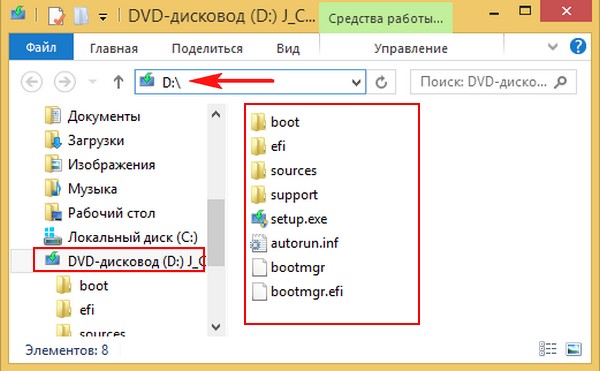
Sekarang giliran WinNTSetup
Unduh WinNTSetup dapat ditemukan di Yandex.Disk saya menggunakan tautanhttps://yadi.sk/d/xLGkpAOzhXCPcatau di situs resminya
http://www.winntsetup.com/?page_id=5
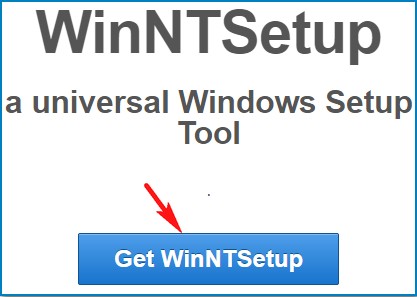
Buka zip dan jalankan file yang dapat dieksekusi dari program WinNTSetup_x64.exe (jika Anda menjalankan Windows versi 64-bit).

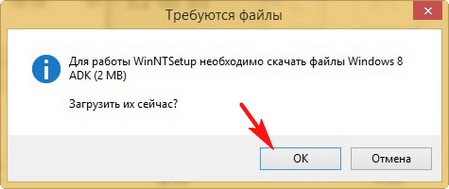

Di jendela utama WinNTSetup, tentukan file install.wim yang terletak di folder D:\sources distribusi Windows 10.
Klik Pilih.
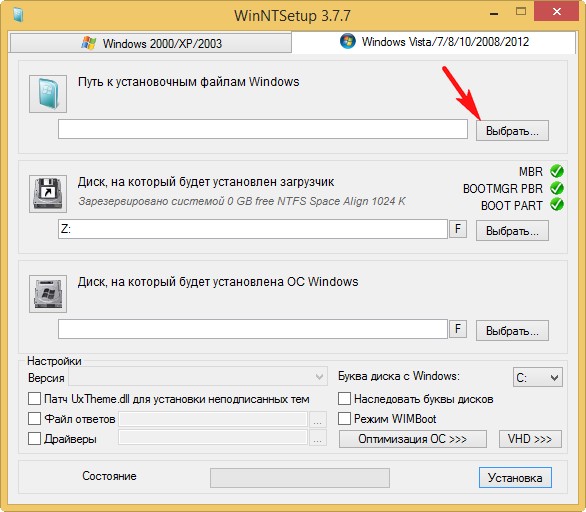
Pilih file dengan mouse kiri install.wim dan klik Buka.
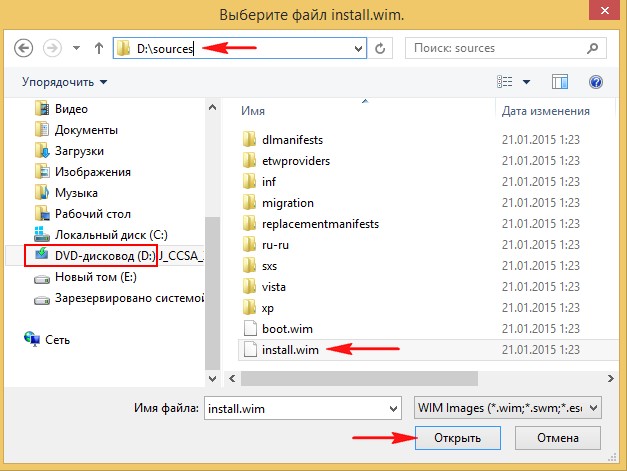
Bootloader Windows 10 dipilih secara otomatis oleh program - Z: (partisi pertama, Cadangan Sistem, dicadangkan oleh sistem, volume 350 MB, tersembunyi dan tidak memiliki huruf).
Buat file VHD di mana Windows 10 akan diinstal. Klik tombol VHD.
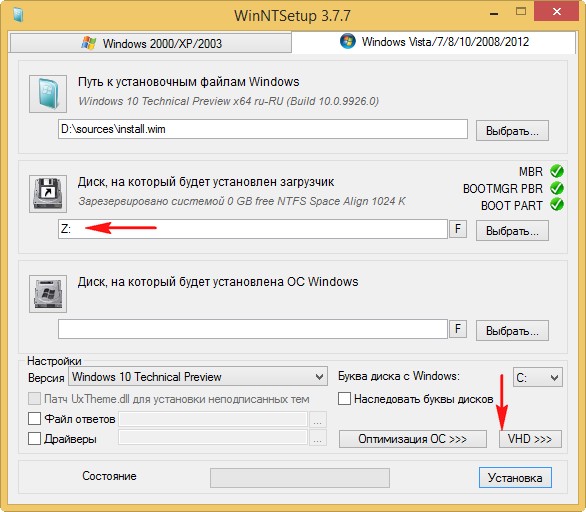
Jika Anda membuat file yang dapat diperluas secara dinamis Ukuran disk virtual VHD, lalu setelahnya Instalasi Windows ukurannya akan kecil (beberapa megabita), tetapi selama pengoperasiannya dapat bertambah hingga ukuran raksasa dan ketika data dihapus darinya, ukurannya tidak akan berkurang, ini sedikit merepotkan. Sebaiknya pilih jenis ini jika Anda tidak berencana untuk bekerja dalam waktu lama di sistem yang diinstal pada disk VHD, tetapi hanya ingin bereksperimen.
Jika Anda membuat disk virtual VHD ukuran tetap dan memilih ukurannya 50 GB, maka disk virtual dengan ukuran persis 50 GB akan dibuat; ketika diisi dengan file, ruangnya akan terisi, dan ketika dihapus, itu akan dibebaskan , artinya, semuanya sama seperti dalam kasus sederhana perangkat keras. Saya akan memilih opsi ini.
Saya menunjukkan ukuran file VHD yang akan dibuat dan klik tombol Lihat.
Sistem operasi Windows dapat diinstal secara virtual HDD(VHD) untuk digunakan sebagai sistem operasi kedua di komputer Anda. Dalam hal ini, pengguna akan dapat memilih sistem operasi Windows yang diperlukan saat startup, tanpa menggunakan mesin virtual.
File virtual itu sendiri perangkat keras akan ditempatkan di disk lokal komputer Anda. Di Explorer muncul sebagai file biasa dengan ekstensi “.vhd”. Anda dapat menginstal ke hard virtual disk Windows, dan sepenuhnya bekerja di sistem. Dalam hal ini, sistem operasi utama tidak akan terpengaruh dengan menginstal versi sistem operasi lain di komputer Anda.
Dengan segala kemudahan menggunakan mesin virtual, ada kelemahan besar: Saat aktif bekerja pada sistem utama, sistem operasi dalam keadaan hidup mesin virtual akan memperlambat kerjanya. Hal ini terjadi karena sumber daya satu komputer dikonsumsi secara bersamaan untuk menjalankan dua sistem operasi.
Menggunakan hard disk virtual akan mengatasi masalah ini. Windows lain akan diinstal pada disk VHD, tanpa perlu menjalankan mesin virtual. Sistem operasi akan dimuat di komputer pilihan pengguna. Pada jendela berfungsi diinstal pada hard disk virtual, semua sumber daya komputer akan digunakan, sehingga tidak akan terjadi perlambatan.
Semua pekerjaan menginstal Windows berlangsung dalam dua tahap:
Buat hard disk virtual (VHD)
-menginstal Windows pada hard disk virtual
Buat hard disk virtual
Buka snap-in "Manajemen Disk".
Pilih disk tempat disk virtual akan diinstal

Di komputer saya, saya memilih drive C, kapasitas 277 GB, dengan Windows 10 Pro terinstal.
Saya akan menginstal Windows 10 yang sama, jadi saya mengalokasikan 50 GB untuk disk virtual untuk keandalan.
Kami menyoroti disk yang diperlukan, lalu klik item menu “Tindakan”, di menu konteks Klik pada opsi "Buat hard disk virtual".
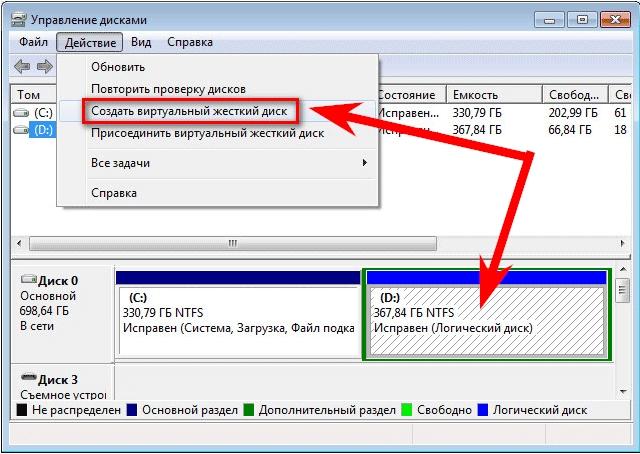
Jendela Buat dan Pasang Hard Disk Virtual terbuka.
Ukuran tetap - operasi lebih stabil, volume disk virtual yang diinginkan sesuai keinginan

Di jendela Explorer, masukkan nama file, lalu klik tombol Simpan.
Nama file harus terdiri dari huruf latin dan angka.
Kami mengingat atau menuliskan namanya; ini akan berguna saat memasang disk; jika Anda salah memasukkan nama disk virtual, utilitas diskpart tidak akan dapat mengenali dan melampirkannya.
Akibatnya, Anda hanya akan kehilangan ruang yang Anda alokasikan untuk disk virtual.
Lokasi: di root disk.

Setelah pembuatan disk virtual selesai, jendela Manajemen Disk akan ditampilkan disk baru dengan ruang yang tidak terisi.

Jika Anda membuka jendela Explorer, maka pada disk yang Anda pilih untuk membuat disk virtual, Anda akan melihat hard disk virtual "win10" yang dibuat dengan ekstensi ".vhd". Disk VHD muncul di sistem sebagai file biasa, namun kenyataannya itu adalah hard disk virtual.

Selanjutnya Anda perlu mem-boot dari penggerak DVD, atau flash drive yang dapat di-boot lalu instal sistem operasi pada disk VHD virtual
Di jendela "Instal Windows", Anda harus menjawab pertanyaan: "Di mana Anda ingin menginstal Windows?" Di sini Anda perlu memilih hard disk virtual untuk menginstal sistem, tetapi tidak akan muncul di jendela ini.

Anda dapat mengetahui huruf disk VHD menggunakan penerjemah garis komando. Untuk meluncurkan penerjemah baris perintah, Anda perlu menekan pintasan keyboard “Shift” + “F10”.
Pertama, dengan menggunakan baris perintah, Anda perlu mengetahui huruf drive logis tempat Anda sebelumnya membuat hard disk virtual. Huruf drive mungkin berbeda dengan huruf drive yang kita lihat di Explorer.
Untuk meluncurkan utilitas, tulis kata “diskpart” (tanpa tanda kutip) pada baris perintah, lalu tekan tombol “Enter”.
Selanjutnya, masuk garis baru, masukkan perintah “list volume” (tanpa tanda kutip), lalu tekan “Enter”.
Setelah ini, semua drive di komputer Anda akan ditampilkan pada baris perintah.
Pertama, masukkan perintah untuk memilih hard disk virtual:
pilih file vdisk = "F:\win10.vhd"
(Di mana F adalah huruf drive tempat Anda membuat disk virtual
win10.vhd adalah nama disk virtual Anda)
Kemudian klik tombol "Masuk". Di bawah perintah, sebuah entri akan muncul yang menyatakan bahwa disk virtual berhasil dipilih menggunakan program DiskPart.
Selanjutnya, pada baris baru, masukkan perintah berikut:
lampirkan vdisk
Setelah ini, klik tombol "Enter". Anda akan melihat catatan yang menunjukkan bahwa disk virtual berhasil dipasang menggunakan DiskPart.
Sekarang Anda harus memilih disk ini, lalu klik tombol “Berikutnya” dan lanjutkan menginstal Windows
Untuk melihatnya di jendela pemilihan bagian, klik perbarui.

Saya mendapat catatan bahwa tidak mungkin menginstal Windows pada partisi disk ini. Abaikan pesan ini, klik tombol "Berikutnya".
Apa yang terjadi pada akhirnya
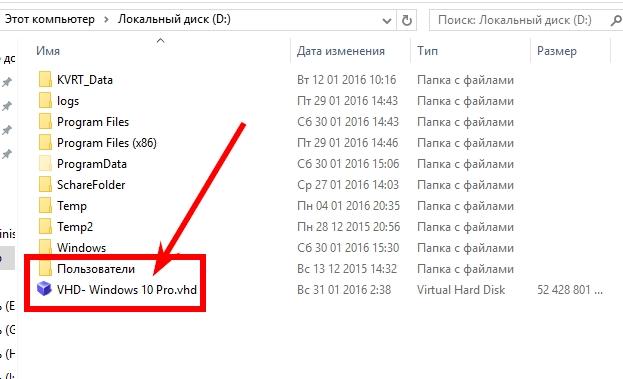
Saya menamai disk saya WHD-Win10Pro
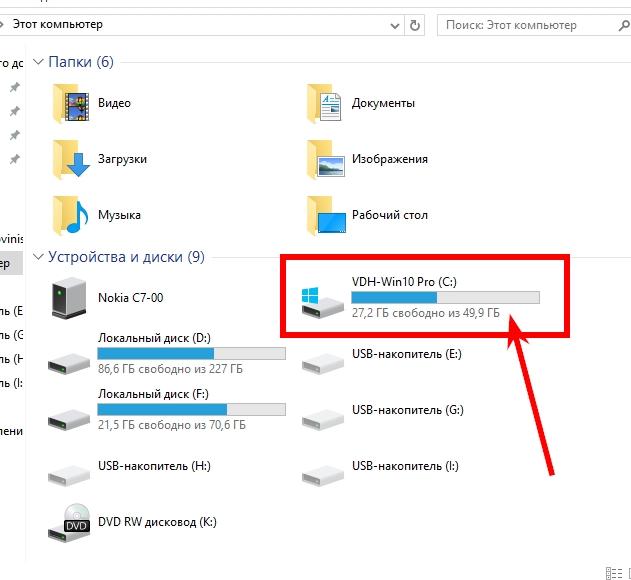
Disk lokal D - Saya menginstalnya di sana jendela rumah, saya membuat disk virtual di dalamnya.
Disk lokal F - digunakan untuk menyimpan berbagai informasi, dan tetap demikian.
Dari Windows yang diinstal pada disk virtual, semua disk yang ada di sistem tersedia.
Dan sebaliknya - di sistem rumah, disk virtual terlihat.
![]()
Tampaknya itu saja untuk saat ini.
Tidak ada masalah selama proses pembuatan, pemasangan disk dan instalasi sistem.
Satu-satunya hal adalah setelah membuka baris perintah, tata letaknya tidak berubah.
Solusinya sederhana - Anda perlu menggunakan tombol di sisi kiri keyboard, dan bukan di sisi kanan, seperti biasa.
Yang paling penting adalah mengingat nama disk virtual yang Anda berikan. Saya membuat kesalahan dengan ruang - disk tidak terdeteksi, saya harus membatalkan instalasi, boot ke Windows dan menentukan nama sebenarnya dari disk virtual.
Anda harus memperhitungkan semuanya, termasuk spasi, jika Anda salah memasukkannya nama- mengemudi tidak akan ditentukan.
Pada peluncuran pertama sistem baru terdeteksi sebagai Windows 10 VHD pada volume 7.
Setelah reboot, ditentukan berada di volume 1.
Rupanya beginilah cara kerja peralatan saat membuat disk virtual.
Aktivasi dilakukan dengan kunci yang sama dengan sistem asal dan akun Microsoft yang sama digunakan.
Ya, satu hal lagi. Setelah menginstal Windows, kurang dari setengah disk virtual yang tersisa.
Saya menghabiskan selusin 27 pertunjukan, dan bahkan tidak punya waktu untuk mencoba bekerja.
Disk virtual di sistem operasi Windows, seperti halnya hard disk biasa, dapat digunakan untuk menyimpan data. Data ini dapat berupa file pengguna seperti gambar, dokumen, dll, serta file yang digunakan program yang diinstal dan sistem operasi itu sendiri.
Banyak pengguna ingin memiliki partisi terpisah untuk menyimpan file penting, yang dibuat selain partisi sistem. Dalam hal ini, jika sistem operasi mogok, Anda perlu menginstalnya kembali dengan memformat partisi sistem saja. Data penting yang disimpan di partisi logis tambahan akan tetap utuh.
Dengan tidak adanya yang terpisah disk fisik, selalu disarankan untuk memiliki partisi utama di beberapa partisi tambahan sebelum menginstal OS. Namun, bagaimanapun juga, partisi ini akan tetap menjadi bagian dari HDD yang sama. Jika gagal, data penting Anda tidak akan terlindungi dari kehancuran.
Apa yang harus dilakukan jika Anda ingin membuat tempat terpisah untuk menyimpan data apa pun setelah menginstal Windows dan menandai partisi yang diperlukan. Anda cukup membuat disk virtual menggunakan ruang bebas HDD. Dimungkinkan untuk memformatnya, menetapkan hurufnya sendiri yang terpisah dan bekerja dengan cara yang sama seperti huruf fisik yang terpisah.
Ini mungkin juga berguna bagi Anda untuk melakukan berbagai eksperimen dan pengujian virtualisasi lainnya. Mari kita lihat bagaimana Anda dapat membuat disk seperti itu menggunakan sistem operasi. sistem Windows 10.
DISK VIRTUAL
1. Tekan kombinasi tombol Win + R pada keyboard Anda dan tulis di kolom input:
Diskmgmt.msc
lalu tunggu hingga utilitas manajemen sistem dimulai.
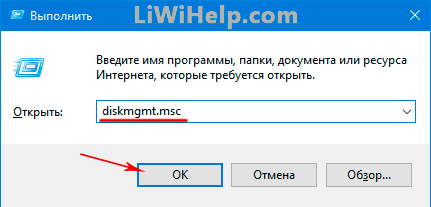
2. Identifikasi partisi disk yang memungkinkan Anda mengalokasikan ruang kosong yang cukup untuk membuat partisi virtual. Klik pada item menu utama "Tindakan" dan pilih "Buat hard disk virtual."
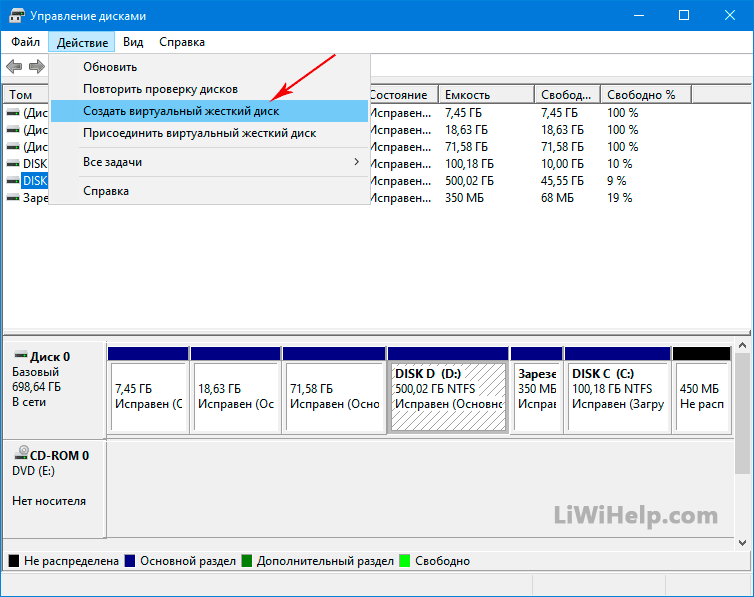
3. Tentukan lokasi, ukuran dan jenis file pilihan Anda, lalu klik tombol “OK”.
![]()
4. Setelah proses pembuatan selesai, klik klik kanan arahkan mouse pada disk yang dibuat dan klik "Inisialisasi".

5. Setelah ini, pilih item “Buat volume sederhana” di menu konteks, tetapkan huruf, label, berkas sistem dan terakhir klik tombol “Selesai”.

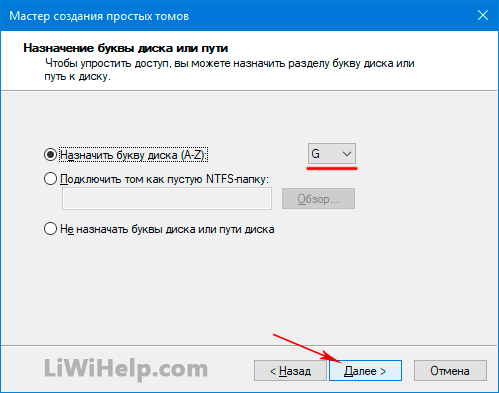

6. Buka Explorer, di mana Anda akan melihat HDD virtual yang dibuat. Sekarang Anda dapat menggunakannya untuk menyimpan file atau melampirkannya ke mesin virtual. Saat Anda ingin menghapusnya, buka manajemen, lepaskan volume dan hapus folder dengan file tersebut. Itu saja!

P.S. Telusuri daftar semua tip komputer kami!
