Sudah lama diketahui apa yang harus dilanggar HDD bagian diperlukan. Dan setidaknya dua: diinstal pada satu partisi sistem operasi Windows, yang lainnya menyimpan semua data penting (film, foto, musik, dokumen). Lebih baik jika prosedur partisi disk dilakukan tepat waktu Instalasi Windows , tetapi Anda dapat melakukannya tanpa rasa sakit di tempat kerja sistem operasi Windows. Program ini akan membantu kami dalam hal ini Rangkaian Direktur Disk Acronis, yang tidak hanya dapat membagi hard drive menjadi beberapa partisi, tetapi juga menggabungkan beberapa partisi menjadi satu.
Mempartisi hard drive Anda penting karena data Anda penting bagi Anda. Karena bagian tersebut membantu pengguna untuk memanfaatkan data pribadinya sebaik mungkin. Bagian ini juga membantu menjaga data Anda dalam urutan yang benar. Dengan dirilisnya sistem operasi baru, Anda mungkin perlu membuat partisi hard drive.
Jadi, ini berarti Anda tidak akan kehilangan data dari hard drive Anda. Selain itu, Anda harus membuat ruang penuh yang sama untuk hard drive Anda. Terkadang, berdasarkan data pribadi Anda, Anda membuat partisi dengan hard drive. Ketika komputer Anda memiliki satu partisi besar, Anda cukup membelinya komputer baru, maka Anda perlu membaginya menjadi 2-3 bagian.
Anda dapat mengunduh Acronis Disk Director Suite versi Rusia tanpa registrasi dari situs web
Sebelum bereksperimen dengan hard drive Anda, kami sangat menyarankan Anda membuat salinan cadangan informasi di dalamnya. Dengan cara ini Anda akan 100% yakin meskipun terjadi kegagalan (misalnya listrik tiba-tiba padam saat membuat partisi) data Anda tidak akan terpengaruh.
Buat partisi dengan hard drive. 10 Menggunakan Manajemen Disk
Di sini Anda dapat melihat bagian yang berbeda hard drive. Jika hard drive Anda tidak dipartisi, Anda perlu melakukannya secara manual. Di sini Anda dapat melihat ruang yang tidak terisi, sekarang Anda perlu membuat partisi pertama. Jika Anda ingin memperluas partisi sistem.
Cadangan data
Catatan. Jika Anda ingin memperluas partisi sistem, Anda dapat melihat Ruang yang Tidak Terisi di sana. Ukurannya harus dalam megabyte. Ukuran yang Anda berikan harus sesuai dengan batas ruang kosong yang tersedia. Jika tidak, beberapa kesalahan akan muncul. Di sisi lain, hitung ukuran partisi baru Anda dan letakkan di sini.
Kami mempartisi disk tanpa kehilangan data
Pada peluncuran pertama Rangkaian Direktur Disk Acronis akan meminta Anda untuk memilih mode antarmuka. Pilih Mode Manual dan klik OK. Anda selalu dapat beralih antar mode melalui menu "Tampilan" - "Mode Otomatis" atau "Tampilan" - "Mode Manual".

Langkah 1 Buat partisi pada hard drive Anda. 10 Penggunaan perangkat lunak pihak ketiga
Menggunakan ini perangkat lunak, Anda dapat dengan mudah mempertahankan ukuran partisi hard drive Anda.
Terakhir, apa kesimpulan tentang partisi harddisk
Terlebih lagi, kita telah melihatnya dengan perangkat lunak. Kita semua tahu bahwa ada banyak program yang tersedia, tetapi perangkat lunak apa pun dapat merusak hard drive Anda.Jadi, jangan mengambil risiko apa pun saat memilih perangkat lunak dari Internet. Tidak tahu cara memperkecil ukuran partisi dan memperluas disk lain dengan ruang kosong? Berikut adalah daftar alasan mengapa orang perlu mengubah ukuran partisi mereka. Jika Anda salah satunya, jangan khawatir. Ikuti saja dan Anda akan menemukan solusinya di sini.
Untuk membuat bagian baru, pilih bagian dalam daftar dan klik tombol “Buat bagian”.

Wizard Pembuatan Partisi akan diluncurkan. Pertama-tama, Anda perlu memilih partisi dari daftar, menggunakan ruang kosong yang akan digunakan untuk membuat partisi baru. Tandai bagian yang dipilih dengan tanda centang dan klik tombol "Berikutnya".
Seret pegangan kanan bingkai bagian ke kiri untuk mengecilkan atau merenggangkan ke kanan. Anda dapat mengakses semua data yang disimpan dan semua data Anda masih tersimpan di partisi tanpa masalah. Metode ini mengharuskan Anda untuk sangat berhati-hati saat mengubah ukuran partisi menggunakan alat Manajemen Disk.
Menonaktifkan perlindungan sistem
Pastikan untuk membuat cadangan data Anda terlebih dahulu karena Manajemen Disk akan menghapus atau menghapus data Anda pada partisi yang ingin Anda ubah, perluas, atau kecilkan. Untuk mencadangkan data terlebih dahulu pada partisi target yang ingin Anda perluas atau kecilkan, Anda memiliki dua opsi. Salin dan tempel data secara manual ke perangkat penyimpanan target untuk membuat cadangan data. Cadangkan data partisi dengan perangkat lunak profesional Salinan cadangan gratis.
Tentukan ukuran partisi yang akan dibuat dalam satuan MB atau GB. Acronis Disk Director Suite akan menunjukkan ukuran minimum dan maksimum yang diperbolehkan untuk partisi baru. Yang harus Anda lakukan adalah mengatur penggeser ke posisi yang diinginkan dan klik tombol “Berikutnya”. Jangan memilih terlalu banyak ukuran kecil untuk partisi tempat instalasi dimaksudkan sistem operasi atau menyimpan sejumlah besar informasi. Partisi berukuran 50 GB cocok untuk OS, dan 100 GB atau lebih untuk data Anda. Jika Anda berencana untuk menyimpan film, musik, foto, dan konten multimedia lainnya pada partisi yang Anda buat, perlu diingat bahwa ini memakan cukup banyak ruang. Jadi, 1 film dengan kualitas rata-rata berukuran 700 MB - 1,4 GB; 1 lagu memakan ruang disk sekitar 5–7 MB; 1 foto resolusi tinggi yang tidak terkompresi – 1–3 MB.
Jika tidak ada ruang yang tidak terisi di sana, Anda perlu menghapus partisi di belakang partisi target terlebih dahulu. Di sana Anda akan kembali membuat cadangan data pada partisi tersebut. Apakah mempartisi disk sistem akan mempengaruhi kinerja sistem? Jika memungkinkan, bagaimana saya harus melakukannya? Secara teknis, jika satu partisi mendapat ruang kosong dalam jumlah besar, kita dapat menggunakannya dengan percaya diri dengan mengalokasikan sebagian ke partisi lain atau bahkan membuat partisi baru.
Untuk membagi satu partisi, pertama-tama, Anda harus mengetahui dengan jelas berapa banyak partisi baru yang Anda inginkan, dan seberapa besar partisi baru tersebut? Sekarang mari kita lihat cara menggunakan perangkat lunak gratis ini untuk mempartisi disk Anda menjadi beberapa partisi. Kemudian kami mendapat partisi yang tidak terisi.
Pilih jenis partisi yang akan dibuat dengan membaca secara cermat karakteristik masing-masing tipe yang diusulkan di kolom “Deskripsi”. Untuk menyimpan data, pilih jenis partisi “Logis”; untuk sistem operasi yang akan boot secara default saat komputer dihidupkan – “Aktif”; untuk sistem operasi kedua, yang bootnya akan diluncurkan melalui boot manager - "Utama". Klik tombol "Berikutnya" untuk melanjutkan.
Langkah Buat partisi pada ruang yang tidak terisi. Ringkasan. Jika tidak, Anda mungkin menemukan opsi Perluas Volume berwarna abu-abu dan tidak tersedia. Pada titik ini, Anda memiliki dua opsi untuk mengatasi masalah ini: menghapus partisi atau membagi partisi dengan perangkat lunak pengelola partisi pihak ketiga. Berikut panduan langkah demi langkah.
Langkah Tempatkan penunjuk tetikus Anda pada bagian yang ingin Anda ubah ukurannya dan seret untuk menyesuaikan ukuran persisnya. Saran. Setelah ruang yang tidak terisi berada di sebelah kiri bagian yang ingin Anda perluas, cukup seret kontrol kiri ke kiri ke ukuran yang diinginkan.

Pilih sistem file untuk partisi baru. Untuk sistem operasi Windows versi 2000, XP, Vista, 2003, Windows 7, Windows 8 pilih NTFS untuk Windows 98-ME– FAT32. Jika Anda berencana menginstal sistem operasi pada partisi baru sistem Linux, pilih sistem file yang sesuai untuk itu. Klik tombol "Berikutnya" untuk melanjutkan.
Ringkasan: Bagaimana cara membuat ulang hard drive tanpa kehilangan data? Pernahkah Anda menghadapi situasi berikut: mempartisi ulang hard drive Anda untuk menggunakan ruang hard drive dengan lebih efisien, untuk penggunaan yang lebih canggih berkas sistem atau menyalin partisi atau disk untuk melindungi data atau memperbarui disk? Sebelum merombak harddisk, ada baiknya kita mempelajari terlebih dahulu beberapa pengetahuan tentang harddisk. Secara umum, hard drive adalah perangkat penyimpanan non-volatil yang menyimpan data yang dikodekan secara digital.
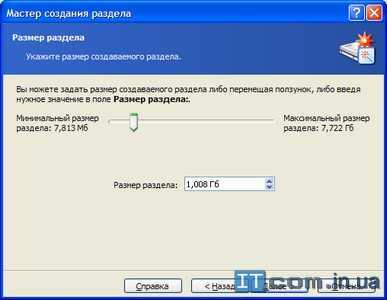
Tetapkan huruf drive ke partisi baru dengan memilihnya dari daftar dan klik Berikutnya.

Masukkan deskripsi (label) untuk partisi baru, yang akan muncul di jendela Komputer Saya di sebelah huruf drive yang ditetapkan untuk partisi tersebut. Ini demi kenyamanan Anda. Jika Anda tidak yakin atau tidak ingin memasukkan apa pun, biarkan kolom tersebut kosong. Klik tombol "Berikutnya" untuk melanjutkan.
Permukaan magnetis hard drive pada hard drive diformat menjadi track dan sektor, yang dapat berisi sejumlah byte tetap. Kepala magnet menciptakan medan magnet yang menarik area tempat data disimpan. Selama proses ini, permukaan memperoleh fluks atau pola magnet yang mewakili informasi yang disimpan.
Membuat ulang hard drive tanpa merusak data
Berikut adalah gambar harddisknya. Jadi apa solusi terbaik untuk konversi hard drive? Nah, beberapa pengguna mungkin menyarankan untuk menginstal ulang sistem operasi. Siapa yang ingin menghabiskan waktu dalam pekerjaan yang sulit dan menyita waktu? Maka Anda memerlukan cara yang lebih mudah - menggunakan perangkat lunak pihak ketiga gratis untuk membuat ulang hard drive Anda.

Acronis Disk Director Suite akan menunjukkan kepada Anda struktur hard drive yang diharapkan setelah membuat partisi baru. Bagian yang dibuat akan ditandai dengan tanda centang hijau. Jika Anda yakin telah menentukan semua opsi dengan benar, klik Selesai. Jika tidak, Anda memiliki kesempatan untuk mengklik tombol “Kembali” dan memperbaiki pengaturan bagian baru yang tidak memuaskan Anda.
Faktanya, selain pengoperasian yang sederhana, keamanan data adalah faktor lain yang mungkin paling Anda khawatirkan saat memperbarui hard drive. Selalu menjadi mimpi buruk jika Anda kehilangan data penting. Meskipun ada banyak perangkat lunak partisi yang tersedia di pasaran, Anda memerlukan yang paling sederhana dan aman. Banyak pengguna komputer yang suka menggunakan program partisi ulang ini dan merekomendasikannya kepada teman-teman mereka karena tidak hanya mudah dan aman untuk digunakan, tetapi juga sepenuhnya gratis untuk digunakan!
Disk Utility menghadirkan fitur yang sangat penting: kemampuan untuk mengubah volume dan partisi yang ada secara non-destruktif. Hal ini karena memodifikasi partisi dengan menambah, menghapus, atau mengubah ukuran mengakibatkan hilangnya semua data pada volume. Untungnya, kini Anda dapat mengubah ukuran partisi tanpa kehilangan data, selama Anda mengikuti beberapa aturan dasar.

Setelah mengklik tombol “Selesai”, Anda akan dibawa ke jendela utama Acronis Disk Director Suite dan melihat partisi baru dengan mata kepala sendiri.
Bekerja pada komputer dengan satu partisi pada hard drive tempat Windows diinstal adalah cara yang pasti untuk suatu hari nanti dibiarkan tidak hanya tanpa sistem operasi, tetapi juga tanpa semua data yang Anda peroleh - perpustakaan media favorit Anda, foto keluarga, dokumen penting, dll. Menyimpan file penting di drive non-sistem - drive D, E, dll. - ini sebenarnya adalah jaminan bahwa meskipun masuk jendela berfungsi dan terjadi kegagalan kritis, data pengguna tidak akan terpengaruh selama instalasi ulang sistem operasi yang tidak direncanakan. Namun, laptop dengan hard drive dengan hanya satu partisi sistem bukanlah hal yang aneh saat ini. Kepicikan penjual perangkat komputer, kemungkinan besar karena kehausan akan keuntungan dan pendekatan template kepada pembeli, di mana Windows diinstal dengan tergesa-gesa hanya untuk menunjukkan kemampuannya perangkat komputer. Dan mengapa penjual harus melakukan sesuatu secara gratis yang sering mereka lakukan sendiri atau rekomendasikan? pusat layanan bisakah mereka melakukannya dengan biaya tambahan?
Aturan pengubahan ukuran partisi Disk Utility dapat digunakan untuk mengubah ukuran partisi yang ada pada disk, namun ada beberapa aturan yang menentukan apakah Anda dapat membuat perubahan yang Anda lihat. Pastikan untuk memperhatikan aturan-aturan ini. Meskipun ide utamanya adalah mengubah ukuran volume tanpa kehilangan data, lebih baik selalu bermain aman. Selain itu, ada kalanya, karena jenis perubahan yang ingin Anda buat, Anda terpaksa menghapusnya untuk mencapai tujuan Anda; Memiliki cadangan adalah kunci untuk memastikan keberhasilan penyelesaian.
Di bawah ini kita akan membahas secara detail tentang cara membagi harddisk menjadi dua partisi tanpa kehilangan data, jika awalnya hanya ada satu - disk sistem DENGAN.
1. Tentang Asisten Partisi AOMEI
Pemisahan perangkat keras, pada prinsipnya, mungkin melalui cara yang paling banyak sistem Windows. Utilitas manajemen disk standar memungkinkan Anda mengecilkan partisi sistem dan memberikan ruang kosong ke partisi lain - partisi non-sistem. Namun, sayangnya, metode ini tidak selalu bisa diterapkan, dan seringkali tidak mungkin untuk membebaskan lebih banyak volume partisi sistem daripada yang ingin diberikan oleh sistem itu sendiri. Dan kecil kemungkinannya fungsionalitas standar untuk membagi disk menjadi beberapa partisi akan direkomendasikan oleh spesialis sistem yang berpengalaman. Yang terakhir, sebagai suatu peraturan, lebih menyukai genre klasik - program profesional berbayar Direktur Disk Acronis. Pada suatu waktu, ia mengungguli beberapa alternatif dengan dukungan bahasa Rusia, antarmuka dan fungsionalitas yang baik. Kami akan bekerja dengan membagi disk menjadi beberapa partisi dengan partisipasi program Edisi Standar Asisten Partisi AOMEI– alternatif lengkap populer yang berkembang pesat untuk Acronis Disk Director, yang dapat digunakan sepenuhnya gratis.
Aturan Pengubahan Ukuran Pengubahan ukuran terbatas pada format disk tertentu. Menjalankan ukuran partisi akan membuat partisi baru tepat di belakang partisi yang Anda kecilkan.
- Partisi terakhir pada disk tidak dapat diperbesar, meskipun dapat dihapus.
- Memperluas partisi mengharuskan partisi tersebut muncul kembali setelah dihapus.
Contoh yang agak rumit ini ternyata menjadi model yang bagus untuk perubahan ukuran pada umumnya. Ini juga mencakup banyak aturan pengubahan ukuran dan mengharuskan pemindahan data, menghapus partisi, memperluas partisi, dan membuat ulang partisi sebelumnya yang lebih kecil dari sebelumnya.
Pengembang Teknologi AOMEI telah menciptakan pengelola partisi hard drive multifungsi dengan antarmuka intuitif yang tidak kalah dengan rekan-rekan berbayarnya. Menggunakan edisi gratis edisi Standar Program AOMEI Partition Assistant dapat dibuat oleh pengguna yang kurang lebih mahir untuk membuat partisi disk, mengubah ukurannya, menghapus atau memformatnya. Program ini bekerja dengan hard drive biasa, hard drive HDD/SSD, flash drive, dan array RAID.
Bagian tersebut harus disorot dan panel informasi bagian akan berisi informasi tentang bagian yang dipilih. Aturannya mengharuskan partisi di belakang partisi yang ingin Anda perbesar dihapus untuk menambah ukuran partisi. Pilih bagian Video Rumah, lalu ubah bidang Ukuran ke nilai baru yang lebih kecil.
Aturannya menyatakan bahwa ketika ukuran partisi diperkecil, partisi baru akan dibuat dengan ruang kosong. Lakukan penyesuaian ukuran yang diinginkan dan setelah selesai pilih bagian Untitled. Anda mengubah ukuran dua bagian yang belum ditetapkan.
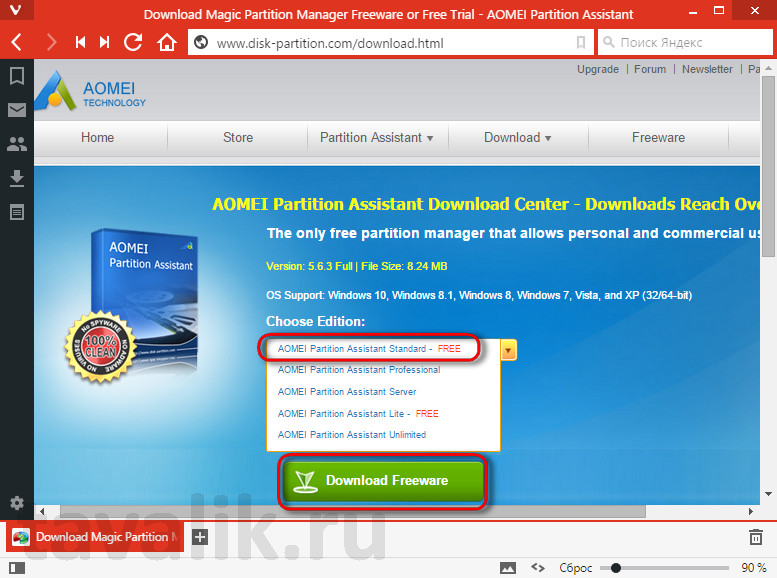
2. Cadangan data
Program AOMEI Partition Assistant memungkinkan Anda membuat partisi disk non-sistem baru, mengambil ruang dari partisi sistem, tanpa kehilangan data. Artinya, setelah selesai bekerja dengan partisi, kita akan kembali ke Windows yang berfungsi, dan semua file pengguna akan berada di tempatnya. Tapi tidak peduli alat apa - fungsionalitas Windows standar atau apa pun program pihak ketiga- digunakan untuk prosedur canggih seperti membagi hard drive menjadi beberapa partisi, lebih baik berhati-hati saat membuat salinan cadangan. Salinan cadangan sistem dan data pengguna yang disimpan pada media yang dapat dipindahkan atau di penyimpanan awan, akan memungkinkan Anda mengembalikan semuanya jika terjadi kesalahan saat bekerja dengan disk. Untuk tujuan ini, produk lain dari pengembang Teknologi AOMEI cocok - program gratis untuk mencadangkan dan memulihkan data AOMEI Backupper Standard.
Karena tidak ada tambahan ruang bebas tidak dibuat, partisi baru tidak diperlukan. Sebuah lembar akan turun untuk menunjukkan bagaimana perubahan ukuran partisi diterapkan. Ini sama sekali bukan aplikasi jika Anda harus bergerak searah jarum jam atau berlawanan arah jarum jam. Setelah Anda mempartisi hard drive dan berhasil memformat setiap partisi, Anda tidak dapat lagi mengubah ukuran setiap partisi kecuali Anda membuat ulang hard drive tersebut.
Kami membagi disk menjadi beberapa partisi
Apakah mungkin melakukan tugas seperti itu tanpa kehilangan data di komputer Anda? Anda perlu menginstal ulang sistem operasi dan membangun kembali hard drive. Biasanya Anda harus melakukannya salinan cadangan hard drive, terutama karena menginstal ulang sistem dan mempartisi drive akan menghapus semua data yang tersimpan di drive.
3. Membuat partisi disk non-sistem dengan mengorbankan partisi sistem
Setelah instalasi standar program AOMEI Partition Assistant, di jendela utama kita akan melihat tabel partisi hard drive yang ada di bagian atas, dan di bagian bawah data yang sama akan ditampilkan dalam representasi visual.
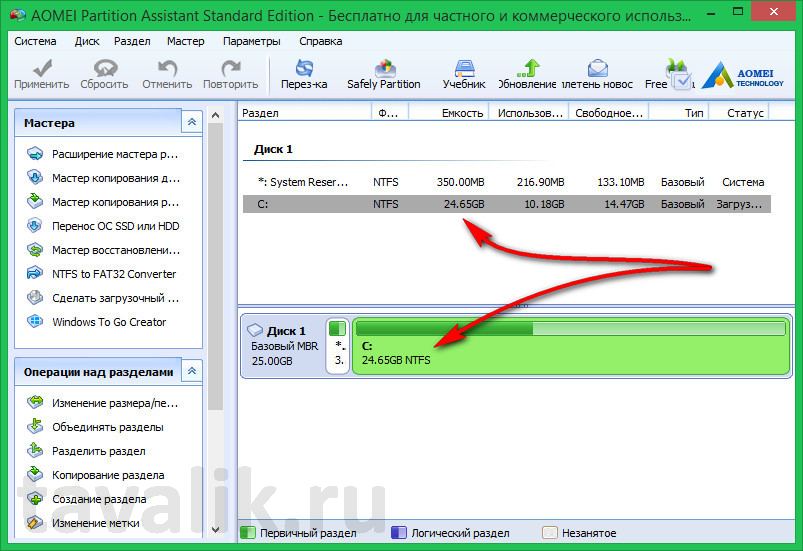
Jadi Anda dapat menggunakan perangkat lunak pemartisi partisi ini untuk menambahkan ruang yang tidak terisi ke partisi sistem Anda sehingga Anda bisa. Hard drive adalah perangkat penyimpanan yang menyimpan data dan file, dan kita dapat menggunakan hard drive di dalam komputer dengan membuat disk. Sebagian besar pengguna membagi hard drive mereka menjadi dua atau lebih partisi untuk memastikan bahwa berbagai data dapat disimpan untuk menghindari kehilangan data.
Cara mengonversi hard drive
Jika partisi sistem operasi gagal, kita dapat menginstal ulang sistem baru untuk pemulihan, tapi ini tidak mempengaruhi data di partisi lain. Di sisi lain, tidak ada seorang pun yang mau membuang waktu untuk pekerjaan seperti itu. Selain itu, pekerjaan Anda bergantung pada komputer. Dalam pekerjaan Anda, Anda memiliki banyak file berbeda untuk membedakan berbagai jenis file agar bekerja lebih efisien; Untuk mengelola file, Anda perlu membuat beberapa partisi. Namun, Anda tidak tahu bagaimana menyelesaikan masalah tersebut.
Dalam kasus kami, seperti yang bisa kita lihat, hard drive berukuran mini - hanya 24,65 GB yang dialokasikan untuk satu-satunya partisi sistem pada pengujian. Namun berapapun ukuran harddisknya - baik 25 GB atau 1 TB, proses membaginya menjadi beberapa partisi akan sama persis.
Pada drive sistem C dalam panggilan tabel partisi menu konteks dan pilih perintah pertama " Ubah ukuran partisi».
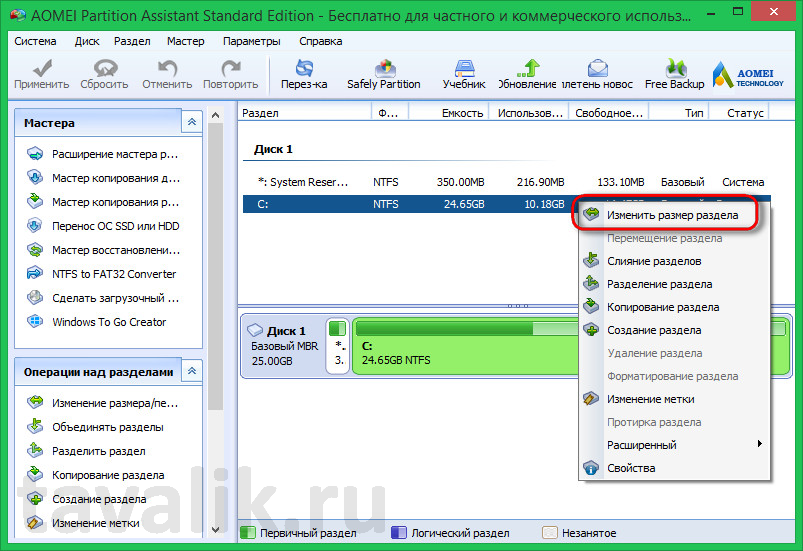
Selanjutnya, di jendela yang muncul, Anda perlu mengatur ukuran pengurangan drive sistem C. Dalam kasus kami, kami akan mengurangi ukurannya menjadi 20 GB, tetapi secara umum saat ini, untuk kebutuhan sistem, pengguna , sebagai aturan, sisakan setidaknya 80 GB. Klik " OKE».

Program akan kembali ke jendela utama, di mana kita dapat melihat di tabel dan secara visual perkiraan distribusi partisi hard disk di masa depan.
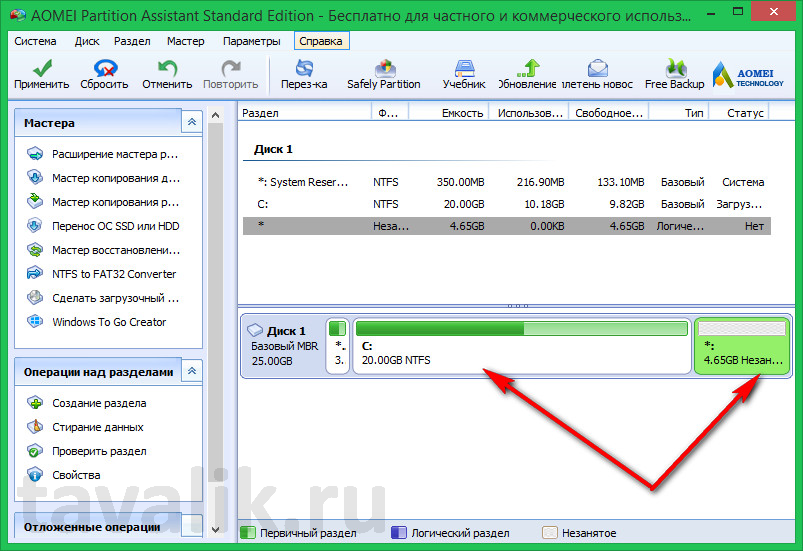
Partisi non-sistem di masa depan masih terlihat sebagai ruang yang tidak terisi pada hard drive. Dan tugas selanjutnya adalah membuat partisi disk pada ruang yang tidak terisi ini. Panggil menu konteks di atasnya dan pilih perintah “ Membuat bagian».

Jendela perangkat lunak akan muncul di mana seluruh ukuran sisa partisi sistem akan secara otomatis diberikan ke partisi baru. Dalam kasus kami, hanya satu partisi non-sistem yang dibuat, jadi kami akan memberikan semua ruang disk yang tersisa ke dalamnya. Lalu kami memilih surat untuknya. Dalam kasus kami, huruf D dan E diberikan ke drive dan perangkat jaringan, jadi kolom kosong pertama di daftar drop-down adalah “ Surat mengemudi“Fnya terlihat. Baiklah, kita pakai. Klik " OKE».

Jika masih banyak ruang yang tersisa dari partisi sistem, Anda dapat membuat dua atau lebih partisi non-sistem dengan mengatur di “ Ukuran partisi» indikator yang diinginkan (misalnya, 100 atau 150 GB) dan ulangi prosedur yang sama dengan partisi ketiga.
Kembali ke jendela utama, kita akan kembali melihat gambaran masa depan dari partisi disk, dimana partisi non-sistem sudah sepenuhnya terbentuk dan diberi nama dengan huruf. Sekarang yang tersisa hanyalah menerapkan pengaturan yang ditentukan. Di sudut kiri atas jendela program, klik tombol “ Menerapkan».


Program ini akan memberi tahu Anda bahwa proses pengerjaan sedang berlangsung perangkat keras akan dilakukan dalam mode pramuat Windows. Klik " Ya».
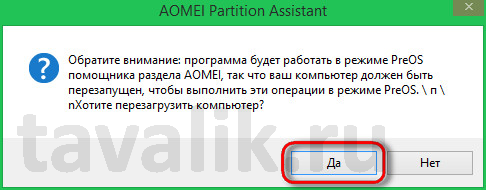
Sistem akan reboot.

Setelah reboot, selama beberapa detik kita akan melihat jendela mulai AOMEI Partition Assistant dalam mode preboot. " Tekan tombol apa saja untuk membatalkan pengoperasian" - program memberi tahu, dan ini berarti jika kita ingin pengoperasian berhasil diselesaikan, kita tidak perlu menyentuh keyboard hingga pengoperasian selesai dalam mode pramuat.


Setelah pengoperasian program AOMEI Partition Assistant selesai, Windows akan reboot. Semua data akan ada. Membuka penjelajah sistem, kita akan melihat bahwa sekarang partisi sistem menjadi lebih kecil persis seperti volume partisi non-sistem yang muncul, seperti yang direncanakan dalam program AOMEI Partition Assistant.
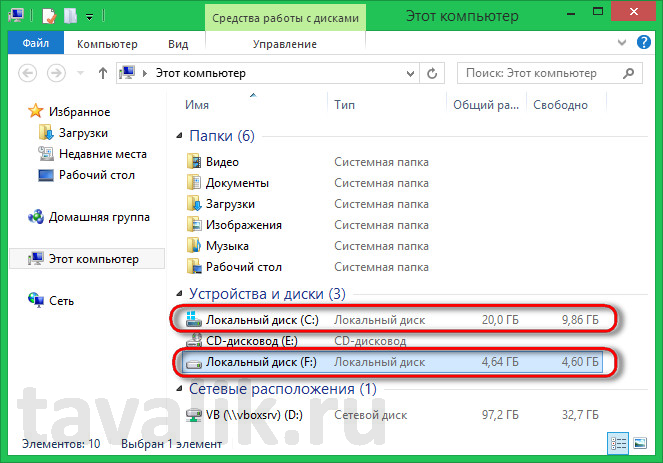
Apakah artikel ini membantumu?
