Setelah memutakhirkan ke Windows 10 dan setelahnya menginstal ulang Windows, mungkin ada masalah sehingga sistem tidak melihat hard disk kedua atau partisi logis di salah satunya cakram fisik. Masalah ini benar-benar dapat dipecahkan.
Agar drive Anda ditampilkan di Explorer, itu harus diaktifkan. Ini dapat dilakukan dengan menggunakan standar aplikasi Windows – Manajemen Disk.
Untuk membuka utilitas ini, tekan kombinasi tombol Menangkan+R.
Di jendela yang terbuka, masukkan perintah diskmgmt.msc dan klik Oke.
Sekarang, di jendela yang muncul, di bagian bawah, Anda perlu memperhatikan area seperti itu dengan tulisan Tidak dialokasikan (jika Anda tidak melihat partisi dari satu hard disk), Tidak ada data. Tidak diinisialisasi (jika Anda memiliki dua fisik hard drive) atau partisi RAW, NTFS, atau FAT32.
Dengan opsi ketiga, semuanya sederhana: klik bagian tersebut dan pilih item Format untuk partisi RAW dan kemudian tetapkan huruf drive atau segera Tetapkan huruf drive untuk NTFS dan FAT32.
Untuk opsi Tidak didistribusikan harus diklik klik kanan arahkan mouse ke area tersebut dan pilih Buat volume sederhana.
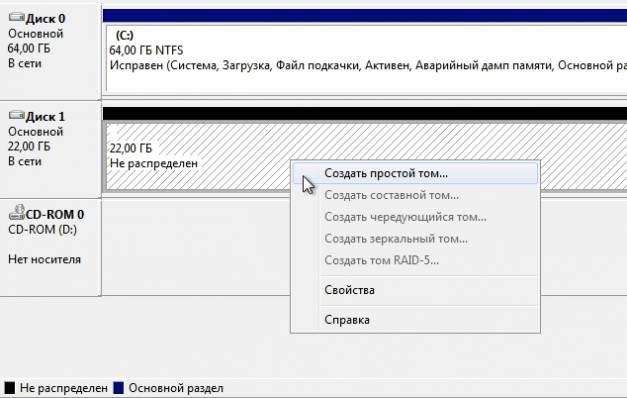
Di jendela yang muncul, Anda harus memilih huruf drive, ukuran dan berkas sistem.
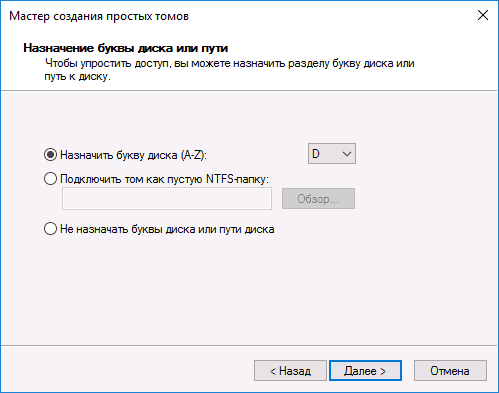
Semuanya jelas dengan surat itu, ukurannya akan disetel secara default ke yang gratis, Anda dapat memilih ukuran yang lebih kecil jika Anda berencana membuat beberapa partisi lagi, lebih baik memilih sistem file NTFS– lebih baru dan berisi lebih banyak fungsi. Setelah pembuatan volume selesai, Anda akan melihat partisi yang diperlukan di penjelajah.
Untuk opsi Tidak ada data. Tidak diinisialisasi klik kanan pada area tersebut dan pilih Inisialisasi disk.

Di jendela yang terbuka, Anda harus memilih gaya bagian (jendela ini mungkin tidak muncul). Untuk Windows 8.1 dan Windows 10, lebih baik memilih GPT, asalkan pada awalnya komputer ini versi Windows 8 dan yang lebih baru diinstal, dan untuk Windows 7 - MBR. Jika ragu, pilih MBR.
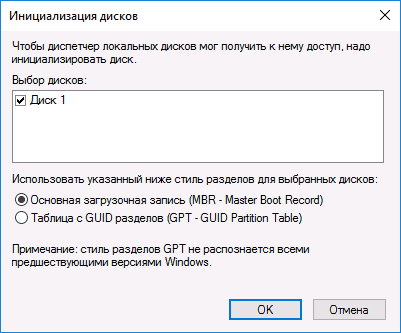
Setelah disk diinisialisasi, Anda akan menerima area yang tidak terisi, kami akan menanganinya dengan cara yang sama seperti yang dijelaskan untuk opsi tersebut Tidak didistribusikan.
Untuk mengetahui mengapa komputer Anda tidak diinisialisasi HDD, Anda perlu memperhatikan suara yang dibuatnya dan menganalisis informasi yang muncul di layar. Ingat juga peristiwa yang mendahului kecelakaan itu. Apakah Anda dapat menginisialisasi drive sebelumnya?
Hard drive (hard drive, HDD), SSD, yaitu penyimpanan data internal, adalah komponen komputer atau laptop yang paling tidak dapat diandalkan. Jika terjadi kerusakan mekanis, mungkin tidak menyala sama sekali atau mengeluarkan suara yang tidak biasa, seperti ketukan, klik, derak, gemerincing, melolong.
Mereka dapat diterjemahkan ke dalam bahasa manusia seperti ini: "Saya tidak dapat membaca informasi." Dikombinasikan dengan kegagalan terus-menerus selama inisialisasi, ini berarti tidak mungkin untuk mengoperasikan hard drive. Anda harus menghubungi Pusat servis, yang ahlinya akan mencari tahu apakah mungkin untuk memperbaiki hard drive ini atau setidaknya menyalin informasi di dalamnya.
infeksi virus
Alasan lain yang sangat umum untuk hard drive tidak menginisialisasi adalah karena infeksi virus. Terkadang virus menyatakannya sendiri, sering kali meminta pembayaran apa pun. Anda tidak harus menyerah pada pemerasan. Cara termudah dalam hal ini adalah mem-boot dari perangkat lain dan menyembuhkan yang terinfeksi dengan antivirus. Untuk menghindari situasi seperti itu, Anda harus menggunakan antivirus berkualitas tinggi (baik Kaspersky dan DrWeb akan melakukannya), yang menyertakan program seperti Secure Disk yang memuat bahkan sebelum sistem operasi dimulai dan memeriksa virus baik hard drive maupun RAM.
Gangguan pada data sistem
Jika inisialisasi gagal perangkat keras yang mana sistem operasi, kemudian segera setelah menjalankan program Sistem Input/Output Utama (BIOS), Anda mungkin menerima pesan kesalahan dalam data CRC, yang menunjukkan bahwa informasi tidak dapat dibaca dengan benar. Pesan lain juga bisa. Pesan seperti Boot Disk Failed atau Primary Master Disk Fail berarti zero track perangkat rusak, tanpanya tidak mungkin untuk mulai membaca.
Kegagalan Boot Disk menunjukkan bahwa ada kesalahan data dalam catatan boot master sistem (MBR atau GPT). Frasa Spesifikasi Drive Tidak Valid menunjukkan perbedaan antara parameter perangkat dan informasi tentangnya yang disimpan di BIOS. Alasannya juga bisa karena kegagalan MBR, atau kesalahan I/O karena kerusakan mekanis pada kepala pembaca atau kontak di antarmuka.
Pertama-tama, dalam kasus ini, Anda harus memeriksa pengaturan BIOS. Di sini Anda perlu memperhatikan perangkat mana yang ditetapkan untuk boot awal dan apakah parameter hard drive dikenali dengan benar. Dalam beberapa kasus, mengubah perangkat boot dapat membantu.
Kerusakan data sistem dapat diperbaiki Alat Windows atau menggunakan utilitas seperti Acronis DISK DIRECTORY, namun, Anda dapat segera memulai tindakan aktif pada perangkat yang gagal hanya jika tidak ada data di dalamnya. Informasi yang ada dapat rusak selama koreksi, oleh karena itu, pertama-tama, Anda harus memikirkan cara memulihkan data pribadi. Untuk melakukan ini, seperti dalam kasus virus, Anda perlu mem-boot dari perangkat lain dan menggunakan utilitas seperti R.saver, R-Studio, atau Dapatkan Data Kembali. Anda sebaiknya mengembalikan data ke perangkat lain agar tidak merusak file yang belum diproses. Kerusakan pada sejumlah besar sektor hard drive menunjukkan bahwa itu akan segera gagal dan kita harus bersiap untuk menggantinya.
Alasan mengapa hard drive tidak diinisialisasi mungkin karena perubahan pada perangkat lunak yang dilakukan sebelum kegagalan terjadi. Misalnya, mengubah driver atau menginstal pembaruan untuk sistem operasi, produk sistem lainnya. Dalam hal ini, disarankan untuk memulihkan sistem dari titik pemulihan terakhir yang dibuat sebelum tambalan dibuat. Untuk dapat menginisialisasi pemulihan sistem, diperlukan akses ke perangkat tempat data terkait berada.
Saat memasang sistem operasi pada hard drive berkapasitas tinggi yang diformat (lebih dari 2,2 TB), masalah dapat muncul karena tidak semua Versi Windows dapat bekerja dengan catatan boot master GPT. Anda dapat mengubah format rekaman menjadi MBR, namun tidak seluruh ruang disk akan digunakan. Jika tidak memungkinkan untuk meningkatkan ke OS yang lebih modern, lebih baik menggunakan perangkat berkapasitas lebih kecil untuk sistem tersebut.
Hard drive tambahan
Apa yang harus dilakukan jika inisialisasi gagal hard drive berisi sistem operasi alternatif atau informasi lainnya? Pertama, periksa apakah ada surat yang diberikan kepada mereka. Untuk melakukan ini, klik kanan pada baris "Komputer", pilih "Perangkat Penyimpanan" di item "Manajemen", lalu "Manajemen Disk". Jika perangkat yang Anda cari terlihat, tetapi surat itu tidak ditugaskan padanya, masalahnya diselesaikan dengan sangat sederhana. Cukup pilih baris ini, tekan tombol kanan mouse dan ubah huruf menjadi bebas.
Mungkin ada alasan lain mengapa disk tidak diinisialisasi. Jika mereka telah digunakan sebelumnya, mereka mungkin telah berfungsi sebagai bagian dari volume dinamis, atau dienkripsi. Dalam kasus ini, kecil kemungkinan Anda memerlukan informasi orang lain, cukup memformat ulang perangkat. Untuk mempersiapkan ini, Anda dapat menggunakan utilitas seperti Acronis.
Kesalahan inisialisasi perangkat eksternal
Jika tidak diinisialisasi keras eksternal drive atau SSD, lalu pastikan sudah dihidupkan. Periksa juga apakah antarmuka sudah benar. Coba ganti antarmuka, sambungkan ke konektor SATA (atau USB) yang berbeda papan utama. Seperti halnya HDD, Anda harus memeriksa apakah huruf drive ditetapkan ke perangkat.
Drive SSD dirancang berbeda dari hard drive, tidak memiliki bagian yang berputar, dan informasi disimpan dalam chip khusus. Menulis dan membaca data tidak memerlukan pemindahan kepala, yang mempercepat proses dan meningkatkan stabilitas mekanis perangkat. Namun, SSD memiliki jumlah siklus tulis yang terbatas, dan pengontrol yang mengelola fragmentasi data dapat gagal karena lonjakan daya.
Perlu diingat bahwa teknologi SSD berkembang pesat, jadi sebaiknya periksa fitur perangkat Anda di Internet. Jika menggunakan antarmuka SATA, periksa apakah BIOS disetel ke mode AHCI untuk pengontrol yang mengontrol SSD Anda. Perbarui driver untuk pengontrol ini. Menginisialisasi drive SSD dengan Antarmuka SATA mungkin tidak lulus karena koneksi ke port dengan jumlah besar. Port tersebut mungkin didukung oleh pengontrol tambahan atau dapat beroperasi pada kecepatan yang lebih rendah. Anda dapat mengenalinya dari warnanya - port yang memiliki warna selain SATA-1 tidak boleh digunakan.
Beberapa drive dilengkapi dengan perangkat lunak yang memungkinkan Anda mentransfer sistem operasi ke drive tersebut. Jika masalah terjadi setelah migrasi tersebut, buat ulang sistem dari awal. Jika Anda menginstal Windows XP, Anda mungkin perlu memutakhirkan ke versi sistem operasi yang lebih baru. Mungkin Anda perlu beralih ke versi terbaru BIOS. Lihat video di bawah ini untuk lebih jelasnya.
Seringkali pengguna mengalami masalah dengan sistem operasi. Dalam banyak kasus, hard drive tidak dapat diidentifikasi. Masalah seperti itu muncul ketika menginstal jendela 10 atau saat menghubungkan hard drive tambahan. Sifat kesalahannya sangat berbeda. Metode koreksi tergantung pada kondisi operasi.
Menemukan disk selama instalasi
Jika dalam proses instalasi jendela 10 tidak melihat hard drive, maka faktor kesalahannya adalah kurangnya program tambahan yang diperlukan.
Dalam kebanyakan kasus, kegagalan seperti itu terjadi pada laptop dengan SSD.
Program penginstalan Windows tidak menyediakan driver yang diperlukan. Oleh karena itu, agar berhasil menginstal sistem operasi, Anda harus terlebih dahulu merawat perangkat lunaknya.
Mencari pengemudi yang cocok Anda harus mengetahui spesifikasi prosesor. Perlu untuk melihat jenis prosesor yang digunakan - Intel atau AMD. Untuk prosesor Intel, sistem disediakan driver Intel® Cepat. Jika spesifikasi prosesor AMD, maka Anda perlu menginstalnya perangkat lunak, yang dapat ditemukan dengan mencari "SATA/RAID driver+model motherboard".
Proses meratakan kesalahan:
- Unduh dan bongkar arsip dengan isinya. Pindahkan ke flash drive untuk menginstal sistem operasi. Diperlukan untuk mengunggah file instalasi ke media eksternal untuk koneksi bersama dengan disk instalasi.
- Mulai menginstal sistem operasi. Setelah jendela pemilihan partisi muncul, klik baris "muat".
- Pilih jalur ke driver yang diunduh ke flash drive USB.
Setelah driver ditambahkan, Anda dapat melihat partisi hard drive yang tersedia. Sekarang Anda dapat menginstal Windows di komputer Anda.
Deteksi drive eksternal
Jika sistem operasi tidak dapat mengenali hard drive, maka Anda perlu memastikan bahwa drive tersebut memilikinya surat yang benar. Itu terhubung melalui antarmuka sebagai operator eksternal. Urutan kronologis pemecahan masalah:
Di akhir versi operasi prosedur windows memiliki urutan yang sama. Namun, XP memiliki perbedaan tertentu.
Jika penggerak eksternal ditentukan oleh sistem dengan benar, maka Anda harus mengklik kanan padanya dan mengubah hurufnya. Penting untuk memilih penunjukan yang belum digunakan dalam sistem.
Jika hard drive baru dan tidak memiliki catatan, Anda harus memformatnya. Setelah itu, hard drive akan ditentukan oleh sistem. Saat membersihkan hard drive, semua data di dalamnya akan dihancurkan secara permanen, jadi Anda perlu memastikan bahwa file tersebut berguna. Urutan pemformatan:
- Dengan mengklik kanan pada disk, pilih "Buat volume sederhana".
- Masukkan ukuran volume yang akan dibuat.
- Pilih huruf. Kemudian format volumenya.
Setelah menyelesaikan operasi ini, sistem akan mulai mengenali hard drive.
