Большинство персональных компьютеров сегодня имеют не один жесткий диск. Да и каждый отдельный диск, как правило, бывает разбит на несколько разделов. В связи с этим операция смены буквы диска или раздела не так уж редка.
Спонсор размещения P&G Статьи по теме "Как присвоить диску букву" Как поставить новый пароль Как загрузиться с дискеты Как изменить вид иконок
Инструкция
Чтобы иметь возможность изменить букву диска или раздела, вам надо иметь достаточно прав, поэтому первым шагом процедуры должен быть вход в систему с правами администратора.
Раскройте меню на кнопке «Пуск» и выберите команду «Панель управления».
Последующие действия в ОС Windows 7 и Vista немного отличаются от Windows XP.
В ОС Windows 7 и Vista: в панели управления щелкните ссылку «Система и безопасность», а затем в разделе «Администрирование» - ссылку «Создание и форматирование разделов жесткого диска».
В Windows XP: в панели управления щелкните ссылку «Производительность и обслуживание», а затем ссылку «Администрирование». В панели администрирования запустите двойным щелчком «Управление компьютером». Затем в разделе «Запоминающие устройства» щелкните «Управление дисками».
Следующие шаги почти одинаковы в ОС Windows 7, Vista и XP.
В окне с заголовком «Управление дисками» щелкните правой кнопкой мыши диск или раздел, букву которого надо поменять, и выберите команду «Изменить букву диска или путь к диску».
В открывшемся окошке нажмите кнопку «Изменить». В следующем окне выберите из выпадающего списка напротив надписи «Назначить букву диска (A-Z)» нужную букву.
ОС потребует подтверждения изменения буквы - нажмите кнопку «Да».
Закройте оба окна нажатием кнопки «OK». В результате буква выбранного диска или раздела изменится.
Как простоДругие новости по теме:
Проблема изменения буквы диска или съемного запоминающего устройства в операционной системе Microsoft Windows может быть решена стандартными средствами системы без использования дополнительного программного обеспечения сторонних разработчиков. Спонсор размещения P&G Статьи по теме "Как
Бывает, что при установке Windows или при операциях разбиения диска на разделы дискам присваивается не та буква. Согласитесь, не очень красиво смотрится, когда за диском С сразу следует диск E. Иногда бывает нужно поменять буквы дисков местами. В этом случае можно вполне обойтись штатными
В некоторых ситуациях для обеспечения более удобной работы с жестким диском возникает необходимость создавать новые разделы или изменять характеристики уже существующих локальных дисков. Вам понадобится - Partition Manager. Спонсор размещения P&G Статьи по теме "Как изменить букву раздела" Как
Ни для кого не секрет, что операционная система windows монтирует подключаемые к системе диски, назначая им латинские буквы в алфавитном порядке. Иногда это не слишком удобно, например, многие хотели бы отделять dvd-rom от локальных жестких дисков компьютера. Иногда смена буквы диска требуется для
Наверняка вы уже сталкивались с такой неприятной ситуацией, когда тому или иному разделу одного жесткого диска или dvd-приводу присваивалась другая буква. Оказывается, буквенный приоритет в названии разделов можно изменить при помощи стандартных средств Windows. Спонсор размещения P&G Статьи по
Изменение буквы обозначения жесткого диска в операционных системах Windows осуществляется с помощью оснастки «Управление дисками». Допускается использование 26 букв, от A до Z. Буквы А и В зарезервированы для съемных дисков. Остальные буквы могут быть использованы для имен дисков. Спонсор
Случается так, что пользователю по каким-либо причинам надо сменить буквенное обозначение жесткого, оптического или же сменного диска. Операция эта очень проста, хоть и не очевидна, и выполняется средствами операционной системы семейства Windows. Спонсор размещения P&G Статьи по теме "Как изменить
Столкнулся с такой проблемой: при подключении любого внешнего жесткого USB диска / флешки система не назначает ему букву. Т.е. диск появляется в диспетчере устройств, но в проводнике не отображается. Чтобы диск стал доступен в системе, ему каждый раз приходится назначать букву диска вручную через консоль Disk Management (Управление дисками) – что несколько надоедает. Такое ощущение, что не срабатывает какая-то функция автоматического обнаружения разделов на внешних жестких дисках.
Как можно решить проблему?
В первую очередь проверьте, запущена ли служба Virtual Disk
(в называется Виртуальный диск
). Проверить статус службы можно через консоль управления службами (services.msc
).
или из командной строки:
Sc query vds
SERVICE_NAME: vds
TYPE: 10 WIN32_OWN_PROCESS
STATE: 1 STOPPED
WIN32_EXIT_CODE: 0 (0x0)
SERVICE_EXIT_CODE: 0 (0x0)
CHECKPOINT: 0x0
WAIT_HINT: 0x0 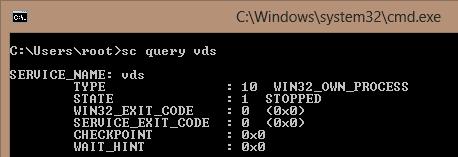
Если служба остановлена, запустите ее из графической оснастки (кнопка Start) или так:
Net start vds

Проверьте, сохранилась ли проблема. Если не помогло, проверим, включена ли функция автоматического монтирования новых томов.
Примечание . При включенной функции automount (автомонтирования), Windows автоматически монтирует файловые системы новых дисков, подключаемых к системе и сама назначает буквы дисков разделам. Если функция automount отключена, Windows обнаруживает новые диски, но не производит их автоматическую установку и не назначает новым томам буквы дисков.
Откройте окно командной строки (с правами администратора) и выполните команды:
Diskpart
В рамках diskpart проверим, включено ли автоматическое монтирование для новых томов:
DISKPART> automount
Automatic mounting of new volumes disabled.
Как мы видим, автомонтирование отключено. Включим его
DISKPART> automount enable
Automatic mounting of new volumes enabled.
Завершим работу с diskpart
DISKPART> exit
Leaving DiskPart... 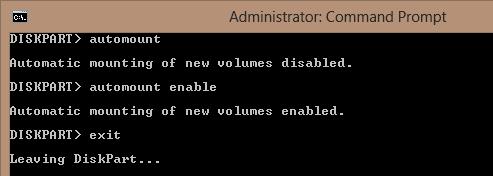
Примечание . Кстати говоря, функция automount также отвечает за то, что при следующем подключении накопителя разделам на внешнем диске будут назначены те же самые буквы, как и при предыдущем его подключении (естественно, если эти буквы не заняты). Чтобы очистить сохраненные ассоциации, нужно воспользоваться командой automount scrub .
Перезагрузите компьютер и проверьте, назначаются ли буквы внешним дискам.
13334К
огда пользователь подключает к компьютеру флешку или съёмный диск, операционная система Windows обнаруживает новое устройство и присваивает ему одну из букв латинского алфавита, благодаря чему носитель информации становится доступен в Проводнике. Но случается и такое, что по каким-то причинам система перестаёт правильно определять съёмные диски. При этом носитель может быть виден в диспетчере устройств, но в то же время он не отображаться в разделе «Этот компьютер».
Решается эта проблема элементарно. Пользователю нужно лишь зайти в раздел управления дисками и вручную присвоить потерявшемуся устройству букву. Но согласитесь, каждый раз изменять настройки при подключении к компьютеру флешки как-то не очень удобно. Да и вообще этим должна заниматься система. Как же восстановить нормальную работу ответственных за назначение дискам букв компонентов Windows?

В списке служб отыщите и

если она окажется отключенной, включите её .
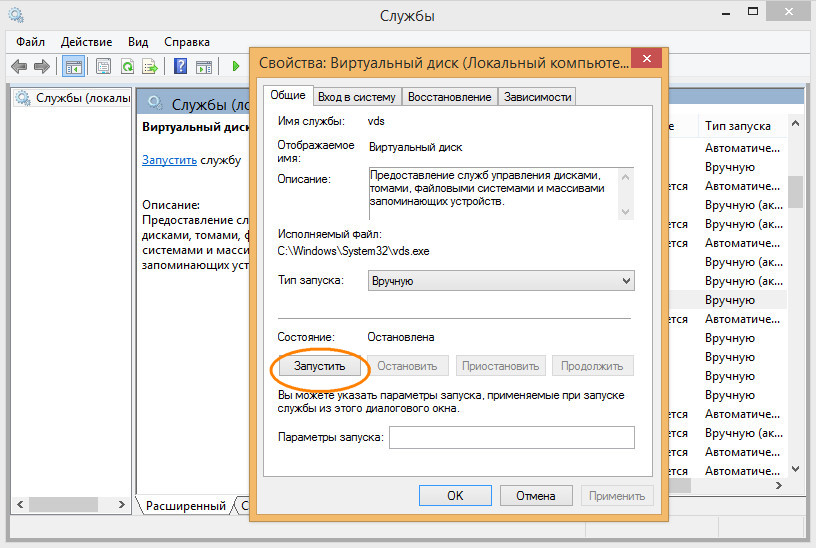
Проверить состояние этой службы также можно с помощью команды sc query vds , выполненной в запущенной с правами администратора консоли CMD. Если служба отключена, параметр STATE будет иметь значение STOPPED . Чтобы запустить её, тут же в консоли выполните команду net start vds .
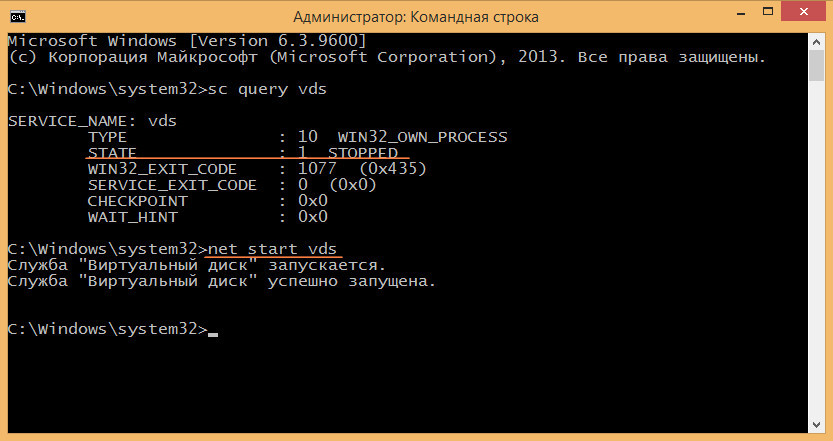
Если таким способом устранить проблему не удалось, вслед за виртуальным диском нужно будет проверить работу функции автоматического монтирования новых томов. При отключённой функции автомонтирования операционная система хотя и обнаруживает подключаемые к компьютеру диски, но не устанавливает их и не присваивает им букв. Для проверки воспользуемся консольной утилитой .

От имени администратора откройте командную строку и выполните команду diskpart . После того как утилита стартует, командой automount проверьте, включена ли функция автоматического монтирования. Если она окажется отключённой, включите ее , выполнив команду automount enable . Завершите работу с Diskpart (exit ), закройте командную строку и проверьте результат. Теперь всё должно работать.
Вам может быть интересно:
Функция System compression в Windows 10 позволит сэкономить место на системном диске
Как присвоить букву жесткому диску?
Ответ мастера:
Для изменения буквенного обозначения жёсткого диска в ос Windows используют оснастку «Управление дисками». Разрешено использовать 26 букв латинского алфавита: от A до Z. Буквами А и В обозначаются съёмные диски, а всеми остальными можно пользоваться для имён дисков.
Войдите в систему с правами администратора компьютера. Вызовите главное меню системы «Пуск», выберите пункт «Панель управления», чтобы приступить к изменению буквы диска. Укажите пункт «Производительность и обслуживание» и перейдите в пункт «Администрирование».
Откройте двойным кликом «Управление компьютером», выберите раздел «Управление дисками», который находится на левой панели окна. Выберите диск, который хотите переименовать. Кликните правой кнопкой мыши на поле этого диска для вызова сервисного меню.
Затем следует выбрать команду «Изменить букву диска или путь к диску» и нажать на кнопку «Добавить», чтобы присвоить диску определённую букву. Необходимо указать пункт «Назначить букву диска (А-Z) и выбрать букву из предложенного списка. Чтобы подтвердить свой выбор, нажмите «ОК».
Примените команду «Изменить букву диска или путь к диску», затем необходимо нажать на «Изменить», чтобы стало возможно редактировать букву. Выберите пункт «Назначить букву диска (А-Z)» и введите желаемую букву из появившегося списка. Подтвердите изменение путям нажатия кнопки «ОК».
После этого, применив команду «Изменить букву диска или путь к диску», просто нажмите на кнопку «Удалить». Подтвердите действие, нажав на кнопку «Да». А в ситуации, если появляется сообщение об ошибки и изменить букву диска невозможно, нажмите «Нет». Затем закройте все программы, в работе которых используются данные этого тома. Снова попробуйте заменить букву описанным выше способом.
Если это не помогло, то снова выберите «Нет» и удалите букву диска описанным выше способом. Нажмите на кнопку «Да», и буква будет удалена после перезагрузки системы.
