Пользователи флешек и карт памяти редко интересуются, в какой файловой системе отформатирован их накопитель. Не секрет, что карты памяти лучше всего форматировать в том устройстве, в котором они будут использоваться, а флешки - фирменной утилитой производителя. Проблемы могут возникнуть при попытке скопировать на внешний накопитель файл, размером более 4 Гб. Получив сообщение об ошибке записи, пользователь оказывается в недоумении, ведь места на носителе предостаточно. А дело, скорее всего, в устаревшей файловой системе. Самое простое решение для пользователей современных операционных систем Windows или Mac OS - использовать формат exFAT. Что это даст, расскажем дальше
FAT32 и ее ограничения
До недавнего времени самой популярной файловой системой для съемных носителей была старая добрая FAT32. Файлы, записанные на такое устройство, были доступны с компьютера или смартфона, какой бы операционной системой тот ни управлялся. Не составляло проблем подключить флешку к DVD-плееру или телевизору, а карту памяти использовать в телефоне, фотоаппарате, видеокамере.
Однако простая и понятная FAT32 имеет ряд ограничений, прежде всего, на максимальные размеры раздела и отдельного файла. Первое ограничение не такое жесткое: в FAT32 нельзя отформатировать раздел больше 2 Тб. Пока что таких флешек не существует, даже топовые винчестеры совсем недавно достигли этого значения. Не предполагает создание карт памяти большего размера и современный стандарт SDXC (с оглядкой в том числе и на этот формат разрабатывалась файловая система exFAT). Что это актуально уже сегодня, говорить, как видим, преждевременно, однако разработчикам системного программного обеспечения приходится смотреть далеко вперед, чтобы их продукты не стали "бутылочным горлышком", ограничивающим рост производительности системы в целом.
А вот что действительно создает затруднения при использовании устройств, отформатированных в FAT32, это ограничение на максимальный размер файла в 4 Гб. Полнометражный фильм в HD может иметь в разы больший объем. Многим нужно переносить архивы или файлы баз данных большего размера. Так что вопрос смены файловой системы весьма актуален.
ExFAT: что это и каковы её преимущества
Разработанная в Microsoft файловая система exFAT является оптимизированным для использования в сменных накопителях развитием семейства FAT. Вот основные ее преимущества перед предшественницами:
- Максимальный размер файла увеличен до невообразимых сегодня 16 эксабайт (2 64 байт).
- увеличен до 32 Мб.
- Снято ограничение на количество файлов и папок.
- Появилась возможность сохранять права доступа к файлам и папкам.
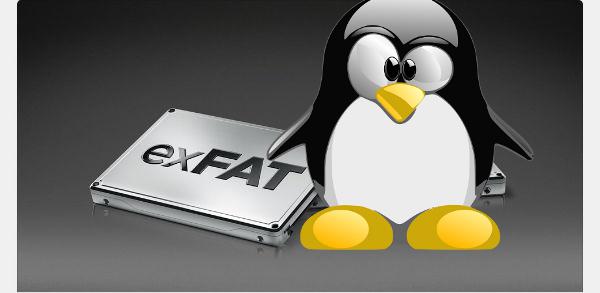
Еще одним достоинством exFAT является более рациональное использование дискового пространства: в новую файловую систему, будет иметь чуть больший эффективный объем, чем если отформатировать ее в FAT32, а тем более в NTFS или HFS+.
Почему не NTFS
Преимущества, о которых мы говорим, давно реализованы разработчиками Майкрсофт в Тогда зачем нужна еще и какая-то система exFAT? Дело в том, что NTFS - журналируемая файловая система. О каждой операции чтения или записи система делает маленькие пометки (операция начата - операция завершена). Это позволяет в случае сбоя легко локализовать проблему, избежать потери данных или повреждения файловой системы в целом. Но выполнение этих записей занимает какое-то время. Для быстрых винчестеров это незаметный пользователю мизер, а для куда менее расторопных флешк - вполне ощутимые тормоза.
Более того: ресурс количества операций записи для флеш-накопителей весьма ограничен, и жалко использовать значительную его часть на ведение журнала файловой системы.
Таким образом, использование журналируемой файловой системы приводит к снижению скорости работы и уменьшению ресурса флешек. Именно поэтому для них не используют ни NTFS (Windows), ни HFS+ (MacOS), ни ext3/ext4 (Linux).
exFAT на винчестерах
Выше не раз говорилось об exFAT, что это файловая система для флешек. А что мешает использовать ее на винчестерах? Дело в том, что недостатки журналируемых файловых систем, о которых мы говорили выше, для магнитных жестких дисков не имеют решающего значения.
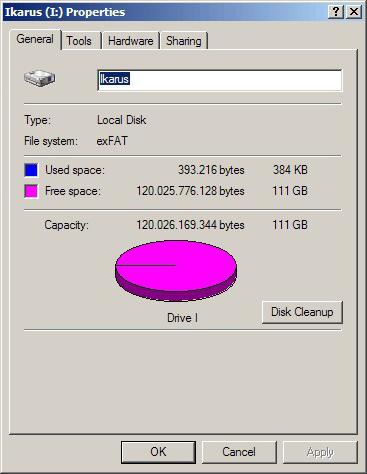
Ресурс циклов записи у них на несколько порядков больше, чем у флешек, журналирование практически не занимает времени благодаря внушительному кэшу устройства, а выигрыш в объеме дискового пространства пренебрежимо мал. Зато надежность при том огромном количестве обращений к накопителю, которые постоянно делает система и программы, выходит на первый план. А по этому показателю NTFS выигрывает у exFAT вчистую.
Проблемы совместимости
Главная проблема exFAT - что это проприетарная файловая система, то есть Майкрсофт берет плату со всех, кто хочет внедрять ее в своих продуктах. Поэтому следует обратить внимание, поддерживается ли данный формат вашей операционной системой и оборудованием.
В полной мере и без каких-либо усилий со стороны пользователя exFAT поддерживается Windows 7 и выше. Vista, начиная с Service Pack 1, может работать с этой файловой системой, но с некоторыми ограничениями. Для Windows XP (не ниже Service Pack 2) потребуется скачать драйвер с сайта Майкрсофт.
Позаботилась о своих клиентах Apple: на Маках с OS X не ниже 10.6.4 также предусмотрена нативная поддержка exFAT.
А вот для Линукса существуют только нестабильно работающие и сомнительные с точки зрения лицензионной чистоты утилиты.

Еще хуже положение дел с поддержкой оборудования. Понятно, что старые фотоаппараты, плееры и тому подобные девайсы не знают о новой файловой системе. Но и далеко не все производители новых гаджетов хотят платить за использование этой разработки Microsoft (либо рисковать, внедряя поддержку нового формата без лицензии). Поэтому пока нельзя сказать об exFAT, что это универсальная замена FAT32.
Файловая система - невидимый механизм на жестком диске, который ответствен за то, чтобы отслеживать сохранение данных. Думайте об этом как об оглавлении, содержащем информацию о соответствии имени и места хранения на физической поверхности диска. Windows 7 поддерживает четыре типа файловых систем:
О FAT (16-разрядная таблица размещения файлов)
FAT используется для дисков размером менее 512 Мбайт, таких как маленькие карты флэш-памяти и гибкие диски. Самый большой объем, поддерживаемый файловой системой FAT, составляет 2 Гбайт.
О FAT32 (32-разрядная таблица размещения файлов)
Разработана, чтобы преодолеть 2-гигабайтное ограничение размера раздела в FAT, FAT32 поддерживается любой версией Windows начиная с Windows 95 OSR2. Сейчас она используется главным образом для карт флэш-памяти больше 2 Гбайт и на более старых компьютерах, использующих Windows 98 и Windows Me. Кроме поддержки более объемных дисков она позволяет использовать меиыиие размеры кластеров файлов (см. врезку «Понимание размеров кластеров» на с. 227) для более эффективного, чем FAT, хранения информации.
О exFAT (или FAT64)
«Расширенная таблица размещения файлов» была разработана, чтобы избежать многих недостатков FAT32 и использоваться на дисках, где NTFS нельзя использовать, таких как карты флэш-памяти. exFAT поддерживается в Windows?. Windows Vista SP1 и более ранних версиях.
О NTFS (Файловая система NT)
NTFS была создана, чтобы полностью заменить FAT/FAT32, и является базовой файловой системой на всех компьютерах Windows 7. (Если более конкретно, то Windows 7, Vista и ХР работают с NTFS версии 3.1.) Она предлагает такие средства защиты, как шифрование и полномочия (см. главу 7), сжатие и квоты. Она в целом быстрее и надежнее, чем FAT/FAT32, и теоретически поддерживает размер дисков приблизительно до 15 эксбибайт (264 байта).
Windows 7 может быть установлена только на диск NTFS, но видит разделы, форматированные в FAT или FAT32. Можно добавить поддержку других файловых систем, например Mac Drive (http://www.mediafbur.com/), что позволит читать диски Mac OS X HFS+.
Если на компьютере Windows 7 установлена одна операционная система, то все диски должны быть отформатированы в NTFS. Единственный довод в пользу использования другой файловой системы - это система двойной загрузки с очень старой версией Windows, в этом случае следует выбрать файловую систему, распознаваемую всеми операционными системами. Таблица 4.2 показывает, какие файловые системы поддерживаются всеми недавними версиями Microsoft Windows.
Таблица 4.2. Файловые системы, поддерживаемые недавними версиями Windows
Версии Windows
Windows 7 Windows Vista Windows ХР
Windows Me, 98 и 95 OSR2 Windows NT 4.0 Windows 95
s (data only) ^ (data only)
^ (data only) ^ (data only)
/ ^ (версия 3.1) ^ (версия 3.1) / (версия 3.1)
^ (версия 1.2)
ПОНИМАНИЕ РАЗМЕРОВ КЛАСТЕРОВ
Кластеры - это самые маленькие фрагменты, на которые может быть разделено пространство жесткот диска.
Жесткий диск, отформатированный в традиционной системе FAT, используемой в Windows 95 и DOS, может иметь не больше 65 536 кластеров на каждом диске или разделе. Чем больше жесткий диск, тем больше должен быть размер каждого кластера.
Проблема больших кластеров - пустая трата дискового пространства. Каждый кластер может хранить не больше одного файла (или фрагмента одного файла), если файл использует не весь кластер, остающееся место просто пропадает. У диска с FAT на 2 Гбайт размер кластера был бы 32 Кбайт; файл размером 1 Кбайт на диске с размером кластера на 32 Кбайт использует все 32 Кбайт дискового пространства; файл размером 33 Кбайт на том же самом диске использует 64 Кбайт пространства, и т. д. Дополнительный 31 Кбайт называется неактивным пространствам, которое не может использоваться никакими другими файлами. При наличии тысяч файлов (особенно крошечных ярлыков, появляющихся при установке Windows) количество потраченного впустую неактивного пространства на большом жестком диске может составлять сотни мегабайтов.
Узнать, какое количество пространства тратится впустую, можно, щелкнув правой кнопкой мыши на значке файла, выбрав Свойства (Properties) и сравнив Размер (Size) с Размером на диске (Size on disk). То же самое можно повторить д ля всех выбранных файлов и папок. Выделите все объекты в корневом каталоге, чтобы узнать общую сумму потраченного впустую пространства. Чтобы найти текущий размер кластера диска, откройте свойства самого маленького файла - он, как вы знаете, использует только один кластер. Его Размер на диске (Size on disk) будет равен размеру одного кластера.
Если вы хотите уменьшить размер кластера, то должны будете отформатировать диск.
Щелкните правой кнопкой на диске в Проводшпсе, выберите Форматирование (Format) и задайте размер кластера, который вы хотите из списка Размеры кластеров (Allocation unit size). Чем меньший размер кластера вы выберете, тем меньше пространства будет потрачено впустую. Например, файловая система NTFS может обработать больше чем 4 миллиарда кластеров. Это означает, что можно выбрать кластер 4 Кбайт и отформатировать раздел размером до 14,9 Тбайт (15 259 Гбайт).
Заметьте, что по причине быстродействия лучше придерживаться размера кластера по умолчанию, пока не окажется, что неактивное пространство становится существенной проблемой.
Чтобы узнать, какая файловая система в настоящий момент используется на компьютере, просто щелкните правой кнопкой на диске в Проводнике и выберите Свойства (Properties).
Я не зря назвал так данную статью, поскольку частенько слышу подобный вопрос. Многие откуда-то слышали, что NTFS лучше, а чем, почему – никто не знает. Вопросы эти возникают при установке операционной системы, когда программа Вас спрашивает: в какой файловой системе форматировать выбранный раздел? И так давайте подробно разберем, почему именно NTFS лучше, и в каких случаях все таки необходимо выбирать FAT32.
Файловая система – это способ организации данных на физических носителях информации (винчестеры, флешки и т.д.). Главной ее функцией является определение, каким образом на жестком диске будут записаны Ваши файлы и предоставления доступа операционной системе к ним.
В свою очередь жесткий диск – это набор огромного количества кластеров (области диска определенного размера, основной функцией которых является хранения данных)
Раньше появилась естественно файловая система FAT32 (до нее была FAT16).
FAT
- File
Allocation
Table
, что переводится как: таблица размещения файлов. Максимальный размер тома в данной системе
128Гб, максимальный размер кластера – 64 кб.
На смену FAT пришла NTFS - New Technology File System - Файловая Система Новой Технологии. Максимальный размер кластера здесь – 4кб. Размер тома - 2ТБ.
Один кластер может хранить данные только одного файла. То есть, если файл весит 3 кб, а файловая система - FAT32, то занимать такой файл на жестком диске будет 32 кб.
Вот еще один пример: файл, размером 8 кб будет полностью занимать 2 кластера в системе NTFS и 8 кб на жестком диске и один кластер в системе FAT32, но при этом аж 32 кб на жестком диске. Представьте, если таких файлов наберется много.
Отсюда следует вывод, что, если перевести жесткий диск на 80 Гб из FAT32 в NTFS, то можно освободить около 1 Гб свободного места.
На данный момент используются винчестеры большим объемом 320, 400 Гб и т.д., на которых естественно используется файловая система NTFS. Именно ее я и рекомендую использовать для оптимального использования винчестера большого объема при наличии маленьких файлов в системе.
Если у Вас очень старенький компьютер и на нем винчестер маленького объема, естественно Windows XP на него не станет, либо станет, но будет очень медленно работать. В таком случае необходимо будет выбрать файловую систему FAT32 и поставить на нее Windows 98. Если у Вас разделы отформатированы в разных файловых системах, то в таком случае те разделы, которые отформатированы в NTFS из под Windows 98 видны не будут.
Для того, чтобы посмотреть, какая файловая система выбрана на том или ином разделе жесткого диска достаточно просто зайти в «Мой компьютер», щелкнуть правой кнопкой мыши по разделу и выбрать пункт «Свойства».
Порой, чтение информации, воспроизведение музыки и фильмов с флешки или внешнего жесткого диска на всех устройствах, а именно: компьютере, бытовом DVD проигрывателе или телевизоре, Xbox или PS3, а также в магнитоле автомобиля может вызвать некоторые проблемы. Здесь поговорим о том, какую файловую систему лучше всего использовать, чтобы флешка всегда и везде читалась без проблем.

Что такое файловая система и какие проблемы с ней могут быть связаны
Файловая система - это способ организации данных на носителей. Как правило, каждая операционная система использует свою файловую систему, но может использовать и несколько. Учитывая то, что на жесткие диски могут быть записаны только двоичные данные, файловая система представляет собой ключевой компонент, который обеспечивает перевод из физической записи в файлы, которые могут быть прочтены ОС. Таким образом, при форматировании накопителя определенным образом и с определенной файловой системой, вы решаете, какие устройства (так как даже ваша магнитола имеет своеобразную ОС) смогут понять, что именно записано на флешке, жестком диске или другом накопителе.

Помимо общеизвестных FAT32 и NTFS, а также несколько менее знакомых рядовому пользователю HFS+, EXT и других файловых систем, существуют еще десятки различных ФС, созданных для различных устройств определенного назначения. На сегодняшний день, когда большинство людей имеют дома более одного компьютера и других цифровых устройств, на которых могут использоваться операционные системы Windows, Linux, Mac OS X, Android и другие, вопрос о том, как отформатировать флешку или иной переносной диск так, чтобы он читался во всех этих устройствах, является достаточно актуальным. И с этим возникают проблемы.
Совместимость
В настоящее время существует две наиболее распространенных файловых системы (для России) - это NTFS (Windows), FAT32 (старый стандарт Windows). Также могут использоваться файловые системы Mac OS и Linux.
Логичным было бы предположить, что современные операционные системы будут работать с файловыми системами друг друга по умолчанию, но в большинстве случаев это не так. Mac OS X не может записывать данные на диск, отформатированный в NTFS. Windows 7 не распознает диски HFS+ и EXT и либо игнорирует их, либо сообщает о том, что диск не отформатирован.
Многие дистрибутивы Linux, например, Ubuntu поддерживают большинство файловых систем по умолчанию. Копирование из одной системы в другую является обычным процессом для Linux. Большинство дистрибутивов поддерживают HFS+ и NTFS «из коробки» либо их поддержка устанавливается одним бесплатным компонентом.
Кроме этого, игровые консоли, такие как Xbox 360 или Playstation 3 предоставляют лишь ограниченный доступ к определенным файловым системам, и позволяют только считывать данные с USB носителя. Чтобы ознакомиться с тем, какие файловые системы и какими устройствами поддерживаются, взгляните на эту таблицу.
| Windows XP | Windows 7/Vista | Mac OS Leopard | Mac OS Lion/Snow Leopard | Ubuntu Linux | Playstation 3 | Xbox 360 | |
| NTFS(Windows) | Да | Да | Только чтение | Только чтение | Да | Нет | Нет |
| FAT32(DOS, Windows) | Да | Да | Да | Да | Да | Да | Да |
| exFAT(Windows) | Да | Да | Нет | Да | Да, с пакетом ExFat | Нет | Нет |
| HFS+(Mac OS) | Нет | Нет | Да | Да | Да | Нет | Да |
| EXT2, 3(Linux) | Нет | Нет | Нет | Нет | Да | Нет | Да |
Стоит отметить, что в таблицы отражены возможности ОС по работе с файловыми системами по умолчанию. Как в Mac OS, так и в Windows вы можете загрузить дополнительное программное обеспечение, которое позволит работать с неподдерживаемыми форматами.
FAT32 - давно существующий формат и, благодаря этому, практически все устройства и операционные системы полностью поддерживают его. Таким образом, если вы отформатируете флешку в FAT32, она, почти гарантированно, прочтется где угодно. Однако, с этим форматом существует одна важная проблема: ограничение размера отдельного файла и отдельного тома. Если вам требуется хранить, записывать и считывать огромные файлы, FAT32 может не подойти. Теперь подробнее об ограничениях на размер.
Ограничения на размер файлов в файловых системах
Файловая система FAT32 была разработана достаточно давно и основывается на предыдущих версиях FAT, изначально применявшейся в ОС DOS. Дисков с сегодняшними объемами в то время не существовало, а потому каких-то предпосылок для того, чтобы обеспечить поддержку файлов размером более 4Гб файловой системой не было. На сегодняшний день, многим пользователям приходится сталкиваться с проблемами из-за этого. Ниже вы можете посмотреть сравнение файловых систем по размерам поддерживаемых файлов и разделов.
Современные файловые системы расширили ограничения на размер файлов до пределов, которые пока трудно представить (посмотрим, что будет лет через 20).
Каждая новая система выигрывает у FAT32 по размерам отдельных файлов и отдельного раздела диска. Таким образом, возраст FAT32 сказывается на возможности ее применения для различных целей. Одно из решений - использование файловой системы exFAT, поддержка которых появляется во многих операционных системах. Но, так или иначе, для обычной USB флешки, если на ней не хранятся файлы размером более 4 Гб, FAT32 будет самым лучшим выбором, а флешка будет прочитана практически где угодно.
В данной статье пойдет речь об использовании различных файловых систем на внешних носителях данных: флешках, карточках памяти, внешних жестких дисках и т. д. Итак, на сегодняшний день для накопителей используются следующие файловые системы:
- FAT32
- exFAT
Пройдемся подробно по каждой из них и рассмотрим преимущества, недостатки и особенности использования на различных устройствах.
FAT32
Файловая система, созданная компанией Microsoft на замену умирающей FAT16. На данный момент самая распространенная система. Бо льшая часть карточек памяти и флэшек поставляется в FAT32. Кроме того, при форматировании носителя в бытовом устройстве, например фотоаппарате, он будет работать именно в этой файловой системе. В этом заключается главный плюс – совместимость. Вставив такой накопитель в бытовой ДВД-плеер, медиапроигрыватель или фотопринтер, вы будете уверены, что все файлы доступны и могут нормально прочитаться. На этом плюсы заканчиваются.
Самым главным недостатком данной системы является ограничение на размер файла в 4 Гбайта. Поэтому записать большой файл (например, резервную копию системного диска или переписанное с камеры видео) не получится - система выдаст ошибку "Недостаточно дискового пространства", хотя места еще полно. Кроме того, в Windows имеется ограничение на размер раздела в 32 Гбайт. Обойти последнее ограничение можно скачав утилиту HP USB Disk Storage Format Tool , которая позволит отформатировать в FAT32 хоть внешний жесткий диск.
Впрочем, если у вас нет нужды записывать и переносить такие большие файлы, а также если у вас небольшой размер носителя: 4, 8 или даже 16 Гбайт, можете не раздумывая форматировать в FAT32.
Кстати, компания Transcend , выпускающая мобильные носители данных, свои внешние жесткие диски форматирует именно в FAT32.
NTFS
Современная надежная файловая система, берущая начало с Windows NT.
В стационарных компьютерах и ноутбуках заменила FAT32. Проверьте, если у вас все еще установлена FAT32 (щелкните правой кнопкой по диску в Моем компьютере
и выберите пункт Свойства
), настоятельно рекомендую заменить ее на NTFS.
Как преобразовать FAT32 в NTFS без потери данных
Сделать это можно следующим образом. В командной строке (Пуск-Выполнить) наберите
Вместо e: можно подставить необходимый диск. Это позволит сменить файловую систему на NTFS без потери данных .
Однако на флешках и внешних жестких дисках NTFS работает несколько своеобразно. При копировании на такой накопитель Windows включает механизм кэширования, когда файлы копируются сначала в специальную память (так называемый кэш), а потом на конечный носитель. В стационарных жестких дисках это позволяет получить выигрыш в скорости копирования и сгладить задержки. В мобильных устройствах это будет выглядеть следующим образом. Сначала скорость копирования будет очень высокой и может достигать 100 Мбайт/с (теоретически равна скорости чтения жесткого диска, с которого вы копируете), затем, когда память кэша закончится, скорость упадет до критически малой величины.
Более того, перед тем как перейти к копированию следующего файла система должна дописать текущий из кэша. Поэтому может показаться, что копирование зависло на 99 процентах, хотя индикатор жесткого диска будет показывать активность. Если сравнить скорость копирования с кэшем и без него, то окажется, что она почти идентична. То есть при использовании NTFS мы почти ничего не теряем, кроме неверной скорости копирования и информации о времени его окончания. Хотя некоторым такая «информативность» может потрепать нервы.
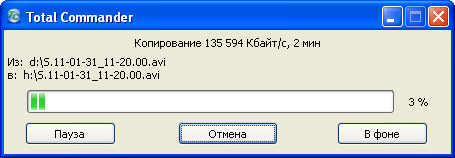
Вот такую скорость копирования "развивает"
жесткий диск USB 2.0 в системе NTFS
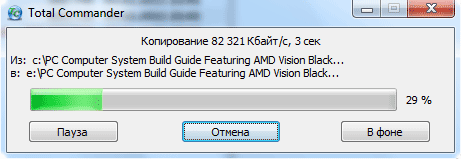
NTFS "творит чудеса", копирование на флешку объемом на 512 Мбайт,
реальная скорость записи которой составляет
несколько
Мбайт/с
С другой стороны NTFS крайне надежная файловая система, выдерживающая не один внезапный ресет. Такая надежность обеспечивается журналированием. Это приведет к тому, что система будет чаще обращаться к определенным областям накопителя. Для флешек и карт памяти такой подход критичен. Они будут изнашиваться быстрее.
exFAT
Новая файловая система от Microsoft. Предназначена в первую очередь для флеш-накопителей. Утрируя, можно сказать, что это FAT32 со снятыми ограничениями. Размеры файлов и разделов могут достигать космических величин, да и количество файлов в одной папке теперь не ограничено. По моему мнению, идеально подходит для флешек и карт памяти.
Но и у этой системы есть недостаток. Ее не поддерживают многие бытовые устройства, а компьютеры с Windows XP такой носитель тоже не увидят. Однако компания Microsoft выпустила патч KB955704 , позволяющий использовать exFAT в Windows XP. Windows Vista и Windows 7 дружат с данной системой безо всяких дополнительных манипуляций.
Но если вы часто используете флеш-накопитель на разных компьютерах, использующих Windows XP, то придется таскать дополнительную флешку с драйверами. Это уже просто смешно.
А вот в случае, если у вас только компьютеры с Windows 7 или вы носите флешку/диск всего в 2-3 места, где есть возможность поставить вышеуказанное обновление, то exFAT подойдет идеально.
В заключение приведу несколько общих рекомендаций по выбору наиболее подходящей файловой системы. Если у вас флеш-накопитель небольшого объема, форматируйте его в FAT32. Флешки большого объема форматируйте exFAT, так как «скачки скорости» на них будут особенно заметны. Внешние жесткие диски обычно имеют большой объем и высокую производительность (особенно те, которые обладают разъемами USB 3.0), поэтому их лучше форматировать в NTFS.
