Обновлено — 2017-02-16
Как настроить общий доступ к принтеру? Пока не знаешь, что такое локальная сеть, то вроде бы и не очень ощущаешь неудобства работы без неё. Но когда ты уже знаешь её преимущества, то хочется использовать их по полной программе. И это правильно!
Глупо носиться с флешкой от компьютера к компьютеру, которые находятся друг от друга в паре метров. А для того, что бы выйти в Интернет ждать своей очереди, пока другие домочадцы там наиграются. Попробуй, сунься к ним во время игры.
Совместное использование принтера в сети
Рекомендуется установить это через диск драйвера производителя или со своего сайта для лучшей производительности. Выберите «Свойства принтера». Перейдите в раздел «Общий доступ» и выберите «Поделиться этим принтером». Введите имя ресурса. Вы можете выбрать «Выполнять задания на клиентских компьютерах» и «Список в каталоге», чтобы другие могли его искать.
Шаг 3: добавьте принтер на машину, которую вы хотите распечатать
Этот принтер теперь передается в сеть. Если принтер правильно распределен, он должен автоматически отображаться. Теперь драйвер загрузится на клиентский компьютер. Для установки драйвера вы должны быть локальным администратором. Вам не обязательно быть локальным администратором, чтобы просто подключиться, если драйвер уже есть.
Так зашипят, что забудешь, зачем тебе Интернет нужен был. Тут уж не пожалеешь пары сотен рублей, лишь бы иметь свой личный выход на просторы Всемирной паутины, и заниматься своими делами, никого не тревожа.
Мы уже настроили, создали общую для всех компьютеров сети , теперь пришла пора настроить принтер с общим доступом.
Как настроить общий доступ к принтеру
На компьютере, к которому подключен принтер, откройте окно Принтеры и факсы (Пуск – Настройка – Принтеры и факсы ) . Откроется окно Принтеры и факсы . Щелкните правой кнопкой мыши на иконке подключенного принтера. В выпадающем меню выберите Общий доступ … .
Откройте веб-интерфейс на сервере, выберите вкладку «Администрирование», посмотрите под заголовком «Сервер» и включите опцию «Совместное использование принтеров, подключенных к этой системе». Сервер автоматически перезапустится. На серверном компьютере разрешите доступ к серверу, изменив директиву местоположения.
Затем выберите «Выбрать общий принтер по имени» и введите местоположение принтера. Это затрудняет настройку и, следовательно, иногда более подвержено ошибкам, в основном из-за проблем с проверкой подлинности. Этого должно быть достаточно для совместного использования принтера, но добавление отдельной записи принтера может быть желательным.
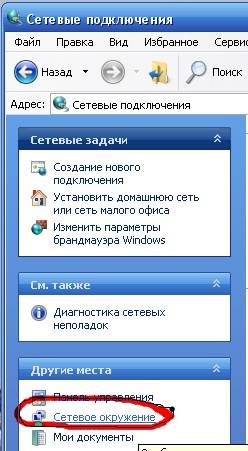
Во вновь открывшемся окне на вкладке Доступ установите переключатель на надпись Общий доступ к данному принтеру . Больше ничего не трогайте. Нажмите на кнопку Применить и ОК .
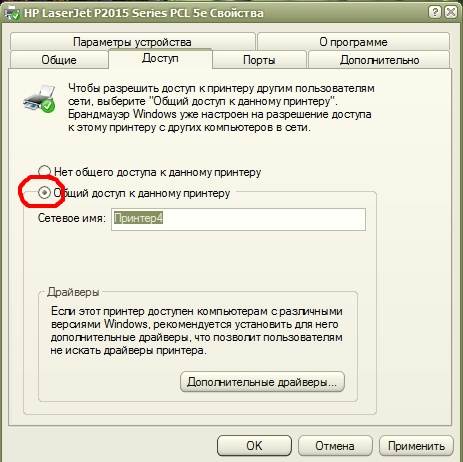
Эта строка результата может быть получена, выполнив следующую команду. Принтер должен иметь общий доступ к своим свойствам. Используйте имя общего ресурса без каких-либо специальных символов, таких как пробелы, запятые и т.д. Адрес принтера будет выглядеть так.
Перед добавлением принтера вам, скорее всего, придется установить соответствующий драйвер принтера в зависимости от модели вашего принтера. На стороне сервера разрешите совместное использование для вашего принтера и убедитесь, что пользователь на клиентской машине имеет право доступа к принтеру.
Теперь ваша иконка принтера примет такой вид. На ней появится маленькая картинка общего доступа.
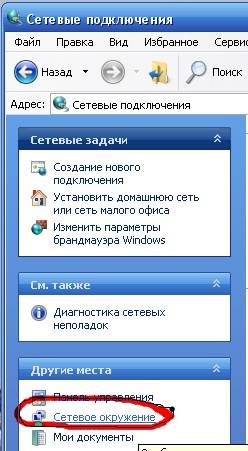
Конфигурация с использованием веб-интерфейса
В следующем разделе описывается, как настроить клиента, предполагая, что оба демона запущены. Для определения местоположения устройства введите. Фактическая точность этой статьи или раздела оспаривается. Он должен вернуть что-то вроде этого. Здесь требуется первая часть последней строки - ресурс, соответствующий описанию принтера.
Теперь вы увидите экран, как показано ниже. Теперь вы вернетесь на экран, где спрашивается, где находится драйвер, но на этот раз он показывает расположение драйвера в текстовом поле.
- Введите имя порта, как показано на рисунке ниже.
- Обратите внимание, что сервер идет первым, а затем имя принтера.
- Затем вам будет предложено указать драйвер принтера.
- Теперь вам будет предложено указать местоположение драйвера.
- Введите путь, на котором расположены драйверы печати.
- Затем вам будет предложено указать имя принтера.
- Вас спросят, хотите ли вы использовать принтер.
- Обычно вы хотели бы это сделать.
- Вы успешно установили принтер.
- Затем принтер устанавливается на машину и должен быть протестирован.
- Переходим на другой компьютер, к которому необходимо подключить принтер по сети.
- Открываем папку Сетевое окружение (либо по значку Сетевое окружение на рабочем столе, либо через Пуск – Настройка – Панель управления – Сетевые подключения – Сетевое окружение – Отобразить компьютеры рабочей группы .
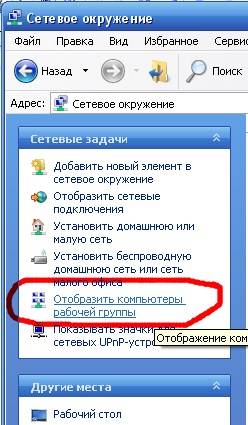
Почему вы должны настроить сетевой принтер?
В конце концов, это означает, что вам больше не нужно просто использовать принтер для себя, но можете получить доступ к многим другим людям. Существует много причин, по которым вам следует настроить сетевой принтер. Наиболее важным моментом является то, что современные принтеры не дешевы. Прежде всего, если вы решите использовать высококачественное многофункциональное устройство, которое может дополнительно сканировать и копировать, вы должны положить много денег на стол. Если вы по-прежнему хотите получить высокое качество печати с помощью дорогостоящих аксессуаров, ваш кошелек быстро погаснет.
- В следующем окне выбираете иконку компьютера, на котором установлен принтер и открываете её двойным щелчком мыши.
- В новом окне опять щелкните мышью по иконке принтера.

Появится вот такая запись, в которой вас спросят, устанавливать ли необходимые, драйвера. Смело нажимайте кнопку Да .
Но только в офисе нельзя отказаться от принтера. Если каждый сотрудник нуждается в собственном принтере, это может сильно повлиять на кассовый аппарат компании. По этой причине часто используется сетевой принтер. Это устраняет необходимость для каждого сотрудника иметь собственный принтер. Им нужно только подключиться к принтеру, а затем отправить необходимые задания на устройство по сети. Печатные документы теперь нужно только подбирать. Вот почему нет ничего необычного в том, что сетевой принтер может быть легко доступен для каждого сотрудника.
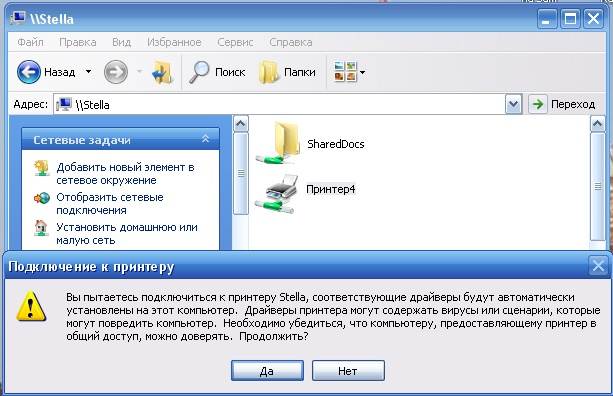
В конечном итоге появиться вот это окно.

Существуют два основных способа сделать принтер доступным для компьютеров домашней сети :
Установка сетевого, Wi-Fi или Bluetooth-принтера
Другим плюсом является то, что вам больше не нужно напрямую подключаться к принтеру. Особенно, если несколько человек хотят использовать принтер, многие кабели будут сходиться. Поскольку каждая система имеет только определенное количество портов, рано или поздно, и в зависимости от размера компании больше не будет свободных слотов.
Открываем доступ к принтеру в локальной сети
Конечно, сетевой принтер не только интересен для крупных компаний или офисов, но и для собственных стен. Как только несколько человек хотят использовать одну и ту же систему, этот вариант является правильным выбором. Ниже показано использование различных операционных систем. Быстро найдите информацию, которая вам подходит.
- подключить его непосредственно к одному компьютеру и предоставить к нему доступ другим компьютерам в сети;
- подключить принтер как автономное сетевое устройство.
В этом разделе описаны действия в обоих случаях в Windows. Однако, следует всегда сначала просмотреть сопроводительную документацию модели, чтобы получить указания относительно специфики установки и настройки.
Нетрудно интегрировать принтер в эту систему в вашу домашнюю сеть. В противном случае может случиться так, что ваш принтер не может быть достигнут или не может печатать в сети. Если вы правильно подключили принтер, вы можете начать с конфигурации принтера. Нажмите кнопку «Пуск» в нижней левой области, а затем перейдите к системным настройкам в разделе «Устройства и принтеры».
- Нажмите вкладку «Добавить принтер».
- Здесь вы должны добавить принтер в сеть, нажав «Добавить сетевой принтер».
- Если вы хотите это сделать, поставьте галочку в соответствующей точке.
- Завершите все с помощью «Готово».
Настройка доступа к общему принтеру
По традиции, самый распространенный способ доступа к принтеру в домашней сети – подключение его к одному из компьютеров и определения действий Windows для совместного доступа. Это называется общий принтер.
Преимущество совместного использования принтера в том, что он пригоден для любого USB-принтера. Какие недостатки? Главный компьютер всегда должен быть включенным, иначе остальные компьютеры в сети не будут иметь доступа к общему принтеру.
Коробка не распознает принтер или сеть, принтер неправильно подключен к модему или драйвер устарел. В большинстве случаев вам будет точно показана ошибка. Если это не так, выполните следующие действия. Если вы не можете найти свой принтер в локальной сети, лучше всего настроить его вручную. Другими словами, принтер может использоваться только другими людьми, если компьютер, к которому подключена модель принтера, также включен. Чтобы принтер был видимым в сети, повторитель должен быть подключен с помощью сетевого кабеля. Обратите внимание, однако, на другой пользовательский интерфейс операционных систем.
В предыдущих версиях Windows настройка доступа к общему принтеру кажется несколько сложной. Но функция новой домашней сети в Windows 7, так называемой домашней группы, значительно облегчает процесс.
Когда сеть настроена как домашняя группа, принтерам и определенным файлам автоматически предоставляется доступ.
Если домашняя группа уже настроена, и требуется доступ к общему принтеру с другого компьютера домашней группы, выполните следующие действия.
Возможно, некоторые кнопки могут отличаться. Тем не менее, они всегда описываются так, чтобы вы быстро и легко направлялись по установке. Не забудьте выбрать правильное устройство из списка принтеров, иначе может случиться так, что вы не можете найти свой принтер.
Всегда имеет смысл тестировать принтер после установки и интеграции. После этого можно выпустить принтер для всех лиц в сети. В принципе, установка такая же, как и в предыдущей операционной системе. Во-первых, убедитесь, что принтер правильно подключен к источнику питания и включен. Это часто помогает, если вы отключите принтер на мгновение, а затем снова включите его. Старый драйвер принтера может быть другим источником ошибок, поэтому вы должны регулярно обновлять его. Для большинства моделей вы найдете правильный драйвер непосредственно в Интернете.
- Иногда контакты могут быть сломаны.
- Если это не сработает, это может помочь заменить кабель.
Подключение к принтеру домашней группы вручную
- На компьютере, к которому подключен принтер, нажмите кнопку Пуск , выберите пункт Панель управления , введите домашняя группа в поле поиска и выберите Домашняя группа .
- Убедитесь, что флажок Принтеры установлен. (Если нет, установите его и нажмите кнопку Сохранить изменения )
- Перейдите к компьютеру, с которого необходимо выполнить печать.
- Откройте папку «Домашняя группа».
- Нажмите кнопку Установить принтер .
- Если драйвер принтера еще не установлен, выберите пункт Установить драйвер .
Примечание : После установки принтера, доступ к нему осуществляется через диалоговое окно Печать в любой программе, как будто принтер непосредственно подключен к компьютеру. Чтобы использовать принтер, компьютер, к которому он подключен, необходимо включить.
Настройка компьютера, к которому подключен принтер
Обычно может помочь ручная установка. Найдите подходящее устройство здесь или вставьте соответствующий носитель данных. Как только драйвер будет успешно установлен, вы можете указать своему принтеру свое имя. Тогда система, включающая картриджи с тонером и принтером, используется для вас. . Поэтому вы должны заранее убедиться, что ваш принтер подключен и включен.
Теперь вы можете найти его в сети. Поскольку он предназначен в первую очередь для профессиональных пользователей, интеграция принтера в сеть может немного отличаться от ранее известных. Кстати: интеграция также работает с факсимильными аппаратами или тому подобным.
Настройка сетевого принтера
Сетевые принтеры – устройства, которые подключаются непосредственно к сети как автономное устройство. В основном они использовались в крупных организациях. Теперь это не так.
Производители принтеров распространено предлагают недорогие струйные и лазерные принтеры, служат сетевыми принтерами в домашней сети. Сетевые принтеры имеют одно большое преимущество над общими принтерами: они всегда доступны.
Настройка доступа к общему принтеру
Редактирование свойств принтера также не сложно. Просто выберите поле «Параметры». Например, вы можете указать, кому разрешено использовать принтер здесь. Кроме того, можно установить пароль, если только определенные люди должны иметь доступ к устройству.
Чтобы выбрать принтер в качестве принтера по умолчанию, используйте параметр «По умолчанию». Если вы хотите защитить принтер в сети, вы можете добавить дополнительные параметры здесь. Кроме того, вы также можете удалить принтер в сети. Если вам не нужен салат для кабеля, вы также можете использовать классическую сетевую карту.
Существует два основных типа сетевых принтеров: проводные и беспроводные .
- Проводные принтеры оборудованы Ethernet-портом, который подключается к маршрутизатору или концентратору через кабель Ethernet.
- Беспроводные принтеры обычно подключаются к домашней сети с помощью технологий Wi-Fi или Bluetooth.
На некоторых принтерах предлагаются обе функции. В инструкциях, входящих в комплект модели, приведены сведения по их установке.
Интеграция принтера в сеть - не сложная задача, независимо от того, какую операционную систему вы используете. Прежде всего, становится ясно, что большинство этапов очень схожи или идентичны. Таким образом, вы можете быстро и легко настроить сетевой принтер, который может использоваться несколькими людьми без прямого подключения через кабель. Особенно в офисе это реальный актив и может сэкономить вам много денег.
Для основных технических трудностей или вопросов обычно помогает руководство или вызов производителя принтера. Возможно, вы найдете свой ответ уже там и избегаете длительного времени ожидания в горячей линии производителя. Вы можете узнать, какие сетевые подключения возможны и что вам нужно знать здесь.
Установка сетевого, Wi-Fi или Bluetooth-принтера
- Откройте окно «Устройства и принтеры».
- Нажмите кнопку Установка принтера .
- В мастере установки принтеров выберите Добавить сетевой, беспроводной или Bluetooth-принтер .
- Из списка доступных принтеров выберите нужный и нажмите кнопку Далее
.
Если нужно, установите драйвер принтера на компьютере, нажав кнопку Установить драйвер . По запросу введите пароль администратора или подтвердите действия.
Они поддерживаются преподавателями. Пользователь обычно не влияет на конфигурацию, но может вносить изменения. Все лабораторные компьютеры расположены в локальной сети. Конфигурация и техническое обслуживание выполняются ответственным персоналом лаборатории.
Временный доступ к сети обычно рекомендуется через центр обработки данных, предоставляемый компьютерным центром. Список доступных принтеров можно найти здесь. Чтобы использовать принтер, вам необходимо подключиться к выбранному принтеру и установить необходимый драйвер. Соответствующий производитель и тип принтера должны быть определены из имени.
- Выполните дополнительные инструкции мастера и нажмите кнопку Готово .
Советы :
- Убедитесь, что имеете разрешение на использование этих принтеров, прежде чем подключать их к компьютеру.
- Чтобы убедиться, что принтер работает правильно, напечатайте тестовую страницу.
