Клонирование подразумевает под собой полное копирование всех файлов, для того, чтобы создать полностью идентичный диск. Тем не менее, в некоторых представленных решениях присутствует возможность не полного клонирования, отсеивая ненужные файлы. Таким образом, очевидно, что применение сводится к переносу данных с одного накопителя на другой.
Использование актуально, в первую очередь, при покупке новых носителей, например SSD или для использования в офисах, чтобы привести в порядок все компьютеры, сведя к общему знаменателю.
Стандартной функции, которая бы позволяла добиться нужного результата, пока ещё нет, но существует целый арсенал программ со стороны, как бесплатных, так и платных. Конечно в приоритете те, которые не требуют оплату. Также приложения можно разбить по моделям использования, некоторые пригодны только для определённых производителей накопителей, другие более универсальны.
Иногда могут возникнуть проблемы при использовании какого-либо способа представленного в статье. Скорее всего, проблема кроется в том, что программы запущены с Windows платформы. Следует создать загрузочную флешку или диск с выбранной вами программой. Сделать это можно с помощью утилиты WinSetupFromUSB (для флешки). Теперь в момент загрузки нажмите нужную горячую клавишу - обычно F8 или F9. Теперь можете выполнять указанные в разделе действия.
Клонирование жесткого диска с помощью программы Acronis True Image WD Edition
Предложенная программа для клонирования жесткого диска предназначена для Western Digital, а этот производитель самый популярный на наших просторах. Причем для использования приложения не обязательно нужно оба накопителя такой марки, но хотя бы один из них должен быть от Western. Приложения является лидером в данной нише, так как работает без сбоев и создаёт идентичные образцы дискового пространства.
Конечно, прежде всего,вам следует подсоединить второй накопитель. Для это воспользуйтесь либо USB портом (для внешних), либо Sata разъёмом (для внутренних). Затем сделайте:
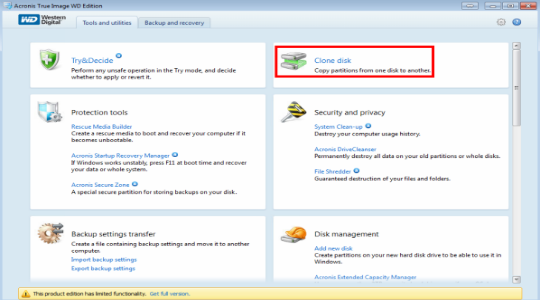
Цифровая подпись драйвера Windows 7
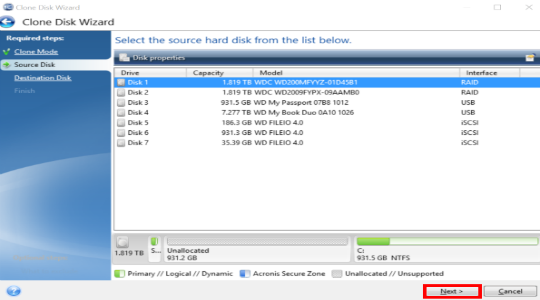
Следует быть готовыми, что клонирование жесткого диска Windows занимает продолжительное время и зависит от скорости обмена данных дисков и объёма загруженной информации.
Точно таким же образом, как показано в примере, выполняется клонирование на диски Seagate с помощью программы Seagate DiscWizard. Действия и интерфейсы идентичны.
Samsung Data Migration – программа для клонирования
Как ясно из названия, приложение используется для марки Samsung, а это весьма популярный производитель SSD. Клонирование жесткого диска на ssd ничем не отличается от HDD, поэтому не требует иного подхода. Единственное, что следует учитывать, это ограниченный объём памяти накопителя, возможно следует исключить некоторые файлы.
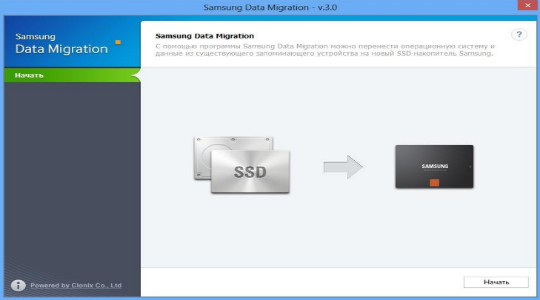
Весь процесс установки и переноса данных полностью автоматизирован, а настройки, которые необходимо указать идентичны предыдущему методу, поэтому выполните точно тоже самое.
Приложение для клонирования жесткого диска - EASEUS Disk Copy
Более универсальное приложение, которое неприхотливо к файловым системам, марке диска и объёмам переносимых данных. В связи с этими характеристиками программа удобна в использовании и, что немаловажно, бесплатна.
Приложение позволяет копировать отдельные файлы или наоборот не копировать некоторые файлы. Помимо этой функции, утилита может восстанавливать даже удалённые файлы, если они не перезаписаны.
Настройки всё те же, укажите действие, которое необходимо выполнить, выберите файлы для переноса и носители задействованные в процессе, а всё остальное программа сделает сама.

Клонирование жёсткого диска (clone HDD) – это создание копии жёсткого диска на логическом (сектор за сектором) или физическом (разметка дорожек) уровне на другом жёстком диске. Handy Backup позволяет выполнять клонирование жёстких дисков Windows 7, Linux и других ОС.
Предлагаем Вам скачать бесплатно программу для клонирования жесткого диска.
Преимущества программы для клонирования жёстких дисков
Автоматизация процедур и операций
Перед тем, как клонировать жёсткий диск, или после клонирования, обычно необходимо выполнить множество шагов и процедур, таких, как шифрование промежуточной копии, очистка “мусора” и системного реестра и т.д. Handy Backup позволяет делать эти операции автоматически.
Логически точное клонирование жёсткого диска или раздела
С помощью Handy Backup клонирование жёсткого диска на другой диск производится с сохранением структуры диска, включая загрузочную запись, файловые таблицы и другую информацию. Можно создать рабочий клон HDD с загрузочным разделом UEFI или MBR.
Клонирование жёсткого диска на логический диск или виртуальную машину
С помощью плагина System Recovery можно сделать клон жёсткого диска в файл формата VHD, который, в свою очередь, можно использовать как диск виртуальной машины, подключить для просмотра информации как виртуальный диск, или выполнить клонирование диска на SSD (HDD).
Функции Handy Backup в качестве программы для клонирования жёсткого диска
Помимо основных вышеописанный преимуществ, Handy Backup имеет ряд полезных функций, делающих это решение очень удобной программой для клонирования HDD:
- Старт задачи при подключении USB диска к ПК. . Handy Backup позволяет автоматически запустить задачу клонирования HDD, когда связанный с задачей диск соединяется с ПК.

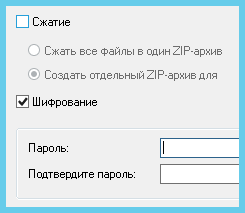
- Работа по расписанию . Запуск резервного копирования по расписанию с интервалом от минут до месяцев, с возможностью повторения пропущенных по разным причинам задач.
- Поддержка сетевых операций . Вы можете сделать клон жёсткого диска по сети с помощью сетевых решений Handy Backup, таких, как Network и Server Network.
- Шифрование . Чтобы избежать попадания клона HDD в чужие руки, можно клонировать жёсткий диск с шифрованием промежуточного файла образа.
- В новом окне отметьте жесткий диск для клонирования "галочкой".
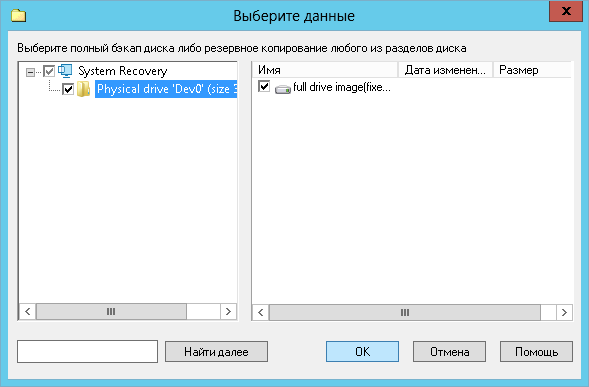
- На Шаге 3 выберите хранилище достаточного объёма , чтобы сохранить промежуточный результат (файл клона жёсткого диска VHD).
- На Шаге 4 вы можете настроить хранение ограниченного количества версий клона HDD при повторении задачи.
- На Шаге 5 можно настройть шифрование для клонирования жёстких дисков.
- На Шаге 6 задайте расписание для клонирования жёсткого диска, а на Шаге 7 – другие программы или пакетные файлы, запускаемые до или после задачи клонирования HDD.
- Дайте вашей задаче имя и дождитесь создания клона жёсткого диска по расписанию или запустите задачу вручную.
- Далее создайте задачу восстановления . На Шаге 2 найдите в вашем хранилище промежуточных копий файл backup.hbi . Щёлкните на нём дважды.
- В открывшемся диалоге нажмите кнопку "Изменить место " и выберите новое устройство для клонирования жёсткого диска на другой диск. Выполните все остальные шаги по созданию задачи восстановления.
Всё готово! Ваши задачи работают в связке: одна создаёт клон жесткого диска, а другая восстанавливает его на указанный носитель. Мы рекомендуем следить за тем, чтобы в промежуточном хранилище всегда оставалось достаточно места для автоматически полученных образов жесткого диска !
Утилита клонирования жестких дисков Windows 7, 8, 10 и Linux, Handy Backup Disaster Recovery (HBDR) доступна для бесплатного скачивания пользователям решений Professional , Office Expert , Network и Server Network . В этой программе клон диска/раздела создаётся на загрузочном USB-устройстве.
Handy Backup – эффективная и удобная программа для клонирования жёстких дисков на русском языке.
Установите бесплатно пробную 30-дневную версию, чтобы испытать её возможности!
Замена старого жесткого диска на новый - ответственная процедура для каждого пользователя, кто хочет сберечь всю информацию в целости и сохранности. Заново устанавливать операционную систему, переносить установленные программы и копировать пользовательские файлы вручную - это очень долго и неэффективно.
Есть альтернативный вариант - клонировать свой диск. В результате новый HDD или SSD будет точной копией оригинала. Таким образом можно переносить не только собственные, но и системные файлы.
Клонирование диска - процесс, при котором все файлы, хранящиеся на старом накопителе (операционная система, драйвера, компоненты, программы и пользовательские файлы) могут быть перемещены на новый HDD или SSD в абсолютно том же виде.
Необязательно иметь два диска одинаковой емкости - новый накопитель может быть любого объема, но достаточного для переноса операционной системы и/или пользовательских данных. При желании пользователь может исключать разделы и копировать все самое нужное.
Встроенных инструментов для выполнения поставленной задачи у Windows нет, поэтому потребуется обратиться к утилитам от сторонних разработчиков. Существуют как платные, так и бесплатные варианты, позволяющие выполнить клонирование.
Способ 1: Acronis Disk Director
Чтобы провести клонирование при помощи этой программы, выполните следующее:
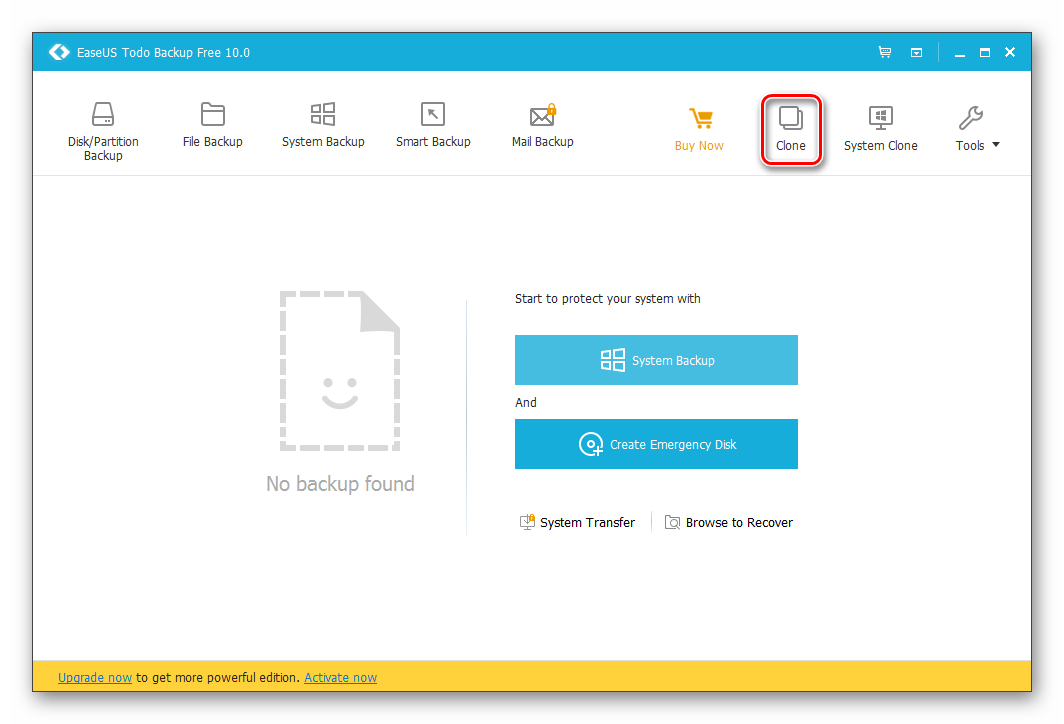
Способ 3: Macrium Reflect
Еще одна бесплатная программа, которая отлично справляется с поставленной перед ней задачей. Умеет клонировать диски полностью или частично, шустро работает, поддерживает различные накопители и файловые системы.
Macrium Reflect тоже не имеет русского языка, и ее установщик содержит рекламу, и это, пожалуй, главные недостатки программы.
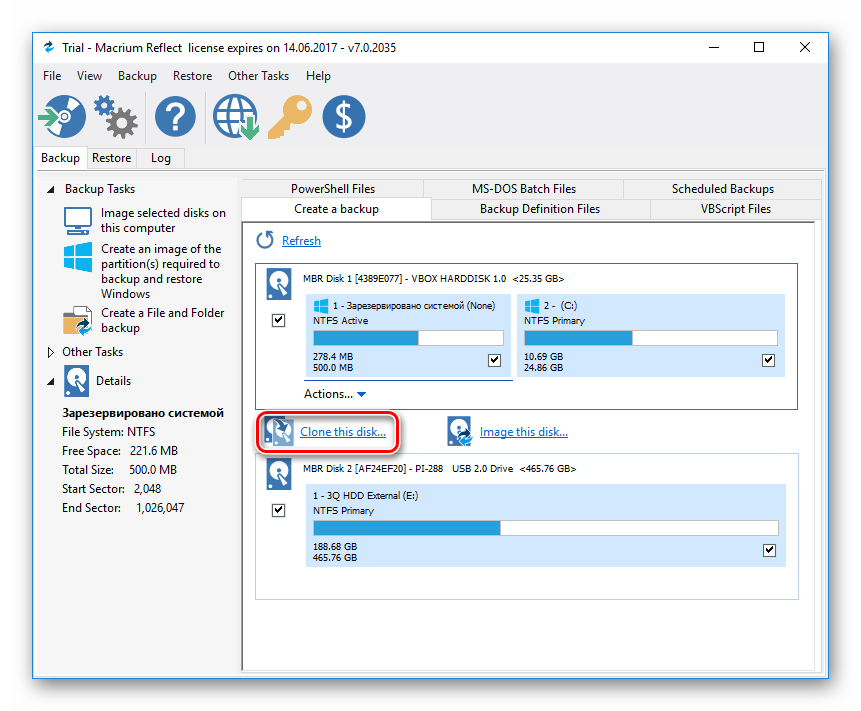
Как видите, делать клонирование накопителя совсем не сложно. Если таким образом вы решили заменить диск на новый, то после клонирования будет еще один шаг. В настройках BIOS нужно указать, что система должна загружаться с нового диска. В старом BIOS эту настройку нужно менять через Advanced BIOS Features > First Boot Device .
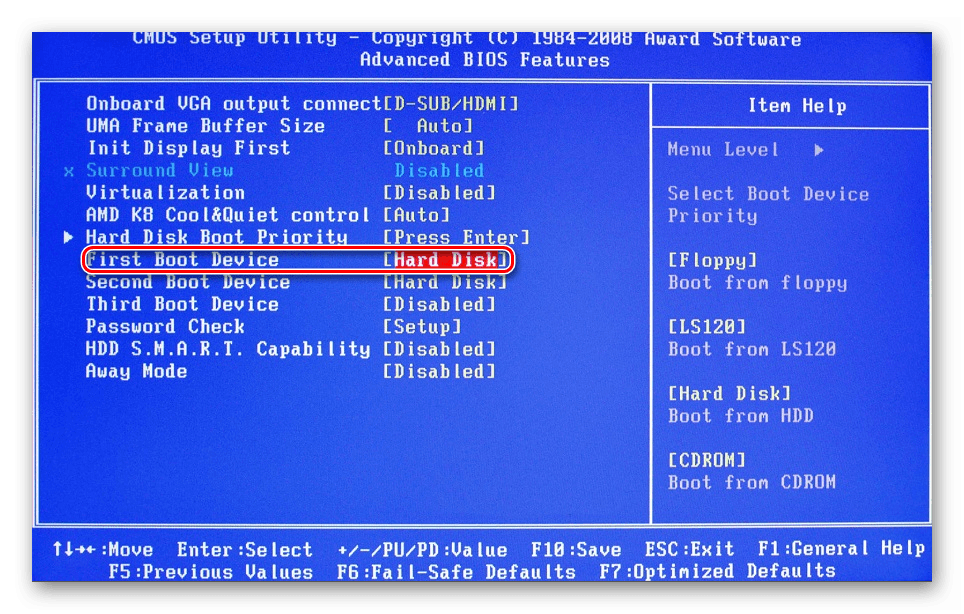
В новом BIOS - Boot > 1st Boot Priority .
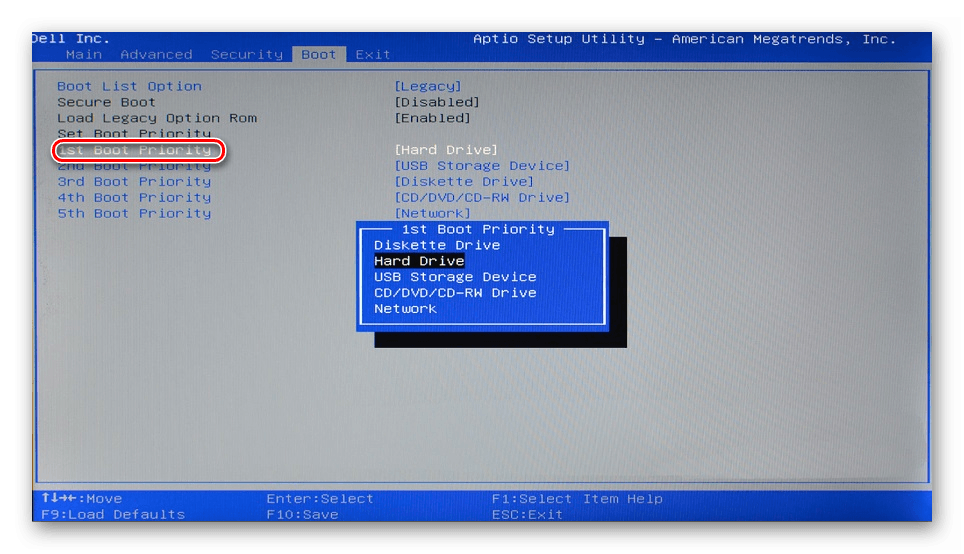
Не забывайте смотреть, осталась ли свободная неразмеченная область диска. Если она присутствует, то необходимо распределить ее между разделами, либо целиком добавить к одному из них.
Вам приходилось когда-нибудь переустанавливать операционную систему? Тогда вы наверняка знаете, какая это морока. Ведь переустановить саму систему можно довольно-таки быстро, а вот установить заново все программы и лицензии – это уже не так просто и быстро. А как сохранить все базы данных или прохождение игр? Даже, если вы знаете, как это сделать, то быстро это не произойдет. Придется изрядно попотеть, и еще не факт, что потом всё будет хорошо работать. А что, если заранее сделать клон жесткого диска со всеми программами, базами данных или прохождением игр?
Когда я на работе ухожу в отпуск, то всегда клонирую жесткие диски самых ответственных компьютеров. Особенно это касается бухгалтерии. У меня нет никакого желания восстанавливать все программы казначейства и налоговой. Кто работает с этими программами, тот меня поймет.
А на днях у дочки на домашнем компьютере выскочило предупреждение, что жесткий диск поврежден и вот-вот посыплется. Она не на шутку разнервничалась, т.к. у нее на этом жестком диске очень много всяких сложных программ и переустанавливать и настраивать их придется долго и упорно. И тогда мы решили клонировать ее жесткий диск.
Всю самую ценную информацию мы всегда держим на других жестких дисках или даже на внешних носителях. Несколько внешних террабайтных дисков с фотографиями, фильмами, музыкой и т.п. у нас лежат отдельно. Когда нужна какая-то информация с них, то мы подключаем их через .
Все собираюсь сделать или купить сетевое хранилище, но денег катастрофически не хватает. Как только задумаешь, что-нибудь отложить, так по закону подлости, обязательно появляются какие-то не запланированные траты.
Конечно, покупать лишние жесткие диски сейчас тоже не дешево, но душевное спокойствие намного дороже, поэтому у меня всегда есть небольшой (на 500 Гб) про запас. Почему небольшой?
Потому, что для операционной системы этого вполне достаточно, а всю остальную информацию необходимо держать на других дисках. Тогда при переустановке системы не придется искать «пятый угол» и думать, как сохранить свои драгоценные данные (если еще будет возможность их сохранить).
Клонирование делают в том случае, когда необходимо перенести все программы и данные на новый более быстрый, а главное исправный жесткий диск. Вам не придется ничего переустанавливать и настраивать заново. Даже все лицензии будут работать.
Для того, чтобы сделать клон жесткого диска, который сразу же будет работать, как будто ничего и не происходило: все программы, лицензии, и т.п., нам нужен и программа для клонирования.
Жесткий диск желательно выбрать такого же объема, как диск, который вы будете клонировать или больше. Если у вас изначальный диск на 500 Гб, а занятое пространство на нем всего 100 Гб, то можно взять для переноса диск и с меньшим объемом (если вы сейчас такой найдете), но тогда перед переносом необходимо на изначальном диске сделать , иначе перенос данных может произойти с ошибками, т.к. все фрагменты файлов разбросаны по всему диску на 500 Гб, а т.к. мы будем не просто переносить данные, а клонировать, то они не поместятся на меньшем диске.
Новый диск необходимо установить в компьютер, как или через . После того, как новый диск определился, необходимо запустить программу для клонирования.


Программы для клонирования жесткого диска
Для создания клонов существует много программ, как платных, так и бесплатных. Наберите в поиске браузера «программа для клонирования жесткого диска» и выберите то, что вам нравиться.
- EASEUS Disk Copy – простая бесплатная англоязычная программа для посекторного клонирования жестких дисков любого типа и любой файловой системы. При помощи этой программы можно клонировать, как весь диск, так и отдельные его разделы. Так же перенесутся и скрытые, защищенные и даже удаленные и перезаписанные файлы.
 2. Macrium Reflect – бесплатная
программа на английском языке для создания копии жесткого диска. Может создавать образы разделов в виде виртуальных носителей.
2. Macrium Reflect – бесплатная
программа на английском языке для создания копии жесткого диска. Может создавать образы разделов в виде виртуальных носителей.
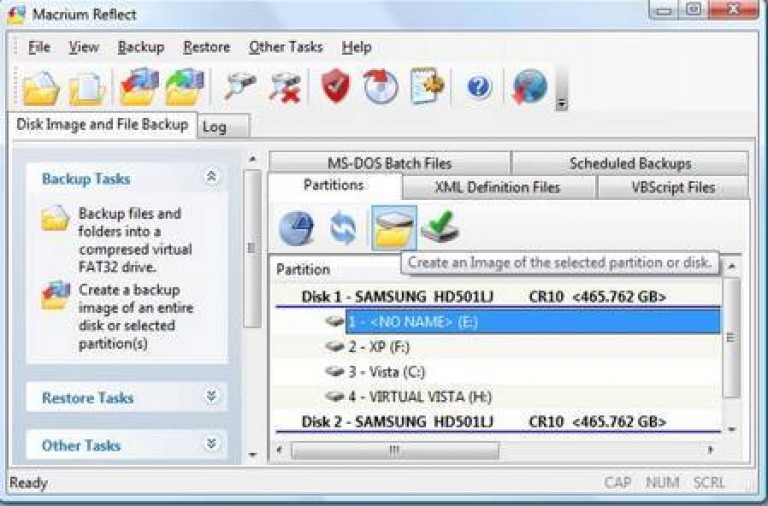 3. Paragon Drive Backap Personal – платная
русскоязычная программа для резервного копирования и клонирования дисков. Все делается при помощи «мастера».
3. Paragon Drive Backap Personal – платная
русскоязычная программа для резервного копирования и клонирования дисков. Все делается при помощи «мастера».
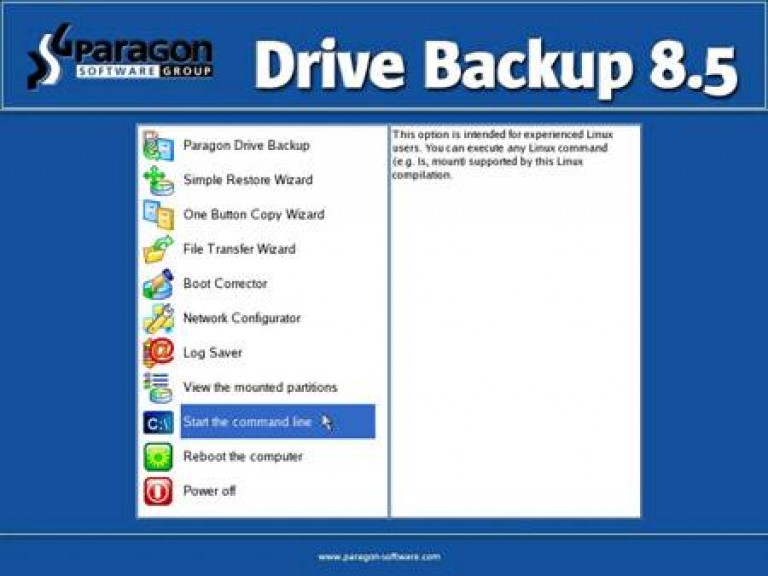 4. Acronis True Image – многофункциональная платная
программа с русскоязычным интерфейсом с ручным и автоматическим режимом работы.
4. Acronis True Image – многофункциональная платная
программа с русскоязычным интерфейсом с ручным и автоматическим режимом работы.
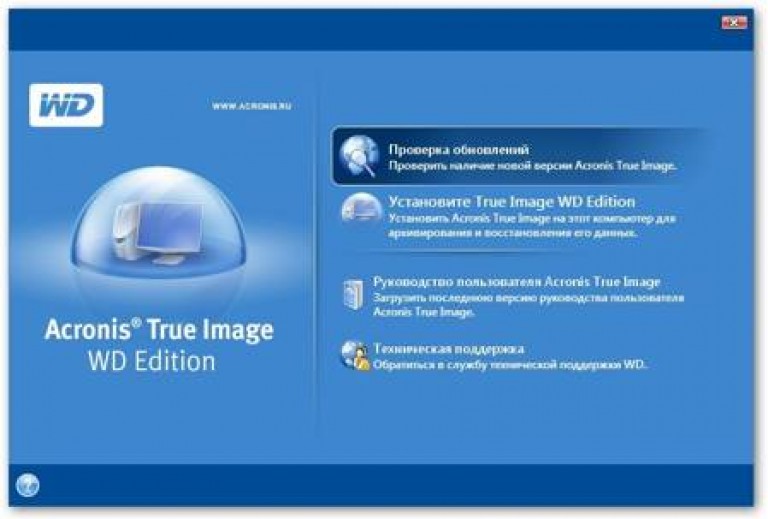 Лично я пользуюсь программой Acronis True Image. Достаточно одного-двух часов и все ваши данные и программы будут перенесены на новый диск, который необходимо подключить вместо старого.
Лично я пользуюсь программой Acronis True Image. Достаточно одного-двух часов и все ваши данные и программы будут перенесены на новый диск, который необходимо подключить вместо старого.
За жесткими дисками необходимо следить и ухаживать. Иногда пропадает свободное место на нем, а вы об этом узнаете в последний момент. Установите хотя бы специальную утилиту (программку) для определения температуры диска. Она вас предупредит о появившихся проблемах. И не забывайте периодически проводить дефрагментацию диска. Проверяйте диски на и битых кластеров.
Если вы еще не знаете свой компьютер и боитесь лезть вовнутрь, то купите и храните свои фотографии и файлы на нем.
Если по каким-то причинам у вас всего один жесткий диск и вы храните все на нем, то обязательно делайте резервные копии своих файлов. Или
Одной из самых больших проблем при замене жесткого диска, связана с переносом системы и всего программного обеспечения, которое до этого функционировало на компьютере. Установка с нуля операционной системы и копирование всех программ на новый носитель может занять до нескольких часов, а то и более.
Операционная система Windows, к сожалению, не включает в себя инструмент полноценной передачи всего содержимого с одного диска на другой, который по своей функциональности просто называют как «клонирование». Тем не менее, с помощью специальных программ, перенести все содержание диска можно будет простым и быстрым способом.
На примере рассмотрим клонирование жесткого диска с помощью простой в использовании программы EASEUS Todo Backup Free.
Приложение EASEUS Todo Backup Free является инструментом для резервного копирования, но в нашем случае продемонстрируем его функцию «клонирования». Программу можно скачать с официального сайта легально и бесплатно исключительно для использования в некоммерческих целях.
Инсталляция программы представляет собой простой стандартный процесс, осуществляющийся шаг за шагом мастером, который проведет вас через различные этапы установки. При том, она не содержит в себе каких-либо уловок, пытающихся установить дополнительное нежелательное программное обеспечение.
После установки появляется окно активации программы. Здесь выбираете Current license: Free, тем самым подтверждаете бесплатное некоммерческое использование. Затем в главном окне нажимаем на иконку «Clone».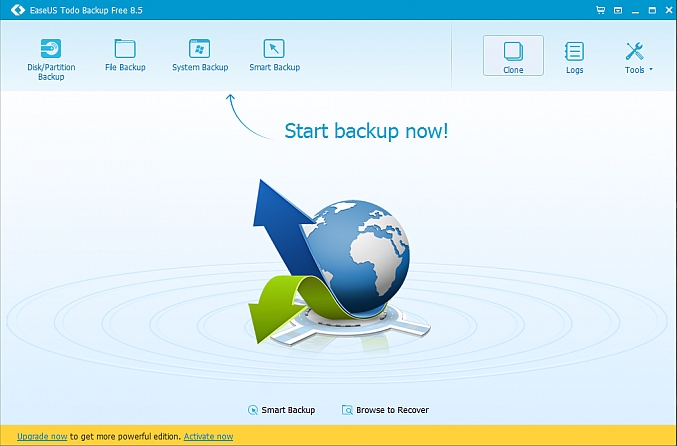
Первым шагом является выбор источника данных. В окне, которое появляется на экране, установите флажок рядом с Hard Disk 0, потому что он обозначен как системный диск. Кроме того, программа отобразит тип диска (базовый, MBR или GPT), а также его объём. Если диск получатель не содержит какой-либо раздел – как в случае с новым твердотельным накопителем SSD – он не будет отображаться в окне выбора источника данных. После выбора нажимаем «Далее».
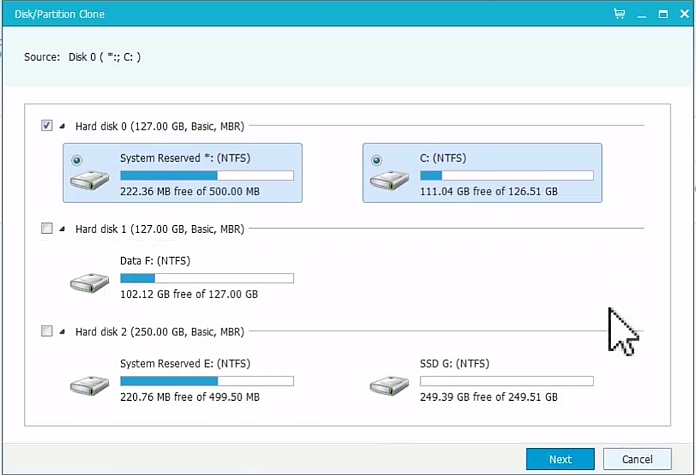
В следующем шаге мы должны указать «получателя» для клонирования данных. Казалось бы, что окно не изменилось, потому что на нём будет отображаться только старый жесткий диск HDD, но внизу появилось поле для подключения SSD. Обязательно пометьте опцию «Optimize for SSD».
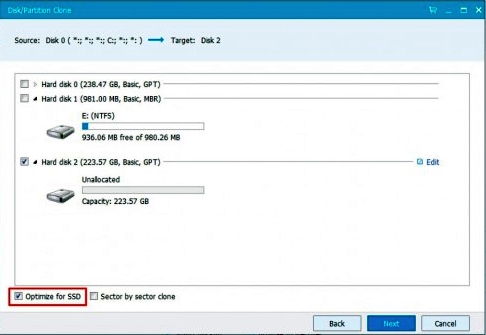
Программа EASEUS Todo Backup Free автоматически воссоздаст на получателе разметку из исходного носителя. В случае различий объемов HDD и SSD, раздел воспроизведенный на SSD будет пропорционально меньше (при условии, что копированные данные могут поместиться на меньший раздел твердотельного накопителя). Пользователь сможет настраивать структуру разделов на диске получателе, выбрав в окне программы кнопку «Edit».
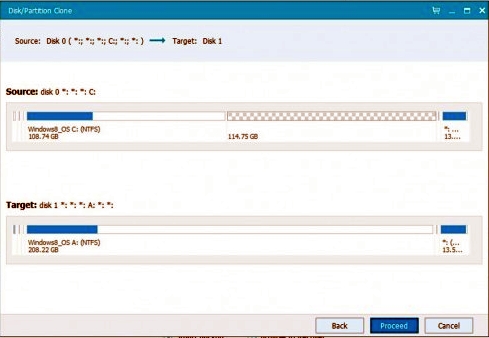
В следующем этапе, программа выведет на экран итоговое окно текущих настроек. В верхней части расположена структура исходного диска HDD, в нижней – структура разделов и размещения данных на SSD. На этом этапе можно ещё внести любые изменения, для этого, нажмите кнопку «Назад». Для того, чтобы начать клонирование жесткого диска нажмите «Продолжить». Программа сообщит о том, что все данные на диске получателе будут утеряны. Поскольку на получателе (новом SSD) не было никаких данных, смело продолжайте выполнение.
Дальше начинается клонирование жесткого диска. Продолжительность операции клонирования зависит от способа подключения устройств (IDE, SATA, через кабель USB) и их производительности. Быстрее будет сделана копия на компьютере, в котором два диска (HDD и SSD) подключены по SATA. Скорость клонирования в ноутбуке зависит от используемого интерфейса. Если ноутбук и адаптер SATA-USB, который используется для подключения SSD, поддерживают USB 3.0, копирование пару десятков гигабайт займет в лучшем случае 30-40 минут (в зависимости от производительности устройств). Если нет поддержки USB 3.0, а доступен только интерфейс USB 2.0 – клонирование может занять до нескольких часов.
После клонирования SSD накопитель будет содержать операционную систему, программы и пользовательские данные.
Настройка SSD после клонирования
Если вы клонировали диски на персональном компьютере, то большая часть действия позади — SSD уже находится в системном блоке. Можно извлечь старый жесткий диск HDD или изменить настройки для загрузки с твердотельного накопителя. Это можно сделать в программе конфигурации BIOS/UEFI, изменив порядок загрузочных устройств.
С ноутбуком сложнее, здесь без отвертки не обойтись. Для клонирования на SSD, его обычно подключают через внешний адаптер SATA-USB. После завершения, нужно извлечь старый HDD и на его место установить твердотельный носитель. Бывает, что с заменой HDD и установкой нового накопителя могут возникнуть некоторые сложности.
Способы замены жесткого диска на ноутбуке
Модели ноутбуков различаются, поэтому могут возникнуть небольшие отличия в установке.
Как правило, производители размещают жесткие диски HDD под крышкой, зафиксированной винтами в нижней части ноутбука. Поэтому потребуется отвертка, но перед этим извлеките аккумулятор.

На следующем этапе извлекаем диск HDD из разъема. Нужно всё делать очень аккуратно. Перемещаем накопитель по горизонтами, чтобы освободить его от контактов. Если он упирается в корпус немного приподымите его с другой стороны, затем вытяните из гнезда.

Жесткий диск в ноутбуке монтируется с помощью специального адаптера или монтажной рамы. После извлечения открутите HDD от рамы и на это место установите SSD.
![]()
Вставьте твердотельный накопитель в гнездо и подсоедините к слоту SATA. Прикрутите крышку и подключите аккумулятор.
