Здравствуйте админ! На моём компьютере установлен один жёсткий диск поделённый на два тома. На первом разделе (C:) установлена Windows 8.1, а на второй раздел (D:) я хочу установить Windows 10, но не просто так, а на виртуальный диск VHD. Объясните пожалуйста, как это сделать быстро и просто? Читал в интернете, что на простом жёстком диске можно разместить с десяток виртуальных дисков и на каждый из них реально установить операционную систему!
Как установить Windows 10 на виртуальный диск с помощью программы WinNTSetup
Привет друзья!
Во первых расскажу, что такое виртуальный жёсткий диск VHD и почему именно на него хочет установить Windows 10 наш читатель.
Во вторых, представлю ещё одного героя сегодняшней статьи, это утилита WinNTSetup, способная создавать виртуальные диски VHD и инсталлировать на них операционные системы.
Virtual Hard Disk (VHD) - формат файла, имеющий идентичную жёсткому диску структуру. Простыми словами, операционная система воспринимает виртуальный диск VHD как обычный жёсткий диск, но у диска VHD есть несколько преимуществ, самое главное из которых позволяет нескольким операционным системам одновременно находиться на одном разделе обычного жёсткого диска !
Например, у нас в компьютере установлен жёсткий диск, для того чтобы установить на этот винчестер пять операционных систем его нужно предварительно разделить на пять разделов, но это совсем не обязательно делать при использовании виртуальных дисков. Мы просто возьмём и создадим на любом разделе жёсткого диска пять виртуальных дисков VHD и установим на них разные Windows. Всё это мы сможем сделать не выходя из операционной системы!
Предлагаю перейти от теории к практике и создать виртуальный диск VHD с помощью утилиты WinNTSetup, затем эта же утилита произведёт нам установку Windows 10 прямо на виртуальный жёсткий диск, всё быстро и просто.
- Примечание: Если вы любите решать различные компьютерные задачки, тоWinNTSetup не раз вам пригодится, предлагаю ознакомиться с описывающими работу программы.
- Ещё статья для Вас по этой теме .
Подготовка к работе
Смотрим Управление дисками моего компьютера.
Жёсткий диск разделён на три раздела.
1 . Скрытый раздел System Reserved (Зарезервировано системой, объём 350 МБ) содержащий файлы загрузки Windows 8.1.
2 . Диск (C:) с установленной Windows 8.1 (на рабочем столе находится ISO образ Windows 10).
3 . Новый том (E:) - файловая помойка. На нём мы создадим виртуальный диск VHD, на который и будет установлена Windows 10.
Примечание : Перед работой обязательно создайте резервную копию хранилища загрузки (BCD), на тот случай, если попользовавшись Windows 10 вы надумаете её удалить, ведь после удаления системы выбор операционных систем (Windows 8.1 или Windows 10) при загрузке останется.
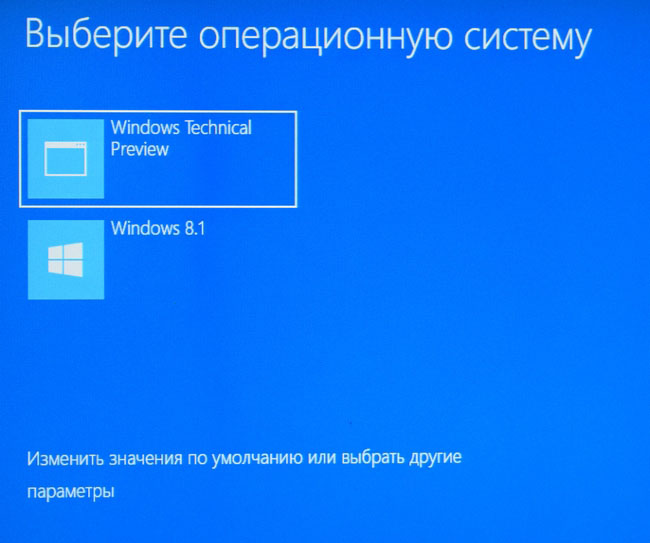
Отредактировать хранилище загрузки (BCD) и убрать ненужную запись очень просто, но ещё проще развернуть резервную копию. В подробностях данный вопрос , ознакомьтесь с ним обязательно.
ISO образ Windows 10
Перед запуском программы WinNTSetup находим на диске (C:) ISO образ с Windows 10 и копируем все файлы дистрибутива в какую-нибудь папку или щёлкните на ISO образе двойным щелчком левой мыши подсоединив его к виртуальному дисководу (если работаете в Windows 8.1).
У меня образ Win 10 находится прямо на рабочем столе.

ISO образ Windows 10 подсоединён к виртуальному дисководу (D:)
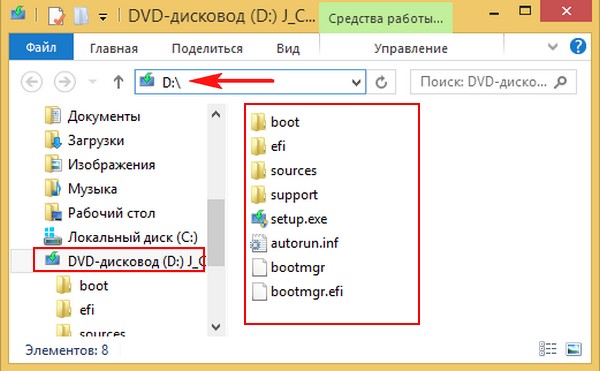
Настала очередь WinNTSetup
Скачать WinNTSetup можно на моём Яндекс.Диске по ссылке https://yadi.sk/d/xLGkpAOzhXCPc или на официальном сайте
http://www.winntsetup.com/?page_id=5
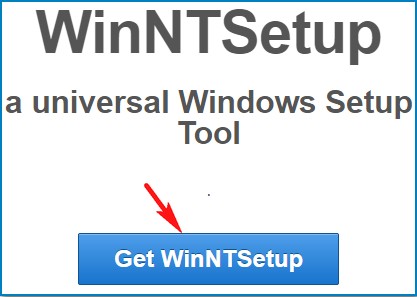
Разархивируем и запускаем исполняемый файл программы WinNTSetup_x64.exe (если вы работаете в 64-битной версии Windows).

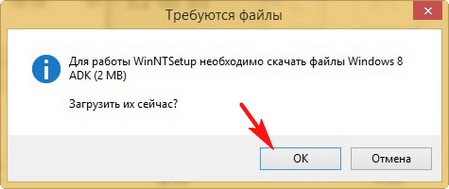

В главном окне WinNTSetup укажите файл install.wim находящийся в папке D:\sources дистрибутива Windows 10.
Жмём Выбрать.
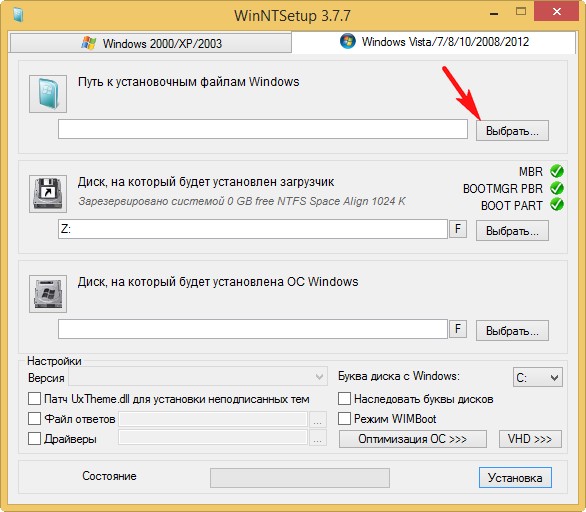
Выделяем левой мышью файл install.wim и жмём Открыть.
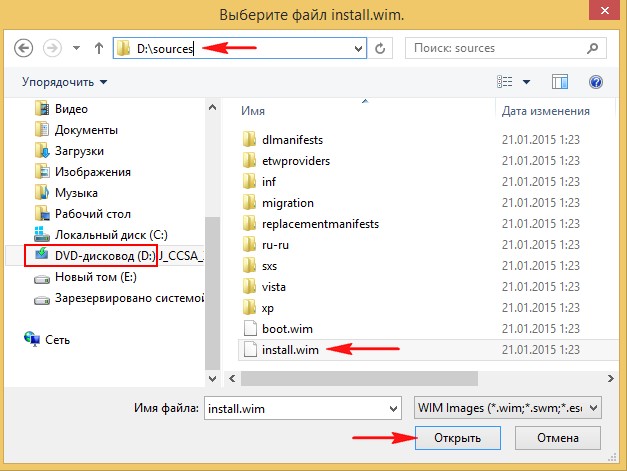
Загрузчик Windows 10 выбирается программой автоматически - Z: (первый раздел, System Reserved, Зарезервировано системой, объём 350 МБ, скрыт и не имеет буквы).
Создаём файл VHD, на который будет установлена Windows 10. Жмём кнопку VHD.
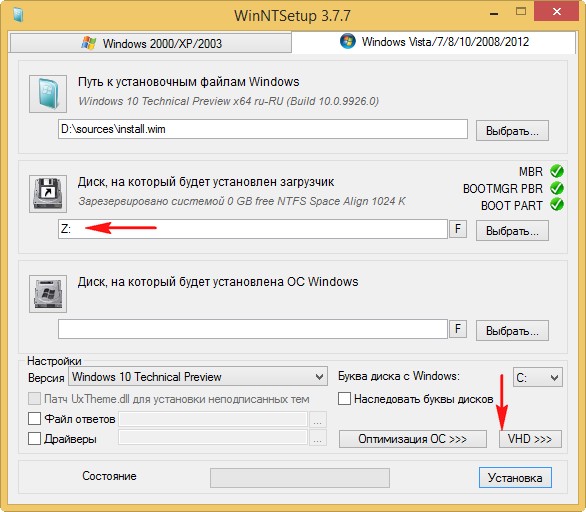
Если создать динамически расширяемый размер виртуального диска VHD, то после установки Windows его размер будет маленьким (несколько мегабайт), но в ходе работы он может разрастись до гигантских размеров и при удалении с него данных размер не будет уменьшаться, это немного неудобно. Стоит выбрать этот тип на случай, если вы не планируете долго работать в устанавливаемой на диск VHD системе, а просто хотите поэкспериментировать.
Если создать фиксированный размер виртуального диска VHD и выбрать его размер 50 ГБ, то создастся виртуальный диск именно такого размера 50 ГБ, при заполнении файлами его пространство будет заполняться, а при удалении освобождаться, то есть всё как в случае с простым жёстким диском. Я выберу этот вариант.
Указываю размер создаваемого файла VHD и жму на кнопку Просмотр.
Операционную систему Windows можно будет установить на виртуальный жесткий диск (VHD) для использования в качестве второй операционной системы на своем компьютере. В этом случае, пользователь сможет выбирать при запуске необходимую операционную систему Windows, без использования виртуальной машины.
Сам файл виртуального жесткого диска будет расположен на локальном диске вашего компьютера. В Проводнике он отображается как обычный файл с расширением «.vhd». Вы можете установить на виртуальный жесткий диск Windows, и полноценно работать в системе. При этом, основная операционная система, не будет затронута установкой другой версией операционной системы на вашем компьютере.
При всем удобстве использования виртуальных машин, есть большой недостаток: при активной работе на основной системе, операционная система на виртуальной машине будет замедлять свою работу. Это происходит от того, что одновременно расходуются ресурсы одного компьютера для работы двух операционных систем.
Использование виртуального жесткого диска позволит решить эту проблему. Другая Windows будет установлена на VHD диск, при этом не потребуется запускать виртуальную машину. Операционные системы будут загружаться на компьютере по выбору пользователя. При работе Windows, установленной на виртуальном жестком диске, будут использованы все ресурсы компьютера, поэтому замедления работы не произойдет.
Вся работа по установке Windows происходит в два этапа:
Создание виртуального жесткого диска (VHD)
-установка Windows на виртуальный жесткий диск
Создать виртуальный жесткий диск
Заходим в оснастку «Управление дисками».
Выбираем диск, на котором будет установлен виртуальный диск

На своём компьютере я выбрал диск C, объём- 277 гб, с установленной Windows 10 Pro.
Ставить буду туже самую Windows 10, поэтому под виртуальный диск выделял 50 гб для надёжности.
Выделяем нужный диск, затем нажимаем на пункт меню «Действие», в контекстном меню нажимаем на пункт «Создать виртуальный жесткий диск».
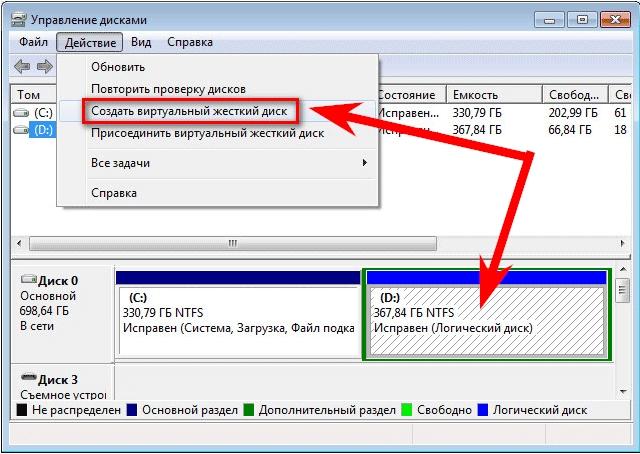
Откроется окно «Создать и присоединить виртуальный жесткий диск».
Размер фиксированный- стабильней работа, обьём желаемого виртуального диска по желанию

В окне «Проводника» введите имя файла, а затем нажмите на кнопку «Сохранить».
Имя файла должно состоять из латинских букв и цифр.
Название запоминаем или записываем, при присоединении диска пригодится, если вы неправильно введёте имя виртуального диска, утилита diskpart не сможет его рапознать и присоединить.
Как следствие, вы просто потеряете пространство, которое выделили под виртуальный диск.
Расположение- в корне диска.

После завершения создания виртуально диска, в окне «Управление дисками» появится новый диск с нераспределенным пространством.

Если вы откроете окно Проводника, то на диске, который вы выбрали для создания виртуального, вы увидите созданный виртуальный жесткий диск «win10» с расширением «.vhd». VHD диск отображается в системе как обычный файл, но на самом деле - это виртуальный жесткий диск.

Далее необходимо будет загрузиться с DVD дисковода, или загрузочной флешки, а затем установить операционную систему на виртуальный VHD диск
В окне «Установка Windows», вам нужно будет ответить на вопрос: «Где вы хотите установить Windows?». Здесь вам понадобиться выбрать виртуальный жесткий диск для установки системы, но в этом окне он не будет отображаться.

Узнать букву VHD диска можно будет с помощью интерпретатора командной строки. Для запуска интерпретатора командной строки, вам необходимо будет нажать на сочетание клавиш клавиатуры «Shift» + «F10».
Cначала, с помощью командной строки, вам необходимо будет узнать букву логического диска, на котором ранее вы создали виртуальный жесткий диск. Буквы дисков могут отличаться от тех, буквенных обозначений дисков, которые мы видим в Проводнике.
Для запуска утилиты, напишите в командной строке слово «diskpart» (без кавычек), а затем нажмите на клавишу «Enter».
Далее, в новой строке, введите команду «list volume» (без кавычек), а потом нажмите «Enter».
После этого, в командной строке будут отображены все диски вашего компьютера.
Сначала введите команду для выбора виртуального жесткого диска:
select vdisk file="F:\win10.vhd"
(Где F- буква диска, на котором вы создали виртуальный диск
win10.vhd- название вашего виртуального диска)
Затем нажмите на кнопку «Enter». Под командой появиться запись о том, что виртуальный диск успешно выбран с помощью программы DiskPart.
Далее в новой строке введите следующую команду:
attach vdisk
После этого, нажмите на кнопку «Enter». Вы увидите запись о том, что виртуальный диск успешно присоединен с помощью программы DiskPart.
Теперь вам нужно будет выделить данный диск, а затем нажать на кнопку «Далее» и продолжить установку Windows
Что бы его увидеть в окне выбора раздела- нажмите обновить.

У меня была запись о том, что невозможно установить Windows в данный раздел диска. Игнорируйте это сообщение, нажмите на кнопку «Далее»
Что получилось в итоге
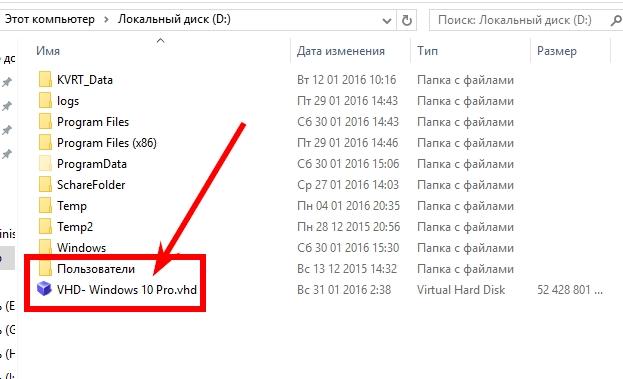
Свой диск я назвал WHD- Win10Pro
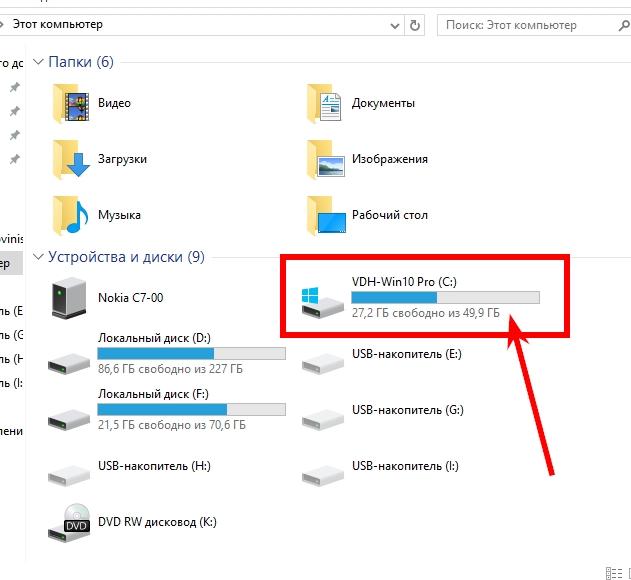
Локальный диск D- на него у меня поставлена домашняя Windows, на нём я и создавал виртуальный диск.
Локальный диск F- он как был для хранения разной инфы, так и остался.
Из Windows, установленой на виртуальном диске- доступны все диски, которые есть в системе.
И наоборот- в домашней системе виден виртуальный диск.
![]()
Вроде бы всё пока.
Никаких косяков в процессе создания, присоединеняя диска и установки системы не было.
Единственное, после открытия командной строки, не менялась раскладка.
Решилось просто- нужно использовать клавиши с левой стороны клавиатуры, а не с правой, как обычно.
Самое главное- запомнить название вашего виртуального диска, которое вы ему дадите. Я ошибся с пробелом- не определялся диск, пришлось отменить установку, загружаться в Windows и уточнять точное имя виртуального диска.
Учитывать нужно всё, включая пробелы, не правильно введёте имя- диск не определится.
При первом запуске новая система определилась, как Windows 10 VHD на томе 7.
После перезагрузки определилась на томе 1.
Видимо так сработала оснастка при создании виртуального диска.
Активация была проведена тем же самым ключиком, что и домашняя система и учётка Microsoft была использована та же самая.
Ну и ещё момент. После установки винды, от виртуального диска осталось меньше половины.
Сожрала десятка 27 гигов, а не успел ещё и попробовать поработать.
Виртуальный диск в операционной системе Windows, так же, как и обычный жесткий, может использоваться для хранения данных. Этими данными могут быть такие файлы пользователя, как изображения, документы и т.п., а также файлы, используемые установленными программами и самой операционной системой.
Многим пользователям нравится иметь отдельный раздел для хранения важных файлов, который создается в дополнение к системному. В таком случае, если операционная система терпит крах, вам потребуется переустановить её, отформатировав только системный раздел. Важные данные, хранящиеся на дополнительном логическом разделе, останутся нетронутыми.
При отсутствии отдельного физического диска, всегда желательно основной на несколько дополнительных разделов перед установкой ОС. Но, как бы то ни было, эти разделы так и будут являться частями одного и того же HDD. В случае выхода его из строя, ваши важные данные не будут защищены от уничтожения.
Что делать в том случае, когда вы хотите создать отдельное место для хранения каких-либо данных уже после установки Windows и разметки необходимых разделов. Вы можете просто создать виртуальный диск, используя свободное пространство HDD. Его можно будет форматировать, назначать свою отдельную букву и работать так, как и с отдельным физическим.
Это может пригодиться вам также для проведения различных экспериментов с и другим тестированием виртуализации. Давайте посмотрим, как можно создать такой диск средствами операционной системы Windows 10.
ВИРТУАЛЬНЫЙ ДИСК
1. Нажмите сочетание клавиш Win + R на клавиатуре и в поле для ввода напишите:
Diskmgmt.msc
после чего подождите запуска системной утилиты управления.
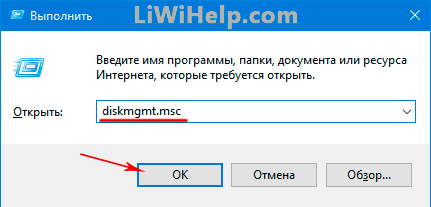
2. Определите раздел диска, который позволяет вам выделить достаточно свободного места для создания виртуального. Нажмите на пункт основного меню «Действие» и выберите «Создать виртуальный жесткий диск».
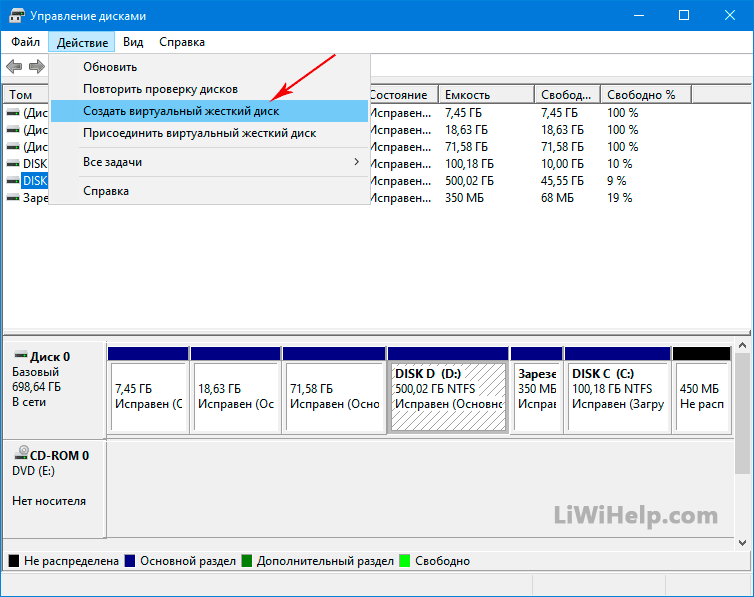
3. Укажите предпочитаемое расположение файла, его размер и тип, после чего кликните на кнопку «ОК».
![]()
4. После завершения процесса создания, щелкните правой кнопкой мыши на созданном диске и нажмите на «Инициализировать».

5. После этого выберите в контекстном меню пункт «Создать простой том», назначьте букву, метку, файловую систему и последней нажмите кнопку «Готово».

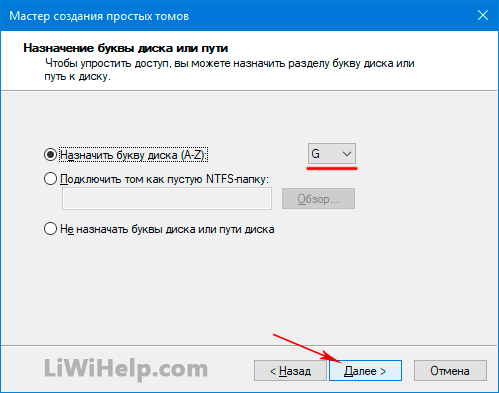

6. Перейдите в Проводник, где увидите созданный виртуальный HDD. Теперь вы можете его использовать для хранения файлов или присоединения к виртуальной машине. Когда захотите его удалить, перейдите в управление, отсоедините том и удалите папку с файлом. Вот и всё!

P.S. Просмотрите список всех наших компьютерных советов по !
