Запустить программу, ярлык которой находится на Рабочем столе, можно следующим образом:
1. Навести курсор на значок программы.
Открыть объект (папку или документ), если он или ярлык, который ему соответствует, находится на Рабочем столе , можно таким же образом:
1. Навести курсор на объект.
2. Выполнить двойной щелчок мыши.
Для того, чтобы закрыть окно папки или документа, завершить выполнение программы, надо щёлкнуть мышью по кнопке х] в правом верхнем углу окна.
Пример 1. Запустить программу Калькулятор.
1. Наведём курсор на значок программы Калькулятор.
2. Выполним двойной щелчок мыши по значку программы Калькулятор.
Запустится программа Калькулятор.
Обратите внимание на окно программы Калькулятор (рис. 89). Вторая строка окна называется Строкой меню. Выбором пункта меню вызывают выпадающее меню с соответствующим именем.
Пример 2. Выбрать пункт Инженерный в меню Вид программы Калькулятор.
1. Вызовем меню Вид программы Калькулятор.
2. Выберем пункт Инженерный , щёлкнув по нему левой кнопкой мыши.
Вид окна программы Калькулятор изменится (рис. 90).
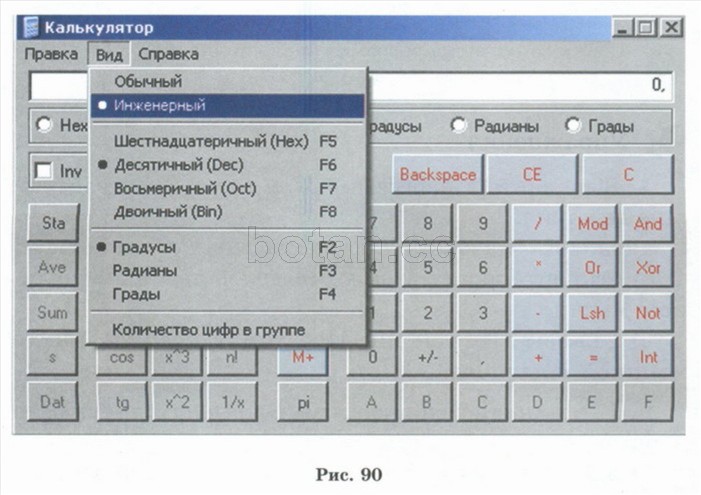
Для закрытия окна программы Калькулятор надо щёлкнуть левой кнопкой мыши по кнопке xj в правом верхнем углу окна программы.
Коротко о главном
Для запуска программы можно выполнить двойной щелчок мыши по значку программы на Рабочем столе.
Для выполнения команды меню можно щёлкнуть левой кнопкой мыши по выбранной команде пункта меню.
1. Как запустить программу на выполнение? 2. Как выполнить команду меню?
Упражнения
1. Выполните в программе Мой компьютер следующие действия:
а) найдите значок Мой компьютер на Рабочем столе ;
б) откройте папку Мой компьютер двойным щелчком мыши;
в) для закрытия папки Мой компьютер щёлкните мышкой по значку х|;
2. Выполните в программе Блокнот следующие действия:
а) найдите значок Блокнот на Рабочем столе",
б) запустите программу Блокнот двойным щелчком мыши;
в) для закрытия окна программы Блокнот щёлкните мышкой по значку х|.
3. Выполните в программе Калькулятор следующие действия:
а) найдите значок Калькулятор на Рабочем столе:
б) запустите на выполнение программу Калькулятор двойным щелчком мыши;
в) вызовите меню Вид программы Калькулятор. Выберите пункт Инженерный, Калькулятор изменится. Расскажите, как изменилось окно программы;
г) откройте меню Вид программы Калькулятор. Выберите пункт Обычный, щёлкните по нему левой кнопкой мыши. Вид окна программы Калькулятор станет прежним;
д) для закрытия окна программы Калькулятор щёлкните мышкой по значку х|.
- § 7. Компьютер как средство получения, обработки и хранения информации
ГЛАВА 1. ПОНЯТИЕ ОБ ИНФОРМАЦИИ. СПОСОБЫ ПОЛУЧЕНИЯ И ОБРАБОТКИ ИНФОРМАЦИИ
ГЛАВА 2. ТЕХНИКА БЕЗОПАСНОСТИ ПРИ РАБОТЕ С ПЕРСОНАЛЬНЫМ КОМПЬЮТЕРОМ
ГЛАВА 3. ЗНАКОМСТВО С ПЕРСОНАЛЬНЫМ КОМПЬЮТЕРОМ
ГЛАВА 4. РАБОЧИЙ СТОЛ WINDOWS
ГЛАВА 5. МАНИПУЛЯТОР МЫШЬ. ПРИЁМЫ РАБОТЫ С МЫШЬЮ
Стандартная мышь имеет две кнопки: основная кнопка (обычно левая) и вспомогательная кнопка (обычно правая). Основная кнопка используется гораздо чаще. Большинство моделей мыши оснащены колесом прокрутки, расположенным между кнопками, которое облегчает просмотр документов и веб-страниц. В некоторых случаях колесо прокрутки можно нажимать и использовать в качестве третьей кнопки. Более совершенные модели мыши могут иметь дополнительные кнопки для выполнения других функций.
Указание на объект на экране - означает поместить мышь так, чтобы ее указатель как будто дотрагивался до объекта. Когда мышь указывает на объект, часто появляется всплывающая подсказка с описанием этого объекта. Например, если указать на Корзину , на Рабочем столе появляется поле со следующими сведениями: Используется для временного сохранения файлов и папок, которые были удалены .
Щелчок – означает нажать и отпустить левую клавишу мыши. В большинстве случаев щелчок используется для выделения объекта или открытия меню. Иногда это действие называют одинарным щелчком или щелчком левой кнопкой мыши.
Двойной щелчок – это щелчок, быстро выполненный два раза. Обычно применяется для открытия объектов на рабочем столе или в окне папки. Например, можно запустить программу или открыть папку, дважды щелкнув на соответствующий значок.
Щелчок правой кнопкой мыши – приводит к открытию контекстного меню (списка доступных действий для выделенного элемента или объекта).
Перетаскивание (иногда называется перетаскивание и отпускание) используется для перемещения объектов в другое место, а также для перемещения окон и значков на экране.
При наличии колеса прокрутки на мыши можно выполнять быстрый просмотр документов и веб-страниц. Для прокрутки вниз поверните колесо назад (на себя). Для прокрутки вверх поверните колесо вперед (от себя).
Параметры мыши в соответствии с личными предпочтениями пользователя можно изменять. Например, можно переключать функции кнопок и указателя мыши, делать указатель мыши более заметным, менять скорость прокрутки колесом мыши, изменять назначение клавиш мыши в связи с физиологическими особенностями пользователя (левша).
4. Главное меню ос Windows 7
При щелчке мышью по кнопке Пуск на Панели задач появляется главное меню Windows 7 (рис. 2). В этом меню отображаются установленные приложения и собраны команды для настроек системы и поиска информации.
Рисунок 2 – Главное меню Windows 7
В левой части (на левой панели) появившегося прямоугольника отображается краткий список приложений, которые использовались в последнее время или которыми, по мнению разработчиков операционной системы, вы будете часто пользоваться. Слева от названий приложений видны значки. Они придают приложению индивидуальность и позволяют быстрее найти его глазами среди остальных. Для запуска любого из этих приложений просто щелкните по его названию или значку мышью.
Однако, как было сказано, это краткий список приложений. Чтобы увидеть все установленные (то есть готовые к работе) приложения, надо щелкнуть мышью по пункту Все программы . В результате краткий список приложений в левой панели Главного меню заменится полным списком установленных приложений (рис. 3). Здесь видны и приложения со своими значками (команды меню), и папки, в которых содержатся приложения или другие папки, со значками. Запустить приложение на выполнение можно, щелкнув по его названию мышью.
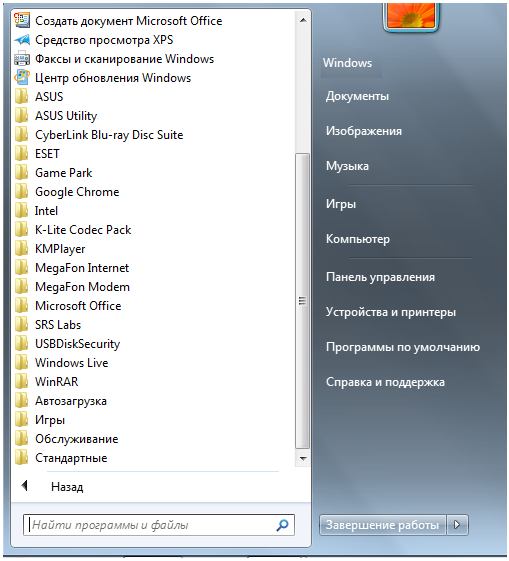
Рисунок 3 – Полный список установленных приложений
Если вы не помните или не знаете, для чего нужно то или иное приложение, можно подвести указатель мыши к его названию и некоторое время не двигать мышь. При этом может появиться подсказка, описывающая назначение приложения.
Кроме приложений со своими значками в этом списке есть и папки со значками . Эти папки могут содержать в себе приложения или другие папки. При щелчке по названию папки она открывается, и отображается список ее содержимого. Например, на рисунке 4 показана раскрывшаяся папка Стандартные, когда по ней щелкнули мышью.
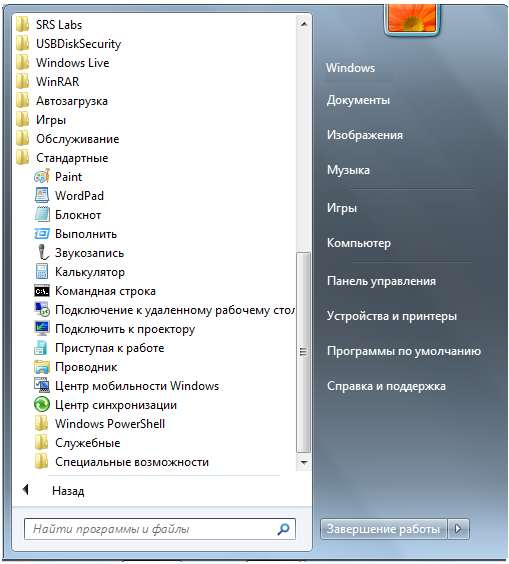
Рисунок 4 – Содержимое папки Стандартные
Для запуска приложения нужно щелкнуть мышью по его названию или значку. Когда выбранное приложение запускается, Главное меню автоматически исчезает с экрана.
Кроме списка приложений в Главном меню есть и другие панели (прямоугольные области). Справа от списка приложений расположен список команд , позволяющих вызвать некоторые полезные функции. Рассмотрим каждый пункт в отдельности.
Документы – открывает окно, где отображается содержимое папки Документы, автоматически созданной Windows 7 для вас. В ней вы можете хранить электронные документы (файлы с текстом, таблицы).
Изображения – открывает окно, где отображается содержимое папки Изображения, автоматически созданной Windows 7 для вас. В ней вы можете хранить различные изображения, например фотографии.
Музыка – открывает окно, где отображается содержимое папки Музыка, автоматически созданной Windows 7 для вас. В ней вы можете хранить файлы с музыкальными произведениями.
Игры – открывает окно, где собраны стандартные игры, входящие в состав Windows 7. Любую из них можно запустить двойным щелчком мыши по значку или названию.
Компьютер – открывает окно, где перечислены все логические диски, доступные на вашем компьютере, и все устройства со съемными носителями (дисковод для дискет, привод CD-дисков, привод DVD-дисков).
Панель управления – вызывает окно настроек операционной системы Windows 7. Подробнее рассмотрим некоторые из этих настроек позже.
Устройства и принтеры – вызывает окно со списком установленных принтеров.
Программы по умолчанию – позволяет настроить вызов программ, которые запускаются по умолчанию для обработки файлов различных типов или при выполнении некоторых стандартных действий.
Справка и поддержка – позволяет вызвать справочную систему Windows 7.
В нижней части правой панели Главного меню расположена кнопка Завершение работы , предназначенная для завершения работы ОС Windows 7.
В левой нижней части Главного меню расположено поле для поиска различных файлов и программ, расположенных на вашем компьютере. Курсор клавиатуры уже мигает в этом поле, поэтому можно сразу вводить искомое имя файла или его фрагмент. В процессе ввода предварительные результаты поиска будут выводиться в поле выше, где был список приложений (рис. 5).
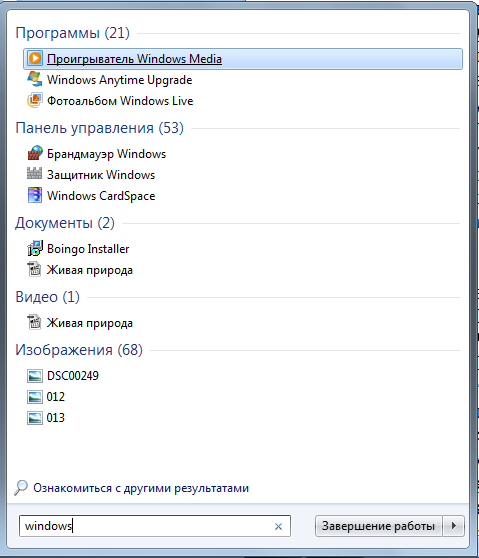
Рисунок 5 – Результаты поиска
Если искомый файл или программа появилась в этом списке, можете щелкать по ней мышью. Файл откроется для просмотра или редактирования, а программа запустится.
Выделение объектов:
щелкнуть по объекту левой мышью;
для группы объектов в разбивку при нажатой клавише Ctrl щелкнуть по объекту левой мышью,
для группы элементов подряд - щелчок мышью по первому элементу группы и с клавишей Shift по последнему элементу или растянуть левой мышью сетку вокруг выделяемой группы объектов);
Открывание файлов и папок выполняется в последовательности:
дважды щелкнуть мышью по значку Мой компьютер,
дважды щелкнуть мышью по значку диска (А, С, ...), с нужной папкой или файлом,
дважды щелкнуть мышью по нужному объекту.
Запуск объектов:
· нажать клавишу Пуск, выбрать пункт Программы, выделить нужный объект и щелкнуть по нему мышью. Например, для запуска текстового редактора Word выделяется строка Microsoft Word, для запуска табличного процессора Excel - строка Microsoft Excel и т.п.)
· можно найти нужный файл вручную на винчестере С, D,… и дважды щелкнуть по его значку (например, Word запускается файлом winword.exe из папки Winword, которая находится в папке Office диска С, процессор Excel - файлом excel.exe из папки Excel, находящейся там же и т.д.
Удаление объектов выполняется
· перетаскиванием его мышью в папку Корзина (на значок папки),
· выделением объекта и нажатием клавиши Del на клавиатуре,
· выделением объекта и выбором команды Файл\Удалить,
· выделением объекта и нажатием кнопки Удалить на панели Стандартная,
· щелчком правой мышью по объекту и выбором команды Удалить в контекстном меню.
При этом удалённые файлы попадают в папку Корзина, откуда их ещё можно восстановить командой Файл\Восстановить из строки меню Корзины. Окончательное удаление выполняется из окна Корзины командой Файл\Очистить корзину.
Копирование объектов:
1. выделить объект щелчком мыши, перетащить его в нужное место, держа нажатой левую клавишу при нажатой клавише Сtrl, при этом папка-источник и папка-приёмник объекта должны быть открыты;
2. копирование командой Правка\Копировать. Нужно выделить копируемый объект или часть текста в документе, выбрать команду Правка\Копировать, поставить курсор на нужное место в том же документа или другом файле или папке (щелкнуть левой клавишей мыши) и выбрать команду Правка\Вставить;
3. копирование файла на диск выполняется перетаскиванием при нажатой левой клавише мыши нужного файла на значок дискеты (при этом содержимое дискеты (окно) раскрывать не нужно);
4. копирование файла на диск можно выполнить командой контекстного меню Отправить, щелкнув правой мышью по объекту, в меню команды Отправить открывается меню, в котором указаны адресаты – Диск 3,5(А), Портфель и др.
5. выделить объект, нажать кнопку Копировать на панели Стандартная, поставить курсор на место вставки и нажать кнопку Вставить.
Перемещение объектов выполняется также, как и копирование, но
· в первом способе не используется клавиша Сtrl ;
· во втором способе вместо клавиши Копировать используется клавиша Вырезать;
· в пятом способе вместо кнопки Копировать используется кнопка Вырезать.
Поскольку операция перемещения заключается в удалении объекта со старого места и появлении его на новом, то переместить объект можно также выполнением операции копирования с последующим удалением объекта-источника в Корзину.
Создание объектов выполняется следующим образом:
- открыть папку, в которой нужно создать новую папку;
выбрать команду Файл\Создать\Папку из меню типового окна;
в нём появится папка с именем по умолчанию (Новая папка), в которое вводится Имя папки и нажать или щелкнуть мышью по свободному месту;
- папку можно создать и с помощью контекстного меню (которое вызывается щелчком правой кнопки мыши) командой Создать\Папку
ввести её имя и нажать или щелкнуть мышью по свободному месту;
- для создания файлов в среде Windows используется команда Файл\Создать\Документ MS Word или другой файл
или открыть какое-нибудь приложение Windows (MS Word, MS Excel и др.),
или создать объект (файл) кнопкой Создать (чистый лист на значке) из панели Стандартная;
Создание ярлыка объекта выполняется:
- через контекстное меню командой Создать\Ярлык. В появляющемся при этом окне "Создание ярлыка" указывается местоположение файла, для которого создаётся ярлык и задаётся его имя. Если вы не знаете, где находится нужное приложение, документ или файл, нажмите кнопку Обзор и найдите необходимый объект;
- с помощью папки "Проводник", которая вызывается через Пуск\Программы\Проводник или двойным щелчком по папке "Мой компьютер" при нажатой клавише Shift. Команда Создать ярлык находится в пункте меню Файл. До этого также нужно указать файл, для которого создаётся ярлык;
- вывести ярлыки объектов на Рабочий стол можно из окна любой папки командой Файл\Создать ярлык.
Переименование объектов выполняется следующим образом:
- выделить объект, выбрать команду пункта меню Файл\Переименовать (для текущей Папки или Папки "Проводник");
- выделить объект правой мышью, выбрать команду Переименовать из контекстного меню.
Во всех случаях изменяемое имя обводится прямоугольной рамкой с мигающим синим фоном, в которую нужно ввести новое имя и нажать или щелкнуть мышью по свободному месту;
Завершение работы в Windows
обязательно выполняется через клавишу Пуск\Завершение работы и выбором строки Выключить компьютер. Если просто отключить системный блок, то память винчестера может быть повреждена и eё объём уменьшится!!!
Работа с мышью
Если указатель мыши в виде стрелки, подведите его к объекту и немного задержать: появляется всплывающая подсказка .
Щелчок левой кнопкой мыши (или просто щелчок ) используется для выделения объектов и выполнения команд.
Двойной щелчок запускает на выполнение программу, открывает документ – выполняет основное действие с выбранным объектом
Щелчок правой кнопкой по объекту вызывает появление контекстного меню (локального), в котором перечислены все действия, которые можно произвести с выбранным объектом. У каждого объекта свое контекстное меню.
Перетаскивание. Щелкните по значку объекта левой кнопкой и, не отпуская кнопки, переместите указатель мыши в противоположный конец Рабочего стола; значок переместится вместе с указателем. Перетаскивание используется для изменения положения объекта.
Специальное перетаскивание . Наведите указатель мыши на объект, и нажмите правую кнопку мыши и, не отпуская ее, переместите мышь. Этот прием отличается от обычного перетаскивания не только используемой кнопкой, но дает иной результат. При отпускании кнопки не происходит перемещение объекта, а вместо этого открывается так называемое меню специального перетаскивания. Содержимое этого меню зависит от перемещаемого объекта. Для большинства объектов в нем четыре пункта (копировать, переместить, создать ярлык, отменить)
Протягивание. Если навести указатель мыши на правый нижний угол окна и выполнить протягивание, то произойдет изменение размера сразу по двум координатам (по вертикали и горизонтали). . Нередко этот прием используют для группового выделения объектов. Наведение указатель мыши на поверхность Рабочего стола, нажмите кнопку мыши и протяните мышь вправо-вниз – за указателем потянется прямоугольный контур выделения. Все объекты, которые окажутся внутри этого контура, будут выделены одновременно.
Запуск программ
Для запуска часто используемых Windows-приложений на Рабочем столе устанавливается ярлык приложения (значок, указывающий местонахождение приложения). Двойной щелчок по ярлыку вызывет запуск соответствующего приложения (программы).
Другой способ запуска – с использованием кнопки Пуск. Выберите Пуск / Программы / Стандартные / Калькулятор: после щелчка запустится программа Калькулятор – одно из стандартных Windows-приложений. Закройте Калькулятор: его работу мы рассмотрим позднее.
Другой вариант открытия документа – с помощью папки Мой компьютер: открывается окно Мой компьютер, выбирается диск, а затем папка, в которой находится документ. Двойной щелчок по имени документа вызывает загрузку этого документа в среде соответствующей программы.
Создание папок и ярлыков
Откройте папку Мои документы (Мой компьютер / Диск С: / Мои документы или с помощью значка на Рабочем столе). Щелкните Файл / Создать / Папку и введите в качестве имени папки свое имя, например, Иван. При необходимости используйте команду контекстного меню для новой папки Переименовать. Просмотрите свойства папки Иван (контекстное меню Свойства). Используя кнопку Вверх (или Перейти на один уровень вверх), перейдите в папку Мои документы и просмотрите ее свойства. Еще раз нажав кнопку Вверх, перейдите на диск С: и просмотрите свойства этого диска.
Вернитесь в папку Мои документы. Создайте ярлык к папке Иван, используя контекстное меню Создать ярлык. Посмотрите на стрелку в левом нижнем углу ярлыка: она показывает, что данный значок является ярлыком. Просмотрите свойства ярлыка, обратите внимание на его имя и расширение lnk. Используя кнопку Изменить значок … выберите подходящее изображение ярлыка. Перетащите ярлык на рабочий стол, используя перетаскивание мышью или с помощью контекстного меню Отправить / Ярлык на рабочий стол. Сверните окно, убедитесь, что ярлык находится на Рабочем столе. Откройте с помощью ярлыка созданную папку – она пуста, никаких документов пока мы в нее не положили.
Копирование и перенос
Для копирования или переноса файлов и папок вначале надо выделить значки соответствующих объектов, скопировать или перенести их в Буфер обмена , а затем вставить в нужную папку. Откройте любую папку на диске С: и выделите файл, который надо скопировать в папку Иван. Для копирования в буфер выберите в контекстном меню Копировать . Теперь откройте папку Иван, в контекстном меню выберите Вставить : выбранный файл скопирован в Вашу папку.
Подобным образом можно скопировать несколько файлов. Для выделения группы объектов щелчок по их значкам производится при нажатой клавише Ctrl . Выделите в той же папке любые три файла (кроме того, который уже скопирован) и скопируйте их в Вашу папку. Теперь в папке Иван четыре файла.
Создайте в папке Мои документы еще одну новую папку, назвав ее Вашей фамилией, например, Петров. Требуется перенести два файла из папки Иван в папку Петров. Откройте папку Иван, выделите два любые файла, в контекстном меню выберите Вырезать . Теперь откройте папку Петров и в контекстном меню выберите Вставить . В папке Петров появились два файла. Убедитесь, что из папки Иван они исчезли.
Опробуйте другой способ копировантия и переноса файлов и папок. Во избежание повреждений работайте только внутри папки Мои документы. Скопируйте один из файлов папки Петров в папку Иван, используя вместо контекстного меню кнопки на панели инструментов Копировать и Вставить. Для переноса группы файлов из папки Иван в папку Петров воспользуйтесь кнопками Вырезать и Вставить. Возможны и другие методы: по аналогии используются команды меню Правка; при изучении Проводника мы рассмотрим и возможности перетаскивания для копирования и переноса.
Удаление и восстановление
Просмотрите свойства объекта Корзина на Рабочем столе. Убедитесь, что отключена команда уничтожения файлов без помещения их в Корзину (флажка нет), определите емкость Корзины, убедитесь в наличии флажка, обеспечивающего предварительный запрос на удаление объектов.
Перетащите значок папки Иван в Корзину: перед отпусканием кнопки мыши убедитесь, что значок Корзины изменил цвет. Подтвердите удаление в появившемся запросе.
Для восстановления папки Иван дважды щелкните по значку Корзины; в появившемся окне показано содержимое Корзины: удаленные ранее объекты. Найдите значок папки Иван, и с помощью команды контекстного меню Восстановить извлеките папку из Корзины на прежнее место.
Удалите теперь обе созданные Вами папки Иван и Петров в Корзину. Туда же отправьте и ранее созданный на Рабочем столе ярлык к папке Иван.
Этим приемом производят запуск любой программы, а если дважды щелкнуть на текстовом документе, то произойдет открытие этого документа в той программе, в которой данный документ был создан. Произведите двойной щелчок кнопкой мыши на значке "Корзина" - перед вами откроется ее содержимое (рис. 4.8).
Рис.
4.8.
Совет
Для того чтобы закрыть окно, надо щелкнуть один раз на кнопке, которая указана на рисунке красной стрелкой.
Упражнение 4.4. Щелчок правой кнопкой мыши
Щелкните правой кнопкой на значке любой папки, расположенной на вашем Рабочем столе, и перед вами откроется элемент управления, который называется контекстным меню (рис. 4.9). В этом меню приведены все действия, которые можно выполнить с данным объектом.
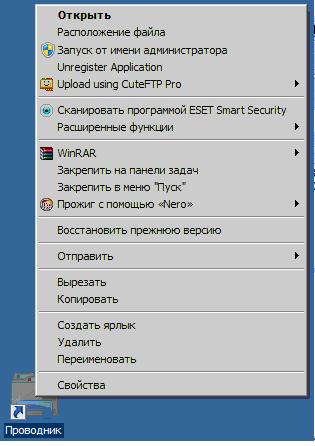
Рис. 4.9.
Упражнение 4.5. Перетаскивание (буксировка)
Наведите указатель мыши на любой из значков на Рабочем столе (например, на значок "Корзина"). Нажмите левую кнопку и, не отпуская ее, переместите указатель мыши в любое место на Рабочем столе. Значок переместиться вслед за курсором мыши в новое для него место (рис. 4.10).

Рис. 4.10.
Упражнение 4.6. Протягивание
Откройте любое окно и наведите указатель мыши на одну из его границ. Дождитесь, когда курсор изменит форму, превратившись в двунаправленную стрелку (рис. 4.11). Двунаправленная стрелка – сигнал готовности мыши к протягиванию границы окна. Для протягивания нажмите на левую кнопку, и, не отпуская ее, переместите мышь. Окно изменит размер. Если навести указатель мыши на правый нижний угол окна и выполнить протягивание, то произойдет изменение размера окна по диагонали.
Прием протягивания используется и для выделения сразу нескольких объектов. Установите курсор над несколькими значками Рабочего стола, а затем нажмите на левую кнопку мыши и протяните, не отпуская кнопки, мышь по диагонали. За указателем потянется прямоугольный контур выделения, а все объекты, которые окажутся внутри этого контура, будут выделены одновременно (
