Tablets and smartphones have a huge functionality, which is expanded with the help of special applications. An interesting option for their use is offered by the Monect program. With it, any device on a mobile operating system can be turned into computer peripherals: a mouse, keyboard, or even a gamepad. In addition, the application has a lot of other useful features which we will consider in this article.
What is the Monect program
 Monect is a set of applications that allow you to synchronize a device with a mobile operating system (Android, iOS, Windows phone) with a computer under Windows control. The result of synchronization is the use mobile device as a computer peripheral.
Monect is a set of applications that allow you to synchronize a device with a mobile operating system (Android, iOS, Windows phone) with a computer under Windows control. The result of synchronization is the use mobile device as a computer peripheral.
You can download the Monect application for a computer from the official website of the developers for free. Versions of the program for mobile devices are presented in Play market, App Store and Windows Store. All of them are available for free download, but when the application is running, advertisements are shown to the user.
How to sync your computer and smartphone through Monect
Synchronization of a computer and a mobile device using the Monect application can occur within one WiFi networks or when connected via Bluetooth. Consider how to synchronize devices on the same Wi-Fi network:
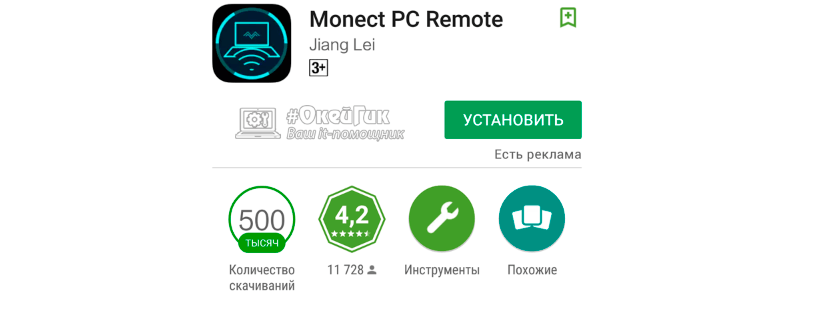
After that, the smartphone and computer will be synchronized, and a working area will start on the screen of the mobile device, in which you can select the necessary functionality.
How to use your smartphone instead of a mouse, keyboard or gamepad
After syncing your mobile device and computer through the Monect apps, you will be able to perform various actions on your smartphone. There are more than a dozen template use cases, in addition, the user can independently customize the program to fit his needs. Here are the most popular options for using the program:
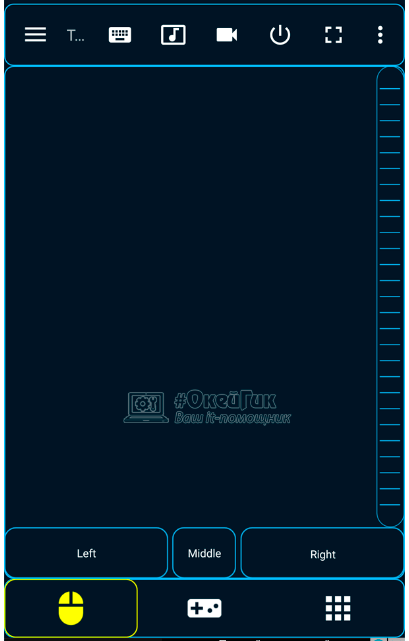
It is worth noting that the functionality of the Monect application does not end with the above scenarios. The program also allows you to display photos or videos from a mobile device on a computer screen, project an image onto a smartphone from a computer monitor, transfer information between devices, and so on.
Everyday use of the Monect app to control a mouse from a mobile device is inconvenient, but if you need to replace peripherals or supplement them, the program does an excellent job of this task. To make the connection more reliable, it is better to use Wi-Fi to connect your smartphone to a computer, rather than Bluetooth.
After listening to stories about what an awesome big touchpad is on a MacBook and how it easily replaces a mouse, I found a way to experience it for myself for free. I describe my impressions as usual: pros, cons, rakes, ways around.
I was lucky: in our office there was a graphic Wacom tablet Intuos Pen & Touch Medium. It looks like a huge (almost A4 format) touchpad, there is no screen, but there is support for all operating systems and multitouch.
I won’t say about Windows and Linux, I’ll tell you about the poppy, but I’m sure that Windows doesn’t lag behind in terms of gesture support, at least Wacom drivers are about the same everywhere.
Pros:
Scroll like on a mobile! You can scroll through 1000 lines and a page of any length in a second, with the same kinetic effect as on mobile. That is, you can wave smoothly and scroll a little, or you can sharply. I have a Logitech M705 mouse at work, its wheel is not fixed, it can do the same, but at home this was not enough.
More action than with a mouse. My mice were different, it happened from 2 to 8 buttons, for the last 8 years I have been using mice with back and forth buttons. The touchpad has a lot more possibilities.
Gestures. If someone tried to use mouse gestures in opera or using utilities, then the touchpad is the same, but better. I have simple gestures available on wacom, I didn’t find software for it to customize my own, but even so I like it: you can use from 1 to 4 fingers, each combination has its own function, as a result, moving your fingers to the right, you can move the cursor, highlight text, navigate forward in the browser, drag something, or switch the current window, depending on the combination. Well, sometimes zoom, rotate (never used).
Horizontal scrolling is now as easy as vertical scrolling. I did not immediately understand this, but when I opened the browser to a third of the screen and realized that it was very easy to reach the button on the right side of the screen outside of visibility. In fact, for me, in some cases, it expands the working area of \u200b\u200bthe screen, which does not happen much.
Plus, growing from a minus: in situations where the mouse would be more convenient, hands reach for the keyboard, I hope they will find ways to do what they need faster than with the mouse. This can be achieved in less radical ways, but Brazilian system getting used to it faster :) In PhpStorm, I already felt progress in keyboard control, although master class on Idea
The hand is less tired. The wrist does not rest against the table on the bend, but lies on it. The touchpad, unlike a mouse, can be precisely controlled with only one finger, so the wrist either does not touch the table, or touches, but does not play the role of a reference point.
You can test the behavior of sites on your phone. A contrived plus, I have not used it and may never use it.
Minuses:
Difficult to drag. Selecting a screenshot area, dragging and dropping files - when performing such actions, you run the risk of not reaching as far as you need, since unlike the mouse, holding the button, you cannot move the mouse and drag the element.
Difficult to single out. Still, the accuracy of the mouse is much higher, in 2 days I learned to accurately hit the touchpad between the letters, where I need to, but it feels like the mouse is faster.
Few gestures. The standard driver supports 95% of the gestures from the system help and nothing else. I didn't find anything unusual.
The mouse wheel is missing. I use it all the time and fail without it. Opening links in a new tab context menu, I close the tabs with a cross ... this is of course a step back.
Fingers sometimes break off. Accidentally pressing or releasing your finger at the wrong moment is much easier than with a mouse, because of this, there are random triggers of any garbage.
Sensitivity may be lost due to the condition of your fingers. I don't know about Apple's touchpad, but Wacom's doesn't understand fingers that are too sweaty, too dry, too dusty. And if one finger is more slippery than the other (this happens), scrolling the page with two fingers becomes not so convenient. There are no such problems with the mouse.
Big. The mouse takes up less space even with its working area. According to my feelings, I can say that there is little sense from such a huge touchpad, it only appears when you need to drag something over a long distance.
Problem solving
Custom gestures. On a Mac, the only solution seems to be buying an Apple touchpad, which has a million programs to expand its functionality.
Drag and drop. Solved by the Apple touchpad.
I also hope to replace the wheel with a custom gesture.
You can’t do anything with your fingers, what they are, an unsolvable problem.
UPD 06/15/2016
At the end of May, I received my Apple touchpad, the first model. I share my impressions:
- What problems have been solved
- What problems remain
- What problems have arisen
I'll go in order, by the minuses from the Wacom review.
Difficult to drag. This problem is solved simply: a release delay is added. That is, when dragging, you can raise your fingers for half a second, while the element remains captured. In this case, the delay can be interrupted by a single tap.
Difficult to single out. There is nothing new here, it is inconvenient to single out.
Few gestures. It's decided. I have not even looked for anything yet, I opened the settings of the universal BetterTouchTool, everything is there.
It's not a secret for anyone that sometimes in the process of using a laptop there are certain kinds of difficulties - the mouse does not work. They overtake the user at an unfavorable moment: the delivery of an important report, the annual estimate, is on fire. This kind of trouble happens when you need to edit thesis or hold an important presentation, on which further career growth depends.
Today, we will consider the causes of the breakdown of the manipulator, the types of malfunctions. And also how to fix this or that problem.
Types of mice
There are three main types of manipulators with which the user can control the work and functions:
Types of faults
The main reasons why the mouse does not work on a laptop include the following situations:
- system failure;
- usb input not working
- damaged cable;
- bluetooth driver or module not working;
- the batteries are dead;
- dirty;
- virus;
- the cable is not connected to the port (and this happens =).
So, if you are faced with the fact that the mouse does not work on the laptop, we recommend checking operating system. As a rule, the situation is easily fixed with a standard reboot.
In the case when you rebooted the device, but the mouse did not work, you need to check the drivers that are responsible for its correct operation.
To do this, you need to take just 5 simple steps:
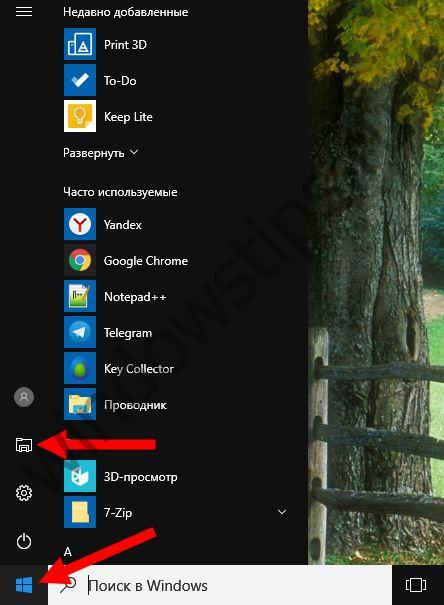
What to do if the touchpad stops working
In a situation where the touchpad fails, a wave of panic rolls over the user. However, you shouldn't give in to it. Need to check:

Options for hardware failure of the "built-in mouse"

- Make sure the laptop cable is properly connected to motherboard. Rarely, but there are situations when, in the process of delivering equipment to the customer, spontaneous detachment of parts from each other occurs. You can fix this problem yourself, but if your device is on warranty service, we strongly recommend taking it to the nearest service center, which serves laptops of your make and model.
- Also, it is worth checking the touchpad for chips, scratches, in a word, for mechanical damage. If it is broken, it can be replaced at a service center.
- If the touchpad does not work in tandem with the ports, keyboard, etc., then there is a possibility that the cable has broken, which can only be fixed after a thorough diagnosis at the service center.
Why might a wireless mouse not work on a laptop
Another question that worries users is why did the wireless touch mouse on the laptop stop working if everything was fine before and no other problems were noticed? In this case, we recommend checking your computer using the installed antivirus program. It is likely that your device is infected with a virus that blocks the full operation of the wireless touch mouse. 
Therefore, before sounding the alarm and rushing headlong to the service center to solve the problem, we advise you to analyze the situation yourself. Perhaps our tips will help you save not only time and money, but also your nerve cells.
- If you are using a laptop wireless mouse and you have a problem in its functioning, the first step is to check if the batteries in the mouse are dead. Try putting in new batteries.
- If the first tip did not help you, we recommend that you check if the signal transmitters have moved away from the mouse and laptop. It is possible that the manipulator is frozen. It is worth then to overload it and try to connect through a different port.
- If after these manipulations the mouse does not work, we recommend changing it to a new one.
The mouse light is on but it doesn't work
There are situations when the wireless mouse does not work on a laptop, but glows. In this case, it is worth checking the USB mouse connector for serviceability. To be more precise, check the contact that is directly responsible for supplying power (+ 5V).
In this situation, we advise you to check if the manipulator is dirty. If you have an optical device, a mote may have got into the compartment, which interferes with the normal response of the optics to the response when manipulating the device. Try cleaning it with a regular cotton swab. Also, the lack of work may be due to a breakdown of the optical sensor.
Why does a wired mouse not work on a laptop

- If your wired mouse stops responding to commands, the first thing you need to do is change the connection and simply switch the mouse to another port.
- In the case when such an action did not have a result, we recommend that you try to reboot the laptop.
- If your mouse still does not work, check its cable for mechanical damage, breaks, and other things. If the integrity of the USB cable is broken, you have two options: try to repair your favorite mouse or buy a new wired mouse.
- Also, you can check the operation of the device on another computer. It is also recommended to clean the optical sensor if you have an optical mouse, or the rollers and ball if you are using a mechanical mouse.
- If you have a wired gaming mouse that has many additional function keys on its surface, we recommend checking the correct operation installed drivers, as previously described. If the drivers work intermittently - just reinstall or update them to latest version and reboot the laptop for the innovations to take effect.
Step by step how to restore the mouse
In order to set up your manipulator to work correctly with a laptop, you need to follow a few steps:
- connect a mouse to one of the ports;
- check if the necessary drivers are automatically installed, if not, install it yourself;
- go to the properties (the path was described earlier) and check the correctness of all settings and the display of the manipulator by the system there).
As we can see, there are quite a lot of situations in which the mouse can function incorrectly. However, there are no fewer solutions to this problem. You should not panic, but rationally look at the problem and, before taking the laptop to the master, try to solve the issue yourself.
Have a great day!
