After release from the operating room Windows systems 8.1, users now have the option to complete the download of the Windows 8.1 operating system directly to the Desktop. Microsoft Corporation in new version Windows operating system provides the user with the ability to choose what it will look like operating system immediately after downloading. What exactly will be opened - the Desktop, or the “start screen” with a tiled interface will be opened.
Previously, when using the Windows 8 operating system, in order for the Desktop to be immediately opened when it started, it was necessary to make some changes in the operating system settings. Now this can be done much easier.
All users of the licensed Windows 8 operating system can upgrade their operating system to Windows versions 8.1. To do this, they will need to go to the Windows Store to download the system update to Windows 8.1. The Windows 8.1 operating system will be downloaded to your computer from the Windows Store in the edition and bit level that was installed on your computer.
There are several options that vary depending on Microsoft's requirements.
After updating the system, the Windows 8.1 operating system will be installed on your computer. In it, the developers introduced the ability to choose how to load the Windows display when loading the operating system.
By default, when you start or restart the Windows 8.1 operating system, the “Start screen” or otherwise “new user interface” (Modern UI), formerly known as Metro UI, opens. Now the user has the opportunity to choose what exactly will need to be opened when starting or rebooting the operating system.
Many users don't like the default tiled interface. After opening the “start screen”, they will be forced, immediately after that, to open the Desktop. Such unnecessary movements cause irritation for many users.
Still, using the Desktop is more convenient on a desktop computer, because in one place you have wider access to different functions of your computer than launching applications in a tiled interface, and switching to other functions and commands is not very convenient with non-touch controls . Moreover, to perform many actions you will still have to open the Desktop.
Boot to Desktop in Windows 8.1
In order to change the display of Windows after booting, you will need to click right click mouse on an empty space of the “taskbar and navigation”. After this it will open context menu, in which you will need to select the “Properties” item.
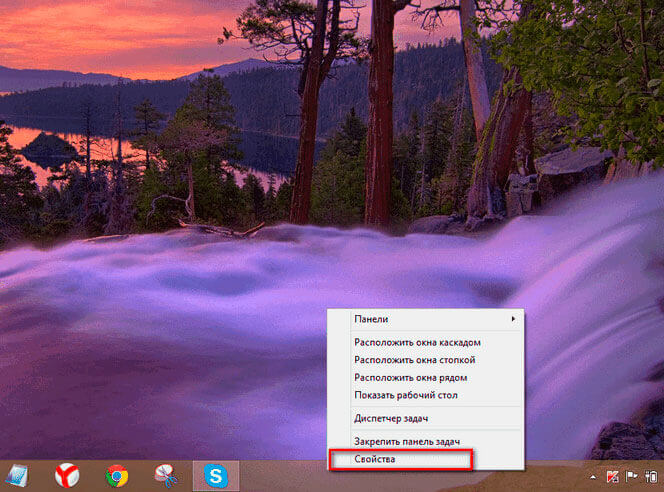
In field " Home screen", next to the item "When logging in and closing applications, open the desktop instead of the Start screen" you should check the box, and then click on the "OK" button.
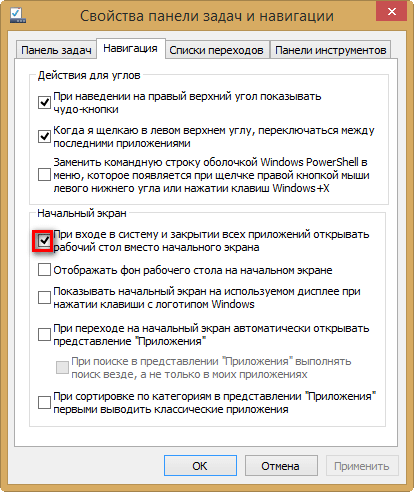
After this, the display of the Windows 8.1 operating system, after booting the system or after closing all applications, will be changed to the Desktop.
Conclusion
Now your computer will load the Desktop in Windows 8.1 immediately after starting the operating system. You can immediately get to the Desktop without making unnecessary movements.
Moreover, switching to the tiled interface in Windows 8.1 is very easy. To do this, you just need to left-click on the “Start” button, immediately after that the “start screen” with a tiled interface will open.
In Windows 7, there is a “Show Desktop” button on the taskbar, which is a shortcut to a file consisting of five commands, the last of which looks like Command=ToggleDesktop and, in fact, turns on the desktop.
In the beta version of Windows 8, you could set this command to run when the operating system boots in the task scheduler - in this case, immediately after turning on the computer, the desktop appeared in front of you. However, with the release of the final version, this possibility disappeared: it is unknown whether Microsoft wants everyone to use the Windows 8 start screen, or whether this was done for security reasons, which is attributed to many restrictions. However, there is a way to boot to the desktop.
Launch the Windows 8 Task Scheduler
I had to struggle for a while before I found where the task scheduler was located. It is not found by its English name “Shedule tasks”, nor by its Russian version. I didn't find it in the control panel either. The way to quickly find it is to start typing “schedule” on the start screen, select the “Options” tab and there you will find the “Task Schedule” item.
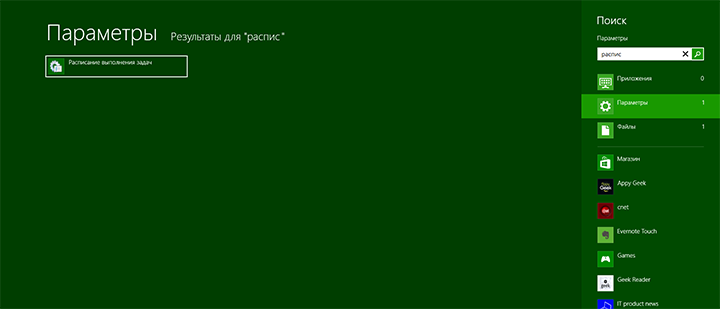
Create a task
After launching the Windows 8 Task Scheduler, in the “actions” tab, click “Create a task”, give your task a name and description, and at the bottom, in the “Configure for” item, select Windows 8.
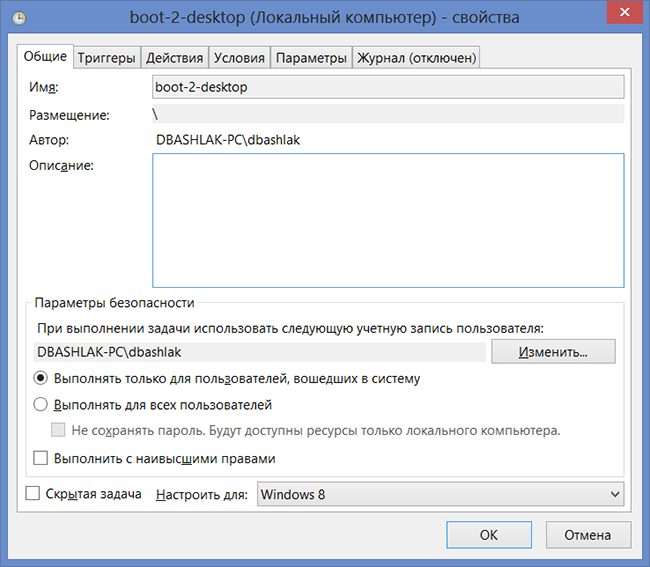
Go to the “Triggers” tab and click “Create” and in the window that appears, in the “Start task” item, select "When you log in". Click "OK" and go to the "Actions" tab and, again, click "Create".
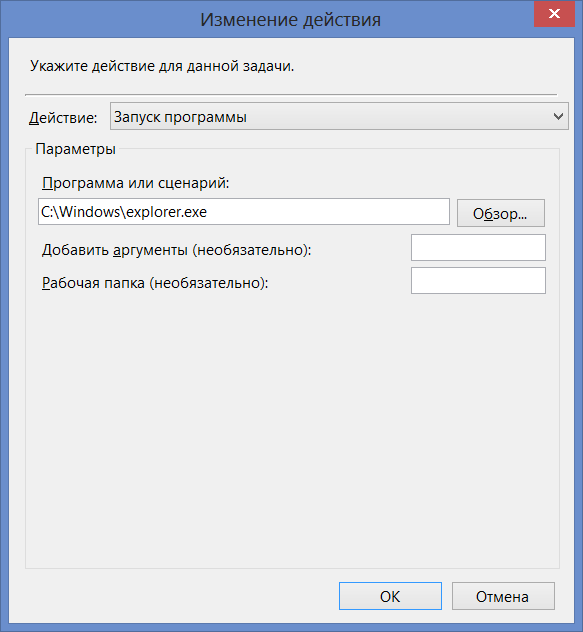
By default, the action is set to “Run a program”. In the “program or script” field, enter the path to explorer.exe, for example - C:\Windows\explorer.exe. Click "Ok"
If you have a laptop with Windows 8, then go to the “Conditions” tab and uncheck “Run only when plugged in.”
There is no need to make any additional changes, click “Ok”. This is all. Now, if you restart your computer or log out and log back in, your desktop will automatically load. There is only one minus - it will not be an empty desktop, but a desktop with Explorer open.
This can be achieved using technologies built directly into the operating system, without the use of third-party utilities. Simply create a special task that should be executed when you log in. In this article I will tell you how to do this.
Let's get started
First you need to launch the Task Scheduler. To do this, press the key, enter “schedule” (Schedule, without quotes), select the “Settings” filter and click the “Schedule tasks” link in the results (Fig. A). The Task Scheduler will launch.
Figure A: Launching Task Scheduler from the Start screen is easy.
Create a task
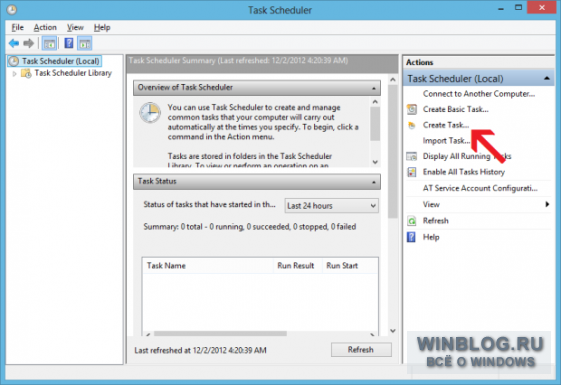
Figure B: In the Task Scheduler, click the Create Task link.
In the Create Task dialog box, the first thing you need to do is enter a name for the task in the Name field. As you can see, I named my task “Show Desktop @ Start”. At the bottom of the page, select Windows 8 from the Configure for drop-down menu (Figure C). In the Security options section, you can leave the option “Run only when user is logged on”.
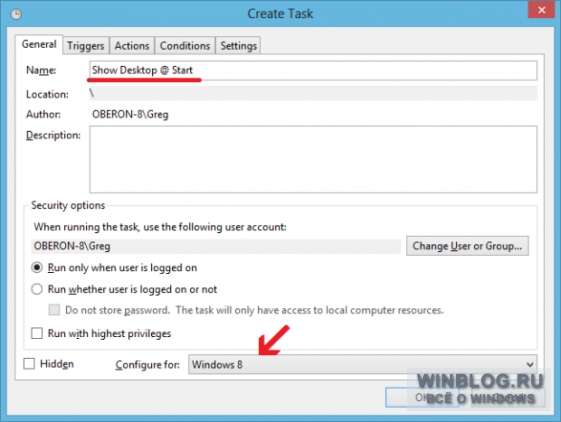
Figure C: Be sure to select Windows 8 from the Configure for drop-down menu.
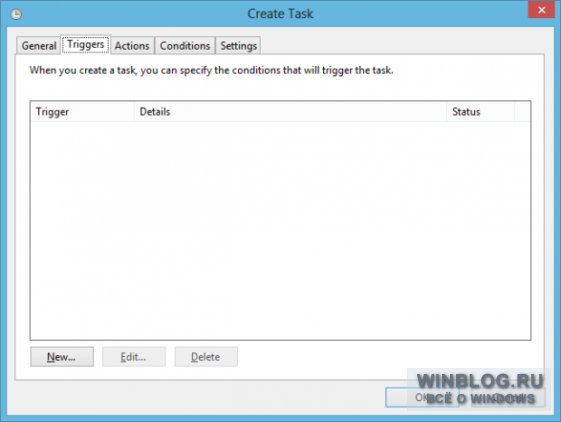
Figure D: On the Triggers tab, click the New button.
In the New Trigger dialog box, select At log on item from the Begin the task drop-down menu (Figure E). This will refresh the page and display the appropriate setup options (Figure F).
![]()
Figure E: From the Start Task drop-down menu, select At Login.
By default, the options are “Any user” in the “Settings” section and “Enabled” in the “Advanced Settings” section. Leave everything as is and click “OK” to continue. Back in the Create Task dialog box, go to the Actions tab (Figure G) and click the New button at the bottom of the page.
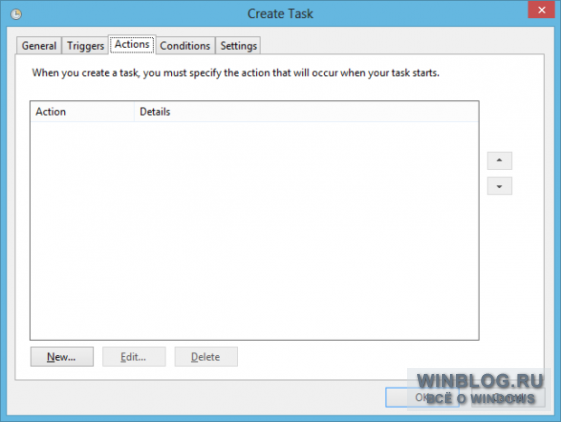
Figure G: Click the New button on the Actions tab.
In the New Action dialog box, the Start a Program option is selected by default. In the Settings section, enter "c:\Windows\explorer.exe" (without quotes) in the Program/script field (Figure H). Or click the "Browse" button, find and select the "explorer.exe" file. Then click OK to return to the Create Task window.
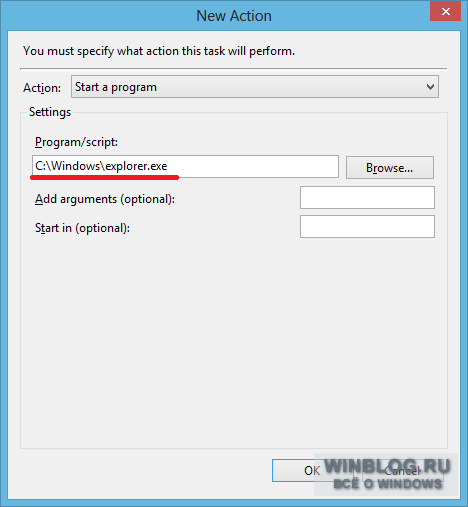
Figure H You can enter the name of the executable file and its path in the Program or Script field, or you can find it using the Browse button.
If Windows 8 is installed on a laptop, go to the “Conditions” tab and uncheck “Start the task on if the computer is on AC power” in the “Power” section (Fig. I).

Figure I: This setting only needs to be changed if Windows 8 is installed on the laptop.
You don't need to change anything on the Settings tab, so just click OK to create the task. Returning to the rear Scheduler window, you will see a new task in the “Task Scheduler Library” section (Figure J). You can now close the Scheduler.
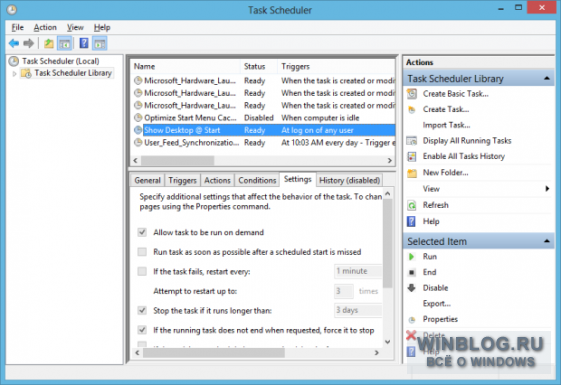
Figure J Once you create a task, you will see it in the Task Scheduler library.
Once you create a task, you can test it. To do this, restart your computer using the Power button charm (Figure K) or log out and log in again.
Previously, the logout option was located in the same place as other commands associated with shutting down the computer, but in Windows 8 it has moved to the Start screen and is now called Sign out. From the Start screen, right-click on your avatar in the upper right corner and select the “Sign Out” option from the menu that appears (Figure L).
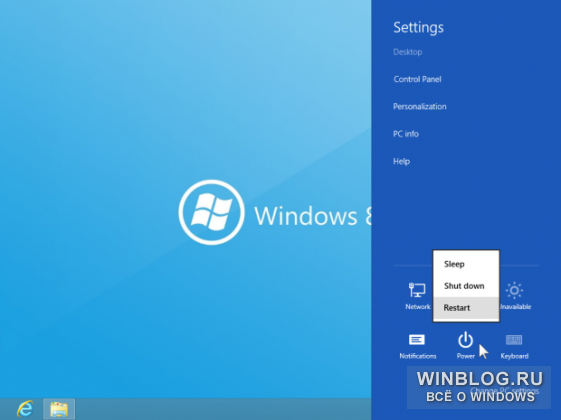
Figure K. The “Restart” option is called up using the “Shutdown” charm.
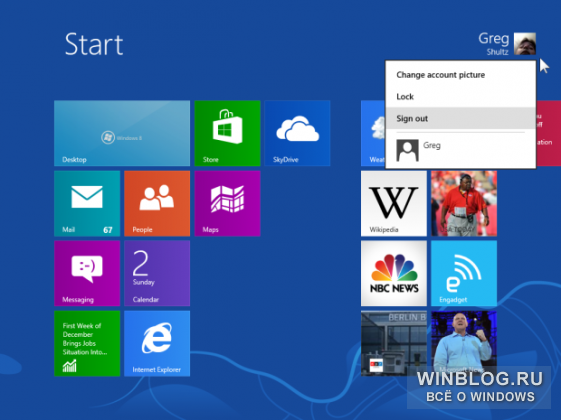
Figure L To see the Sign Out option, right-click on your avatar.
When rewriting booting Windows 8, the Desktop will immediately appear with the Explorer window open on the libraries (Fig. M). You won't see the Start screen at all.
Please be aware that the Documents, Music, Pictures, and Videos library icons may still move around for a while because the operating system continues to load in the background. mode.
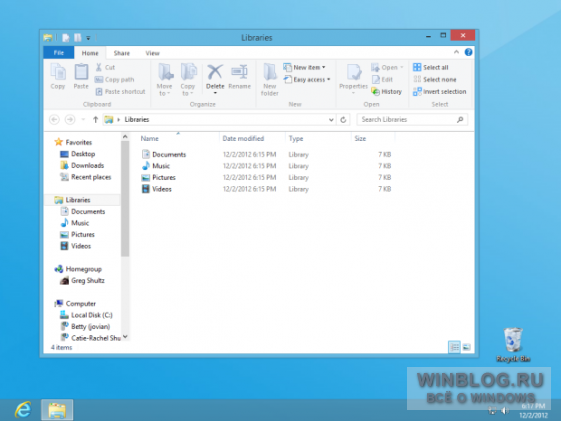
Figure M: When Windows 8 restarts, the Desktop will immediately appear with an Explorer window open on Libraries.
If you launch applications from the taskbar or desktop, you can get started right away.
What do you think?
Do you want Windows 8 to immediately open to the Desktop when you boot? Will you use the technique described? Share your opinion in the comments!
| Materials |
The Windows 8 interface may seem confusing at first glance, as it is significantly different from previous versions. You need to know how to work with the Start screen as well as the desktop. Although the desktop is very similar to previous versions, there is a significant change: the Start menu has been removed.
In this tutorial we will show you how to navigate in Windows 8, how to use the Charms bar and work with applications. We'll also show you where to find features that used to be in the Start menu.
Getting started with Windows 8
After you install Windows 8, it will require you to create an account name and password that you will use to log in. You can also create additional accounts and, if desired, link each of them to a Microsoft account.
To log into Windows 8:
To use Windows 8 you must have your own account and the password you need to log into the system.
Navigation in Windows 8
There are several ways to navigate in Windows 8: hot corners, hotkeys, and gestures if you have a tablet.
Using active corners
Wherever you are in Windows 8, on the Start screen or desktop, you can use hot corners or hot corners to navigate. To use the active corner, simply hover your mouse over the corner of the screen, then you will see a panel or tile that you can click on. Each corner has its own task:
- Bottom left: when you are working with the application, you can click on the lower left corner and return to the home screen.
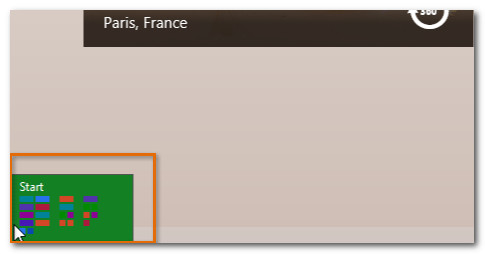
- Top left: If you click on the top left corner, you will go to the previously used application.
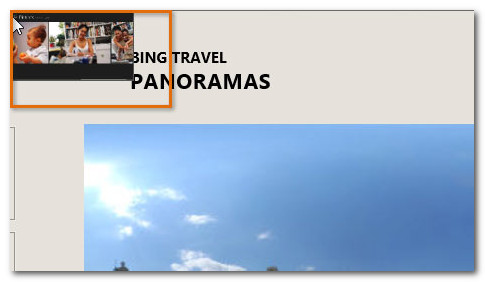
- Right top or bottom: You can hover your mouse over the top or bottom right corners to open the panel Charms, where you can change your computer settings and manage printers. We'll talk more about the capabilities of the Charms panel later.
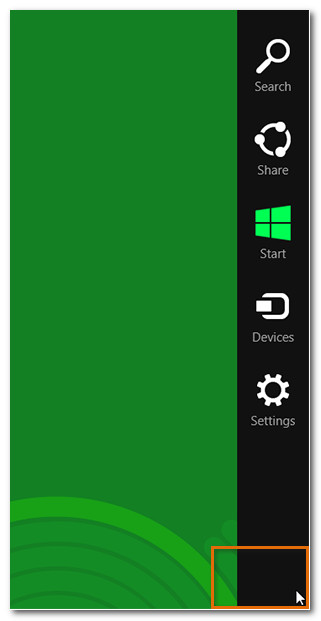
If you have several applications open at the same time, you can switch between them by hovering your mouse over the top left corner and then moving it down. After this a list will appear open applications, in which you can switch to the desired one.
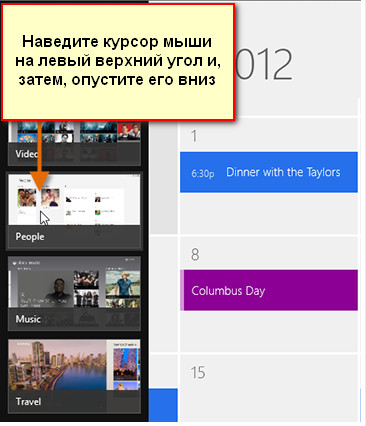
Navigation on a tablet
If you have a tablet with Windows 8, then instead of active corners, you can use touch gestures:
- Swipe from the left edge of the screen allows you to switch between open applications.
- Swipe from the right edge of the screen opens the Charms panel.
Windows 8 Hotkeys
Windows 8 has several hotkeys that you can use for navigation:
Read more about Windows hotkeys in.
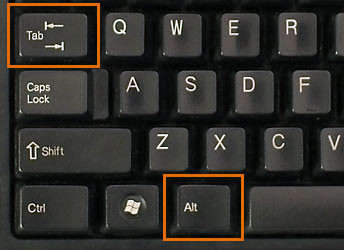
The Charms panel allows you to access your computer settings as well as other options. You can open the Charms panel by hovering your mouse over the top or bottom right corners of the screen.
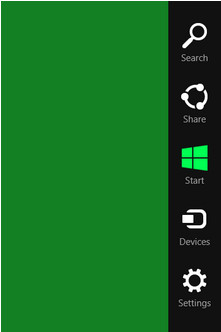
The Charms bar has several icons, each of which has its own functions:
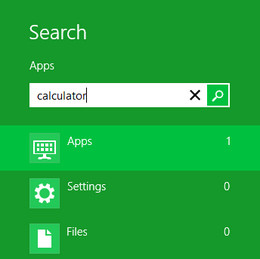
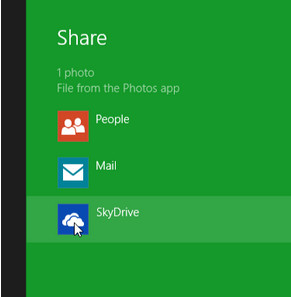
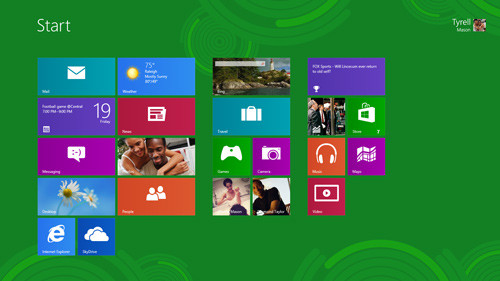
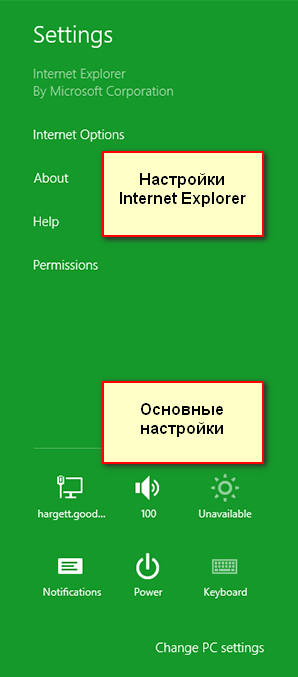
Working with apps on the Home screen
Home screen apps are slightly different from "classic" apps Windows applications that you have used before. They occupy the entire screen, that is, they do not open in a separate window. However, you can multitask by opening two apps side by side.
To open the application:
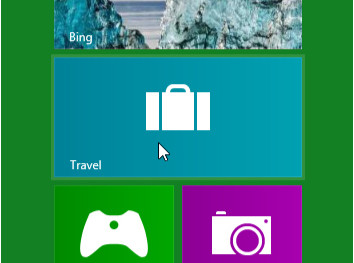
To close the application:

When you drag an app down, it may appear stuck. However, continue moving the mouse down until the cursor reaches the bottom of the screen, then the application will close.
Simultaneous use of applications
Although apps typically take up the entire screen, Windows 8 lets you tie application to the right or left side of the screen and open another one next to it. For example, you may want to open your calendar while using another application.
To use applications simultaneously:
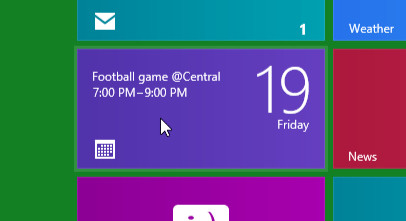
The multi-application feature is designed to work on widescreen monitors, so your monitor resolution must be at least 1366x768 pixels for it to work. The larger your monitor, the more applications you can see at once.
Working without the Start menu
One of the most common complaints about Windows 8 is the lack of a Start menu. The Start menu had very important functionality in previous versions of Windows, such as launching applications, searching for files, opening the Control Panel, and shutting down the computer. You can perform these steps in Windows 8, but in a slightly different order.
Windows 8 has several ways to launch applications:
To launch the application:
- Click on the application icon on the taskbar.
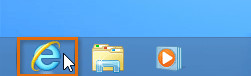
- Double-click the application shortcut on your desktop.
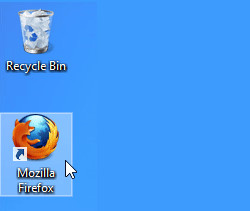
- Click on the application tile on the Home screen.
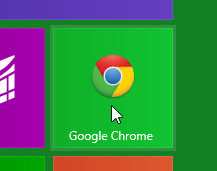
To see all your apps, click the arrow in the lower left corner of the Start screen.
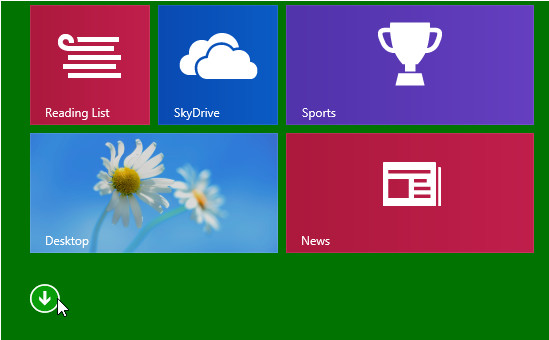
To search for a file or application:
- Press Windows key to switch to Start screen and type what you are looking for. The search results will appear below the search bar. Matching web search results will also appear in the list.
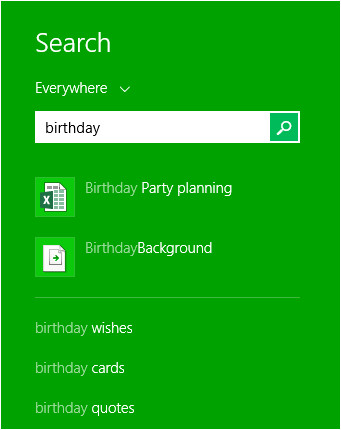
To open the control panel:
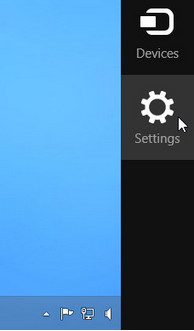
To turn off your computer:
- Hover your mouse over the bottom right corner to open the Charms panel, then select Options.
- Click Power and select Shut down.
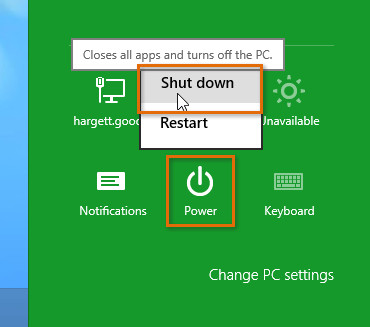
Home screen settings
Windows 8 contains many new features, but users who are used to working with the Desktop often find the Start screen annoying and frustrating. If you don't want to use the Start screen often, there are several ways to make your PC look more like previous versions of Windows. For example, you can configure your computer to launch directly to the desktop instead of the Start screen.
To change Home screen settings:
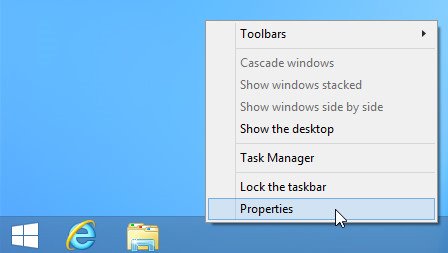
1) Opening the Desktop upon login
Select this option if you want the Desktop to open immediately after you sign in, instead of the Start screen.
2) Show all applications
Select this option if you want to see a list of all your applications when you press the Start button or Windows key.
This option can make the Start screen more similar to the Start menu in previous versions of Windows.
3) Show desktop apps first
Select this option to display desktop applications before others in the application list.
