Website Reviews
How to make a bookmark in Yandex?
An active Internet user usually has a certain number of sites that he visits frequently. To make it convenient for Yandex clients to work, programmers have provided the ability to create bookmarks. Users who are just starting to explore the Internet ask: how to make a bookmark in Yandex And .
Usually a whole catalog is formed from bookmarks. In order to create your own catalog, make bookmarks on various topics. To make a bookmark, click on the “Add bookmark” sign. The window that appears indicates the bookmark name and URL. This data is required to be filled out; in addition, a description and tags are left. In this case, you can open the folder and make it current. The bookmark will be located there after you click on the “Add” pointer.
If you need to change something in a bookmark, mark the bookmark in which you are going to make changes and click on the word “Edit”. A form will appear where you can edit its data: bookmark name, its URL, tags or description. You can also change the name and properties of the folder.
To the question of how to make a bookmark in Yandex, you can safely answer: “Easy and simple.”
To make working with bookmarks more interesting, programmers have developed an application that creates visual bookmarks.
- On your desktop, double-click to view Internet pages. In the address bar, enter the address of the page for installing the Yandex.Bar application http://bar.yandex.ru and press the Enter key.
- A page will open that corresponds to the browser you have installed. This means that for Internet Explorer an application will be offered specifically for his browser, and for Google Chrome“Yandex.Bar” for Chrome will open.
- Click on the “Install” sign. After this, the installation of the program will begin. In this process, the security system provides a warning about the dangers of opening files from the Internet. Confirm your decision to install the application visual bookmarks by clicking on the word “Run”. To continue the installation process, you need to click on the word “Next” as many times as required in the process until “Finish” appears.
- The web browser should restart automatically. In the updated browser you will see icon pictures of your favorite sites. The program itself has identified your most frequently visited web pages and created quick launch bookmarks for them.
1. Bookmarks in Google Chrome
IN Google browser Chrome has a built-in ability to work with bookmarks. IN bookmark manager you can manage all bookmarks. I'll tell you how to quickly and conveniently do everything through bookmarks bar- this strip with bookmarks is located at the top of the browser under the site address input line
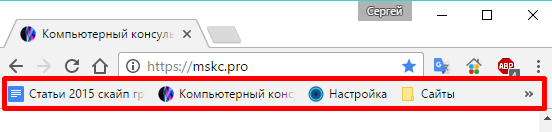 Panel Google bookmarks Chrome
Panel Google bookmarks Chrome How to enable display of bookmarks in the browser
If your browser does not display the bookmarks bar, you need to open Settings — Bookmarks and choose Show bookmarks bar
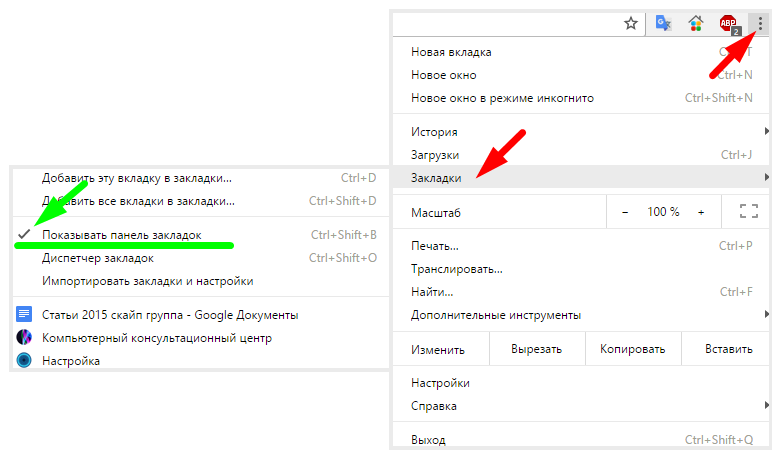 Enable Google Chrome Bookmarks Bar
Enable Google Chrome Bookmarks Bar Key combination Ctrl + Shift + B to quickly enable/disable the bookmarks bar
How to bookmark a site
 Saving a site to bookmarks
Saving a site to bookmarks The bookmark saving window will open. To keep the site in bookmarks bar needed at point Folder choose Bookmarks bar. Click Ready to save
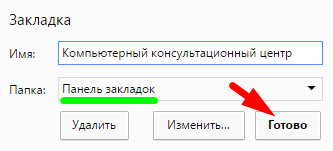 Saving a site to your bookmarks bar
Saving a site to your bookmarks bar After saving, the site icon will appear in the bookmarks bar. Clicking on this icon will open a page with the site.
 This is what a site page bookmark looks like
This is what a site page bookmark looks like If you already have saved bookmarks, the new one may not fit in the visible part bookmarks bar . Click on the double arrow on the right and the last saved bookmark will be in the additional list at the very bottom.
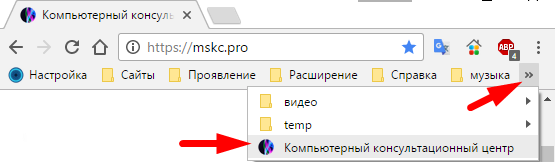 Bookmark a site in the additional list
Bookmark a site in the additional list To move a bookmark from the list to the visible part of the bookmarks bar - left-click on the bookmark and, without releasing, drag it to the desired location on the bookmarks bar and release
Bookmarks folder
Bookmarks can be grouped so that they take up less space and are easy to find. When you save a site to bookmarks, a folder is created into which other similar sites are later saved. For example, folder video in which I place videos from Youtube - when you hover over this folder in the taskbar, all the links open and are easy to select
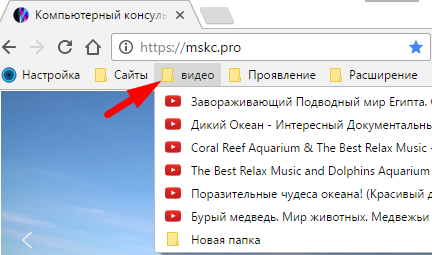 Bookmarks in a folder
Bookmarks in a folder To create a new folder for bookmarks click Change
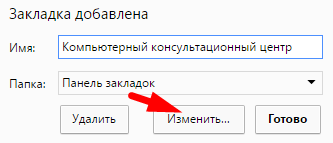 Save a bookmark in a new folder
Save a bookmark in a new folder In the window that opens, select Bookmarks bar and press new folder. will appear new folder- give it a name and Save
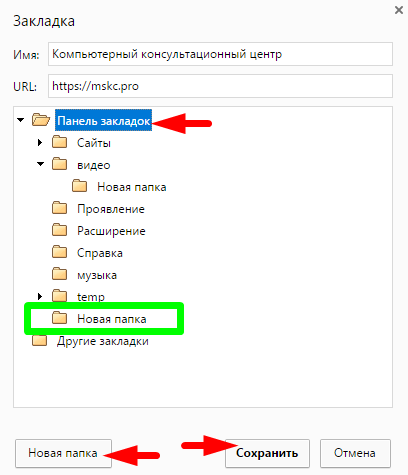 Creating a new folder in the bookmarks bar
Creating a new folder in the bookmarks bar Folders in the bookmarks bar can be moved to any location
You can create an empty folder and then drag the necessary bookmarks into it. Click on an empty space in the bookmarks bar right click mouse and select Add folder
To add new bookmark to an existing folder When saving, click on the “triangle” in the field Folder and select the folder where you want to place the bookmark
How to delete a bookmark
You can delete any bookmark or folder with bookmarks by right-clicking on it and selecting Delete
2. Bookmarks in Yandex
Open the site you want to bookmark. At the end of the line for entering the site address, click on the “Star”
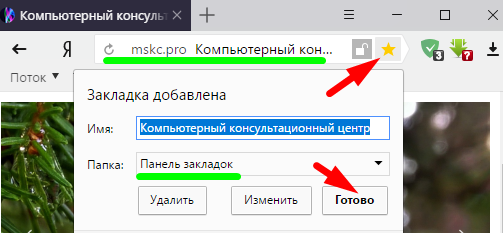 Saving a site as bookmarks in Yandex browser
Saving a site as bookmarks in Yandex browser Saving a site to bookmarks in the Yandex browser is the same as in , described above.
3. Bookmarks in Opera
Open the site you want to bookmark. At the end of the line for entering the site address, click on “Heart”. The site will immediately be saved as a bookmark and a window will open in which you can select the storage location for the bookmark (for example Bookmarks bar or other folders) Bookmarks bars
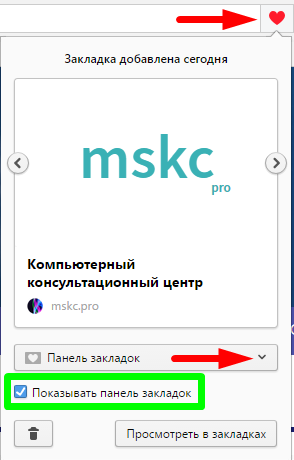 Saving a site to bookmarks in Opera
Saving a site to bookmarks in Opera If you select View in bookmarks- the bookmark manager will open, where you can easily move or delete bookmarks in the bookmarks panel, express panel (visual panel that opens in a new page).
4. Bookmarks in Firefox
Open the site you want to bookmark. At the end of the line for entering the site address, click on the “Star”. A confirmation window will open in which you can select a storage location for the bookmark. In field Folder click on triangle and select Bookmarks bar or Create a folder.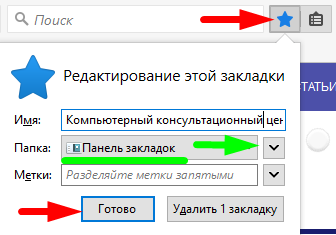 Saving a site as bookmarks in Firefox
Saving a site as bookmarks in Firefox
To the right of the “Star” there is a button for managing bookmarks, where you can enable/disable display Bookmarks bars . Also open Bookmark Manager- for this purpose choose Show all bookmarks.
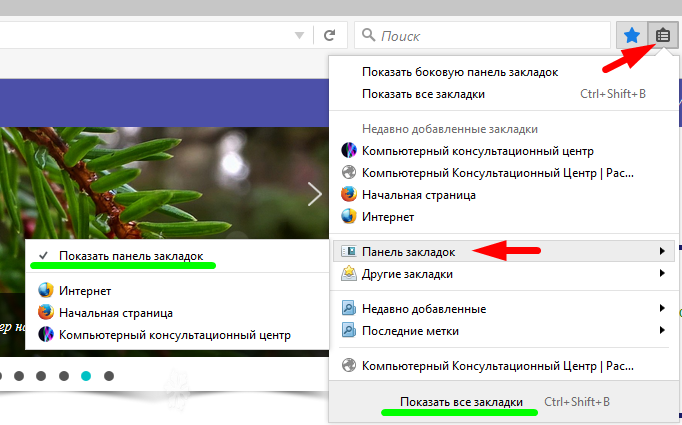 Enable the bookmarks bar in Firefox
Enable the bookmarks bar in Firefox Working with bookmarks in Yandex Browser. How to create a bookmark, give it a name and save it in the desired place in the bookmark structure.
If you save your bookmarks “in a pile,” then pretty soon you will no longer find your way around this pile of bookmarks. Therefore, it is convenient to save bookmarks by organizing them into thematic folders.
Adding a new bookmark in Yandex Browser
carried out, as in many other browsers, by clicking by asterisk in the address bar(on the right side). Also open page site can be bookmarked by pressing keys simultaneously CTRL+D. When you create a bookmark, you will be asked to enter a name for it and select a folder in which it will be saved.
You can accept the option to select the default folder. But you can also create your own folders, call them meaningful names and save bookmarks already in them. This will help you navigate your saved pages more easily in the future. For example, you can create folders WORK, MUSIC, etc.
Yandex Browser also has ability to import and export bookmarks. What can be convenient when you need to work on different computers with some set of sites.
But best of all, to be able to use your bookmarks on any computer, use synchronization with your account. In this case, all data about the settings of your Yandex Browser, its bookmarks and add-ons you use will be stored on Yandex servers and you will not have to worry about their safety.
