A novice PC user, as a rule, performs all actions with objects Windows systems and with separate programs, using only the capabilities of the mouse. This, of course, allows you to achieve the desired result, but greatly increases the overall work time. What can be done in such cases? First of all, to increase productivity, you should master the simplest actions that can be performed using hotkeys. And first, you definitely need to get acquainted with how you can copy using the keyboard, as well as paste, cut, and so on. For the most part, this applies to those people who work a lot with text - writers, editors, journalists, university students, and so on.
How to copy text using the keyboard
First, it's worth considering the copy operation. Before proceeding with its implementation, you should open a ready-made Word document, or you can open an empty one, but then you will need to first print something in it. After this, you can select the desired part of the text. They do this in two ways. Either using the mouse, or again using the control buttons located on the keyboard. And if they can designate everything with a mouse, then you still need to get used to using the keyboard. How can I highlight this with buttons? Simple enough. After you have placed the cursor in the desired place, you should hold down “Shift” and use the arrows to the right “→”, left arrow “←”, and, if necessary, up and down. As a result, the selected area will have a black background, which makes it easy to identify visually. Now you can directly look at how to copy text using the keyboard. There is nothing complicated here either, you just need to press “Cntrl” + “C”. 
How to paste on the keyboard
Thus, having completed the steps correctly described in the previous paragraph, the selected section of text is placed on the clipboard, from where it can be pasted elsewhere within the document, or into a separate file. To use this copied text, use the combination "Cntrl" + "V". In this case, the clipboard is not cleared, and if necessary, the paste operation can be repeated as many times as necessary. An item is deleted from the clipboard only when the system shuts down. 
How to cut text
The action of moving what is written is also one of the most common, so you should not only know how to copy text using the keyboard or how to paste it, but also master the cutting operation. A simple combination of “Ctrl” + “X” is provided for it. By clicking this combination, you place the selected text on the clipboard, but at the same time delete it from the place where it was originally.
Conclusion
So, now, knowing how to copy text using the keyboard, how to cut and paste it, you can work with greater productivity. At first, of course, it may not seem so. But with a little practice, the user will understand that it is very convenient and effective. It should be remembered that these same commands also operate in the Windows work environment, as well as in many other software products. This makes them very versatile and significantly increases the usefulness of getting to know them.
How to copy text using the keyboard. Many inexperienced PC users do not know how to copy text using the keyboard. Instead they use right button mouse and the “copy” command to context menu. This method of copying text works great. But, unfortunately, it takes too much time. In this article you will learn how to copy text using the keyboard and save a lot of time on it.How to copy text using the keyboard - the classic way
Copying text using the keyboard is done using the CTRL-C key combination. You need to select the text, hold down the CTRL key and then press the C key. Usually they use the left CTRL key, but this does not matter, you can use both the left and right CTRL key.

After you have copied the text, you need to paste it somewhere else. This can also be done using the keyboard. In order to paste text using the keyboard, you need to press the key combination CTRL-V. As in the previous case, you can use either right or left CTRL.
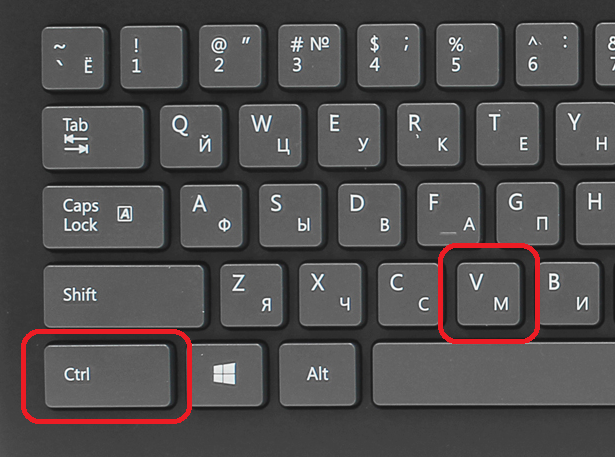
Other ways to copy text using the keyboard
It should be noted that there are alternative ways copy text using the keyboard:
- The Ctrl-Insert key combination is similar to CTRL-C and can be used to copy text.
- The Shift-Insert key combination is similar to CTRL-V and can be used to paste copied text.
- And the Shift-Delete key combination is analogous to the Ctrl-X cut command.
In addition to the CTRL-C and CTRL-V key combinations, there are other very useful combinations:
- Ctrl-A - Select all text. Typically used in conjunction with copying. Using the keyboard shortcuts Ctrl-A and CTRL-C, you can quickly copy all the text.
- Ctrl-X - Cut text. Copying text and deleting it from where it was before. Using the keyboard shortcuts Ctrl-X and CTRL-V, you can quickly move text to another location.
- Ctrl-Z - Mark or take one step back. This combination allows you to quickly correct a mistake. For example, you deleted part of the desired text. In such a situation, the Ctrl-Z key combination will help you out, which will immediately return everything to its place.
- CTRL-P - Print the document. Using this key combination, you can quickly send printed text to the printer.
There are also pages on the Internet where the text or drawing is not copied in any way. Is this content really unavailable? Of course not. But you will learn below how to copy text from a site if it is not copied.
How to highlight text?
In order to select all the text, just place the cursor anywhere and press the keyboard shortcut CTRL + A(English A, keyboard layout does not matter). If you do not need the entire text, but only a certain section of it, you can use one of the following methods:
- Select the text fragment of interest with the mouse. Place the cursor at the beginning of the required text fragment. Clamp left button mouse and drag to the end of the desired fragment.
- Select using the keyboard. Place the cursor at the beginning of the text fragment of interest. Hold down the SHIFT button on your keyboard. Using the left and right arrows, select the desired fragment. This method has several very convenient additions that will help save you time:
— If you press SHIFT and the up/down arrow, then the cursor will move one line higher or lower to the same position. This will highlight the text that fits between the old and new cursor positions.
— If you press SHIFT + CRTL at the same time+ left/right arrow, then highlight the whole word. And if there is an up/down arrow, it will highlight to the beginning or end of the paragraph.
— If you press SHIFT + PgUp/PgDn at the same time– then a fragment of text from the current cursor position to the beginning/end of the visible part of the page will be highlighted.
— If you press SHIFT + HOME/END at the same time– text will be selected up to the beginning/end of the line
— If you press SHIFT + CTRL + HOME/END at the same time– the text will be highlighted until the beginning/end of the text itself.
How to insert text?
All modern programs (not only text, but also graphic, for example, Photoshop) provide the ability to insert text using both the mouse and keys.
To paste copied text with the mouse:
- Click on the desired insertion location with the right mouse button and select “Insert”;
- Find the menu in the upper left corner and select “Edit”. In it, find and select “Insert”.
Using the keyboard, as we described above, you can use the most popular key combination - CTRL + V or SHIFT + INS.
There is a longer way. But it will be convenient for those who, for certain reasons, cannot press several keys at the same time. So, any menu, as many may have noticed, has underlined letters. They were emphasized for a reason. These are letters that, when pressed, will take you to this menu. To do this, press and release the ALT button and then press the desired letter. To get to the menu " P right" you need to press the letter "p". Next, in the menu that opens, look at which letter is underlined in the “Insert b" This may depend on the program and its version. In our case, this is the letter “b”. As a result, by pressing alternately ALT “n” “b”, we will paste the contents of the clipboard.
How to copy text from pdf?
There are often situations when you have found information, but it is in PDF file. And it can also be with pictures. Many people have a reasonable question: how to copy text from pdf?
How to copy text from a site if it is not copied?
As we said earlier, there are sites where you cannot copy text or a picture without special skills. This is how creators protect their content from copying and distribution. However, nothing is impossible for you and me, and you can copy any text to your document and post a photo on Instagram. How to do it? What programs should I use? Yes, nothing special is required. All this is done in your regular and familiar browser. Here is a video instruction.
But this will only help with texts that are posted on the Internet. There is also a file format - djvu, popularly called DejaVu. And to view it you need to know which program to use. To quickly view and copy text, we recommend using the djvu-reader program or using an online converter to convert the file into another format that is more familiar to you.
All these skills will certainly be useful to you, no matter what device you work on:
for android;
on a MacBook;
on iPhone;
on a tablet;
on the phone;
on lumia;
on a laptop.
How to copy in Photoshop?
Copying in Photoshop is as easy as in other programs. Unlike text, here you need to copy layers, not words. You can do this with the mouse, as we described earlier, or on the keyboard. You can take and copy a picture from the Internet and paste it into Photoshop. It does not need to be installed on your computer. Today there are many online versions without registrations or installations. Why not use such services, especially if you can’t install additional programs? The process of copying and pasting layers into online versions no different. Both the program and online service equally easy to operate. And there are many instructions and videos on the Internet for tinctures and working with them.
