With the development of technology, the increase in the speed of the Internet, the emergence of new games - the volume of downloadable content is constantly increasing. Music lovers and moviegoers, constantly replenishing their collections, fill up space on their PC's drive. Therefore, sooner or later, many are faced with the questionhow to connect a second hard drive to a computeror laptop. For a specialist, the problem may seem far-fetched and naive, however, for a person who is superficially familiar with internal device PC, this question is quite serious.
In desktop PCs, the number of HDDs is limited only by the free space inside and the number of connectors for them on the system board.
Confusion is also introduced by the presence on the market of drives of several formats using different connection interfaces. On sale you can find HDD and SSD form factors 2.5 and 3.5 ″, operating on the SATA2, SATA3, SAS, SCSI protocols, as well as solid state drives with PCI-E and M.2.

PCI-Express SSD
External USB drives are also popular. For most users, out of all this variety, only 3 standards are of interest.

How to install a second hard drive in a desktop PC
AT desktop computer in an ATX case, install a second HDD the easiest. As a rule, 3.5″ HDDs are used in desktops. You can also install 2.5″ HDD, but in this case a special adapter is required.

Adapter for installation 2.5″ hard drive to a desktop PC
To install the HDD, you need to remove the side cover, install the drive in a niche and secure it with screws or a clip (in more expensive case models). After that, you can proceed to connecting cables to the motherboard and the HDD itself.

SATA cable connected to the motherboard. Nearby is the second SATA socket
The order in which they are connected when the PC is turned off does not play a special role, but it is recommended to install the data cable first, and then the power connector. The key protects the user from incorrect connection - a special protrusion in the connector, so the risk of error is minimal.

Narrow red - data cable, stranded multi-colored - power
It is more difficult with nettops, home media centers of a reduced and / or non-standard size - difficulties are possible here. Before the purchase new hard disk, you need to make sure that there is space inside the computer for an additional drive. Otherwise, you will have to change system disk to a more capacious one or get by with the purchase of an external HDD.
In the case of a monoblock, adding a hard drive is also problematic. The cramped layout of the internal elements does not leave room for it, and the motherboard may not have additional SATA connectors. The solution to the problem is similar to that with nettops.
If, after installing a new drive, the OS does not want to start, and the computer gives a boot error, you should restart it. After that (within 3-5 seconds) you need to press Del or F2 on the keyboard (depending on the model system board) to enter the BIOS/UEFI setup menu. There you should find an item in the Boot section that is responsible for the boot order from hard drives(HDD boot priority, Hard disc priority, etc.), where to make sure that the old hard drive is the first in the list. If a freshly purchased drive is at the top of the list, you need to select your old HDD first. After that - you need to press F10 and agree.
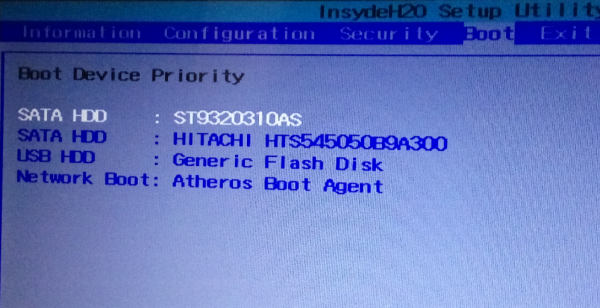
BIOS Boot Order Setup Menu
When the system starts, the OS itself will offer to initialize the disk, create a partition and assign it a letter. After that, the new HDD is completely ready for use.
How to put a second hard drive in a laptop
Connecting a second hard driveto a laptop previously seemed impossible (with the exception of a few professional models in which this is provided by the manufacturer). But the enterprising and resourceful Chinese have created inexpensive adapters (you can buy them for up to 1,000 rubles) that allow you to replace an optical CD | DVD drive (which most people no longer need) with a second HDD.
It is more difficult for owners of netbooks and ultrabooks that are not equipped with a drive by default. They, like the owners of monoblocks, will have to be content with replacing the HDD with a more spacious one or buying an external drive.
To replace the drive, you can use standard 2.5″ HDDs designed for laptops. All of them today work using the SATA protocol, and the only thing you should pay attention to is the thickness of the adapter and the drive itself. 2 types of DVD drives are common: 9 and 12 mm.

Height difference between 9mm and 12mm HDD adapters
In the case of 12 mm, the thickness of the disk does not matter, but for 9 mm models, you need to buy a thin HDD. It is important that the hard drive installed in the dock does not protrude above it.

Too thick HDD won't fit in 9mm dock height
To remove the drive, you should (depending on the model), find the screw on the bottom that fixes it, and unscrew it, or remove the bottom cover, and then do the same. Then the drive must be carefully picked up and removed from the niche.

CD|DVD drive removed from laptop
On its back wall (near the SATA connector) there is a loop fastened with 2 screws. It also needs to be removed in order to be connected in the same way to the adapter. Next, you need to carefully unhook the front panel from the drive (you can do this by pressing the plastic latches with a needle) and install it on the dock.

Second hard drive ready for installation
After the adapter is ready, it must be installed in a niche and fixed with a screw. The laptop is ready to go. To configure the system boot order and create partitions, everything should be done in the same way.
The reason for writing this publication was the update of the configuration of my main PC. In particular, after 6-7 years of operation, it would not hurt to replace disk drives.
Actually, when changing the case, I wondered why not change the old 3.5-inch drives to more compact 2.5-inch ones? The main goal is space saving, low noise, good performance and low heat. So can 2.5” be used for a desktop PC?
We will try to answer these questions.
established opinion
It just so happened historically that 3.5” form factor drives are considered to be despotic, i.e. desktop oriented. Actually disks of this standard size are also used in servers.
2.5” form factor drives were originally designed for use in notebooks (laptops). The main factor in the creation of these discs was initially compactness.
Over time, 2.5-inch drives have become ubiquitous in HTPCs, game consoles, all-in-ones, and compact PCs. For example, my backup Dell Optiplex 780 USFF uses just such a drive.
Over time, increased requirements began to be imposed on “small” disks, often comparable to the requirements for 3.5” disks.

Both 2.5” and 3.5” currently use the SATA interface, old IDE finally retired. Other server solutions will not be considered. Power supplies modern computers equipped with a special SATA power connector, and on motherboards, even relatively old ones, there are SATA ports, so there will be no connection problems.

The main thing is to choose disks and motherboard with support for the current SATA-III.
So let's start with the comparison, shall we?
Physical dimensions (dimensions)
As you might guess, 2.5" drives are noticeably smaller, thinner and lighter than 3.5" drives. The large sizes of desktop disks are associated with the level of technology development at the time of their creation, namely with the recording density. Previously, there were disks with 5 working plates, while now only 2 plates are often used.

The large area for the first disks was the key to increasing the amount of stored information per square centimeter of area. With the current level of technology development, the dimensions of 3.5-inch drives are clearly redundant.
A larger disc takes up more space and adds to the overall weight. However, you don’t carry a computer with you, do you?
Another thing is if you build a system based on a mini-ITX or Micro-ATX motherboard. Although most compact cases are designed to install large drives, at the same time, there may be issues with proper cooling of such drives.
Large dimensions also do not have the best effect on the passage of air currents. In a compact case, every centimeter counts, and in this regard, 2.5” compact drives look much more interesting.
There is also a nuance associated with the thickness of the disk. For the 2.5” form factor, 3 “standard sizes” are immediately available: ultra-thin 7 mm, standard 9.5 mm and 12.5 mm.
7 mm thick drives are designed for installation in ultra-thin laptops and netbooks, where it is physically impossible to fit a 9.5 mm drive. It would seem that 2.5 mm is not a big difference, but in practice you simply cannot close the laptop lid if you install a standard disk in a thin laptop. In disks with a thickness of 9.5 mm, 2 plates are used, while reading occurs only from three planes. For 12.5mm discs, either 2 or 3 discs can be used.
When choosing a drive for a desktop PC, you can almost always turn a blind eye to the size when choosing a drive, in 99.5% of cases the case design will allow you to install a drive of any thickness.
Capacity, amount of stored data
Previously, one of the key factors in favor of 3.5-inch drives was large capacity stored data.
With the development of hard disk technology, the situation has changed significantly, the increase in recording density has made it possible to fit up to 750 GB or even 1 TB of data on compact disks.
In turn, 3.5-inch drives still hold the palm with available storage devices of 2 or even 4 TB. So if you are building a home NAS or need to store very large amounts of data, your choice is likely to be obvious, and clearly not in favor of compact drives.
At the same time, as practice shows, a 500 GB disk is enough for the average user, provided that he uses a separate SSD under the OS.
Performance: read, write, random access
In terms of performance, not everything is as simple and unambiguous as it might seem at first glance.
As a rule, “small” disks operate at 5400 rpm, “large” ones at 7200 rpm. It would seem that a 7200 drive will work faster? However, this statement is not entirely correct. High-capacity 2.5-inch drives (500-750 GB) use high-density platters, which in practice provides them with a level of performance comparable to desktop solutions.
Often, for capacities up to 500 GB (especially 120-320 GB), a 3.5 ”drive will be faster than a regular “notebook” drive and at the same time will cost less.
Below is the test result from two 2.5-inch drives:
Seagate Momentus 5400.5 320 GB (art. ST9320320AS, 5400 RPM, 2 drives / 4 surfaces, 8 MB buffer, SATA-II).
Seagate Momentus 5400 (SpinPoint M8) 750 GB (art. ST750LM022 HN-M750MBB, 5400 RPM, 2 disks / 3 surfaces, 8 MB buffer, SATA-II).
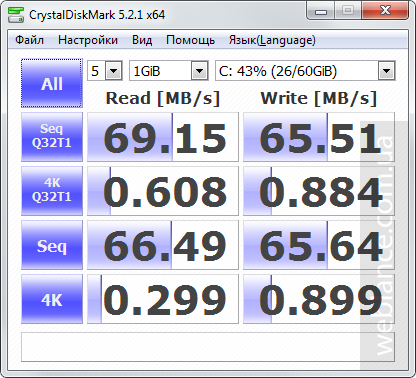
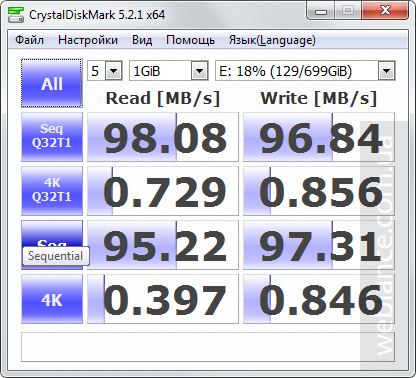
If you make your choice in favor of 2.5 inches, so as not to miscalculate, it is better to choose disks for 750 GB - 1 TB, if possible at 7200 rpm.
Energy level
Often, when comparing the two form factors, many users find the difference in power consumption to be insignificant. For example, an average compact disk consumes about 2-4 watts in read/write mode. While desktop solutions can consume from 6 to 12 watts in active mode. Moreover, 6 W will be consumed by "green" disks with a speed of 5400.
Against the background of video cards and processors capable of delivering 65-150 W TDP, this does not seem to be such a significant savings. But we should not forget about heating, because less power consumption is almost always less heating and heat dissipation.
Disc heating and noise level during operation
For me personally, the level of heat and noise is very important. First, higher temperatures always result in shorter operating times, always. The higher the temperature, the faster the physical wear of electronics and mechanical elements. We take several hot disks and a compact case - as a result, we get increased requirements for the cooling system, as a result, an increase in noise from CO.
Speaking of the noise emitted from the HDDs themselves. You can build a configuration on the most top-end hardware, with an ultra-quiet cooling system, but your HDDs will most often stand out against the general background no matter what you do. The problem is that the noise is low-frequency and it is not as easy to remove it as it might seem, due to the need to ensure proper cooling of the disk itself.
In many ways, the noise from the HDD depends on the quality of the case, to be more precise, on its rigidity, the thickness of the metal used and the presence of damping pads.
As a rule, compact 2.5-inch drives are quieter and cooler, although there are models with "chirring" heads, which are clearly audible when installed in plastic laptop cases. This noise is of a higher frequency nature than the rumble from a running engine. Actually many hard drives The 3.5” is notorious for the increased noise level emitted by the powerful motor that rotates the large platters at high speed.
the total cost
You have to pay for the size, in this case, for the diminutiveness of 2.5-inch drives, you have to pay a small amount. However, in general, you need to pay extra for everything - for the amount of stored data, for the amount of cache memory, for the speed of access. So the fee for compactness is fully justified.
How to choose HDD for PC? 2.5 or 3.5 inches?
I will not consider the situation with laptops now, everything is a little more complicated there due to design features (space for 1 disk). Instead, let's talk about the use in desktop configurations.
Firstly, it’s 2017 and I assume in advance that you are using an SSD (Solid State Drive) for the system partition, since there are plenty of available 60-120 GB disks now. Even the simplest SSD will provide a significant performance boost against any, even the most productive hard drive (HDD). And if, when working with big files, the difference is not so noticeable, then when working with small files, the HDD simply does not have a single chance.
Of course, there is also the other side of the coin. When the HDD “dies”, data can be recovered from it, but if you accidentally deleted a file, the data can be restored. In the case of an SSD, a failed drive is easier to throw away.

At choosing hard disk for a desktop PC, first of all, you should focus on the scope and tasks assigned. For very complex tasks such as rendering, editing, photo processing, storing very large amounts of data - the use of standard 3.5-inch HDDs is justified to this day.
For all other tasks, there will be no significant differences between 2.5” and 3.5”. Personally, for myself, I made an unequivocal choice in favor of a compact drive, it heats up less, is not as noisy, takes up less space, and the performance level is about the same.
Many people undeservedly kick compact disks for their low reliability, forgetting that these disks are often used in laptops; are transferred during operation, which directly affects the service life. External and portable drives always last less. I guess the MTBF will be about the same, other things being equal.
Due to the peculiarities of using "notebook" HDDs, they use a head parking system that, when turned off, removes the heads from the surface of the disk. In expensive solutions, for greater protection, a gyro sensor is also used, which retracts the heads in the event of a fall or impact. There is such a system in desktop disks, but not in all.
The disadvantage of the parking system can be considered the features of its work under some operating systems. Personally, after the last reinstallation, Windows 7 decided to park the heads and stop the spindle, after two weeks of such “optimization”, bad sectors appeared on the WD Green disk. Coincidence? After reading the thematic forums, I came to the conclusion that I'm not the only one so lucky. So, as for me, parking is definitely turned off.

Regarding the choice of a company, for an amateur: Western Digital (WD), Seagate, Toshiba and HGST (Hitachi). Samsung drives, based on the subjective personal experience, as well as reviews on Yandex Market and other online stores, more often than others go to rest.
The main share of the consumer market is formed by Seagate and Western Digital. Toshiba and Hitachi do good rims, in no way inferior to WD and Seagate. In general, when choosing, it is necessary to directly compare specific models, since each company has dozens of the most diverse models with very different characteristics.
About reliability. Some service centers receive Seagate more often, some more often WD. This distribution is highly subjective due to the presence on the market of "unsuccessful" series, in which there were jambs in advance. It is best to look at reviews for a specific model.
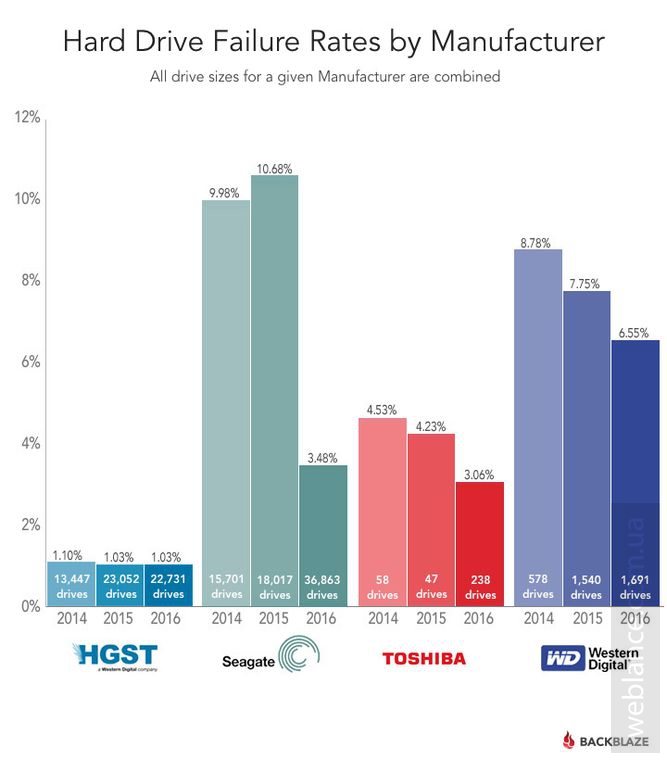
We should also mention Hitachi (HGST), drives from this company are more reliable compared to WD and Seagate. By the way, not so long ago, WD bought out Hitachi, while maintaining the autonomy of the division. For this reason, WD drives and HGST drives are different devices.
Personally, I choose between HGST Travelstar 7K1000 and Seagate FireCuda SSHD 1TB 5400rpm 128MB.
When choosing a disk, pay attention to the rotation speed, buffer size and connection interface. Buffer size does not affect performance as much as it might seem at first glance, but in general, a larger size provides better performance.
Having decided to buy a laptop sometime, you probably foresaw that the duration of its active “life” would not be more than 3 years. Further, your "pet" will slowly but surely begin to turn into an "electronic turtle". But we do not agree to put up with this, right?
Opportunities to rejuvenate mobile computer not too many, but they are there. you already know. And today we’ll talk about how to replace the hard drive on a laptop.
Why change it? And for what?
There are usually two reasons why laptop owners decide to replace the factory drive with a new one: the desire to improve computer performance, increase disk space (upgrade) or restore performance if the native hard drive has failed.For those who want to increase the performance of their “electronic friend”, it is better to install a good solid state drive (SSD) instead of a hard disk (HDD). Fortunately, they are not as expensive as they were a few years ago. By the way, in addition to speed, SSDs also have a couple of valuable properties - low power consumption, noiselessness and resistance to mechanical stress (shock, shaking, vibration) from which classic hard drives often "order to live a long time."

But! Replacing a hard drive with a solid state drive is unlikely to give a noticeable increase in performance if the slowest laptop device is not a disk, but, for example, a processor. How Windows tools, our site has already told.
If the main thing for you is the capacity of the drive, choose an ordinary hard drive. Yes, they are 1-2 orders of magnitude slower than SSDs, but they cost 10 times cheaper: a 2 Tb HDD can be bought for 6,500-7,000 rubles, and an SSD of the same capacity already costs 55,000-70,000 rubles. In addition, hard drives are more reliable than solid state drives in terms of information security. Data recovery from a failed HDD is almost always possible if the magnetic carrier layer is not damaged. And with SSD - almost never.

From time to time it is necessary to hear that SSD is better than HDD also because it fails much less often. In fact, this belief is not confirmed by anything. It's just that out of all the drives used, SSD accounts for no more than 15%. And they break less often because there are fewer of them.
If both speed and volume are important to you, you can opt for a hybrid drive - SSHD. A device of this type is a hard drive with an additional solid-state flash buffer (a memory module from which SSDs are made) designed to store frequently used data. operating system and applications. In theory, this speeds up their launch, but ... The volume of the flash buffer is not large enough (8-16 Gb) to fit a lot of files, so most of the time you work at the computer, you will not notice a difference in the performance of SSHD and a regular HDD.

Some users even claim that the hybrid is slower than simple hard drives. But how else, if the speed of its rotation is only 5400 rpm, while the individual “screws” are 7200?
In a word, I would not recommend such devices to everyone in a row, but if it is important for you to speed up the launch of Windows and several basic programs, buy it. The cost of hybrids and conventional hard drives of the same capacity differs by about 1000 rubles - the former are more expensive, the latter are cheaper.
To make it easier for you to understand, I have collected the main criteria for choosing the type of drives for laptops in one table.
| SSD | HDD | SSHD | |
| Performance | High | Low | Medium, closer to low |
| Bulk capacity of models | 120-500 Gb | 256-3000 Gb | 500-2000 Gb |
| Noise at work | Absent | There is | There is |
| impact resistance | high | Medium or low | Medium or low |
| Preferred Use | Operating system, applications, frequently opened files | Storing large amounts of data that do not need constant access | Operating system, applications, user files if this is the only drive |
| The ability to recover information in case of a breakdown | More often than not | eat more often | eat more often |
| Approximate price of the bulk of the models | 3,800-17,000 rubles | 2,500-9,000 rubles | 3,500-8,000 rubles |
How to choose HDD and SSHD
Interface
And the interfaces for connecting the new and old drives should ideally be the same.Almost all laptops released in the last decade support the connection of drives via the SATA interface. The exception is some ultrabooks and netbooks with integrated flash memory - like on smartphones and tablets, or with support only for thin SSDs of mSATA and M.2 standards, but we will not talk about them now.
This is what the SATA connector looks like:

If your old drive has the same one, there will be no problem finding a replacement.
On ancient machines released before the advent of SATA, drives are connected via a wide cable via the IDE (PATA) interface:

It is almost impossible to find a new hard drive of this format today, so most likely you will have to connect instead SATA drive through an adapter. For example, this type:

But keep in mind that such a replacement is relevant only in the event of a breakdown of the native hard drive. The new one, no matter how fast it is, will transmit and receive data at the same speed as the old one.
Generation SATA
P generation SATA interface(1, 2, 3) characterizes the bandwidth or theoretically achievable data exchange rate between the drive and motherboard. The current generation of SATA is the third and supports 6 Gbit/s transmission. The previous - the second - 3 Gbit / s, and the first - 1.5 Gbit / s.Boards and drives of different generations are compatible, but the exchange between them will occur at the speed of a slower device. For example, if the laptop platform belongs to the SATA-2 generation, and the hard drive belongs to SATA-3, data will be transferred no faster than 3 Gbit / s. However, even if the computer is old, you should not buy SATA-1 and 2 hard drives. After all, you may someday want to move the disk to another machine, and it will be its weak point.
Form factor and thickness (height)
The size of the hard drive determines whether it will fit inside the computer. Standard laptop hard drives come in two form factors - 2.5" (regular) and 1.8" (small - for netbooks and ultrabooks).2.5" discs are available in 9.5mm, 7mm and 5mm heights. The latter are rare.
To replace the old one, a disk of a similar form factor and the same or smaller thickness is suitable. But in the latter case, you will have to put seals under it, otherwise it will hang out.

Capacity
E capacity (capacity) of the new hard can be any, the main thing is that you have enough of it. However, for older generation laptops - based on BIOS (that is, without UEFI support), it makes no sense to buy drives larger than 2 Tb, since the system will not see anything above.The speed characteristics of the disk itself: spindle rotation, buffer size, IOPS
Standard mobile hard drives spin at 5400 or 7200 RpM(rpm). Higher RPMs mean faster data access, but high-speed drives get hotter and louder. In addition, a lot of heat production with a lack of cooling in a cramped laptop case can lead to the sudden death of the hard drive, so devices with a speed of 7200 RpM are less reliable.Capacities memory buffer, where information read from the plates is temporarily stored, there is never too much. The bigger, the better. Hybrid hard drives - SSHD, as already mentioned, have another buffer - a flash, like an SSD. When choosing, its volume (bigger) and type are important: optimally - MLC, as durable, fast and inexpensive.
IOPS. This indicator determines the speed of random (random) reading and writing in blocks of 4-8 Kb - the main type of disk operation during normal computer use. This is the most informative indicator of drive performance, but, unfortunately, it is not always indicated in the specifications. The higher it is, the better.
Manufacturer
In fact, what you should not do is to choose a hard drive according to brand fame. I advise you not to take it into account at all, since today all hard drive manufacturers have taken a course not on quality, but on flooding the market with their products. It is more profitable for them to return money for defective devices after the sale than to reject them in production.Guarantee
Unfortunately, none of the parameters of a hard drive can predict how long it will last, so be sure to look at its warranty period. Those with a warranty less than 3 years are definitely not worth buying.How to choose an SSD
Interface, Form Factor, Capacity, IOPS, Manufacturer, Warranty
When choosing solid state drives, the same factors apply as for HDDs, but with minor adjustments. When determining the appropriate SSD capacity, keep in mind that 25-30% of its space is best left free at all times. Otherwise, it will run slower than it can.If your SSD is connected via the M.2 interface, pay attention to the location of the key - on type “B” modules it is on the left, 6 pins from the edge. On "M" - on the right, after 5 pins. These two types of devices are not interchangeable.
"B&M" drives have both keys. They can be installed in both "B" and "M" slots.
Controller brand

Flash type
SSD uses 3 types of memory: SLC, MLC and TLC. Without going into details, the main difference between them is the number of bits of information that fits in one cell. SLC stores 1 bit in it, MLC stores 2, and TLC stores 3. SLC memory is the fastest, most durable (withstands up to 100,000 rewrite cycles), but also quite expensive. Drives based on it, as a rule, have a small capacity. Today they have practically disappeared from free sale and continue to be produced only by order of server hardware manufacturers.MLC is the most common type. In terms of speed, durability and price, it occupies an average position. Designed for 4-5 years of intensive use - can withstand up to 3000-5000 rewriting cycles. Today it is the best choice.
TLC memory is the slowest and shortest-lived (1000-1500 cycles), but also the cheapest. However, coupled with controllers that support cell load optimization technologies, it can work almost as much as an MLC.

TRIM support
It is highly desirable that she be.TRIM technology is used to timely release solid-state memory blocks from data that has been deleted. This ensures high performance of the device throughout the entire time of use. An SSD without TRIM support is not released from deleted information right away. The longer it works, the more unnecessary data accumulates. And the more its performance drops.
Let me briefly explain the essence of the technology. The feature of SSD is that data deleted from file system, continue to be stored in memory until "the cleaner comes" and takes them "in the trash." TRIM is the same cleaning lady who takes out the garbage immediately after it appears. And it looks at disks without TRIM support, figuratively speaking, once a week.
You may know that older releases of Windows (pre-7) do not support TRIM. To enable it, for example, in Windows XP, you will need special software.
How to remove an old hard drive from a laptop and install a new one
Replacing the drive is one of the simplest manipulations with the laptop hardware. It does not require any serious disassembly - most often it is enough to remove the bottom cover of the device, unscrew a few screws that hold the hard drive, remove it and insert a new one.For many models, the disk compartment has a separate cover, as, for example, in the photographs below. On such machines, replacing a drive is as simple as possible and takes no more than 3-5 minutes.
To extract and install the hard drive, you only need a Phillips screwdriver and straight arms. If you've never disassembled your laptop before, for example to clean it from dust, make sure it's out of warranty. If you are not sure how to get to the disk, look online for a service manual or video instruction for disassembling your model. Search query should look like this: "acer travelmate 5744 disassembly", "hp pavilion dv6 service manual", etc.
Ready? Now let's move on to the replacement itself.
- First of all, disconnect the power supply from the laptop and battery. It is important.

- Take a screwdriver, unscrew the screws of the bottom cover and remove it.

- Next, unscrew the screws holding the drive. On some devices, hard drives are not screwed, but simply inserted tightly into the bay. On the opposite side of the connector, there may be a "tab" for ejecting the disc. If there is one, pull on it to move the hard back a little. After that, you can get it.

- The removed disk can be placed in a metal basket or a rubber casing. Remove them and attach to the new drive. Install it in place of the old one, fix it with screws and put back the removed covers.

Everything is ready.
If your machine is equipped optical drive or has a compartment for it, closed from the outside with a plug, you can install a second HDD or SSD instead of a drive. To do this, you will have to purchase an inexpensive adapter of this type:

The order of connection and installation is shown on the stickers on the adapter itself. And without them, I think it's easy to figure it out. Having tried once with your own hands to replace the hard drive on a laptop, you can easily cope with this.
Successful experiments!
