Hi guys. Outside the window, summer is in full swing, we are not looking up from work (it's great when you can take it with you), we are planning a new trip and 2 rafting trips with friends in our native Perm region.
In the previous article, we looked at the steps, and today we will directly deal with creating our channel on YouTube and then setting it up.
Let me explain right away that without a Google account, you will not be able to create a YouTube channel. If you have previously registered and created a single Google account, then in order to create your own channel, you need to sign in to it. In this case, you can skip the instructions for creating a new account and go to the "How to create a YouTube channel" section of the article.
Well, who is completely new, let's start in a row.
How to create a new google account
Step 1
We go to www.youtube.com and in the right corner, click the blue "Login" button.
Step 2
In the login window that opens, click "Create an account".
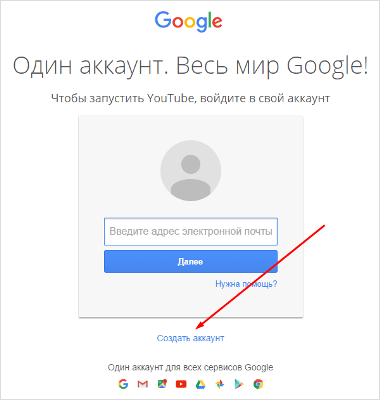
Step 3
We fill out a standard questionnaire, all the necessary data to create a new profile.
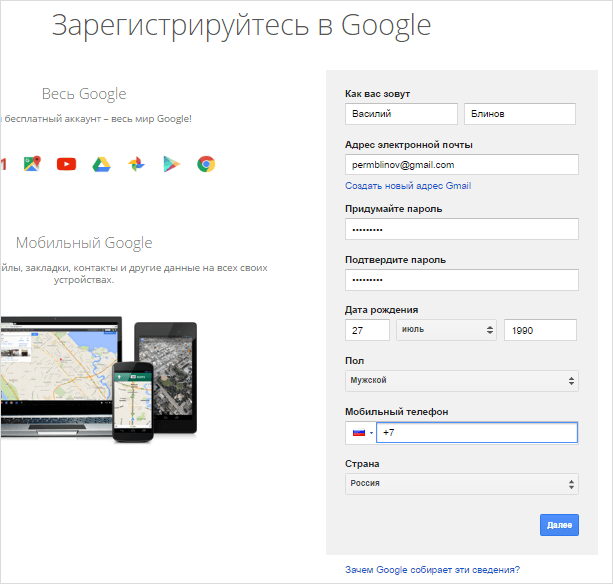
In the questionnaire, you can use your email address, you don't have to create a new one in Gmail.com. For example, I have an account created on my mailovsky e-mail.
The phone number can also be left blank, but in the future, in order for all functions to be available (official affiliate programs, monetization, etc.), YouTube will still ask you to enter and confirm the number. So it's better to use your number right away.
I also advise you to do double authentication via SMS after creating an account, then no one will be able to access your profile with all Google services, including YouTube.
Watch video instruction
How to create a YouTube channel
Creating a channel is even easier.
Step 1
Returning to www.youtube.com, in the left column click on the tab "My channel " and you will see a window for creating a new channel, or go to " YouTube settings».
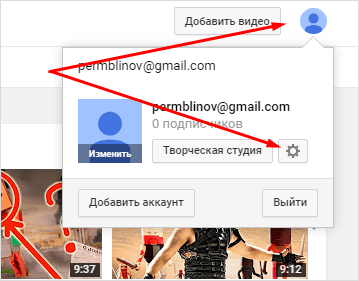
And in the very first settings tab, click "Create a channel", there are two buttons.
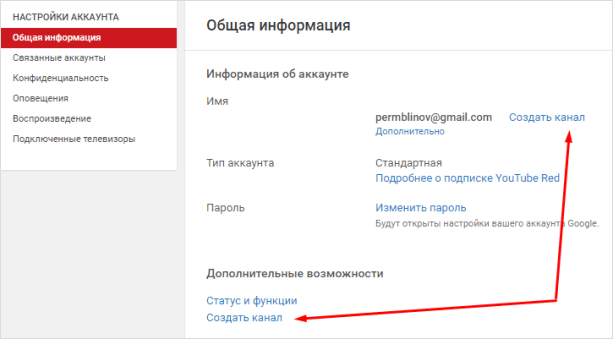
Step 2
A window appears in which you need to write what your channel will be called.
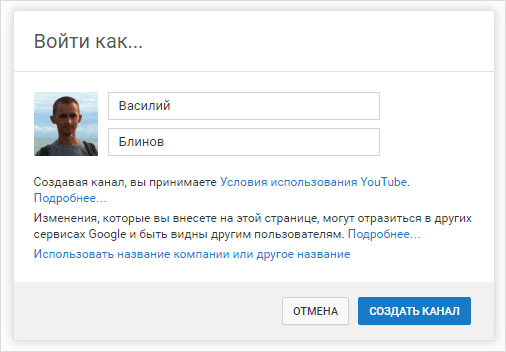
There are 3 options for how to name the channel:
- If it's a private channel, then leave your first and last name.
- You can name the channel after your project.
- sharpen to target search query. I talked about this in an article about how to choose the theme of your channel (the link will be later).
In any case, the name of your channel can be changed later.
Everything! Congratulations! You created a completely empty new channel on YouTube. Now I will consider how you can create a second channel and basic account settings, and in subsequent articles we will set up the channel itself ( appearance, optimization, design, etc.).
How to create a second channel
You can create multiple channels on one Google account. To do this, you need to go to "YouTube Settings" again.
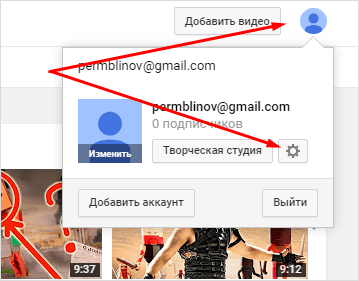
You will see instead of a button where it was written simply “Create a channel”, a button appeared “Show all channels or create a new one”.
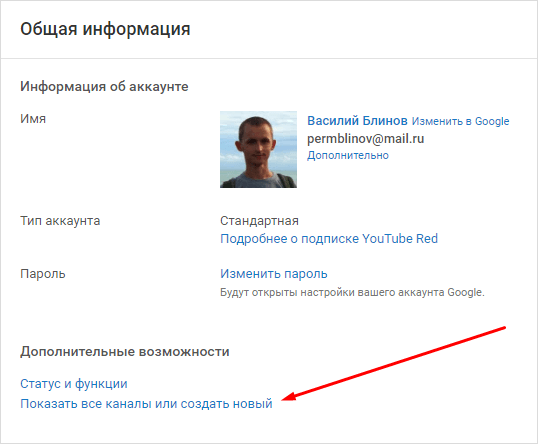
Consider the necessary account settings
Who created a new Google account, let's look at the account settings, do not confuse them with setting up all the functions of the channel itself. As I said, we will set up the channel itself later, everything in order so that you do not get confused.
So, we go back here, where we pressed the "Create a channel" button.
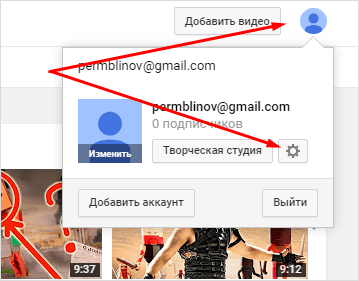
On the left are the settings tabs.
general information
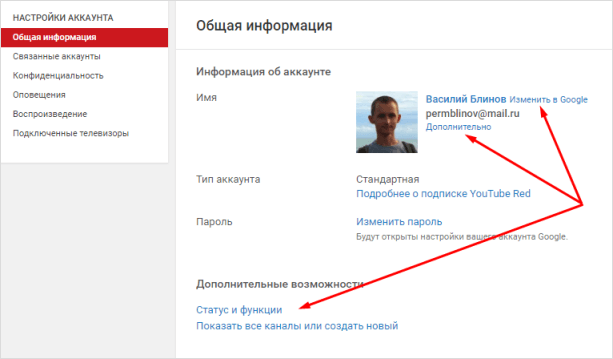
In this section, in the future, you can change the channel name, password, view all your channels and create a new one.
By clicking on the "Advanced" button, functions will open with which you can:
- Set channel URLs. (For example: https://www.youtube.com/c/Vasily Blinov Blog).
- Associate a channel with a page in Google Plus.
- See sites that have access to your account.
- Delete your channel.
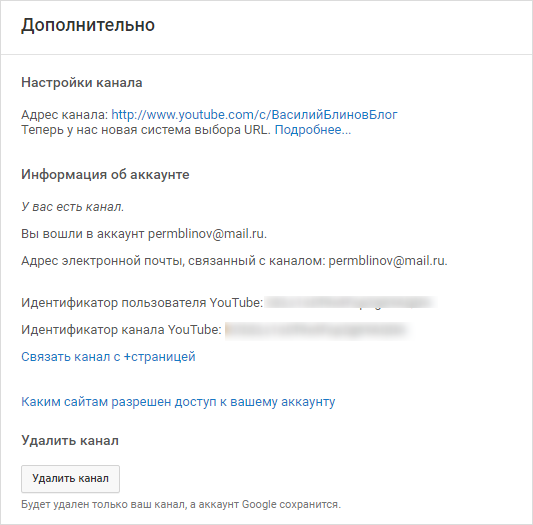
Linked accounts
In the second tab of the settings, you can link your channel to a page on Twitter, and when you upload new videos to the Twitter microblog, news about the added video will automatically appear. Since I manually publish in social media news about the release of the video, I have this feature disabled.
Confidentiality
Here you can configure which of your preferences will be shown to users and subscribers. You can hide which videos you liked, followed, and which videos you downloaded.
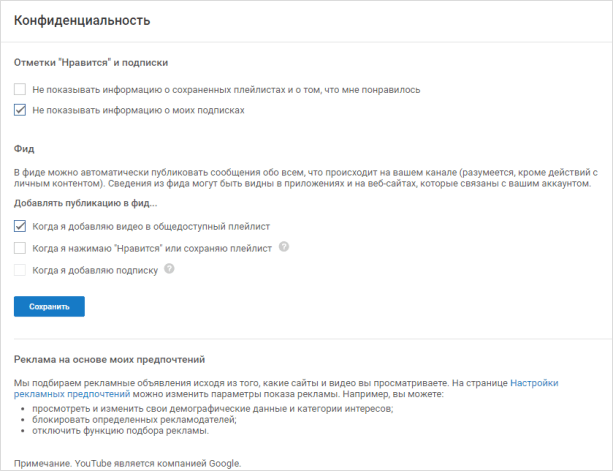
For example, if you want your subscribers not to see a video from a certain section in the news, then you can hide it. This is how I hide, for example, video instructions for beginners.
Alerts
Alerts are channel news that come to your email. For example, when someone subscribes to a channel or leaves a comment under a video, you receive an email. In order not to overwhelm mailbox like garbage, you can turn off unnecessary alerts.

The remaining 2 tabs: playback and connected TVs can be ignored.
What to do next?
We can say that we took the first big step - we created our own channel on YouTube. What's next? Then we will continue to gradually configure our channel, we will study the questions:
- How to optimize video?
You can find a complete list of questions and answers to them in my .
That's all for today. Congratulations on creating your YouTube channel. I hope you will start doing it seriously, and I will help you with this. If you have any questions, then ask them in the comments and go to the next article.
I welcome you to this page!
You are interested in this topic, so most likely you have your own channel on YouTube, if not, then you need to make a Google mail (a Google account provides the opportunity to immediately blog, mail, -channel and many other services),
In this article, I will show you how to go to your YouTube channel and add your first video. Please note that on the right side of my blog there is a section about YouTube, there you will find many answers to your questions. If you don't find something, I'll be glad to answer you, write in the comments.
At the bottom of the article, you will be offered to watch 2 short video lessons on a given topic.
How to enter your channel?
So, you already have your Google account, go to your Gmail email (or Google is the same thing). In the upper right corner, click on the squares and select YouTube.
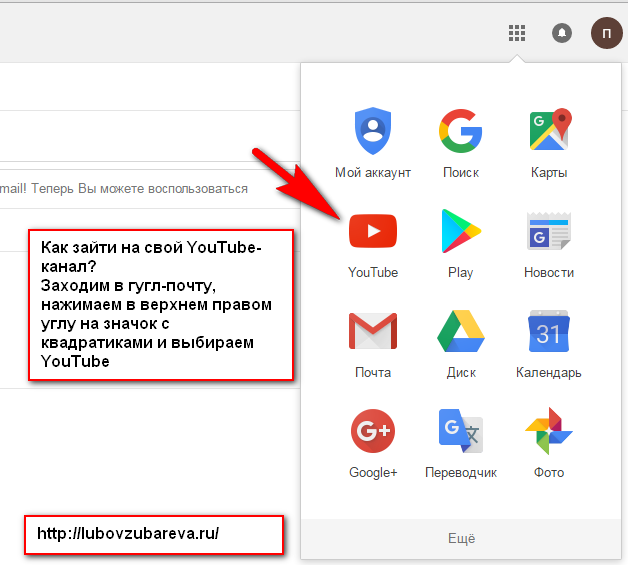
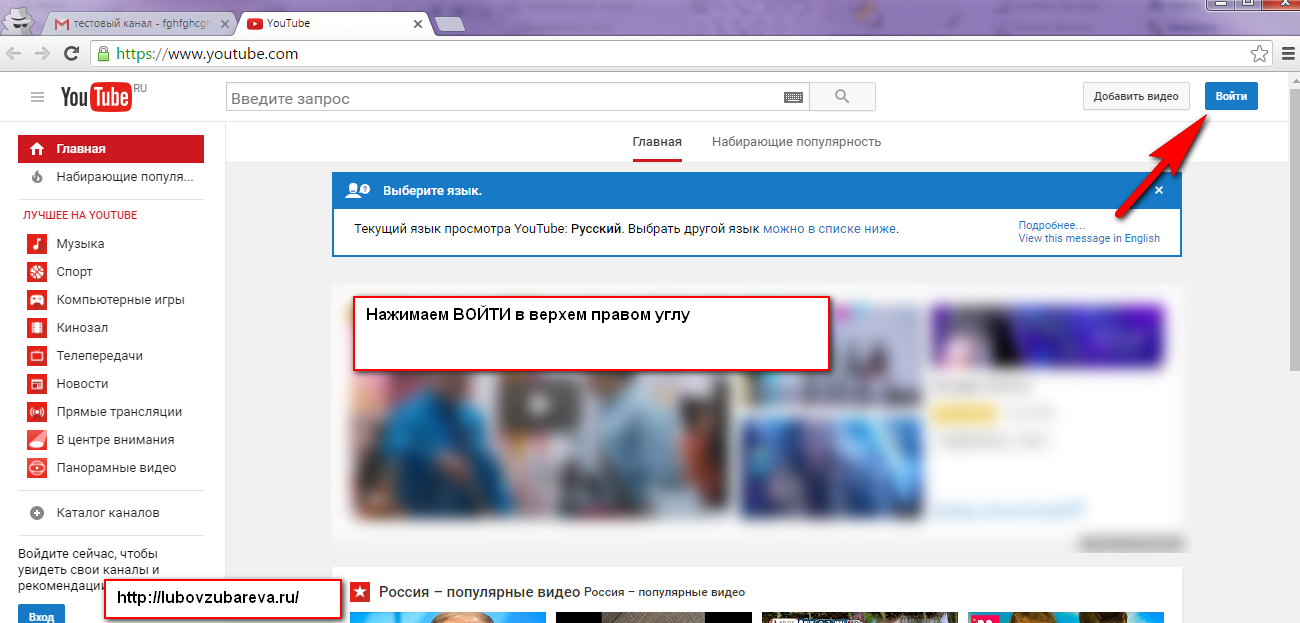
The inscription "You are now registered on YouTube" appears.
You will need to press Enter once, the next time you enter your channel, your channel will automatically appear, of course you will not press the EXIT button.
![]()
Now you need to make your channel settings, and then you can add a channel description, an avatar, and of course add a video.
How to add your first video to YouTube?
In this article, I will only show you how to add the first video.
In the upper right corner, click add video and a sign with YouTube terms and conditions appears (this is only the first time), you need to read the terms of use for YouTube and then click CREATE A CHANNEL.
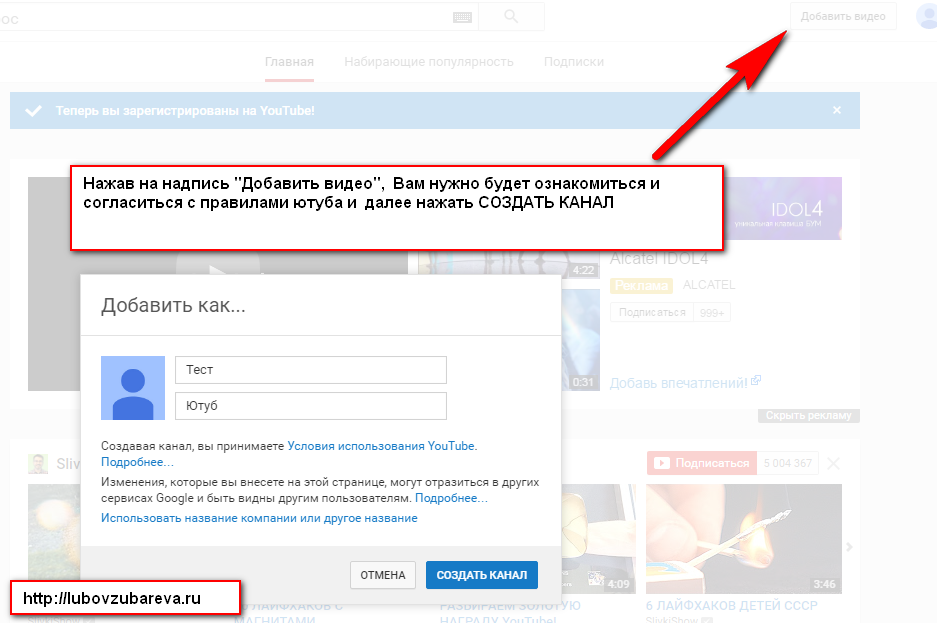
Then you can easily add your first videos (the very first videos should be less than 15 minutes, YouTube will not allow you to post large videos at the beginning). Under the sign for adding a video, you can click on the inscription HELP AND RECOMMENDATION and here you can study the rules of the service in more detail.
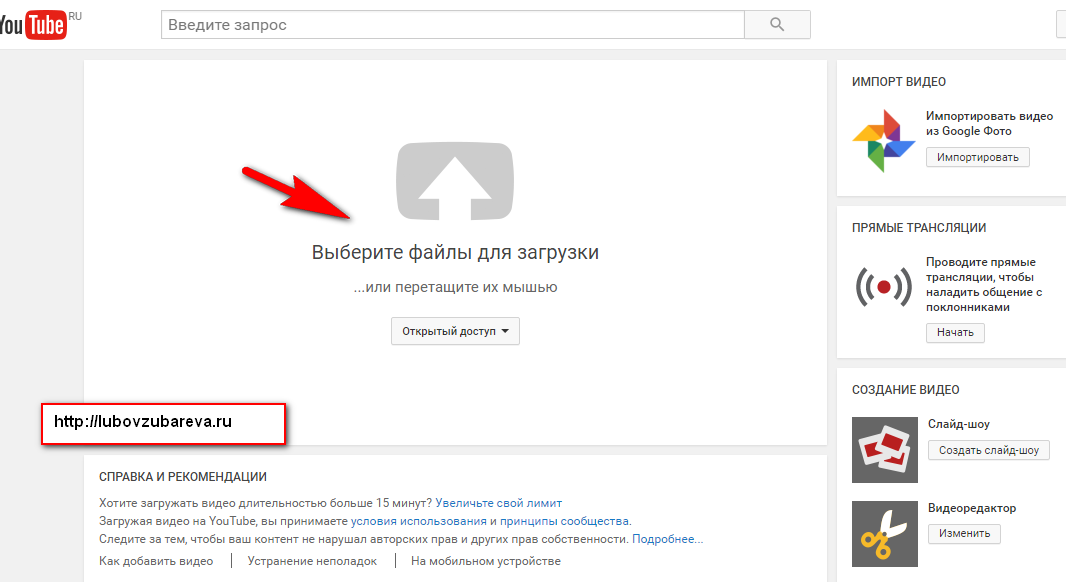
A download window appears, while the video is loading, you need to write the name of the video (you can rename it), a description for the video and tags, you can also do open access for everyone, closed (only by link), and select a playlist for video placement.
When everything is ready, you will need to click PUBLISH - after that your video will be visible on the Internet. In addition to descriptions and tags, you can also add annotations and tips for your videos (section Video Manager), but more on that in a separate article.
Update - May 2017! From May 2, 2017, YouTube stopped supporting annotations (now it is not possible to add new annotations to videos and edit existing ones)

Fine! You have uploaded the first video to your channel.
Now, to see it, you need to click on MY CHANNEL in the left panel, all your videos are displayed in this section!
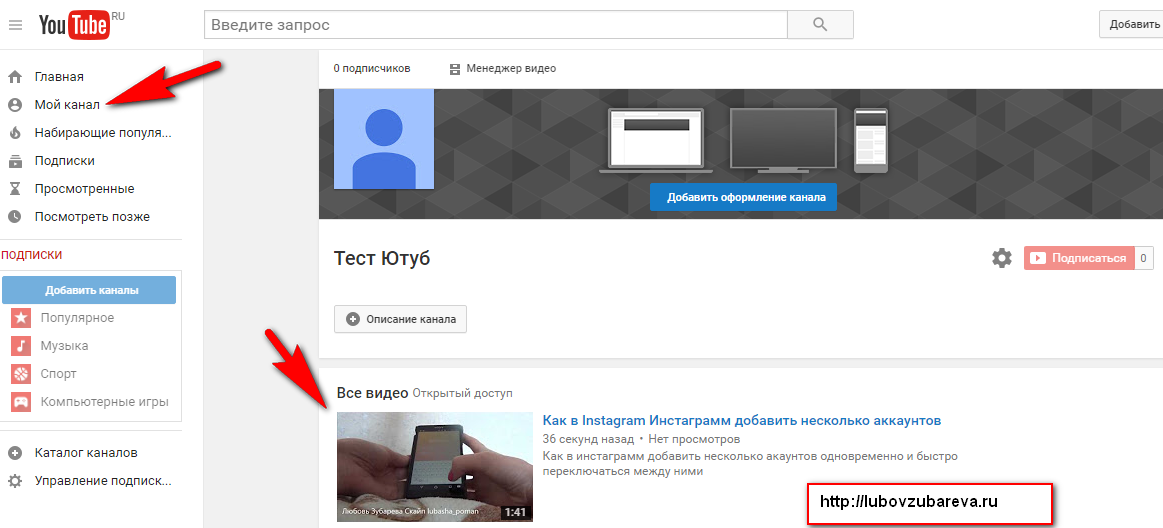
I bring to your attention 2 short videos on 2 topics: how to log into your YouTube channel and add the first video to YouTube? (soon)
If you have any questions about adding a video to YouTube, write in the comments! I will be happy to answer them!
Sincerely, Lyubov Zubareva
Untitled DocumentMany people already use such a popular video hosting service as YouTube, and many are familiar with all its features. It is not surprising that every year it becomes more and more popular, because unrealistically cool features are added that no other video hosting can provide.
Login Options
However, there are people who have never used it until now and do not know how to download desired program how to log into your account (if it exists). Also, many do not know how to go from one channel to another, because there you can create a huge number of different channels on a variety of topics. Let's start with how to enter there using any browser:
- The first step is to go to the browser itself, we will use Mozilla. And so, you should go to the browser itself. The screenshot shows the browser itself.
- Once opened, you need to enter the search link of the site in the search bar, that is, youtube.com.
- After that, you need to go to the specified page and the video hosting we need will open there. It is not too difficult to use it, if you are there for the first time, then in a few minutes you will be completely comfortable as a simple user. However, if you want to act as a blogger, then you already need to study the project a little, since there are quite a lot of functions provided, as well as, in fact, limitations.
- Now you can use it, but with some restrictions. Do not forget that everyone can watch videos there, but the ability to like and comment on videos is possible only if they are registered there. If you want to do all of the above, then register, there is nothing complicated.
And so, we figured out how to enter YouTube using a browser, but many people like to watch videos from their smartphone, but not everyone understands how to download this program and how to go there, how to go to your profile from there, and so on. Let's try to deal with this.
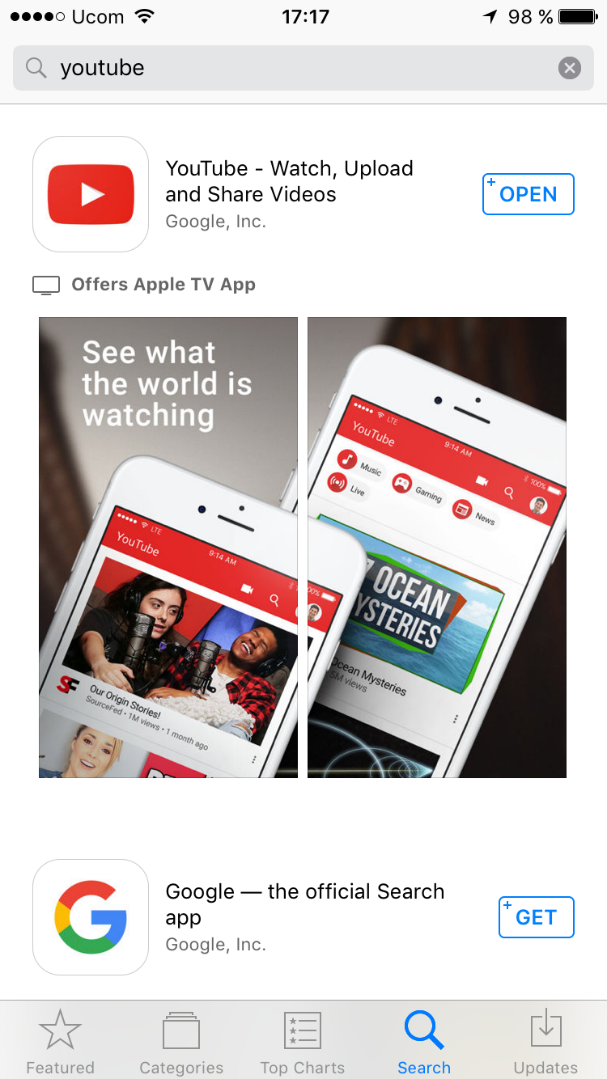
In addition, you can go to your account and synchronize all the data from there, but more on that later. All videos that were viewed in browser mode will be visible in the program, and the list of recommendations will not change.
But what if you don’t want to install any program, or there is not enough space on your phone / tablet? Then you can open any convenient browser on your phone that is installed (one of the most optimal is Google Chrome), and again follow the instructions:
- Go to the desired browser and find the search field
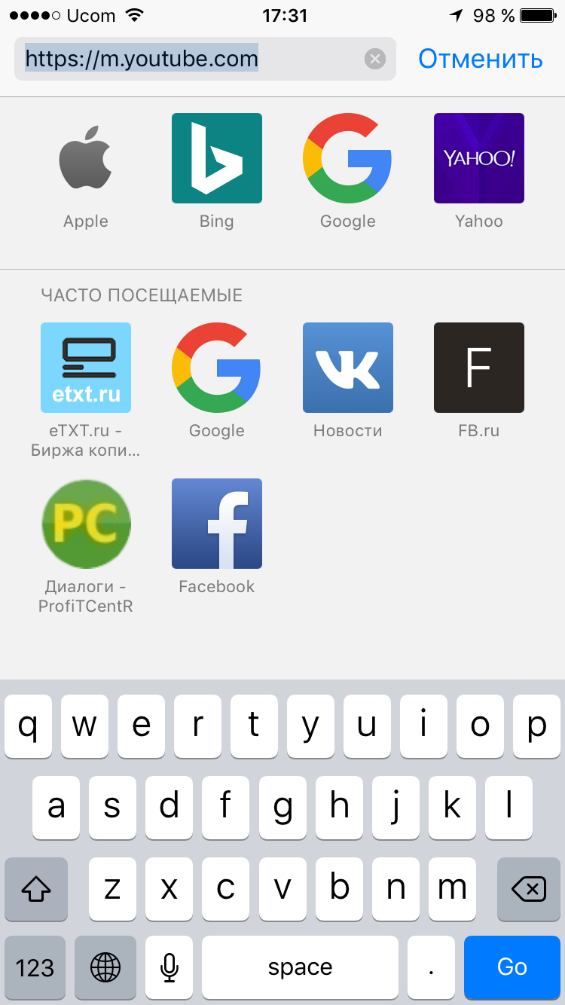
All methods work only if you use a phone, then it’s better to download the program, because it practically doesn’t lag there (especially if the device is weak, then it’s not worth it through the browser).
Now it's time to understand how to enter your YouTube account, where you need to enter your username and password, how to enter there using mobile application YouTube and what privileges it will give us.
How to enter your channel?
Let's start with the fact that registered users can upload a video at any time and anyone can watch it. Also, after logging into your account, you will be able to watch videos marked "18+" if the date of birth is not earlier than 1999. It will also be possible to launch a live broadcast, and most importantly, for the sake of which a huge number of people shoot videos - monetization, that is, earnings on their videos.
All these features become available only to registered users, and now it's time to figure out how to log into your account from a computer / laptop:
- We go to the site Youtube.com
From the phone, everything is exactly the same, do the following:
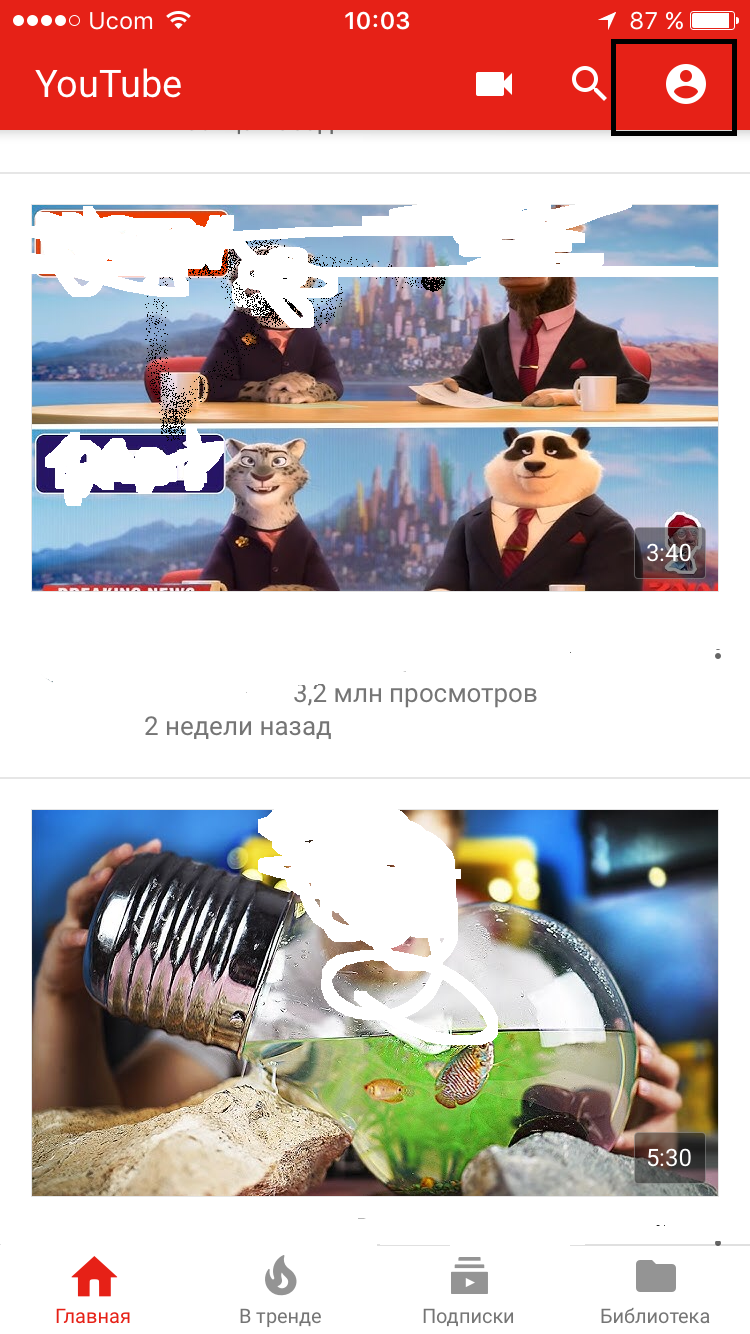
That's all! With these simple steps, you can log in to YouTube.
And the last thing you need to understand what to do if there is multiple channels how to login to your youtube channel. We do the following:
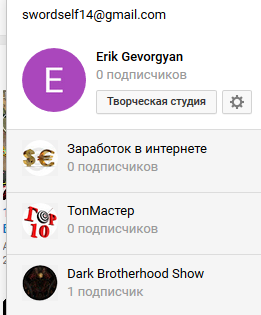
With such awkward methods, you can enter YouTube, or your YouTube channel.
It so happened that for about two years I have been writing articles about everything related to YouTube. During this time, I managed to create my own YouTube channel, try out all the secrets of promotion from this blog, and even connect the channel to the YouTube media network. But I will not get ahead of myself, first things first.
Secrets of promoting my channel
In the promotion of the YouTube channel, I used the techniques that I heard about from Irina on webinars or wrote in articles. I tested all the innovations and features on my channel, took screenshots, in fact, for this I created it. "And what would I like to point out?" - you ask, and I will answer: "They work!!!" That is why I decided to describe the history of my YouTube channel, maybe my experience will help someone, and push someone to action.
SEO optimization
In order to take screenshots for the video upload article, I created a YouTube channel and posted the only 10-year-old video I had on hand. I just uploaded a short video about my cat and forgot about it. But then I had to write an article about SEO optimization, I optimized the video according to Irina's advice and ... "Oh, miracle!" The next morning, I accidentally brought him to the second position in the YouTube search for "lazy cat" among 16,900 similar videos. And what is most interesting, I created competition for videos with hundreds of thousands of views)
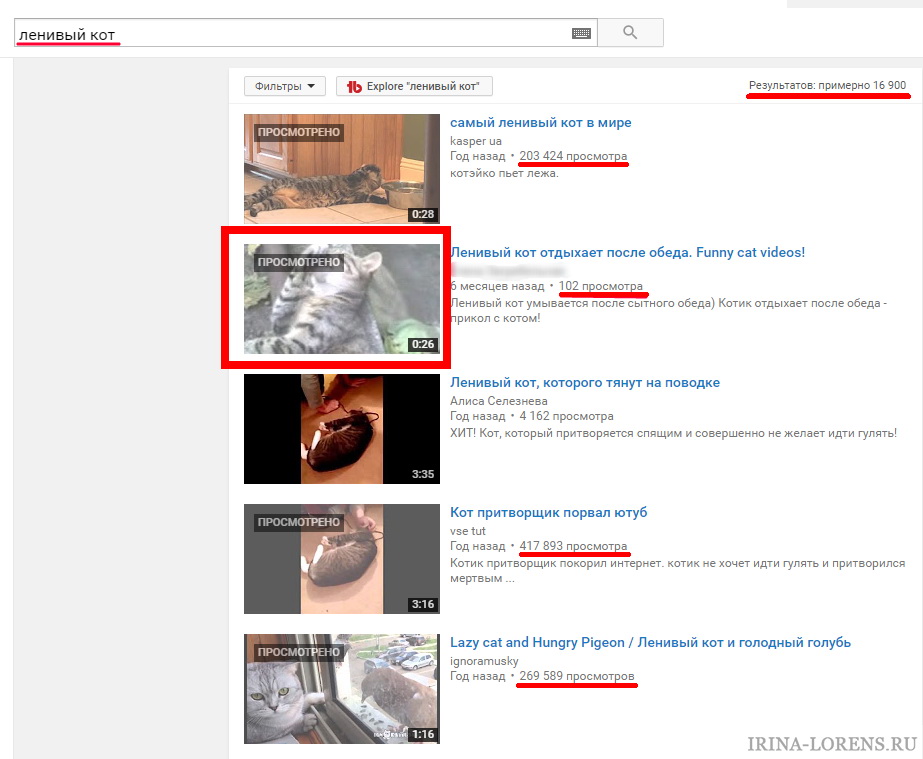
Annotations and hints
Then I did an article about annotations and hints - I took up the old again! No, well, you need to take screenshots from something) I shot a couple of videos about a kitten and added annotations and tips to them. And I immediately started switching from one video to another, views began to increase and even cents began to drip from the monetization of videos. (At that time, it was still possible to connect it with zero channel indicators).
Youtube end screens
A little later, YouTube introduced end screens, which I also added to my videos .. Irina said that they were more clickable, so after a couple of months I specifically compared the statistics. Whether because users turn off annotations, or because of the greater attractiveness of intros, but! Indeed, end screens are clicked 10 times more often than annotations, especially if we take the fact that hardly 20% of users watched my videos to the end.
Once I wrote an article about the work of the Tube Buddy and VidIQ tools, so I copied the tags from some popular videos and added them to my videos, for screenshots, of course :) After 2-3 weeks, my video was attached (as similar) to some very promoted video and views increased from 800 to 12,500 per day! And let 25% of the viewers close the video at the 6th second, but the views have increased!
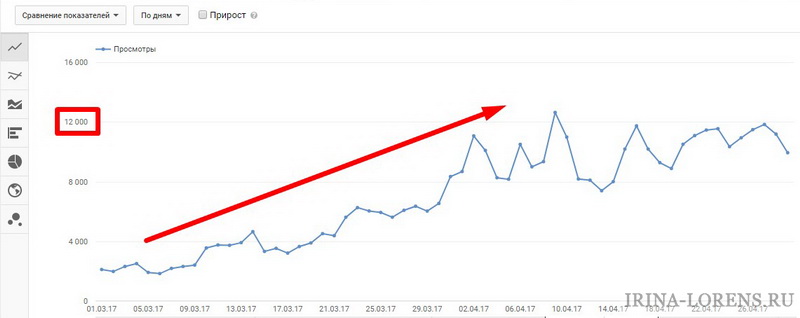
Subtitles and translations
From this webinar, I learned how subtitles work to promote videos in other countries, and just in case, I translated the subtitles of one of my videos into several languages.
Then, somewhere on the Internet, I found a cool trick about YouTube translations. “If they exist, then someone needs them,” I concluded, and decided to try ... I sat down to write an article on this topic and quickly translated the titles and descriptions of several of my videos into those languages in which countries my videos are watched the most. And here it dawned on me! Closing at the 6th second was most likely due to the fact that viewers from other countries simply did not understand what this video was about. After I have used new feature and translated metadata into other languages, more traffic came from other countries, and in a month audience retention increased from 22% to 28%:
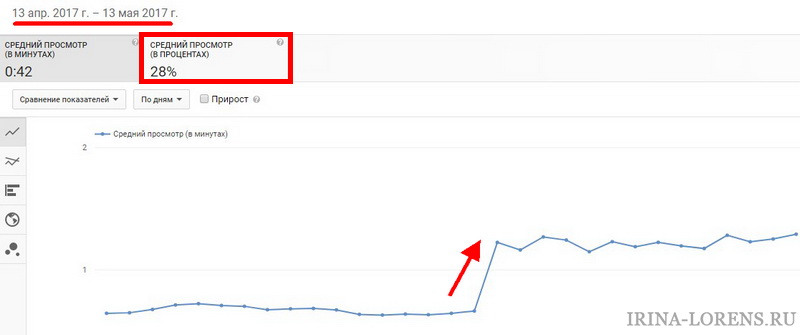
I want to note that my audience retention fell by 2 times when traffic from other countries went. And only thanks to the subtitles I increased it at least a little. The number of views and even subscribers was added by adding YouTube translations.
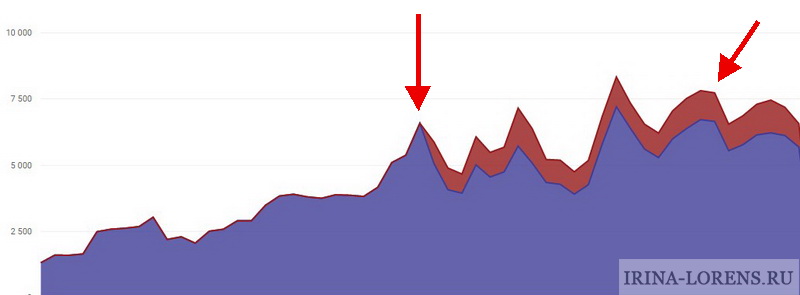
YouTube playlists
In one of the webinars, Irina said that promotion through playlists helps generate views on the channel. I was skeptical about this, but still sorted the videos on my channel, especially since by that time I already had videos with different topics: slideshows and my cats. And now I want to boast that in six months my main playlist with pets was viewed 377 times!

ScaleLab Media Network
During my work, I learned about cool partner media network ScaleLab with whom Irina collaborated. Additional tools, the best consultant-manager, payments every month ... in general, I really wanted to join there, but my channel was sorely lacking subscribers ....
Let me work on the content. I couldn’t think of anything interesting with my cats, so I started making a slide show with cats from the Internet. Having come up with the game "Find the cat", I was so happy, but as it turned out, YouTube is full of such videos and I simply came up with a bicycle =) Nevertheless, my videos were also watched, some of them gained a good number of views and subscribers began to grow ...
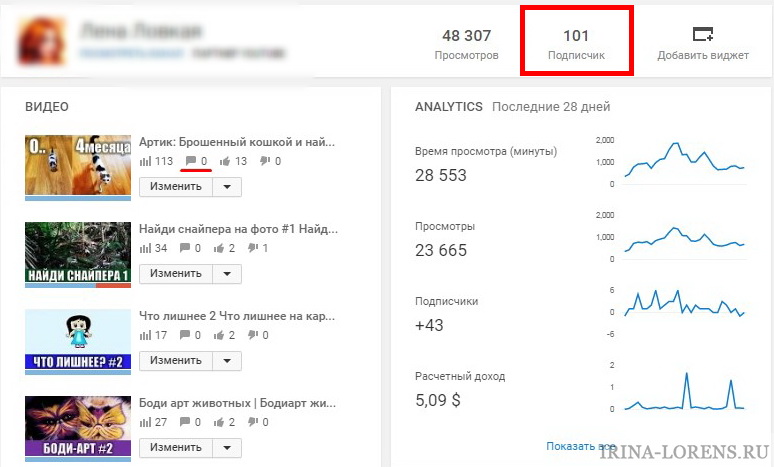
As soon as my channel grew to 100 subscribers, a massive purge began on YouTube ... Not that it upset me, rather the opposite. But with these changes, others began: ScaleLab decided to change the requirements for connecting channels to the media network and the minimum threshold rose to 500 subscribers. I was upset... But I really wanted to join the affiliate program, so over time I started making videos about my cats and views, as well as subscribers began to grow smoothly. And here I am gaining 500 subscribers, and I have already dropped $70 on AdSense ... what should I do? I had to wait for the minimum threshold. And just recently, I finally reached $100 and my channel just crossed the milestone of 1000 subscribers. I want to note that it took me a year and a half. And now the application to the network has been accepted and now I am waiting for interesting things from the media network. I'll report back if you're interested...
CONCLUSION: Every time after the next innovation I saw progress on the channel (be it subtitles or hashtags), I remembered Irina's words that I need to work on the channel. And these are not empty, sometimes annoying phrases, but real parting words for the speedy promotion of the channel on YouTube !!!
P.S. I made all the screenshots for myself, so to speak for history. If you are interested, you can go to my channel and watch a couple of videos. I will be pleased if you see my achievement - a rescued foundling - a newborn kitten, which has become our favorite:
Write how much time it took you to promote your channel and subscribe to the newsletter of new articles! Thank you for reading to the end =)
Create your YouTube channel and today everyone who has a computer and an Internet connection can share videos with the world. With the right approach, a melon service can become both an effective tool for promoting your website or business, and a good source of income.
Creating a channel on YouTube and posting your video there does not require certain skills.
For what purpose do you need YouTube channel, this is your own business, and I will only show you how to create it quickly and easily. But before I get down to business, I should explain to you one point.
YouTube itself is owned by Google. Google has it all in one. That is, if you want to start using mail, maps, or other services from Google, then you will need to create only one account and use your login and password for all these services. The YouTube video service is no exception.
So, in order for us to create a YouTube channel, we need to register with Google, and then just use our email address and password to enter our YouTube channel. Let's do it right now
Create a Google account for a YouTube channel!
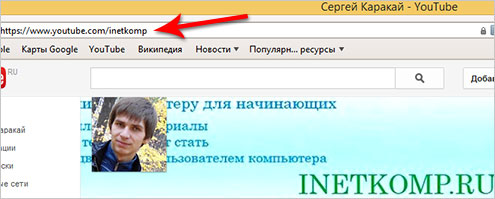
At the end I have the prefix inetkomp. To make your own channel URL, follow a couple of steps.
Go to YouTube Settings by clicking on that arrow again in the upper right corner of the site.
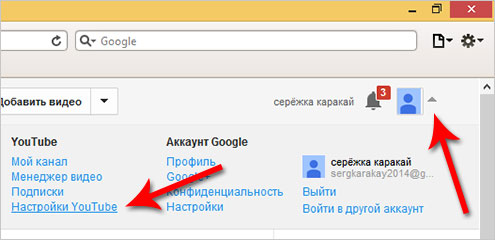
Then on the tab " Overview"Click on the link" Advanced".
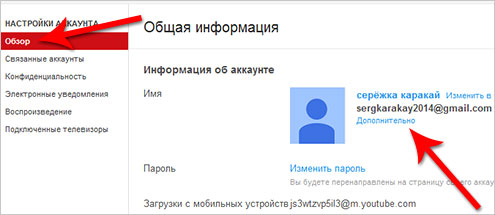
Then " Create custom URL».
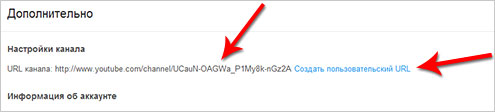
Enter the desired address in English letters without spaces and hyphens and click " Create Channel URL". For example, I came up with the name " KanalKarsera", his and in mind.
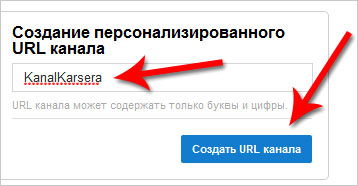
Now this test channel can be accessed at: https://www.youtube.com/KanalKarsera.
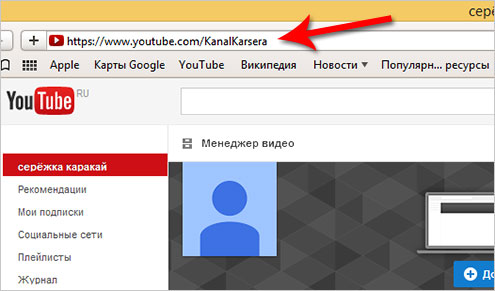
I hope my instruction registration on youtube turned out to be useful to you, and as soon as you create your channel, I recommend that you first subscribe to my real channel:
https://www.youtube.com/inetkomp ,
where I post new video tutorials for the site.
See you later!
