Using keyboard shortcuts, or hotkeys, speeds up your work in Abobe Photoshop at times. A lot of hotkeys are set by default in Photoshop, but, in addition, these combinations can be customized by yourself (details on creating your own hotkeys are described). To do this, press the key combination Ctrl+Alt+Shift+K. A window will open where you can change the default keyboard shortcuts. But it's better to click on this button, with its help you can create a new set of keyboard shortcuts based on the current one, and change it as you like. This will allow us to keep the default set unchanged, and, in which case, return to it.
Some commonly used keyboard shortcuts:
- Cloning a layer or selection - press Ctrl+J
- With the F key, you can select one of three different screen modes, this will allow you to choose the optimal workspace size for your work.
- Holding down the Ctrl key will turn any tool into a Move Tool. We release Ctrl - and the tool returns to its place.
- Pressing the space bar turns any tool into a Hand Tool
- Press Alt+Ctrl+A to select all layers
- Photoshop provides an option to change the gray background color below the image. To do this, take the tool Fill (Paint Bucket Tool), hold down the Shift key and click on the background under the picture. The background will change to the color corresponding to the main one in the color palette on the toolbar.
- Another mega-useful combination for cloning a layer using the copy method. Hold down Ctrl+Alt, press the left mouse button, and move the cursor to place the new layer in the right place in the picture.
- Measuring an angle in Photoshop. Take the tool Ruler (Measure Tool), draw a line with it, then hold down Alt and create another line from the end of the first one. Photoshop will show us the value of the angle between these lines. The value will be displayed in degrees at the top of the main window, along with the line lengths.
- To get a selection from a path (or path), press Ctrl+Enter
- If you want to create a geometrically correct circle using the Oval Marquee selection tool, hold down Shift before starting the selection. In the same way, you can create a regular square with the selection tool "Rectangular Marquee"
- If you hold down Alt before starting the selection, then the starting point will be the center of the selection
- Hold Alt and click on the eye icon next to the layer icon in the layers palette to hide all other layers except the current one.
If you often use a program, it is very important to remember the hotkeys for it. For any designer knowledge of hotkeys photoshop is mandatory. Of course, not all keys, but many combinations still need to be remembered. Knowledge of Photoshop hotkeys significantly increases the productivity of the designer, saves time and allows you to think less about technical implementation ideas.
To begin, consider
Top 10 Photoshop Hotkeys
These are the most needed and frequently used key combinations in the program. Adobe Photoshop CS3, although they work in older versions of the program. Yes, and they will work in new versions, because, having spent a little time memorizing such combinations, in everyday work it turns out to save a lot of time and not be distracted from creativity by banal technical details.
At the end of the article, I will provide a standard hotkey table. In practice, no one uses all of them, but trying to use as many hotkey combinations as possible is desirable. At first, this is distracting and stressful, but most combinations are quickly remembered and their frequent use does the job in photoshop more comfortable and faster.
1. In the first place is a group of hot keys that allow you to remove the program from the workspace photoshop the Navigator panel and forget about it.
CTRL+ALT+ZERO-set document size to 100%,
CTRL+PLUS- increase the size of the document
CTRL+MINUS - reduce the size of the document on the screen photoshop.
CTRL+ZERO - by screen size.
2. CTRL+S - save current document changes. They can cut off the light, the computer may freeze, the program itself may crash photoshop, especially if there are a lot of open large files. The more often you save, the calmer. And since CTRL+S works in almost all Windows programs, the habit is often kept very correct.
3. Hotkeys CTRL+Z as in other Windows programs, cancels last action . Reapplication CTRL+Z will undo the undo, but will not undo even earlier actions. Those. the designer has the opportunity to look several times and compare which option to leave.
If necessary undo multiple actions , the combination CTRL+ALT+Z. Combination of application combinations CTRL+Z and CTRL+ALT+Z makes it possible to undo and redo groups of undone actions, which is very convenient.
4. There are many layers in a complex Photoshop file. They have to be constantly moved to affect their visibility or to group them logically into folders.
CTRL+]- raise layer 1 level up ,
CTRL+[- move the layer down 1 level .
CTRL+SHIFT+] - raise the layer to the very top of the document or to the very top of the folder if the layer is inside a folder.
CTRL+SHIFT+[-will lower the current layer, folder or group of selected layers to the very bottom .
5. Hotkeys for copying and pasting from the clipboard to photoshop standard
CTRL+C - copy
CTRL+V - insert .
In this case, only the image on the current layer that is in the selection area is copied. But there are also nice advanced features.
Combination CTRL+SHIFT+C - copies Everybody , which is in the selected area , no matter what layer the image is in.
A insert CTRL+SHIFT+V - pastes the previously copied graphic into the selection so that even after removing the selection, the inserted image is not visible outside the selection area that was at the time of insertion. In this case, the picture is not cropped and can be moved inside the mask area. In my opinion, the last two hotkey combinations first appeared in the version Photoshop CS.
6. Copying and dragging with keyboard buttons has a number of advantages. Very comfortably
ALT+ARROW -select the image and make a copy of it with an offset of 1 pixel ,
CTRL+ARROW- and or shift it by 1 pixel without copying.
TRL+SHIFT+ARROW -shifts the image by 10 pixels,
ALT+SHIFT+ARROW -copies the image in the direction indicated by the arrow, offset by 10 pixels. These Photoshop hotkey combinations are also often used to copy/move selections in an image, for example, to erase a damaged section of a gradient.
7. Often while working in photoshop I have to use the same filter many times in a row. I advise you not to forget about the hot key
CTRL+F - repeat filter action .
The combination saves a lot of time, for example, when you need to make several photos clearer - just select and adjust once unsharp mask, and then apply the filter action to all images.
8. CTRL+T - switch to the free transformation mode of the active object .
Used to reshape and rotate an image
9. When there are too many layers, it becomes inconvenient to work with them. It helps to combine into folders or merge layers.
Combination CTRL+E - merges the current layer with the bottom one into one new layer
CTRL+SHIFT+E - merges all layers of a PSD document into one .
10. When you need to remove the scaffolding and look at the result of the work, click
CTRL+H -show/hide guides.
If the result of the work still does not suit you, re-applying the combination will return the guides back.
Table of most program hotkeys Adobe Photoshop CS3
These are combinations of the most used keys in working with the program. photoshop. By spending a little time memorizing basic combinations, forcing yourself to use the keyboard to perform frequently repeated operations in Photoshop, you will quickly memorize the combinations you need. And you will use them automatically. If some hot keys are forgotten, then it means that you didn’t really need them. :-)
In early versions of Photoshop, to use hotkey combinations, you had to switch to the English keyboard layout, which was not very convenient. In my opinion, starting from the version Photoshop CS, hotkeys work with both Russian and Ukrainian layouts. In version Adobe Photoshop CS3 definitely work!
| Keys | Action |
| CTRL+ALT+0 | Show processed image at 100% scale |
| CTRL+ PLUS | zoom in |
| CTRL+ MINUS | zoom out |
| CTRL+0 | Set workspace to fit screen |
| CTRL+Z | Undo operation or redo undo (one by one) |
| CTRL+ALT+Z | Undo previous operation |
| CTRL+SHIFT+Z | Redo an undone operation |
| CTRL+] | Move layer or layer folder up |
| CTRL+SHIFT+] | Set layer to topmost or topmost in folder |
| CTRL+[ | Move layer down |
| CTRL+SHIFT+[ | Make layer bottommost |
| CTRL+G | Group current layer with bottom layer or group all selected |
| CTRL+SHIFT+G | Ungroup layers |
| CTRL+E | Glue with the bottom layer or glue all selected layers into one |
| CTRL+SHIFT+E | Bonding all visible layers into one |
| CTRL+C or F3 | Copy |
| CTRL+X or F2 | To cut |
| CTRL+SHIFT+C | Copying and merging the layers of a selection |
| CTRL+V or F4 | Insert |
| CTRL+SHIFT+V | Paste in |
| CTRL+F | Repeat filter action with latest settings |
| CTRL+ALT+F | Re-filter for new installs |
| CTRL+SHIFT+F | Weaken filtering |
| CTRL+T | Free transform current object |
| SHIFT+Backspace or SHIFT+F5 | Pour |
| CTRL+ALT+Backspace | Fill from previous states |
| CTRL+H or CTRL+; | Show/hide guides |
| CTRL+" | Show or hide the grid |
| CTRL+SHIFT+H | Show/hide track |
| CTRL+ALT+; | Fix Guides |
| CTRL+R | Show or hide rulers |
| F11 | Image size |
| CTRL+A | Select all |
| CTRL+D | Deselect |
| CTRL+I | Invert |
| CTRL+SHIFT+I or SHIFT+F7 | Invert Selection |
| CTRL+S | Save without prompting for changes in the current document |
| CTRL+SHIFT+S | Save as |
| CTRL+ALT+S | Save a copy of the document being edited |
| CTRL+N | New request document |
| CTRL+ALT+N | New document with default settings |
| CTRL+SHIFT+N | New layer |
| CTRL+O | Open |
| CTRL+ALT+O | Open As |
| ALT+F and number from 1 to 4 | Open the last edited image |
| CTRL+B | Color balance |
| CTRL+ALT+B | Previous color balance settings |
| CTRL+M | Curves |
| CTRL+ALT+M | Curves with latest settings |
| CTRL+SHIFT+U | Reduce saturation |
| CTRL+ALT+D or SHIFT+F6 | Feather selected area |
| CTRL+SHIFT+Y | Warn when out of range |
| F1 | Help Table of Contents |
| SHIFT+F1 | Context help |
| CTRL+U | Set Hue Saturation |
| CTRL+ALT+U |
Just press the necessary combination of keys on the keyboard and quickly get access to the necessary tools and commands - you must agree that this is very convenient, saves precious time and increases the speed of working in the program.
They are also called Photoshop keyboard shortcuts (keyboard shortcuts / keyboard shortcuts/ keyboard shortcuts). If the key combinations do not work, you may be working with the Russian keyboard layout, try switching to the English layout.
If you press and hold the key combination ALT + SHIFT + CTRL when starting the program, a window will open in which you can reset all program settings to the initial ones - this sometimes helps a lot if the program suddenly starts to work unstable.
Also, immediately after installation, it will be useful to go to the program settings, press CTRL + K and enter necessary settings, for example, you can change the color of the interface (I personally don’t like the black color, I choose a light interface) and many other settings.
What keyboard shortcuts for Adobe Photoshop do you use? Please write about it in the comments to the article.
Photoshop hotkey list
To work with files:
CTRL + N - Create a new file
CTRL + W - Close File...
CTRL + O - Open file...
CTRL + SHIFT + S - Save as...
Scaling
CTRL + “-“ - Zoom out
CTRL + “+” - Enlarge image size
CTRL + 0 - full screen image
Alt + CTRL + 0 - Natural image size
CTRL + 1 - scale 100%, increase the image to real size
Palettes/Panels:
F5 - Palette Adjustment Brushes
F7 - Layers Palette
To work with open documents and in layers:
TAB - Hide/Show all panels. It is very convenient when there is not enough space when working with open documents.
F - Change the screen display mode, try pressing several times.
DELETE - Delete the contents of an area or the entire layer.
CTRL + A - Select all, the entire open document is selected
CTRL + C - Copy (copies the selected area or layers to the clipboard)
CTRL + V - Paste (an object from the clipboard is inserted into the document)
CTRL + R - Show/hide ruler
CTRL + D - Deselect
CTRL + H - Hide/Show all auxiliary elements
SHIFT + CTRL + N - Creates a new layer
CTRL + G - Merge selected layers into a group.
CTRL + E - Merge layer with bottom layer
SHIFT + CTRL + E - Merge (merge) all layers into one
ALT + SHIFT + CTRL + E - Allows you to merge all layers into one layer, but the remaining layers do not merge.
CTRL + T - Free transform selected layer or selection
To correct light and color:
CTRL + L - Levels window.
CTRL + U - Hue/Saturation window.
CTRL + B - Window for editing the Color balance.
CTRL + Shift + U - Desaturate image, quickly converts the image to black and white.
CTRL + I - Colors are inverted.
CTRL + Shift + I - Invert selection.
Hot keys for undoing actions
Ctrl + Z - Undo last action
ALT + CTRL + Z - Go back a few steps, up to the first step in history
Shift + CTRL + Z - Go back one step
To work with tools:
B - Brush Tool
E - Eraser Tool
Q - Activates the Quick Mask mode
H - Hand Tool. Also, to activate it, also when working with any tool, you can press the SPACE key and until you release it, you can work with the Hand)
L - Lasso Tool
M - Selection Tool
P - Pen Tool
T - Text Tool
V - Move tool
Brush size and hardness:
[ - Reduces the size of the brush
] - Increases the brush size
SHIFT + [ - Pressing this key combination decreases the hardness of the brush by 25%
SHIFT + ] - Pressing this key combination increases the hardness of the brush by 25%
To work with colors and fills:
D - Set colors: foreground color - black / background color - white
X - Swap colors: Swap the foreground and background colors.
ALT + BACKSPACE - Fill an area or the entire layer with a background color
SHIFT+BACKSPACE - Fill an area or the entire layer with the foreground color
You can also assign your keyboard shortcuts in Adobe Photoshop, to do this, go to the "Editing" menu and select the item " Keyboard shortcuts..." (or press the keyboard shortcut - ALT+SHIFT+CTRL+K ).
"Cheat sheet of useful Photoshop keyboard shortcuts in PDF format"
Cheat sheet of useful Photoshop keyboard shortcuts in PDF format available in Adobe Photoshop. The cheat sheet was created by Kenneth Setzer specifically for Smashing Magazine and its readers.
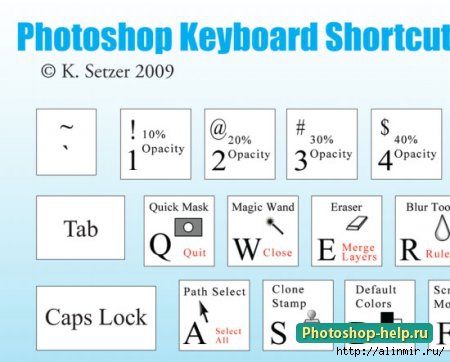
The size of a cheat sheet is about the size of a mouse pad. It presents the usual standard computer keyboard. Photoshop keyboard shortcuts are listed for each button with a program icon, each icon is drawn on a separate key. Red highlights the action that will be performed if the key is pressed in combination with the Ctrl key. For example, pressing the "t" key in Photoshop will activate the tool Horizontal text, and if you press the key combination Ctrl + T, you can use the transform tool.
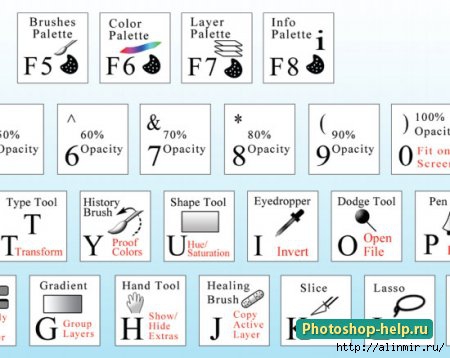
Of course, you can use this PDF cheat sheet for all your projects absolutely free and without any restrictions. However, you may not sell it, rent it out, use it for public use. Please respect the work of the author, put a link to this article if you want to distribute the cheat sheet.
MAIN MENU COMMANDS Submenu File New New Ctrl+N Open... Open Ctrl+O Browse... Browse Shift+Ctrl+O Open As... Open As Alt+Ctrl+O Edit in ImageReady Edit in ImageReady Shift +Ctrl+M Close close Ctrl+W Close all close All Alt+Ctrl+W Save Save Ctrl+S Save As... Save As Shift+Ctrl+S Save for Web... Save for Web Alt+Shift+Ctrl+ S Restore... Revert F12 File Info... File info Alt+Ctrl+I Page Setup... Page Setup Shift+Ctrl+P Preview and Print... Print with Preview Alt+Ctrl+P Print... Print Ctrl+P Print one copy Print One Copy Alt+Shift+Ctrl+P Exit Exit Ctrl+Q Submenu Edit (Edit) Undo/Redo Undo/Redo Ctrl+Z Step forward Step Forward Shift+Ctrl+Z Step back Step Backward Alt +Ctrl+Z Fade... Fade Shift+Ctrl+F Cut Cut Ctrl+X, F2 Copy Copy Ctrl+C, F3 Copy Merged Copy Merged Shift+Ctrl+C Paste Paste Ctrl+V, F4 Paste Into Shift +Ctrl+V Execute Fill Fill... Fill Shift+F5 Free Transform Free Transform Ctrl+T Apply Transform Again Transform Again Shift+Ctrl+T Color Settings... Shift+Ctrl+K Keyboard Shortcuts... Keyboard Shortcuts Alt+Shift+Ctrl +K Preferences>General... Preferences>General Ctrl+K Submenu Image (Image) Correction> Levels... Levels Ctrl+L Automatic tone correction Auto Levels Shift+Ctrl+L Auto contrast Auto Contrast Alt+Shift+Ctrl+L Automatic Color Correction Auto Color Shift+Ctrl+B Curves... Curves Ctrl+M Color Balance... Color Balance Ctrl+B Hue/Saturation... Hue/Saturation Ctrl+U Desaturate Desaturate Shift+Ctrl+U Invert Invert Ctrl +I Submenu Layer (Layer) New> Layer... Layer Shift+Ctrl+N Copy to a new layer Layer via Copy Ctrl+J Cut to a new layer Layer via Cut Shift+Ctrl+J Create Clipping Mask Create Clipping Mask Ctrl+G Undo Clipping Mask Release Clipping Mask Shift+Ctrl+G Arrange > H Bring to Front Shift+Ctrl+] Bring to Front Bring Forward Ctrl+] Send Backward Send Backward Ctrl+[ Send to Back Send to Back Shift+Ctrl+[ Merge Layers Merge Layers Ctrl+E Merge Visible Merge Visible Shift+Ctrl+E Submenu Selection (Select) All All Ctrl+A Deselect Deselect Ctrl+D Select Again Reselect Shift+Ctrl+D Invert Inverse Shift+Ctrl+I Feather... Feather Alt+Ctrl+D or Shift+F6 Filter Submenu Last Filter Last Filter Ctrl+F Extract. .. Extract Alt+Ctrl+X Liquify... Liquify Shift+Ctrl+X Pattern Maker... Pattern Maker Alt+Shift+Ctrl+X Submenu View (View) Proof Colors Ctrl+Y Show colors outside CMYK Gamut Warning Shift +Ctrl+Y Increase Zoom in Ctrl++ or Ctrl+= Zoom Out Zoom Out Ctrl+- Show Full Screen Fit on Screen Ctrl+0 Actual Size Actual Pixels Alt+Ctrl+0 Auxiliary Elements Show Ctrl+H Target Path Target Path Shift+Ctrl+H Grid Ctrl+" Guides Guides Ctrl+; Rulers Rulers Ctrl+R Snap Snap Shift+Ctrl+; Lock Guides Lock Guides Alt+Ctrl+; Submenu Window (Window) Info F8 Brushes Brushes F5 Operations Actions Alt+F9 Layers Layers F7 Color Color F6 Submenu Help Photoshop Help Photoshop Help F1 TOOLS Rectangular Marque Tool Rectangular Marque M Oval Marque Tool Elliptical Marque M Move Tool Move V Lasso Tool Lasso L Rectilinear Lasso Tool Polygonal Lasso L Magnetic Lasso Tool L Magic Wand Tool W Crop Crop Tool C Crop Tool Slice K Slice Select Tool K Healing Brush Tool J Patch Tool J Color Replacement Tool Color Replacement J Brush Tool Brush B Pencil Tool Pencil B Clone Stamp Tool S Pattern Stamp Tool Patern Stamp S History Brush Tool History Brush Y History Art Brush Tool Art History Brush Y Eraser Tool Eraser E Background Eraser Tool Background Eraser E Magic Eraser Tool Magic Eraser E Gradient Tool Gradient G Fill Tool Paint Bucket G Blur Tool Blur R Sharpen Tool Sharpen R Smudge Finger Tool R Dodge Dodge Tool O Burn Burn O Sponge Tool Sponge O Path Selection Tool Pat h Selection A Horizontal Type Tool Horizontal Type T Tool " Vertical text" Vertical Type T Horizontal Type Mask Tool Horizontal Type Mask T Vertical Text Mask Tool Vertical Type Mask T Pen Tool Pen P Freeform Pen Tool Feeform Pen P Rectangle Tool Rectangle U Rectangle Shape Tool Rounded Rectangle U Ellipse Tool Ellipse U Polygon Tool Polygon U Line Tool Line U Freeform Shape Tool Custom Shape U Comment Tool Notes N Audio Tool Audio Annotation N Eyedropper Tool Eyedropped I Color Sampler Tool Color Sampler I Ruler Tool Measure I Hand Tool Hand H Zoom Tool Zoom Z Default Foreground/Background Colors D Switch Foreground/Background Colors Switch Foreground/Background Colors Colors X Toggle Standard Mode/Toggle Standard Mode/Quick Mask Mode On/Off Quick Mask Modes Q Toggle Screen Mode On/Off n Modes F Toggle Preserve Transparency Decrease Brush Size Increase Brush Size Decrease Brush Hardness Increase Brush Hardness Previous Brush Previous Brush Next Brush Next Brush . First Brush
Hello dear reader friends! Max Metelev is back in touch, the sun is shining outside, the heat, July, a good mood and, of course, another useful article on a very good and useful topic - 50 effective keyboard shortcuts in Photoshop.
With the help of hot keys, you can make work in almost any program faster and more convenient.
photoshop –
complex program with many functions, and combinations keys in photoshop will help both a beginner and a professional to quickly master and navigate it.
- The Tab key hides the toolbar and palettes, while Shift+Tab hides only palettes.
- Double click on the gray background to bring up the "open" dialog box.
- Alt+Ctrl+A will select all layers.
- By pressing CapsLock, you can change the cursor to a cross.
- By pressing the F key, you can change the screen mode: normal, with a hidden panel Windows tasks and fullscreen.
- Drawing a straight line with the Brush or Pencil tool: put a dot in one area, then hold down Shift and click in another - a straight line will appear.
- Press and hold Ctrl while working with any tool, and it will turn into Move Tool (Move) - you can also call it with the V key
- Press and hold the space bar while working with any tool, and it will turn into Hand Tool (Hand) - you can also call it with the H key
- The combination of Ctrl and + or - zooms in and out, respectively.
- Using the Eyedropper Tool, hold down Alt and click to select a color for the background
- To undo a series of actions, use the combinations Ctrl+Alt+Z and Ctrl+Shift+Z
- Using the tool Frame (Crop, Crop Tool), you can increase the size of the canvas by simply stretching it
- Create a copy of the selected layer - Ctrl + J
- Merge visible layers - Ctrl + Shift + E. Ctrl+Shift+Alt+E will copy the visible layers and merge them into one new layer.
- Deselect - Ctrl+D. You can redo the selection with Ctrl+Shift+D
- With the help of Shift and + or Shift and - you can change the blending mode of the layers.
- Opacity, intensity and exposure values for brush, stamp, etc. can be changed by simply typing the desired number on the keyboard.
- To hide all layers except the current one, click on the "eye" while holding Alt.
- Create clipping mask (Clipping Mask): select a layer, click with pressed Alt on the border between this layer and the one above it.
- Selecting the "create a new layer" command from the toolbar, hold down Alt to bring up the settings window for the new layer.
- Selecting the "Create" command from the toolbar new channel”, hold Alt to create an alpha channel.
- The tool Move (Move Tool) has an option to auto-select a layer in the settings depending on the position of the click.
- The reference point on the guideline coordinate scale can be set anywhere. In the upper left corner of the guide grid, there is a square with dotted lines intersecting. Click there with the left mouse button, hold it down, and where you release it, the coordinates will start counting. As you can see, not only keyboard shortcuts in Photoshop can be useful, but also simple knowledge of where and why you can click the mouse.
- Having created a path with the Pen Tool, you can hide and show it again using the Ctrl + Shift + H combination.
- Ctrl+Tab toggles various windows and images.
- An extremely popular and useful keyboard shortcut in Photoshop: Shift + Alt - allows you to perform many tools proportionally, from the center of the selected fragment.
- When using the Move Tool, hold Alt and drag to copy something. Using the combination Shift + Alt, you can easily move the image along the guides (Grid).
- Keyboard shortcuts in Photoshop are still not for all operations, so we will also give some other tips. To align the horizon and jagged edges of the scanned image, use the Ruler Tool, then draw a line along the curve on the image, then execute Image > Image Rotation > Arbitrary, and the program will automatically select the rotation angle values. Click OK and the image will rotate.
- To hide or show the coordinate scale (Rules panel), press Ctrl+R.
- Ctrl+E merges the current layer and the layer below it.
- The diameter of the brush, stamp and other tools can be changed by pressing "[" and "]".
- Double-clicking on the Zoom Tool returns the image scale to 100%, and on the Hand Tool - stretches the image along the screen.
- Change working layer – Alt+[ or ].
- Move working layer – Ctrl+[ or ].
- Hide Guides (Grid) – Ctrl+H. This is also one of the universal keyboard shortcuts in Photoshop, with its help you can perform a number of operations.
- Swap the foreground color and background color in places - X.
- Set default foreground color and background color (black and white) – D key.
- Some keyboard shortcuts in Photoshop only work for certain tools. When working with a brush, press F5 - a panel with brush settings will be displayed.
- Hold Ctrl and click on the layer icon in the layers panel, and the contents of this layer will be selected.
- Hold Alt and click on the layer mask thumbnail to see the contents of that mask.
- To create a black mask, click on the create mask button while holding Alt.
- Highly useful feature- grouping layers, select the desired layers and press Ctrl + G.
- Ctrl+Shift+N - create a new file. Ctrl+Shift+Alt+N - create a new file in this working file.
- You can change the hardness of the tool in the same way as the opacity: type a number, but hold down Shift.
- Using the Burning Tool or Dodge Tool, hold Alt to swap them.
- When typing text, press Enter to newline and Ctrl+Enter to end the text.
- When you move a layer to any other image, a copy of it is created. If you hold down Shift while moving, the image will be exactly centered.
- The effect of the filter after its application can be "softened" - Shift + Ctrl + F.
- Create a copy of the layer mask - drag it to another layer by holding Alt.
- Transpose the vertical guide (Grid) to the horizontal and in reverse order: select the tool Move (Move Tool) and click on the guide while holding Alt
