All the best!
No matter how good Windows 10 is, which automatically finds and installs drivers for most equipment, you still have to fiddle with the drivers anyway. Judge for yourself: those universal drivers that the system installs - in most cases, cannot be customized (and some functions are lost, for example, try optimizing 3D graphics without video card settings ...).
That is why I always recommend after Windows installation 10 (or other OS), update and install all drivers on the system. Fortunately, now there is more than enough software for this business (and it’s unnecessary to look for anything and nowhere, even if you don’t have a “native” disk with drivers for a long time) ...
In this article, I just want to dwell on the 5 best (in my opinion) programs in Russian for auto-updating drivers (all programs are compatible with Windows 10, personally verified!).
driver booster
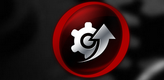
One of the best programs for working with drivers: searching for new drivers, updating, creating backups, eliminating conflicts, etc. - Driver Booster does it all!
After the first launch of the program, it will scan your system and provide a report on which drivers can be updated. For example, my PC was prompted to update 12 old drivers and 5 outdated game components (by the way, if your games slow down or lag, I definitely recommend trying to update game components in Driver Booster) .
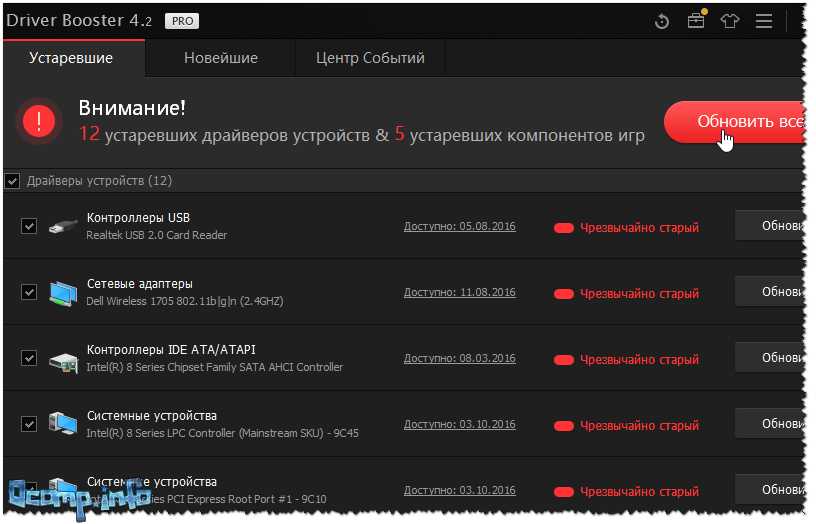
Driver Booster - offers to update 12 drivers and 5 game components
To start updating drivers - you need to click just one button "Update All"(see screenshot above). By the way, I draw your attention to what Driver Booster do backup your old drivers (just in case), and if something goes wrong with the new drivers, you can always roll back the system.
The update process takes place completely automatically, the current update status will be displayed on top of the eye (example below).

Update process // install audio driver
After the update - the program will provide you with a full report on updated drivers and prompt you to restart your PC.
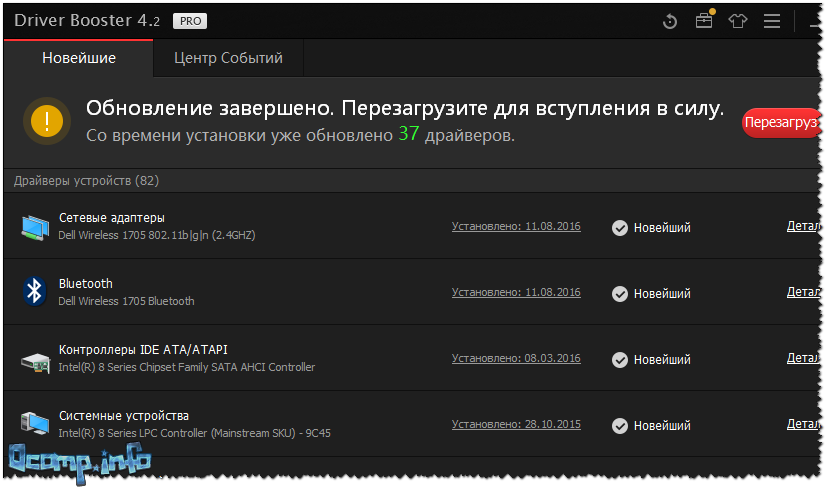
By the way, I also want to add that the program has an error correction wizard, some of the errors are quite common:
- elimination of errors related to sound;
- fix network errors;
- fix wrong permission;
- cleanup of disconnected devices.

In general, the program is rightfully considered the leader of its niche. It is probably impossible to update a driver faster and easier than in Driver Booster. The program is fully translated into Russian, compatibility with Windows 10 is 100%!
Perhaps there is one minus: Requires internet connection to work. Those. you cannot update drivers offline (when there is no network).
Driver Pack Solution

A huge driver package distributed in a single ISO image, about 11 GB in size. The beauty is that this image can work without the presence of the Internet, i. it can be written to any flash drive / disk, and opened on any PC / laptop (note: I also want to note that the program has a second option: download a small EXE file, which, after analyzing your system, will update all the necessary drivers) .
Using the program is very simple: just run it and wait 20-30 seconds for it to analyze your system. Next, you will be prompted to update all drivers, which I recommend not to agree to, and enable expert mode!
Minus is that DPS, when installed by default, along with the drivers, will install a dozen or two (depending on the software version) programs, many of which are simply not needed!

In expert mode, select the drivers you want to update, agree to the operation and wait until it is completed. There are no complaints about the update process - everything goes quickly (at least for me 😛).
About the software...
To install additional popular programs, you can open the tab with the - icon, and manually check the boxes for everything you need (do not trust the automation in this software!).
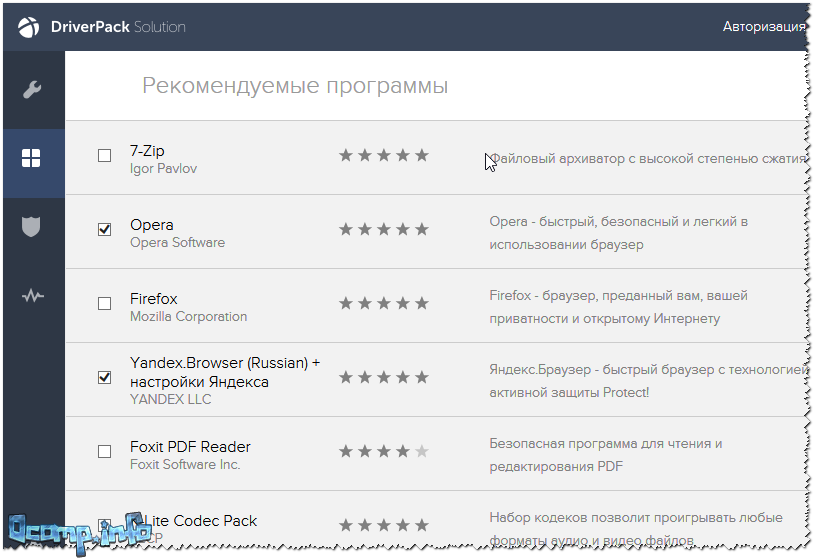
By the way, DriverPack Solution has another interesting feature: the program provides help for your antivirus. Can analyze your software and recommend which programs are not used and which ones can be eliminated (example below).
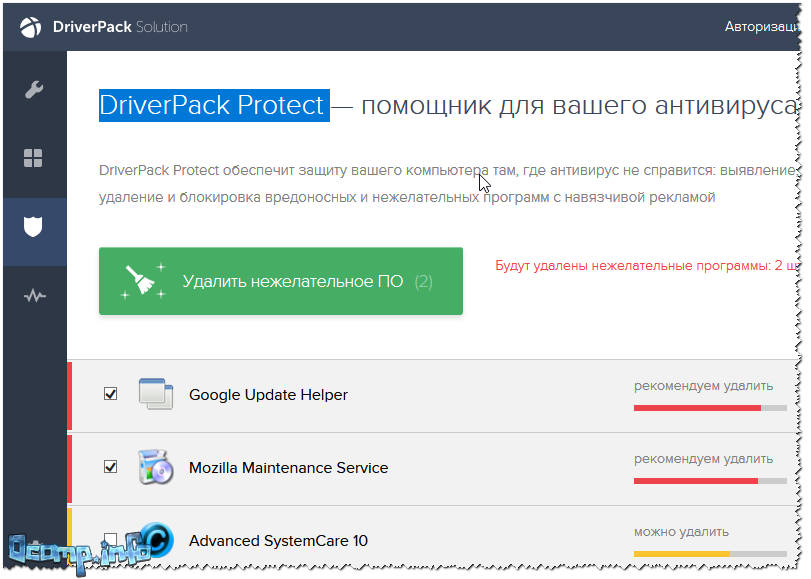
DriverPack Protect - add. protection
Despite the "imposition" of often unnecessary software, the program is one of the best of its kind. Still, automatic offline updating of drivers for most equipment is a big deal! I recommend having this ISO image on a separate emergency flash drive...
Snappy Driver Installer
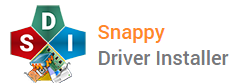
But this set of drivers is even much more attractive than the previous one. It also comes in two versions:
- compact: when you download a small EXE file, install it, and then it will analyze the state of your system and offer to automatically download everything you need (important: Internet access is required!);
- standalone complete compilation: is an executable EXE file with a large folder (about 10 GB) containing the drivers. When you run this EXE file, it will also analyze the system and then install the necessary drivers. Internet connection - no need!
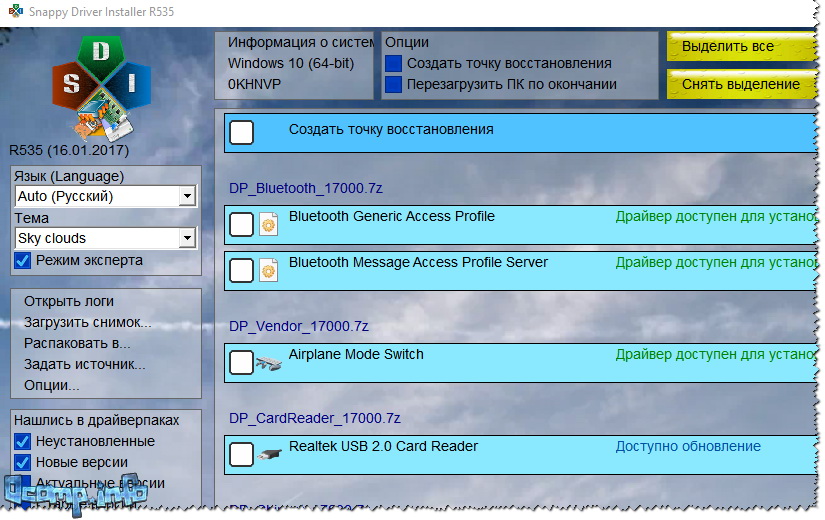
I want to note that, unlike DriverPackSolution, Snappy Driver Installer does not offer to install additional software (which is good). By the way, in the Snappy Driver Installer, even opposite the drivers that the program recommends updating, you will have to check the boxes and agree with the installation (i.e. a minimum of actions without your consent - this pleases!).
There is also an extra. options:
- switching skins (design change);
- creating a restore point (to be able to return the system to its original state);
- getting information about the system.
3DP Net / 3DP Chip

But this utility is fundamentally different from your programs. Despite its small size (only 100 MB), it allows you to do extremely important things, and in some cases is simply irreplaceable! In general, the developer positions the program as 2 separate utilities, I will not deviate from this, and I ...
3DP Net
A utility that specializes in network drivers. Works offline (Internet connection is not required for work), quietly and quickly. Will help update the driver for almost any network adapter.
Most often, the utility is needed after reinstalling Windows when there is no Internet, and other programs for updating drivers cannot help. By the way, there will be more network drivers in it than in the same DriverPack Solution, moreover, in "difficult" cases, it can install a "universal" driver.
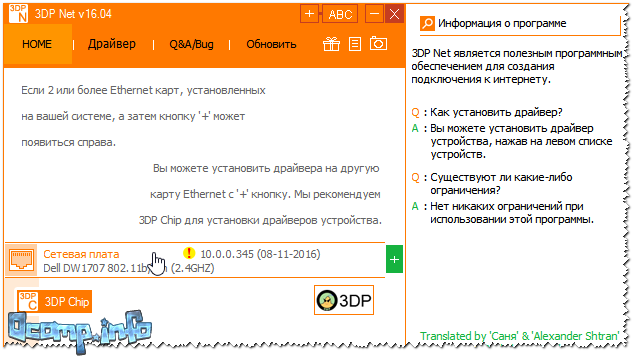
3DP Chip
In principle, as I think, without the first utility - this one is inferior to many other similar programs. Judge for yourself: battery life There is no automatic mode either. How does it work: just run it, it analyzes your system, and gives links to download drivers for a particular equipment. Those drivers that you need - download from the links and install.
The 3DP Chip also supports creating backup copies of drivers and restoring them from it. She does this quite well (works quickly and efficiently).
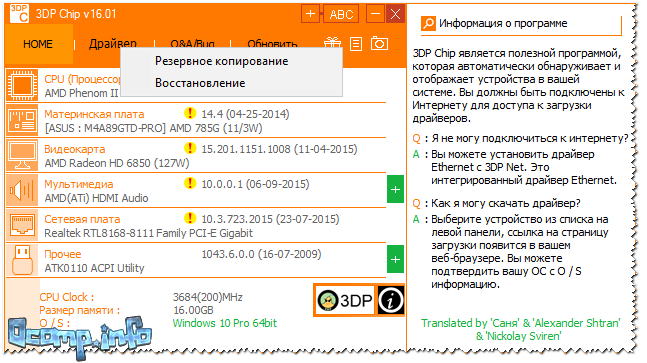
3DP Chip - driver search
Driver Genius

One of the best utilities for finding drivers for rare hardware (and not for rare 😛). The program works fully automatically, is simple and understandable to any user (even just yesterday who sat down at a PC).
After starting the program, all that is required of you is to press one button "Start scan". After analyzing your system, you will be prompted to update some of the outdated/missing drivers.
![]()
There are 7 sections (functions) in the program:
- Home. Basic information about the program, system, the ability to start checking and updating drivers;
- Reservation. You can save a copy of the drivers in a separate EXE file, and then use it without Driver Genius!
- Recovery. Options for restarting the computer during recovery and alert alerts;
- Removal. You can remove those drivers that you no longer need;
- Update. Selecting folders in which downloaded drivers will be saved;
- Loading. Internet setup for downloading files. In most cases, nothing needs to be changed;
- Security. If you do not have an antivirus - Driver Genius will check your downloaded files (drivers), if you have an antivirus - then nothing will be checked (everything is at the mercy of your security software).
Note. : some menu items may differ, depending on the version of the program and the version of the translation.
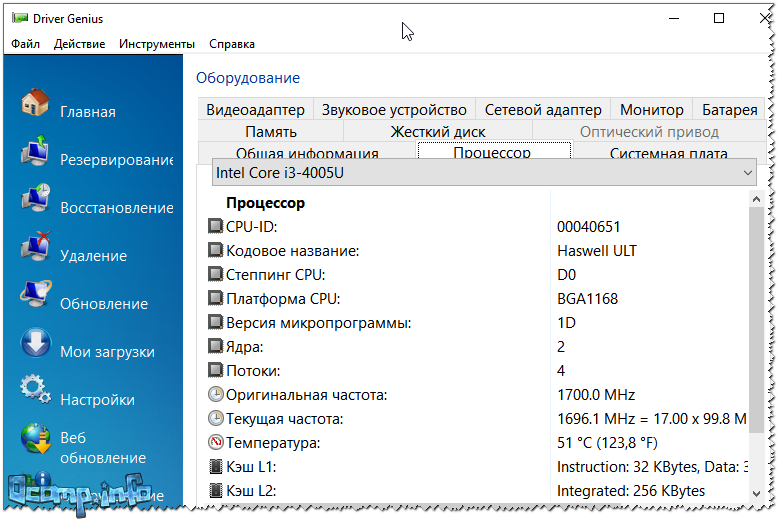
Main differences:
- driver update: the program supports more than 40,000 drivers for a variety of hardware;
- the ability to disable and remove conflicting / unnecessary drivers;
- command line support;
- the ability to create a backup copy of the drivers (including one executable EXE file);
- restoring drivers from a backup.
findings
More full review programs for working with drivers (search, update, removal), see this article -
Thus, using the programs listed above in the article, in my experience I have never (at least I don’t remember) been left without drivers with non-working equipment ...
In general, I recommend IN ADVANCE to write down all the programs presented above on your emergency flash drive. DriverPack Solution and Snappy Driver Installer must be recorded as standalone applications (e.g. DriverPack Solution goes to ISO image~ 11 GB, and Snappy Driver Installer ~ 10 GB is just an installer with several folders with archives) , as it will allow you to be independent from the internet. By the way, it would also be nice to write a program that opens and mounts ISO images (for example, UltraISO or Daemon tools) on a USB flash drive.
Note: it just often happens that after reinstalling Windows, there is no driver for the network card, and the Internet does not work. By running DriverPack Solution or Snappy Driver Installer, you will install drivers for most equipment offline (including a network card), and then, with the presence of the Internet, you can update everything you need.
3D Net useful in cases where you cannot open a large ISO image (for example, from Driver Pack Solution), or the ISO image does not contain a rare driver for your network adapter. 3D Net specializes specifically in network drivers, and even if there is no driver for your particular piece of hardware, the program will try to install a "universal" driver in order to make your adapter work. In general, an irreplaceable thing in a difficult situation ...
Regarding Driver Booster - I usually install it when the PC already has Internet. Thanks to this program, you can quickly install a variety of game components, libraries, make a backup copy of the drivers and the system, and update some old drivers. In general, one of the most convenient tools for working with drivers. In general, it is a pity that the program does not have an offline mode ...
Driver Genius, I haven’t been using it much lately, but the program has just a huge collection of drivers. Somehow there was a case that a driver was needed for a Korean-made printer, moreover, this piece of iron was clearly not standard. Neither in the "manual" search, nor in the automatic one (having tried utilities from the heels) - I could not find the driver. Driver Genius did it in a few minutes. That is why I presented this program in the review, perhaps it will also be useful to someone ...
On sim I round off, all the best!
You may have already noticed that the system automatically identifies, finds and updates device drivers connected to your PC. At what it is done without any intervention from the user. Sometimes such careless behavior can lead to errors in operation. system devices (motherboard, video adapter, network card, sound processing chip, etc.).
However, the developers have foreseen the possibility blackouts automatic installation drivers, so that the internal tools of the system do not interfere with the operation of hardware devices and do not cause conflicts associated with the incorrect operation of the hibernation and sleep modes, frequent black screens, and others. In this article, I will describe three ways to disable automatic driver installation in Windows 10.
#1 Using proprietary Microsoft utility
Especially in order to carry out the task we need, Microsoft has released an exclusive utility that allows you to disable the installation of problematic drivers. At what, it is problematic, that is, those that cause difficulties in the operation of the system. Safe drivers, in turn, will not be affected by the utility. You can download the utility from this link.
When starting the utility, the first thing we are asked to do is to select from the list of drivers for which you would like to disable the update, but first you need to initialize and search for drivers in the system, for which we click the "Next" button on the first form.
After a few tens of seconds, a form appears for selecting utility functions - we stop at the “Hide Updates” option.

You will see a list of devices for which updating drivers may cause errors and problems. We select the necessary ones from the specified list and after that we again mark the “Next” button.
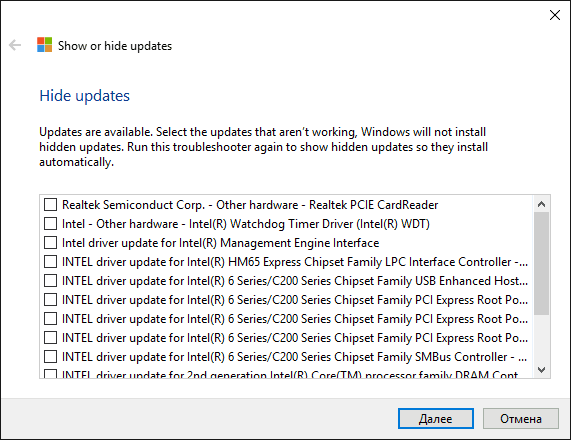
This completes the utility function. Now the system libraries for those devices that you have selected from the list will no longer be updated automatically.
#2 Using gpedit (local group policy editor)
This section describes how to get rid of installing drivers for an individual device by hardware ID.
Before proceeding with it, let's find out what ID number the device has for which you plan to disable driver updates. To do this, go to the device manager (right-click on the start button "Start"), select the device you are looking for and go to its properties.

Switch to the "Details" tab and select the "Hardware ID" section. Let's save the identifier of the selected device in the clipboard by clicking on each of the values with the right mouse button and selecting the "Copy" item in the menu that opens.

Save all IDs in a separate text file, sequentially pasting them there from the clipboard. If you want to overwrite the value manually, leave the window open, otherwise you can this form close.
Now we open . To do this, use the combination “Win + R” and enter the value “gpedit.msc” in the text field. In the editor window, select a hierarchical branch "Computer Configuration" -> "Administrative Templates" -> "System" -> "Device Installation" -> "Device Installation Restrictions". Select the menu item "Prohibit installation of devices with the specified device codes".
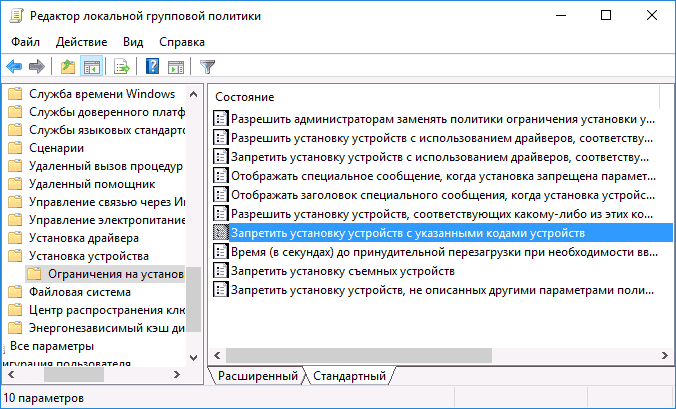
Set the value to "Enabled" by selecting the appropriate radio button, and then click on the "Show" button.
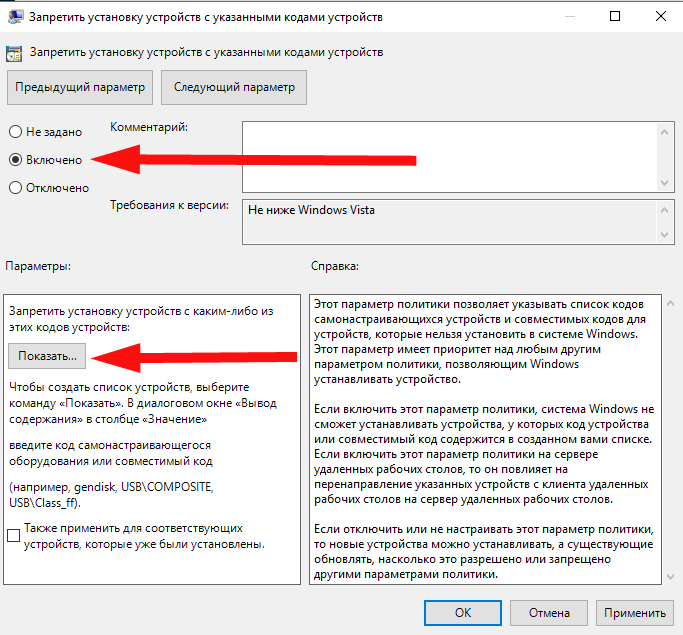
On the form that appears, we will enter the identifiers that we extracted from the device manager and put the new settings into effect.
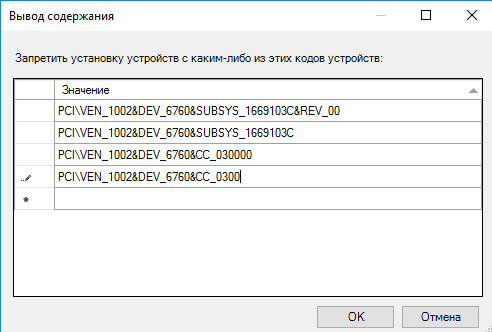
After following the instructions above, you will no longer be able to install new drivers for the specified device either automatically or manually until the changes are canceled in the local group policy editor.
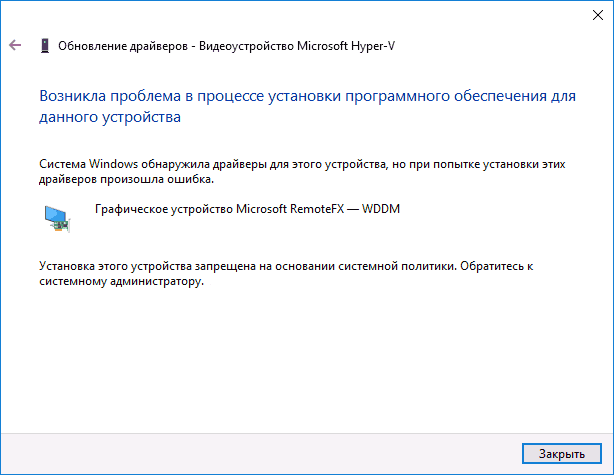
If the presented administration mode is not available in your edition of Windows OS, see point 3 below.
#3 Using the Registry Editor
What we did in the second paragraph can also be done using the registry editor. First, you will have to copy the IDs of the desired devices from the Device Manager in the same way as described earlier.
After that, open the registry editor using the sequence "Win + R" and entering the value "regedit" in the mini-window that opens. Open a branch in the editor HKEY_LOCL_MACHNE\SFTWARE\Policies\Micosoft\DeviceInstall\Restrictions\DenyDeviceIDs(if the specified section is not in the menu, create it manually).
Next, generate line-by-line string values, where the name will be in ascending sequence numbers, starting from one, and the value will be those identifiers that you extracted from the properties in the device manager.

The result will be similar to the one we got using gpedit.
In this article, I described three ways to prevent automatic installation of drivers in Windows system 10. The main task is to determine which device drivers are causing problems on your PC and prohibit updating them explicitly or implicitly using the tools specified in the material.
After installing the operating system, it's time to pay attention to installing drivers. Previously, the user had to do this on their own, but now Windows 10 downloads the drivers automatically. If something went wrong and the drivers were not loaded, you will have to install them yourself in the old fashioned way.
Installing Various Drivers
A driver is needed in order to ensure the correct operation of a particular equipment. This inconspicuous program is responsible for communicating the device with the rest of the computer. Given the huge amount of different equipment and the regular release of new ones, no one could ever develop a universal solution to the problems associated with its operation. Therefore, each component of the computer has its own driver.
Automatic search and installation of drivers in Windows 10
you installed operating system, but for some reason she did not supply drivers for the equipment, although it has such an opportunity. In this case, there is a way to "push" the system a little to find and install the necessary drivers. To do this, do the following:
- Go to "Device Manager". This can be done by typing the word "dispatcher" into the search bar of the Start menu.
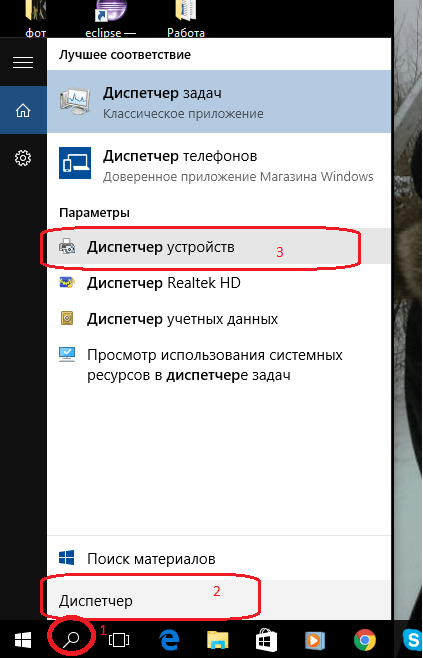 Enter the word "manager" in the search bar and open "Device Manager"
Enter the word "manager" in the search bar and open "Device Manager" - You can also open it through the quick access menu, which on Windows 10 is called by the keyboard shortcut Win + X.
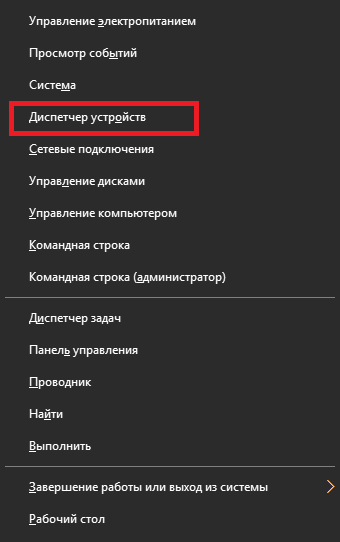 Open the shortcut menu and select "Device Manager"
Open the shortcut menu and select "Device Manager" - See which device drivers you don't have installed. Hardware without a driver will have a yellow symbol next to it. exclamation point, and its name will be replaced by the standard notation. Other devices without drivers will not have a name and will be identified as a "base" device. And in some cases, the absence of a driver can be guessed immediately. For example, if there is no sound on the computer, then most likely you need to put sound driver.
 An exclamation point means no device driver
An exclamation point means no device driver - Check for a network driver under "Network adapters". To install the driver automatically, you will need the Internet. This method works if the network driver is already installed. Make sure that everything is in order with him, and proceed to the next paragraph.
 The network adapter driver will allow you to install the rest of the drivers
The network adapter driver will allow you to install the rest of the drivers - Click right click mouse on any device and select the "Update Driver" section.
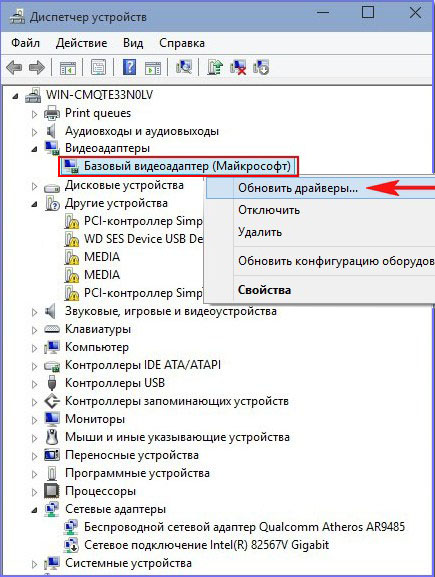 Select a device without a driver and click "Update Drivers"
Select a device without a driver and click "Update Drivers" - Select "Search automatically for updated drivers".
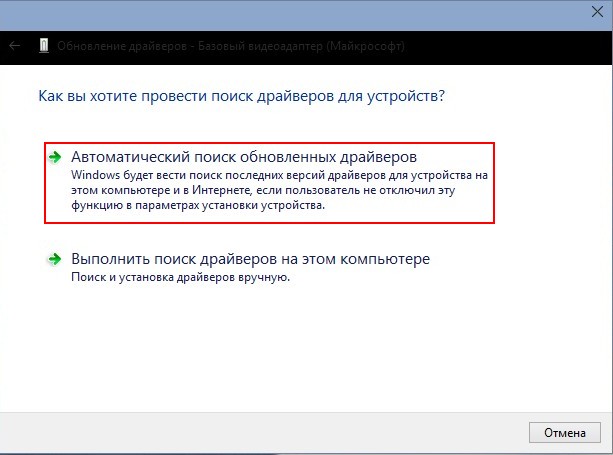 Select the option to automatically search for drivers on the Internet
Select the option to automatically search for drivers on the Internet - Wait for the search to end.
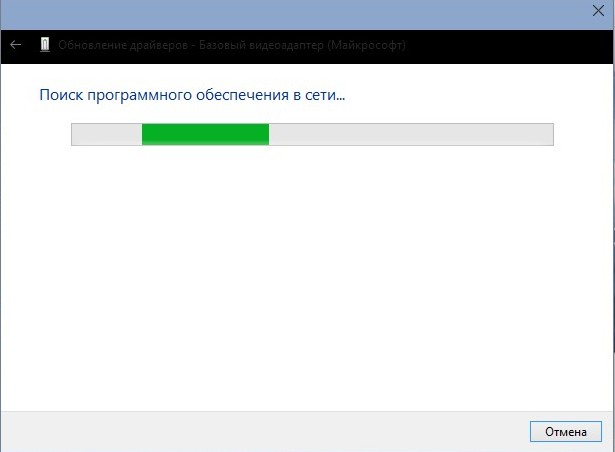 Wait for the driver search to finish
Wait for the driver search to finish - Wait for the driver download to finish.
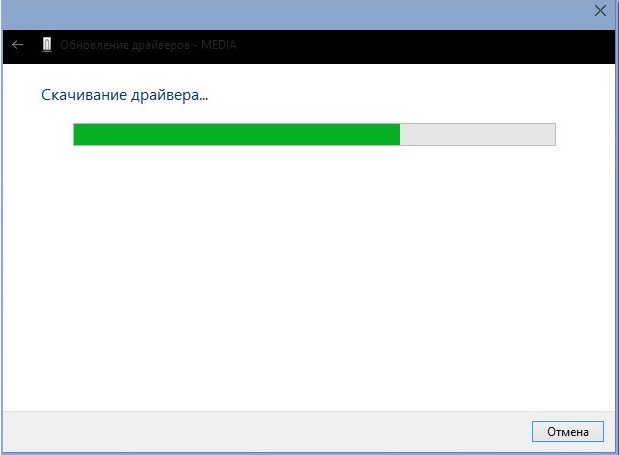 Wait while the driver downloads
Wait while the driver downloads - Wait for the driver installation to complete.
 Wait for the driver to finish installing
Wait for the driver to finish installing - After completing the procedure, see if the unknown hardware has been identified.
 If the name of the hardware appears, then the driver was installed successfully
If the name of the hardware appears, then the driver was installed successfully - Restart your computer.
 Accept the offer to restart the computer
Accept the offer to restart the computer
In this way, you can install or update drivers for all the hardware on your computer one by one.
Video: How to automatically update drivers in Windows 10
Installing the video card driver
The driver for the video card is necessary for its correct operation. Without it, it will not be possible to set a large resolution for the monitor, and modern games will not work.
Before you start updating the driver, you should find out which video card you are using. The most common solutions are video cards from Nvidia and Radeon.
You can find out the exact model in different ways. For example, using the official utility from DirectX. Follow these steps:
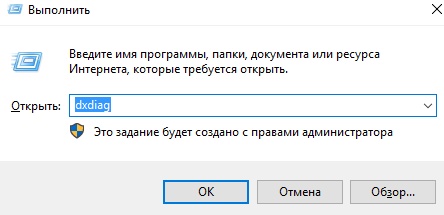
Refer to the official website of the manufacturer. For example, if your video card is from Nvidia:
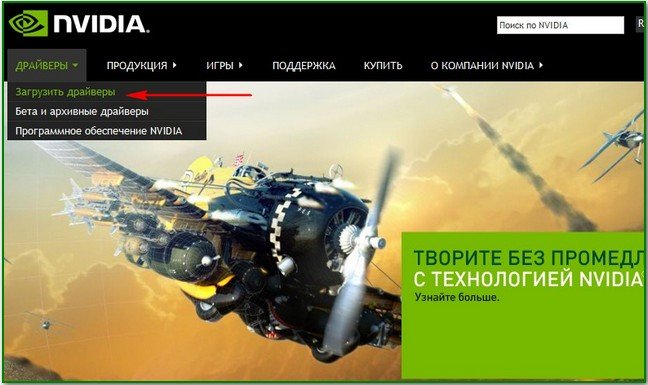
Identifying hardware drivers
Instead of finding out which driver is needed for each hardware separately, use the AIDA64 program. It will help determine the names of the devices, which, in turn, will allow you to download the necessary drivers. Let's figure out how to work in this program using the example of defining a sound adapter:
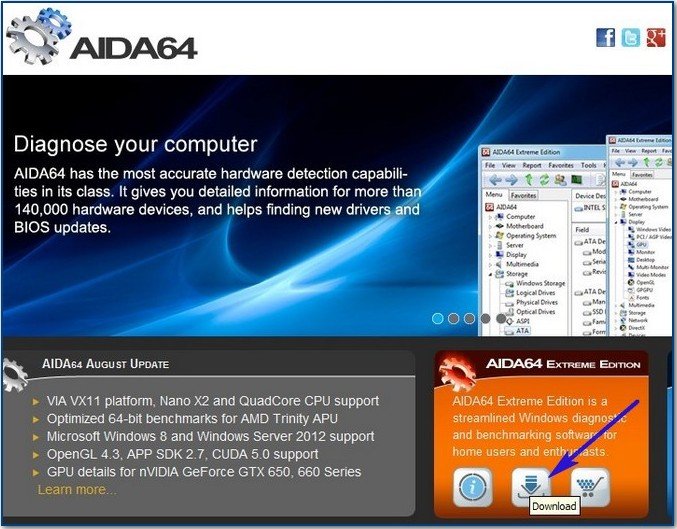
In a similar way, you can define the names of all your devices. However, some information will still be limited in free version programs.
Video: where to download and how to install AIDA64
Sound driver installation
Before the driver is installed, the audio hardware will be detected using a standard codec. An inscription like NVIDIA High Definition just means that the driver is not installed.
Most modern audio devices require a Realtek driver, but don't be fooled. Find out the name of the card using the method described above. Then head to the manufacturer's website:
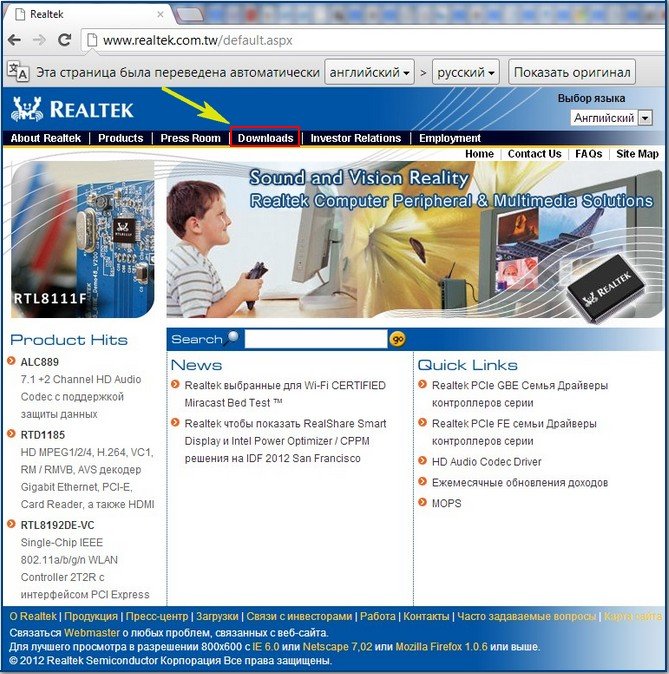
The driver has been installed correctly if:
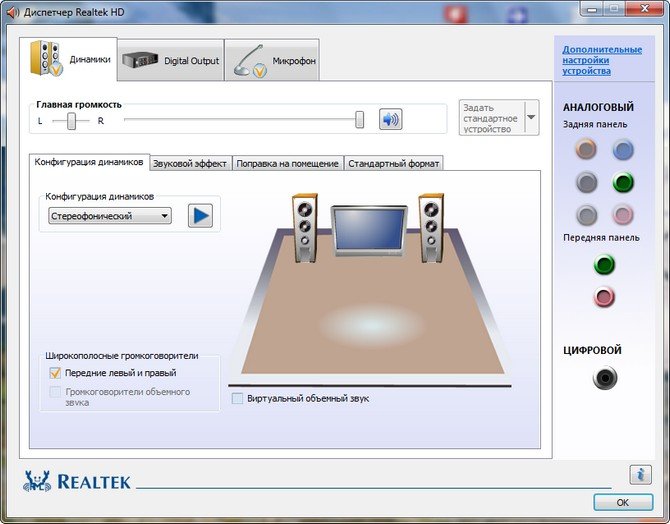
Installing the phone driver
Modern phones also require the installation of drivers for correct interaction with the computer. These may be ABD drivers that are used to work with devices on Android based or others customized for a specific phone model.
ABD drivers
These drivers are supplied with the development kit for android phones. They can help you perform complex actions with your device, fix errors and crashes, access system information and phone management commands.
ABD drivers are installed with the Android SDK, but they are recommended for advanced users only. In case of careless being in ADB mode, the final breakdown of your phone is possible.
Other mobile device drivers
Finding drivers for a specific phone model is not difficult at all. It is enough to drive the name of your device into the line search engine. Many large companies, such as Samsung or Xiaomi, have their own drivers.
Drivers for specific models usually come bundled with a small program to manage your phone. With their help, you can transfer information from the device to a computer, make installations from a computer via USB, or make a backup.
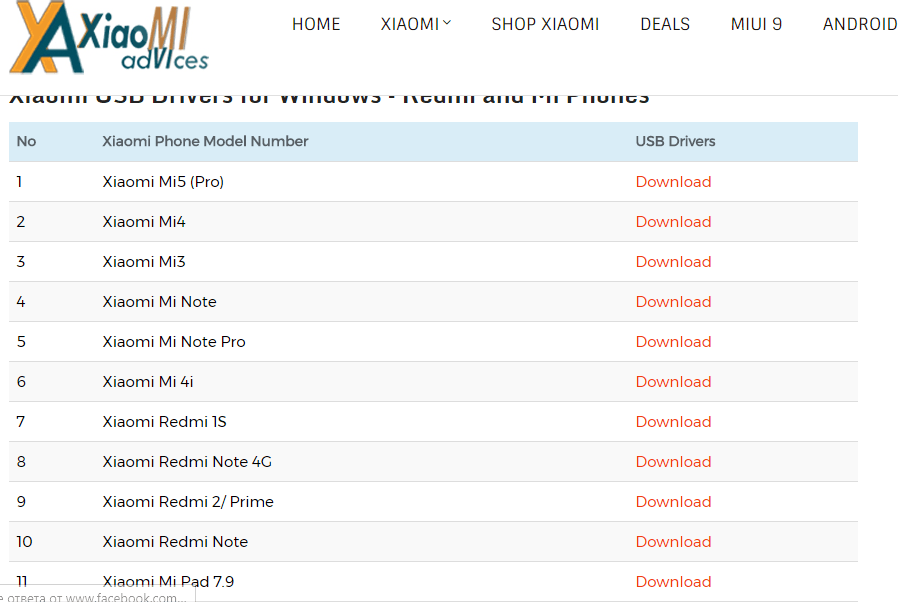 You can find a driver for your phone model on the manufacturer's website
You can find a driver for your phone model on the manufacturer's website Installing the network driver
If the network driver has not installed itself, without it you will not be able to access the Internet and will not be able to download not only drivers for other devices, but also the network adapter driver itself. To fix this, use the following methods:
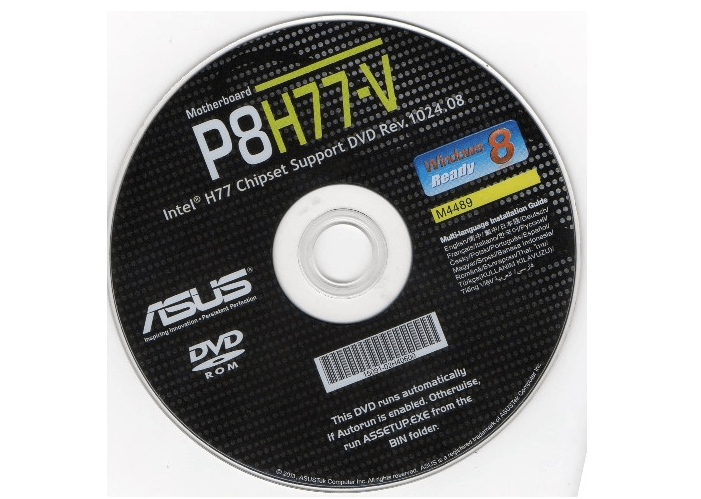
By itself, installing this driver is no different from installing any other.
Driver for printer and other external devices
When looking for a driver for a printer or other devices, remember that you most likely have a disk with this driver. No one sells a device these days without the necessary drivers to make it work. But if there is no disk, you can find it on the Internet, it is enough to know the name and model of the device.
 Just enter the name of the device in the search engine to find the driver
Just enter the name of the device in the search engine to find the driver Or you can use automatic installation of Windows devices:
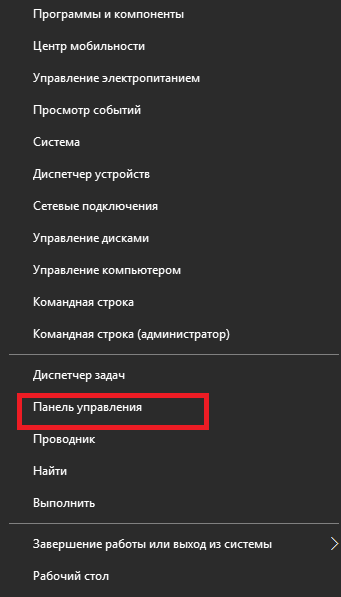
You can also install the driver yourself from those available in the Update Center:
- Disconnect your printer (or other device) from the network, and then in the same "Devices and Printers" section, click on the "Add Printer" button.
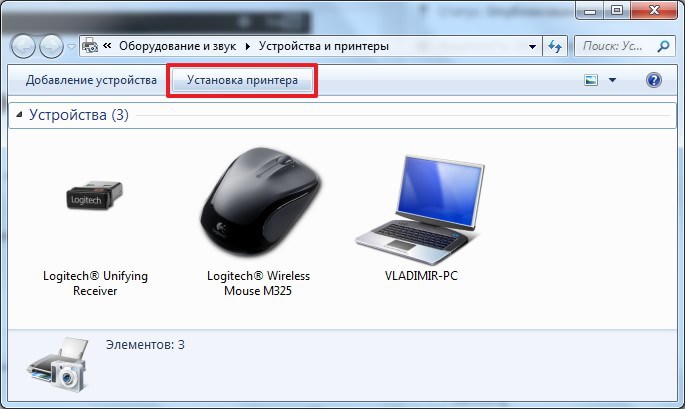 Select "Add Printer"
Select "Add Printer" - Choose addition local printer in the next paragraph.
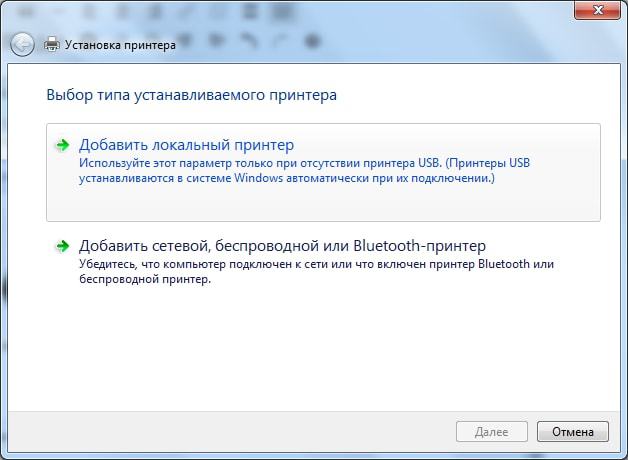 Choose to install a local printer
Choose to install a local printer - Click "Next" as there is usually no need to specify the port.
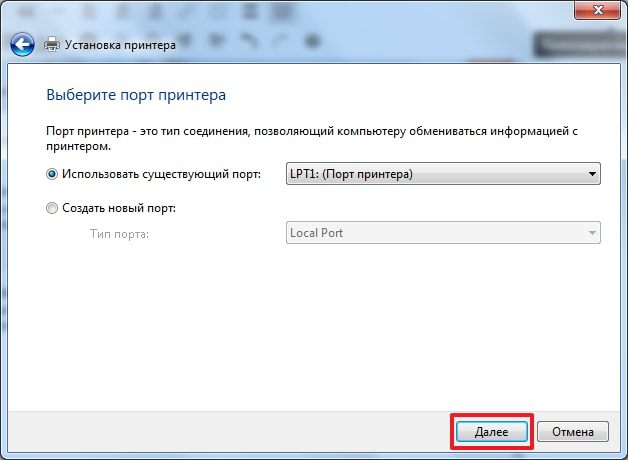 After selecting the port, press the "Next" key
After selecting the port, press the "Next" key - Select your printer manufacturer and click Center windows updates».
 Select your printer manufacturer and contact Windows Update
Select your printer manufacturer and contact Windows Update - Select your model from the list on the right and click "Next".
 Select the driver for your printer model
Select the driver for your printer model - Set the name of the connected device.
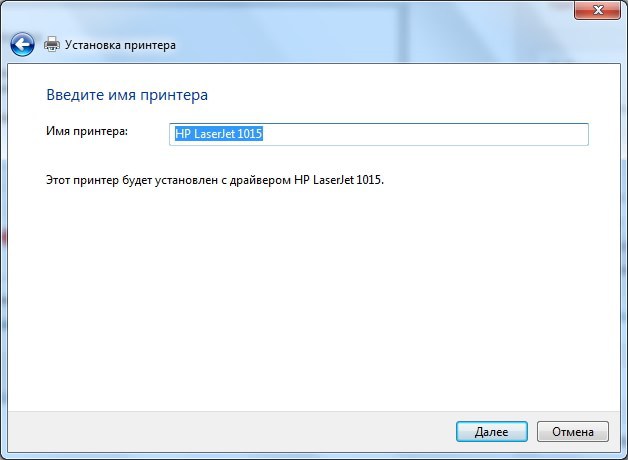 Give any name to the created printer
Give any name to the created printer - Wait until the installation of the driver you have chosen is completed.
 Wait for the printer to finish installing
Wait for the printer to finish installing - Specify whether to share this printer.
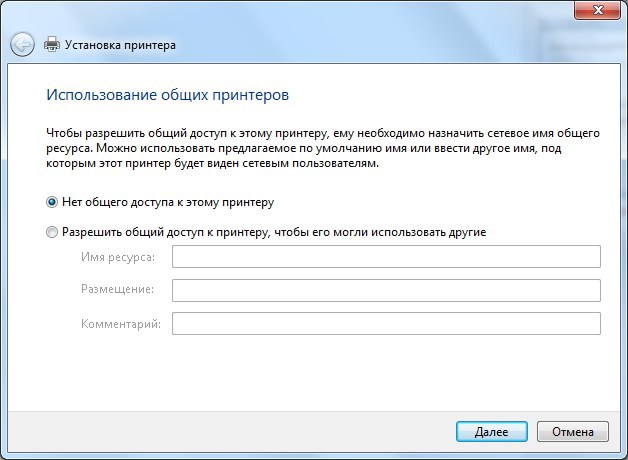 Set your preferences public access and click "Next"
Set your preferences public access and click "Next" - Close the program by clicking Finish.
 Press "Finish" key after installation
Press "Finish" key after installation - Delete the created device and connect your printer. Since the driver will already be installed, the system will automatically recognize it.
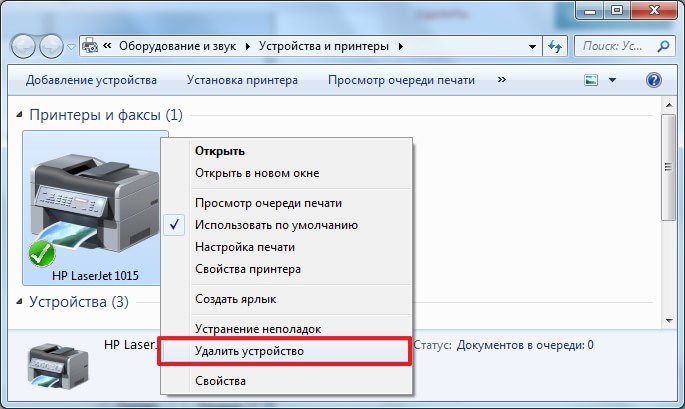 Delete the printer you created and then connect your device
Delete the printer you created and then connect your device
Driver installer
If you do not want to install drivers manually, you can use third party programs. For example, DriverPack Solution. It has the following advantages:
- support for all versions of Windows, including different Windows versions 10;
- free distribution - the program is completely free;
- safe use - the developers guarantee that your computer will not be infected with viruses because of their program;
- search for drivers for a huge number of hardware, regardless of your computer.
The only major disadvantage is the fact that some programs are installed with DriverPack, but you can refuse to install them.
Open the official website of the program and go to the download section.
There are two versions Driver Pack programs. One contains only a small program that loads drivers as needed. The second version weighs much more, because the entire driver database will be loaded with it. The second option is useful if the device you want to install drivers on is not connected to the internet.
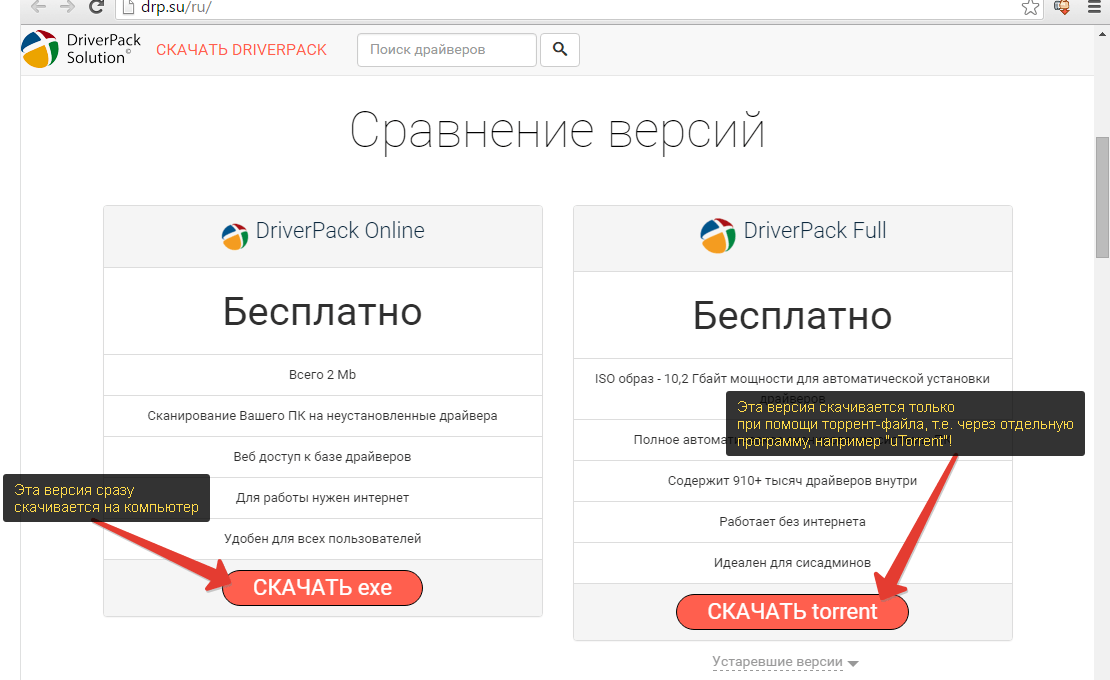 Select the version of the program and download it
Select the version of the program and download it Download the online version to your computer to see how it works. To install drivers using this program, do the following:
The full version of the program with the driver database works a little differently:

The DriverPack program will save a lot of time for the user and allow you to quickly install the necessary drivers after installing Windows 10.
Video: Installing Drivers with Driver Pack Solution
Disable automatic driver installation in Windows 10
If we have already installed the drivers by another method and we are going to monitor them ourselves, it can be useful to disable the system driver update. This is done as follows:
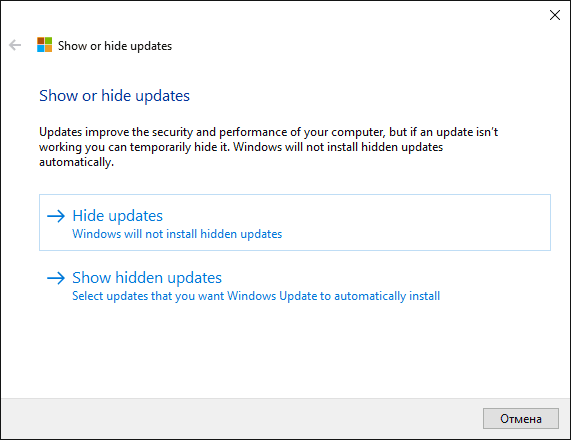
Fixing Nvidia driver installation errors
Video card drivers are installed more often than others, as they need to be updated for best performance. That is why problems when installing this driver are widespread. Especially often due to incorrect installation drivers, error 28 appears. It is also accompanied by problems in the installer.
 Installer may fail due to problems with previous drivers
Installer may fail due to problems with previous drivers To fix it, do the following:
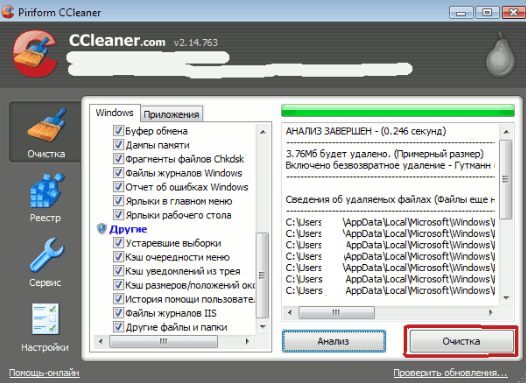
Following these steps should fix the error occurring as the device drivers will be installed from scratch.
Video: Fixing an error when installing the Nvidia driver
Drivers are, without a doubt, necessary for the operation of a computer. Their installation can be a long routine, or it can take place almost without the knowledge of the user. In any case, if something does not work for you, the reason is probably in the drivers. Therefore, it is important to be able to install and update them yourself for any hardware on your computer.
