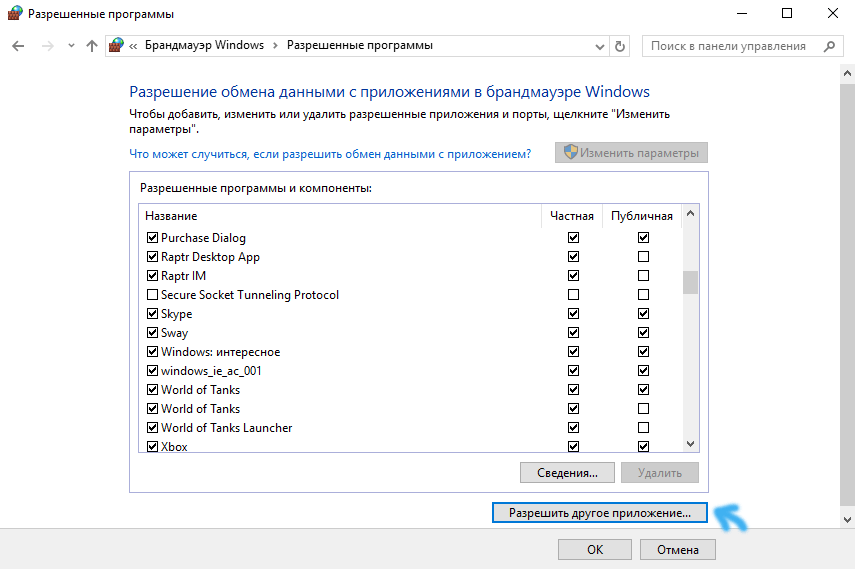This simple instruction tells you how to disable the Windows 10 firewall in the Control Panel or using the command line, as well as information on how not to disable it completely, but only add to the firewall exceptions the program in which it causes problems. There is also a video at the end of the instructions that shows everything described.
How to completely disable the firewall using the command line
I'll start with this method of disabling the Windows 10 firewall (not through the Control Panel settings), since it is the easiest and fastest.
All that is required is to launch the command line as an administrator (via right click on the Start button) and enter the command netsh advfirewall set allprofiles state off then press Enter.
As a result, in command line you will see a laconic “Ok”, and in the notification center you will see a message that “Windows Firewall is disabled” with a suggestion to turn it on again. To enable it again, use the command in the same way netsh advfirewall set allprofiles state on
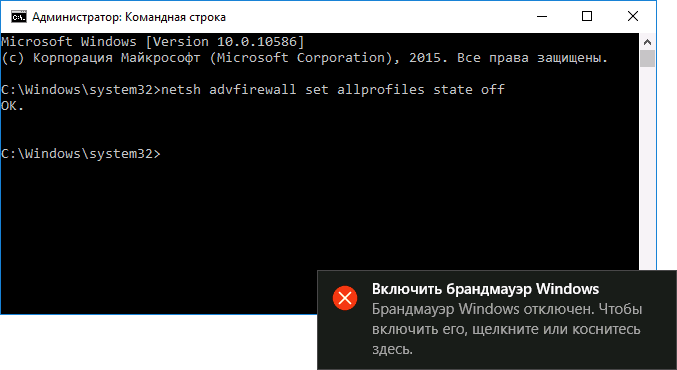
Additionally, you can disable the Windows Firewall service. To do this, press the Win+R keys on your keyboard, enter services.msc, click OK. Find the one you need in the list of services, double-click on it and set the startup type to “Disabled”.
Disable Firewall in Windows 10 Control Panel
The second way is to use the control panel: click right click mouse on launch, select in context menu“Control Panel”, turn on icons in the “View” item (top right) (if you currently have “Categories” there) and open the “Windows Firewall” item.
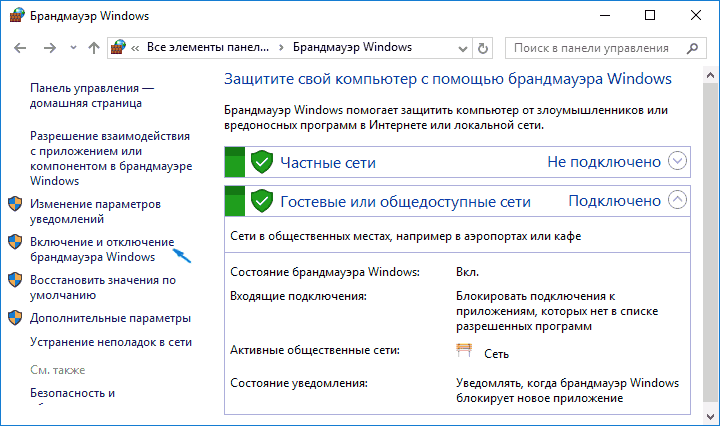
In the list on the left, select “Turn firewall on or off”, and in the next window you can disable the Windows 10 firewall separately for public and private network profiles. Apply the settings you have made.

How to add a program to Windows 10 firewall exceptions
The last option is if you do not want to completely disable the built-in firewall, but only need to give full access to connections to some program, then you can do this by adding it to the firewall exceptions. There are two ways to do this (the second method also allows you to add a separate port to firewall exceptions).
First way:
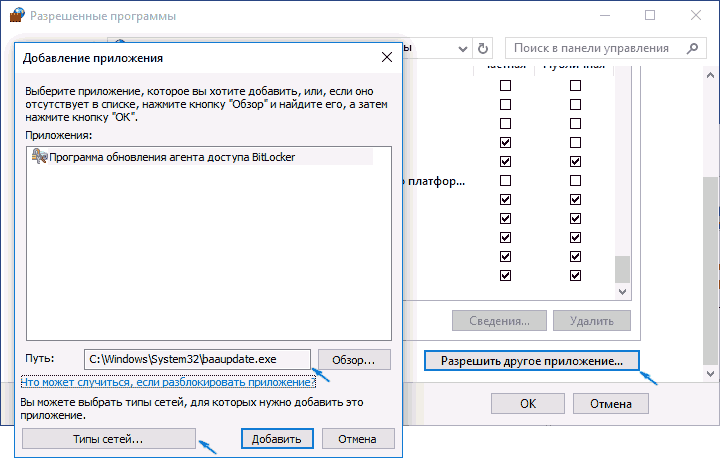
The second method of adding an exception to the firewall is a little more complicated (but it allows you to add not only a program, but also a port to exceptions):
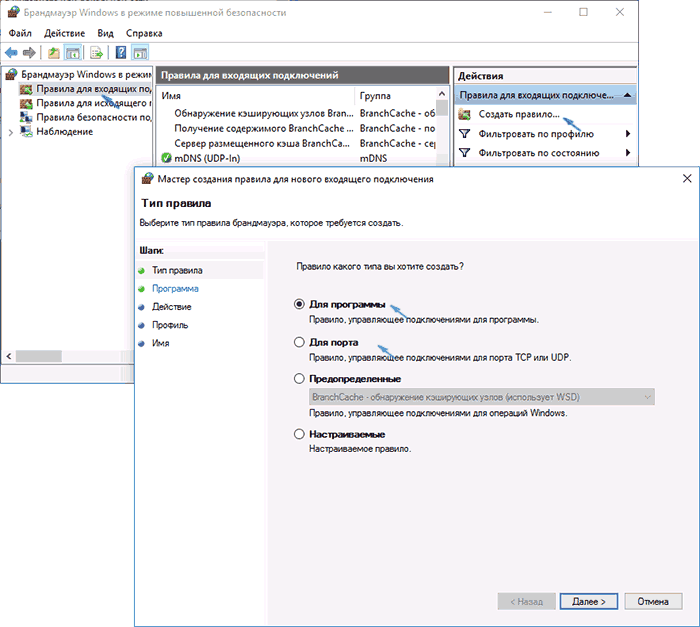
Video about disabling the built-in firewall in Windows 10
That's probably all. By the way, if something goes wrong, you can always reset the Windows 10 Firewall to its default settings using the “Restore Defaults” menu item in its settings window.
If you use the internet, adding exceptions to your Windows 10 firewall is an important security tool. The operating system comes with its own built-in firewall enabled by default. So it protects you from the very first moment you log on to the internet.
Creating an exception list in a firewall
When Windows 10 Firewall is enabled and running, you don't have to do anything to use it. But Internet protocols that do not use standard emails and web ports may require you to create a firewall rule exception for incoming traffic.
For example, instant messaging programs and some online games. When you try to use such software, the firewall displays a security warning.
The message does not mean that the utility is “bad.” This means that the firewall must open the port to use it. If you don't know what program or publisher it is, click Cancel. If you want to use it, decide which exceptions should be allowed. (To do this, click Allow access).
Granting access to a program does not leave the corresponding port wide open; the firewall only creates a new rule allowing that program to use the port.
You are still protected because the port is closed when the program is not in use. The port is also closed to other users. If you change your mind, you can change the port as described below.
Manual configuration (allowed applications and functions)
Typically, when you try to use a program (referred to as an app in Windows 10 Firewall) that is supposed to run through the firewall, you will receive a security warning. Sometimes you may need to manually allow or block an application through the firewall.
If you have administrator rights, you can open Control Panel and select Windows Firewall, then select Allow an app or feature from the menu on the left.
Items in the list with a check mark next to them represent components that work through the firewall. You can also see the exceptions you created in response to a security alert.
Add an application to the Windows Firewall exceptions list
You can unblock ports for applications not listed in the allowed components. Only do this if you know and trust the application manufacturer.
If the application for which you want to create an exception is not in the allowed list, you can do the following: Click the Allow another application button. Then click the "Browse" button and select the software product (the main executable file with the .exe extension) that you want to add to the list.

Clicking on the “Network Types” button allows you to determine the addresses from which any unwanted traffic flows. For example, if you are using an application that allows communication between programs within just your local network, you do not want to accept unsolicited traffic coming to that port from the Internet. You want to accept traffic only from computers on your network. If you click on the network types button, you will see the following:
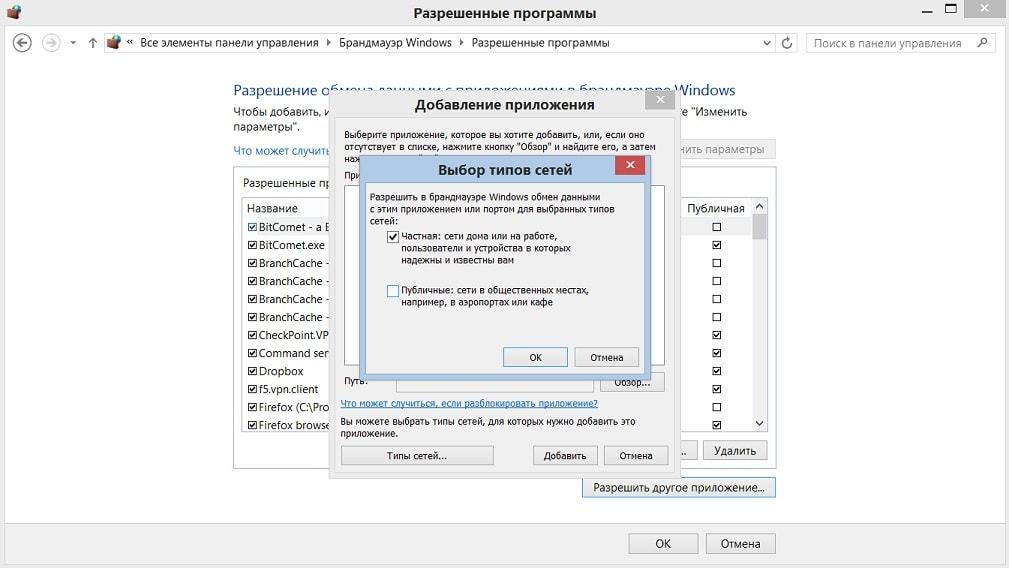
- Private: Use this for home or workplace networking. If this software has nothing to do with the Internet, select this option to block Internet access, but allow traffic exchange within your own network.
- Public: Use this option for public networks, such as an airport or a coffee shop. If you want the application to be able to connect to the Internet, select this option.
How to open a port in the Windows 10 firewall
You can block or open the port in the firewall. When a firewall blocks a program and you want it to work through it, you can select it from the allowed list.
But, if the program is not specified, you may need to open the port. The port remains open all the time, so remember to close ports you no longer use.
Open your firewall. Select Advanced Options.
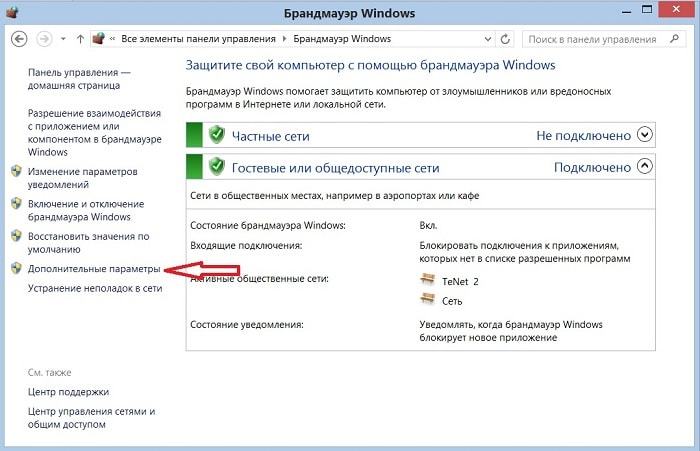

In the left panel, open “Rules for incoming connections”, then in the right panel, click “Create rule”.
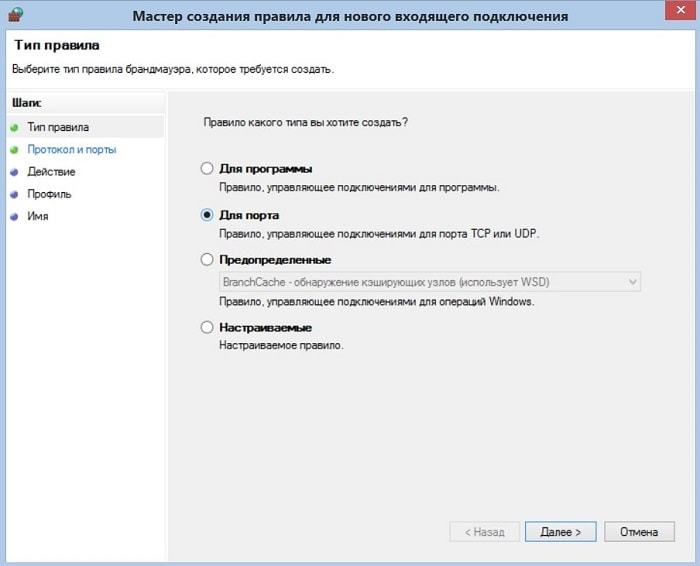
How to set up additional firewall rules
Windows actually offers two different interfaces for efficient work with a firewall. We looked at the basic settings interface above, and this is the easiest way to create exceptions.
But there is another tool: Windows Firewall with Advanced Security, and it has much more capabilities. Open the firewall in the left panel, select “Advanced settings”. Using this tool you can.
To keep your computer safe, firewalls block traffic on all non-essential ports.
To communicate with UTM and the cash register application, you must open port 8080.
Open “Control Panel” → “System and Security” group → “Windows Firewall”.
In the left column, open “Advanced options”
Go to the “Rules for incoming connections” tab and click on the “Create rule” button on the right
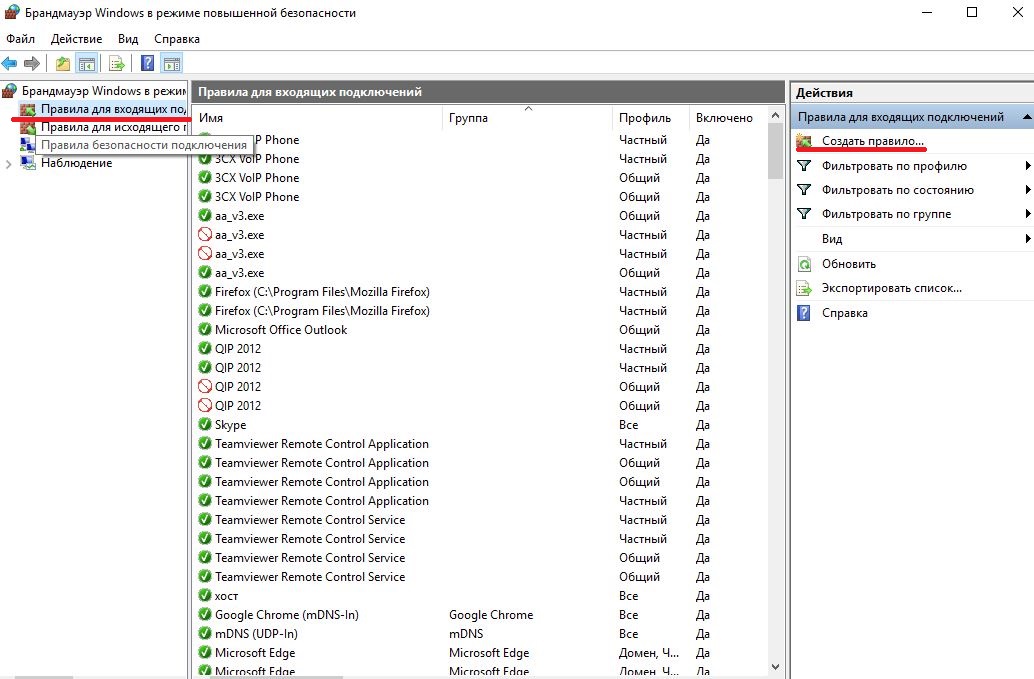
Select “For port”

Select the TCP protocol and enter desired port – 8080
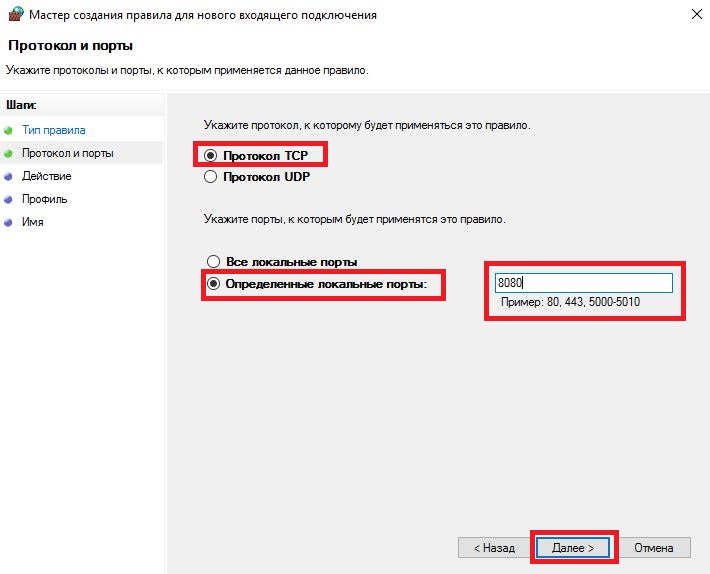
Allow connections on the entered ports

Allow profiles to connect local networks, in which this rule will be used
![]()
Enter the name (for convenience it is better to write UTM 8080) and, if desired, a description of the rule. Click “Finish”

Go to the “Rules for” tab outgoing connection"and create a rule there according to the same principle

Please note that by default a rule is created there that blocks the action, so note on the action page and don’t forget to check “Allow connection”.
In this article, I will show you how to disable the Windows 10 firewall. These instructions are also relevant for Windows 7/8.1 users. If you still decide to disable the firewall in Windows 10, then you should know that the firewall is another level of built-in protection Windows user. The firewall checks incoming and outgoing traffic and blocks it if necessary. By default, the firewall is enabled and protects you.
All the methods presented below work without problems with the previous ones. operating systems. Therefore, if you even have Windows 8, then you can also simply disable the Windows Firewall using one of the methods presented below.
Disable Windows 10 Firewall service
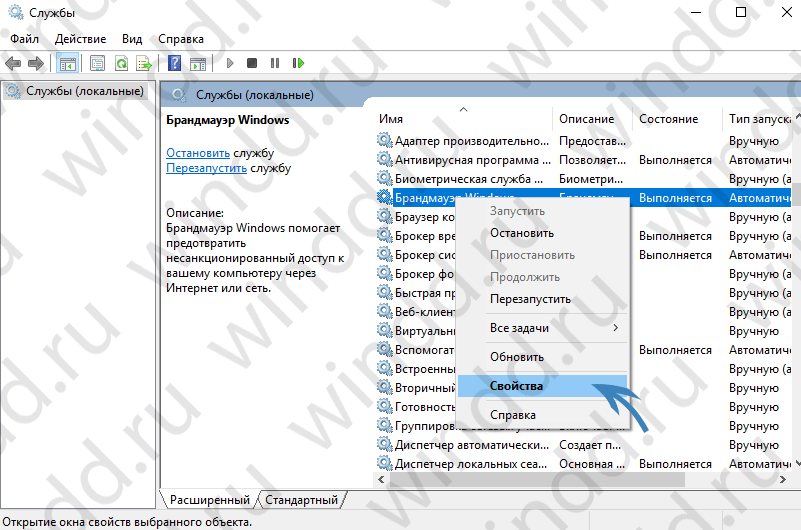
Now, on subsequent launches, the Windows Firewall will no longer start. This method is also good and, in principle, not difficult, since you don’t even need to make changes to the registry and launch the command line.
Disable Windows 10 Firewall Using Command Prompt
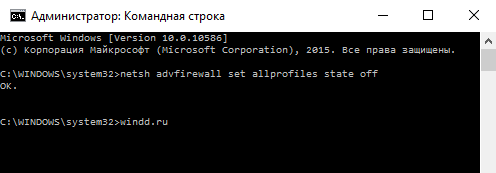
Disable Windows Firewall using Win Updates Disabler utility
You may have already come across the Win Updates Disabler utility, since it allows you not only to disable the Windows Firewall, but also to turn off updates or even Windows Defender, which I also talked about in principle. Which is very convenient, but in this case you will need to not only download the program, but also restart the computer after disabling the firewall, which not many people will like. Download the most current version utilities at the link. The advantage of this utility is that you can download Portable version, which does not require installation. 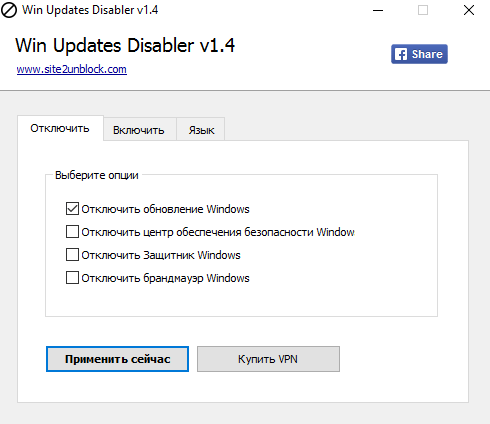 And then everything is simple, in the tab Disable look for and mark the item and click apply now. After you restart your computer, it will be turned off.
And then everything is simple, in the tab Disable look for and mark the item and click apply now. After you restart your computer, it will be turned off.
Windows 10 Firewall Exceptions
To add a program or port to firewall exceptions in Windows 10, you need to:
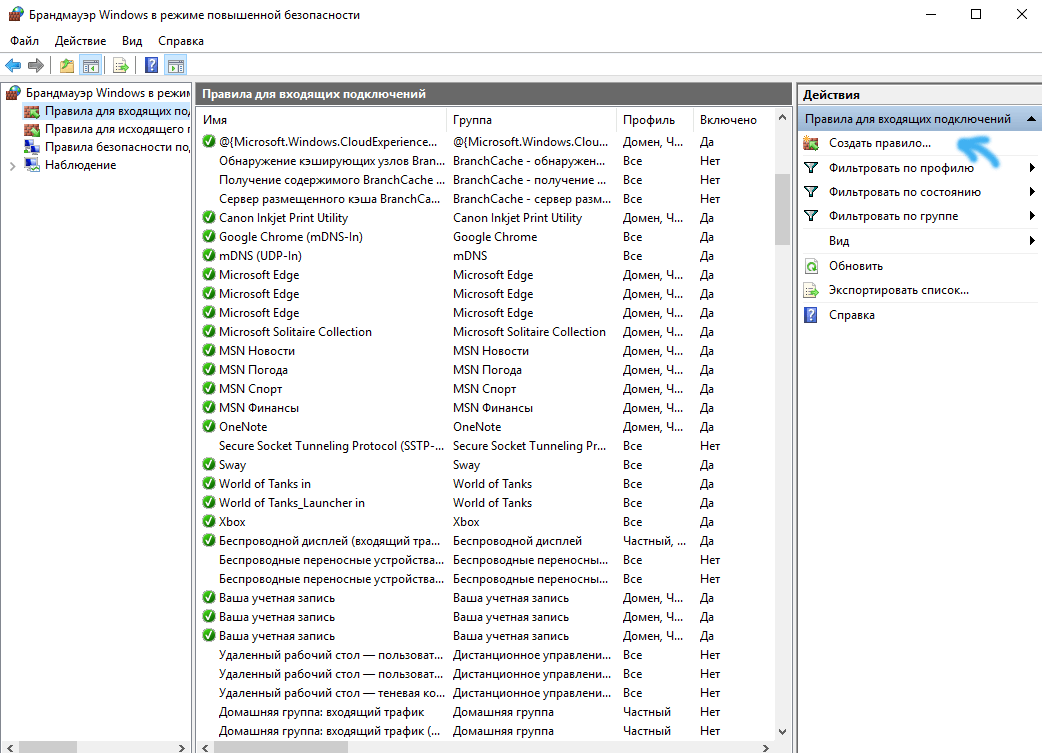
You can also add, change or remove application permissions and ports. To do this, from the Windows Firewall window, go to Allow interaction with an application or feature in Windows Firewall.