Θέλετε να δημιουργήσετε ένα απλό οικιακό δίκτυο για υπολογιστές με Vista, XP και Windows 7; Θέλετε να δημιουργήσετε ένα δίκτυο χωρίς κεντρικό υπολογιστή και περιττούς κωδικούς πρόσβασης που να λειτουργεί ακόμα κι αν ορισμένοι υπολογιστές είναι εκτός σύνδεσης και έναν απλό κανόνα ίσης πρόσβασης για όλους τους συνδεδεμένους υπολογιστές;
Ρύθμιση ασύρματου δικτύου στα Windows 7
Ο σκοπός αυτού του άρθρου είναι να εξετάσει τη δημιουργία ενός απλοποιημένου οικιακού δικτύου χρησιμοποιώντας ως παράδειγμα έναν υπολογιστή Windows Vista, έναν φορητό υπολογιστή Windows 7 και έναν φορητό υπολογιστή Windows XP. Το κύριο χαρακτηριστικό αυτού του δικτύου θα πρέπει να είναι η απουσία κωδικών πρόσβασης για τοπικές συνδέσεις(ασύρματο και ενσύρματο) και χωρίς κεντρικό υπολογιστή. Οι συσκευές στο δίκτυο πρέπει να είναι ίσες - κανένας υπολογιστής δεν πρέπει να εξαρτάται από άλλον για πρόσβαση στο δίκτυο - εκτός από την πρόσβαση στο Διαδίκτυο, αλλά δεν θα πρέπει να είναι δίκτυο ad-hoc. Η πρόσβαση σε αρχεία και φακέλους θα εξαρτηθεί μόνο από την παρουσία του υπολογιστή στο δίκτυο, αλλά θα προσπαθήσουμε να διαμορφώσουμε ποιους φακέλους θα βάλουμε σε πρόσβαση για όλους και αυτοί οι φάκελοι θα έχουν ίσα δικαιώματα.
Ρυθμίσεις δρομολογητή
Η πιο σχετικά κεντρική οντότητα στο δίκτυο είναι ο ασύρματος δρομολογητής. Για το σκοπό μας, θα υποθέσουμε ότι κάθε υπολογιστής έχει πρόσβαση στο δρομολογητή. Στο δοκιμαστικό μας δίκτυο, ένας υπολογιστής Windows Vista συνδέθηκε στο δρομολογητή μέσω καλωδίου και ρυθμίσαμε τον δρομολογητή μέσω αυτού. Ένα σημαντικό σημείο είναι ότι δεν αφήσαμε τις προεπιλεγμένες ρυθμίσεις στο δρομολογητή και το διαμορφώσαμε χειροκίνητα, επειδή η ασφάλεια του απλοποιημένου δικτύου βασίζεται στον δρομολογητή και σε έναν σύνθετο κωδικό πρόσβασης δικτύου και στα δύο μηχανήματα και σε μια σύνδεση με κρυπτογράφηση. Με τον όρο σύνθετος κωδικός πρόσβασης, εννοούμε έναν συνδυασμό γραμμάτων και αριθμών που είναι δύσκολο να μαντέψει κανείς ή να σπάσει. Το πρόγραμμα εγκατάστασης του δρομολογητή μπορεί να προτείνει έναν ψευδοτυχαίο κωδικό πρόσβασης με βάση την επιλεγμένη κρυπτογράφηση. Είναι αρκετά ασφαλές. Με τον όρο κρυπτογράφηση εννοούμε ασφαλή Πρόσβαση WiFiή WPA-PSK. Το PSK σημαίνει "pre-shared key" - το κοινόχρηστο κλειδί, που είναι αυτός ο πολύπλοκος κωδικός πρόσβασης.
Δεδομένου ότι η ρύθμιση είναι πολύ διαφορετική και είναι απαραίτητο να διαβάσετε την τεκμηρίωση για τη ρύθμιση ενός ξεχωριστού δρομολογητή, θα το καλύψουμε μόνο εν παρόδω. Πρέπει να το ρυθμίσετε ώστε να μεταβιβάζει το όνομα δικτύου ή το αναγνωριστικό συνόλου υπηρεσιών (SSID). Πρέπει να βεβαιωθείτε ότι όλοι οι υπολογιστές έχουν πρόσβαση στο δίκτυο. Μπορεί να διαπιστώσετε ότι ο υπολογιστής είναι συνδεδεμένος χρησιμοποιώντας ασύρματη επικοινωνίαστον δρομολογητή και κατά την προβολή της κατάστασης, η κίνηση δεδομένων είναι ορατή, αλλά το πρόγραμμα περιήγησης Διαδικτύου δεν φορτώνει σελίδες.
Αυτό σημαίνει ότι ο υπολογιστής έχει ενεργοποιημένη την ασύρματη δικτύωση από προεπιλογή (φυσικά με βοήθεια από τη Microsoftδίκτυα), αλλά όχι στο Διαδίκτυο. Ωστόσο, αυτό είναι εύκολο να διορθωθεί.
Οδηγίες για τα Windows XP
Windows XP: Έναρξη - Σύνδεση - Εμφάνιση όλων των συνδέσεων. Επιλέξτε "Σύνδεση ασύρματου δικτύου", κάντε κλικ σε αυτό κάντε δεξί κλικκαι επιλέξτε Ιδιότητες. Στην καρτέλα Γενικά του κύριου παραθύρου, θα δείτε "Τα επιλεγμένα στοιχεία χρησιμοποιούνται από αυτήν τη σύνδεση". Κάντε κύλιση προς τα κάτω και βρείτε το Πρωτόκολλο Διαδικτύου (TCP/IP). Εάν δεν υπάρχει, κάντε κλικ στο κουμπί Εγκατάσταση και μετά στο Πρωτόκολλο. Θα δείτε το Πρωτόκολλο Internet (TCP/IP) στη λίστα, επιλέξτε το και κάντε κλικ στο OK για να το προσθέσετε (αν υπάρχει Microsoft TCP/IP έκδοση 6 στη λίστα, είναι επίσης κατάλληλο). Επιστρέψτε στο παράθυρο διαλόγου Ιδιότητες, κάντε κύλιση προς τα κάτω και επιλέξτε Πρωτόκολλο Internet (TCP/IP) από τη λίστα. Επιλέξτε το και κάντε κλικ στο κουμπί Ιδιότητες. Επιλέξτε "Αυτόματη λήψη διεύθυνσης IP" και "Αυτόματη λήψη διεύθυνσης διακομιστή DNS". Κάντε κλικ στο OK για να κλείσετε το παράθυρο διαλόγου και, στη συνέχεια, κάντε επανεκκίνηση του υπολογιστή σας. Μετά την επανεκκίνηση, συνδεθείτε στο δίκτυο και θα εμφανιστεί η πρόσβαση στο Internet.
Windows Vista: Έναρξη - Δίκτυο - Δίκτυο και Διαδίκτυο (ή Έναρξη - Πίνακας Ελέγχου - Δίκτυο και Διαδίκτυο) - Διαχείριση συνδέσεων δικτύου. Κάντε δεξί κλικ στο "Ασύρματο σύνδεση δικτύου" και κάντε τα πάντα όπως περιγράφεται για τα Windows XP.
Windows 7: Έναρξη - Πίνακας Ελέγχου - Προβολή κατάστασης δικτύου και εργασιών - Αλλαγή ρυθμίσεων προσαρμογέα - Σύνδεση ασύρματου δικτύου. Κάντε δεξί κλικ για να ανοίξετε ιδιότητες και επαναλάβετε τα ίδια βήματα όπως για τα Windows Vista και τα Windows XP.
Σε κάθε περίπτωση, θυμηθείτε να επαναλάβετε όλα τα βήματα (ενεργοποίηση αυτόματης απόκτησης IP και DNS) για το Πρωτόκολλο Internet έκδοσης 6 πριν από την αποθήκευση και τη φόρτωση ξανά.
Απλοποιημένη εγκατάσταση δικτύου
Υπάρχουν μόνο μερικοί κανόνες εδώ. Όλοι οι υπολογιστές στο δίκτυο πρέπει να έχουν διαφορετικά ονόματα και να ανήκουν στο ίδιο ομάδα εργασίας. Συνήθως ονομάζεται WORKGROUP από προεπιλογή στα Windows. Ωστόσο, είναι καλύτερο να δημιουργήσετε ένα πιο μοναδικό όνομα ομάδας. Αυτό είναι χρήσιμο εάν οποιοσδήποτε από τους υπολογιστές σας έχει ήδη εγκαταστήσει δίκτυο. Λόγω του διαφορετικού ονόματος, τα Windows παραλείπουν τις προεπιλεγμένες ρυθμίσεις δικτύου τους, κάτι που είναι πολύ σημαντικό κατά τη δημιουργία ενός απλοποιημένου δικτύου.
Για να αλλάξετε το όνομα ενός υπολογιστή ή μιας ομάδας στα Windows XP, κάντε δεξί κλικ στο My Computer, επιλέξτε ιδιότητες. Στην καρτέλα Όνομα υπολογιστή, κάντε κλικ στην Αλλαγή. Εισαγάγετε ένα μοναδικό όνομα υπολογιστή (αν δεν υπάρχει) και ένα όνομα ομάδας εργασίας. Όταν κάνετε κλικ στο OK, τα Windows θα πουν "Welcome to the workgroup" και θα σας ζητήσουν να επανεκκινήσετε τον υπολογιστή σας.
Για να αλλάξετε το όνομα του υπολογιστή και την ομάδα εργασίας στα Windows Vista και τα Windows 7, κάντε δεξί κλικ στον Υπολογιστή και επιλέξτε ιδιότητες. Εάν είναι απαραίτητο, αναπτύξτε το παράθυρο και βρείτε το "Όνομα υπολογιστή". Στα δεξιά, κάντε κλικ στην Αλλαγή ρυθμίσεων. Στο παράθυρο διαλόγου Ιδιότητες συστήματος, στην περιοχή Όνομα υπολογιστή, κάντε κλικ στην επιλογή Αλλαγή. Εισαγω όνομα δικτύουυπολογιστή (ή αφήστε το παλιό εάν είναι μοναδικό), πληκτρολογήστε το ίδιο όνομα ομάδας που πληκτρολογήσατε στον προηγούμενο υπολογιστή, αφήστε το πεδίο Domain κενό. Κάντε κλικ στο OK και τα Windows θα σας προσκαλέσουν σε μια νέα ομάδα εργασίας και θα σας ζητήσουν να κάνετε επανεκκίνηση.
Αυτό είναι όλο - έχουμε κάνει τις βασικές ρυθμίσεις του δικτύου μας. Από αυτό το σημείο και μετά, όλοι οι υπολογιστές βρίσκονται στην ίδια ομάδα εργασίας και βλέπονται μεταξύ τους. Όλοι είναι συνδεδεμένοι σε ένα δρομολογητή και έχουν πρόσβαση στο Διαδίκτυο. Όλοι έχουν πρόσβαση σε προϋπάρχον δίκτυο και κοινόχρηστους φακέλους σε άλλες συσκευές του δικτύου. Τώρα ας προχωρήσουμε στη ρύθμιση.
Πρόσβαση στις ρυθμίσεις
Το επόμενο πράγμα που θα εξετάσουμε είναι τι θέλουμε να έχουμε πρόσβαση σε κάθε υπολογιστή; Μην ξεχνάτε ότι η πρόσβαση γίνεται σε ισότιμη βάση. Δεν πρόκειται να μπούμε σε φακέλους που προστατεύονται με κωδικό πρόσβασης ή να ασχοληθούμε με τα δικαιώματα και τις ρυθμίσεις.
Πρόσβαση σε φακέλους στα Windows 7
Τα Windows Vista και τα Windows 7 σάς επιτρέπουν να προσαρμόσετε την πρόσβαση, αλλά αξίζει να λάβετε υπόψη ότι τα Windows 7 έχουν την έννοια της "Οικιακής ομάδας", η οποία δεν είναι συμβατή με τα Windows XP και μόνο εν μέρει με τα Windows Vista. Για να το δοκιμάσετε, συνδέστε τον υπολογιστή σας με Windows 7 στο δίκτυο. Μεταβείτε στην Έναρξη - Πίνακας Ελέγχου - Επιλέξτε Επιλογές οικιακή ομάδακαι κοινή χρήση δεδομένων. Θα δείτε ένα μήνυμα ότι η οικιακή ομάδα δεν είναι διαθέσιμη. Ολα είναι σωστά. Ο υπολογιστής είναι συνδεδεμένος με την ομάδα που δημιουργήσατε, επομένως τίποτα δεν εμφανίζεται σε αυτό το παράθυρο διαλόγου. (Γενικά, τα Windows 7 δημιουργούν αυτόματα μια οικιακή ομάδα - αλλά μόνο με υπολογιστές που εκτελούν επίσης Windows 7. Επειδή χρησιμοποιούμε ένα μικτό δίκτυο, δεν χρειαζόμαστε αυτήν τη δυνατότητα.)
Επομένως, αντί αυτού, ανοίξτε το Έναρξη - Προβολή κατάστασης και εργασιών δικτύου. Ανοίγει το Κέντρο δικτύου και κοινής χρήσης. Στα αριστερά, κάντε κλικ στην Αλλαγή σύνθετων ρυθμίσεων κοινής χρήσης.
Στο επόμενο παράθυρο, θα δείτε πολλές επιλογές. Και πάλι, να θυμάστε ότι το κέντρο ασφαλείας του απλοποιημένου δικτύου μας είναι κωδικό πρόσβασης δικτύου router, οπότε σε αυτή τη σελίδα δεν πρέπει να κάνετε πολύ overclock με τις ρυθμίσεις. Η "ανακάλυψη δικτύου" πρέπει να είναι ενεργοποιημένη, καθώς και " Γενική πρόσβασησε αρχεία και φακέλους. Εξαρτάται από εσάς τι θα κάνετε με τους κοινόχρηστους φακέλους, αλλά έχετε κατά νου ότι τους μοιράζεστε μόνο με άλλους στο δίκτυό σας, όχι στο Διαδίκτυο. Εάν θέλετε οι άλλοι χρήστες στο δίκτυο να μπορούν να μετακινούν αρχεία στους κοινόχρηστους φακέλους σας, ενεργοποιήστε την επιλογή "Ενεργοποιήστε την κοινή χρήση ώστε οι χρήστες του δικτύου να μπορούν να διαβάζουν και να γράφουν αρχεία σε κοινόχρηστους φακέλους".
Στη συνέχεια, έχετε μουσική MP3 ή iTunes στον υπολογιστή σας με Windows 7 που θέλετε να μοιραστείτε; Εάν ναι, κάντε κλικ στο "Μέσα ροής" και κάντε κλικ στο "Ενεργοποίηση ροής πολυμέσων". Εάν έχετε φορητό υπολογιστή, πιθανότατα δεν θέλετε να ενεργοποιήσετε το "Keep PC from going to sleep". Επειδή Το δίκτυό μας λειτουργεί ως ad hoc ή ομότιμο δίκτυο, αν και δεν είναι, άλλοι χρήστες και συσκευές θα γνωρίζουν ότι αυτό που έχει πρόσβαση μπορεί να έρθει και να φύγει.
Στη συνέχεια, επιλέξτε Απενεργοποίηση κοινής χρήσης με προστασία με κωδικό πρόσβασης. Στην περιοχή Συνδέσεις HomeGroup, επιλέξτε Χρήση Λογαριασμοίχρήστες και κωδικούς πρόσβασης για σύνδεση με άλλους υπολογιστές. Στην πραγματικότητα, αυτό απενεργοποιεί την αυτόματη επεξεργασία των ρυθμίσεων δικτύου στα Windows 7.
Από εδώ και στο εξής, άλλοι χρήστες έχουν πρόσβαση σε αρχεία σε υπολογιστή με Windows 7.
Αλλά όταν προσπαθείτε να αποκτήσετε πρόσβαση στον ίδιο τον υπολογιστή, θα προκύψει ένα σφάλμα, επειδή γενικά, σε κανέναν φάκελο στα Windows 7 δεν δόθηκε άδεια πρόσβασης. (Αυτό είναι στην πραγματικότητα μια παρενέργεια της απενεργοποίησης της προστασίας με κωδικό πρόσβασης, αλλά μην ανησυχείτε. Είναι μια εύκολη λύση.)
Ας ρυθμίσουμε τη δημόσια πρόσβαση για τον κοινόχρηστο φάκελο. Κάντε διπλό κλικ στον Υπολογιστή και μεταβείτε στο C:\Users. Κάντε δεξί κλικ στον φάκελο Γενικά και επιλέξτε Access - Select Users... Όπου είναι το όνομα, επιλέξτε Everyone. Όλοι είναι η μαγική λέξη που δίνει πρόσβαση σε αυτόν τον φάκελο σε όλους τους χρήστες δικτύου που δεν διαθέτουν Windows 7. Στη συνέχεια, κάντε κλικ στην Προσθήκη. Όλα θα εμφανιστούν στη λίστα. Θέλετε όλοι οι χρήστες να μπορούν να μετακινούν αρχεία στον δημόσιο φάκελο σας; Εάν ναι, πρέπει να δώσετε σε όλους την άδεια να γράψουν. Κάντε κλικ στο κάτω βέλος και επιλέξτε Ανάγνωση και εγγραφή. Στη συνέχεια, κάντε κλικ στο Κοινή χρήση.
Το ίδιο θα πρέπει να κάνετε με όλους τους φακέλους που θέλετε να κάνετε διαθέσιμους από έναν υπολογιστή με Windows 7. (Θυμηθείτε ότι τα αρχεία είναι ήδη κοινόχρηστα).
Υπάρχουν άλλα 2 πράγματα που πρέπει να εξετάσετε. Πρώτον, θα σας συμβούλευα να επανεκκινήσετε τον υπολογιστή σας και να τον αφήσετε να αποκαταστήσει τη σύνδεση πριν προσπαθήσετε να αποκτήσετε πρόσβαση σε αρχεία και φακέλους σε έναν υπολογιστή με Windows 7. Δεύτερον, ορισμένες λεπτομέρειες ρύθμισης δικτύου ενδέχεται να αλλάξουν με την κυκλοφορία του νέου εκδόσεις Windows 7. Εάν δεν βρήκατε βήματα ή εικονίδια, ανατρέξτε στη Βοήθεια των Windows και βρείτε τι έχει αλλάξει.
Και έτσι πρέπει να είναι το αποτέλεσμα. Αυτή είναι η προβολή από έναν υπολογιστή Windows Vista εάν ανοίξετε το Start - Network και ανοίξετε έναν υπολογιστή με Windows 7.
Παρεμπιπτόντως, για να μπείτε στο δίκτυο μέσω του μενού Έναρξη των Windows 7, κάντε δεξί κλικ στο κουμπί Έναρξη και επιλέξτε Ιδιότητες - Προσαρμογή. Κάντε κύλιση προς τα κάτω, βρείτε το Δίκτυο, επιλέξτε το και κάντε κλικ στο OK δύο φορές.
Κοινή χρήση φακέλων στα Windows Vista
Η ρύθμιση της κοινής χρήσης στα Windows Vista είναι πολύ πιο εύκολη από τη ρύθμιση μιας ομάδας εργασίας στα Windows 7. Το μόνο που χρειάζεται να κάνετε είναι να ανοίξετε το Έναρξη - Πίνακας Ελέγχου - Κέντρο δικτύου και κοινής χρήσης. Θα παρατηρήσετε ότι κάτω από το "Network Discovery" υπάρχει ένα κουμπί Configure. Αυτό είναι το αποτέλεσμα της ρύθμισης της ομάδας εργασίας μας. Δεν χρειάζεται να αλλάξει κάτι εδώ.
Πρόσβαση σε αρχεία κοινόχρηστο φάκελο, σε Εκτυπωτές και Μέσα πρέπει να είναι ενεργοποιημένα.
Η προστασία με κωδικό πρόσβασης πρέπει να είναι απενεργοποιημένη.
Υπάρχουν ορισμένοι χρήσιμοι σύνδεσμοι στο κάτω μέρος της σελίδας που θα σας δείξουν όλα τα αρχεία και τους φακέλους που είναι κοινόχρηστα σε έναν υπολογιστή Windows Vista, καθώς και μια λίστα διαθέσιμων φακέλων στον υπολογιστή στον οποίο είναι συνδεδεμένος ο εκτυπωτής, εάν έχετε το σύνδεσε για κοινή χρήση.
Τι γίνεται με την πρόσβαση σε προσωπικούς φακέλους; Ας δούμε ένα παράδειγμα.
Ήθελα να δημιουργήσω έναν φάκελο που ονομάζεται WindowsFAQ, ο οποίος βρίσκεται σε έναν υπολογιστή με Windows Vista, προσβάσιμο σε όλες τις συσκευές του δικτύου. Έκανα δεξί κλικ στον φάκελο και επέλεξα ιδιότητες. Στην καρτέλα Κοινή χρήση, έκανα κλικ στο "Σύνθετη πρόσβαση" και τσέκαρα "Κοινή χρήση αυτού του φακέλου". Άλλαξε τον αριθμό των ταυτόχρονων χρηστών σε 3 (συμπεριλαμβανομένου αυτού του υπολογιστή) και έκανε κλικ στην επιλογή Δικαιώματα.
Στο "Άδειες για WindowsFAQ" είπα τη μαγική λέξη Everyone και ενεργοποίησα την πλήρη πρόσβαση. Και κάντε κλικ στο OK δύο φορές.
Στη συνέχεια, καθόρισα τη διαδρομή δικτύου. Μοιάζει με \\PC2007\WindowsFAQ και εδώ μπορείτε τώρα να βρείτε αυτόν τον φάκελο στο δίκτυο.
Και αυτό είναι για κοινή χρήση φακέλων και αρχείων σε υπολογιστή με Windows Vista. Τώρα ήρθε η ώρα να συνδέσετε το φορητό υπολογιστή με XP Pro στο δίκτυο.
Κοινή χρήση φακέλων στα Windows XP
Ενας ώρα WindowsΤο XP έχει επαινεθεί για την εύκολη ρύθμιση της κοινής χρήσης, και είναι. Εάν δεν έχετε κάνει αναβάθμιση σε Windows XP Service Pack 3 και δεν έχετε δικτυωθεί στα Windows Vista, πρέπει να πραγματοποιήσετε λήψη και εγκατάσταση του "Linked Layer Topology Discovery Responder", το οποίο θα επιτρέψει στους υπολογιστές Windows Vista να βλέπουν υπολογιστές με Windows XP και να τους συμπεριλάβουν στον χάρτη δικτύου μέσω Start - Networks. Φυσικά, αυτό δεν απαιτείται, αλλά διευκολύνει πολύ τη διαδικασία ανοίγματος φακέλων από υπολογιστές με Windows Vista και Windows 7.
Μπορείτε να μάθετε εάν έχετε ενεργοποιήσει το LLTD μέσω του Start - Control Panel - Network Connections. Κοιτάξτε τη λίστα με τα χρησιμοποιημένα ασύρματα δικτυακές συνδέσεις. Εάν ανάμεσά τους υπάρχει ένας "Σύνδεσμος-Επίπεδο Τοπολογίας Ανακάλυψης Απόκρισης" - όλα είναι καλά.
Εάν όχι, έχετε 2 επιλογές. Μπορείτε να κάνετε αναβάθμιση σε Service Pack 3 από WindowsΕνημερώστε ή κατεβάστε μια παλαιότερη έκδοση του LLTD .
Εάν διαπιστώσετε ότι το LLTD είναι εγκατεστημένο αλλά δεν μπορεί να συνδεθεί με την ομάδα εργασίας, ελέγξτε το τείχος προστασίας σας. Όλα εξαρτώνται από το τείχος προστασίας που χρησιμοποιείτε, αλλά εάν χρησιμοποιείτε το τυπικό τείχος προστασίας των Windows, ελέγξτε εάν επιτρέπεται η κοινή χρήση αρχείων και εκτυπωτών. Μετάβαση στην Έναρξη - Πίνακας Ελέγχου - τείχος προστασίας των Windows. Μεταβείτε στην καρτέλα Εξαιρέσεις. Αναγράφεται η "Κοινή χρήση αρχείων και εκτυπωτών" και είναι ενεργοποιημένη; Εάν όχι, κάντε κλικ στο "Προσθήκη προγράμματος" και επιλέξτε το. Πριν κάνετε κλικ στο OK, ελέγξτε αν είναι επιλεγμένο. Προσπαθήστε να συνδεθείτε ξανά.
Τέλος, ο υπολογιστής σας XP είναι συνδεδεμένος και ορατός μέσω του Start - Networks στα Windows Vista και Windows 7. Τώρα ας μοιραστούμε μερικούς ακόμη φακέλους.
Για παράδειγμα, ας ελέγξουμε εάν ο φάκελος iTunes σε έναν υπολογιστή με Windows XP είναι διαθέσιμος σε άλλους υπολογιστές. Κάντε δεξί κλικ στο εικονίδιο του iTunes και επιλέξτε "Ασφάλεια και κοινή χρήση". Καταργήστε την επιλογή "Κάντε αυτό το φάκελο ιδιωτικό" εάν είναι ενεργοποιημένο και επιλέξτε "Κοινή χρήση αυτού του φακέλου". Επειδή δεν θέλουμε τα μέλη της οικογένειας να κάνουν αλλαγές στη μουσική μας, αφήστε το "Να επιτρέπεται στους χρήστες του δικτύου να κάνουν αλλαγές στα αρχεία μου" μη επιλεγμένο. Κάντε κλικ στο OK.
Και εδώ είναι ένας φάκελος που βρίσκεται σε έναν υπολογιστή με Windows XP, ορατός από τα Windows Vista.
Μερικές ρυθμίσεις ακόμα
Τα Windows Vista και τα Windows 7 έχουν μια λειτουργία σύνδεσης στο δίκτυο μόλις εμφανιστεί ο φορητός υπολογιστής στο ασύρματο δίκτυο. Αυτό είναι πολύ βολικό εάν ο φορητός υπολογιστής είναι πάντα μαζί σας. Σίγουρα, δεν τρέχετε με το Wi-Fi συνεχώς, αλλά τα Windows Vista και τα Windows 7 είναι αρκετά έξυπνα ώστε να ελέγχουν περιοδικά αν είστε στο σπίτι ή όχι και να ενεργοποιούν αυτόματα το Wi-Fi.
Για να ενεργοποιήσετε αυτήν τη δυνατότητα και στα δύο συστήματα, μεταβείτε στο Έναρξη - Δίκτυα και κάντε κλικ στο "Κέντρο δικτύου και κοινής χρήσης". Στα αριστερά, κάντε κλικ στην επιλογή Διαχείριση ασύρματων δικτύων. Θα δείτε μια λίστα με ασύρματα δίκτυα που έχουν εντοπίσει τα Windows. Τα δίκτυα εμφανίζονται με τη σειρά που τα Windows προσπαθούν να συνδεθούν σε αυτά. Μπορείτε να μετακινήσετε δίκτυα πάνω και κάτω στη λίστα. Για να ενεργοποιήσετε την αυτόματη σύνδεση, επιλέξτε το όνομα του δικτύου, κάντε δεξί κλικ σε αυτό, ανοίξτε τις ιδιότητες και ενεργοποιήστε την "Αυτόματη σύνδεση εάν το δίκτυο βρίσκεται εντός εμβέλειας" και κάντε κλικ στο OK.
συμπέρασμα
Και εδώ είναι - το πιο απλό οικιακό δίκτυο, το οποίο μπορείτε να δημιουργήσετε από ένα μικτό περιβάλλον υπολογιστών Windows Vista, Windows XP και Windows 7. Ορισμένοι φάκελοι σε κάθε συσκευή είναι κοινόχρηστοι ως ίσοι και αυτοί οι φάκελοι ορίζονται από εσάς.
Μπορείτε να απενεργοποιήσετε με απόλυτη ασφάλεια οποιονδήποτε υπολογιστή στο δίκτυο, επειδή. δεν υπάρχει κεντρικός υπολογιστής που να χρησιμοποιείται ως πύλη. Δεν υπάρχουν κωδικοί πρόσβασης (εκτός από τον κωδικό πρόσβασης για το ασύρματο μόντεμ). Η ασφάλεια είναι αρκετά καλή, όπως ένας πολύπλοκος κωδικός πρόσβασης δρομολογητή που είναι αδύνατο να μαντέψει κανείς λειτουργεί επίσης ως κωδικός πρόσβασης δικτύου για τους χρήστες. Ακόμη και η σύνδεση στο Διαδίκτυο είναι ασφαλής, γιατί. έχουμε ενεργοποιήσει την κρυπτογράφηση.
Αυτό σίγουρα δεν συγκρίνεται με την προστασία του επιπέδου παραγωγής, αλλά η ασφάλεια πληροφορικής βασίζεται στο γεγονός ότι οι άνθρωποι δεν πηγαίνουν εκεί που δεν χρειάζονται. Το απλοποιημένο δίκτυό μας παρέχει σε όλους τους χρήστες ίση πρόσβαση σε αυτούς τους φακέλους που πρέπει να είναι ανοιχτοί.
Εάν κάνετε για άλλη μια φορά στον εαυτό σας μια παρόμοια ερώτηση σχετικά με θέματα υπολογιστών, δεν πρέπει να καλέσετε έναν ειδικό επί πληρωμή για μια επίσκεψη στο σπίτι. Γίνετε πιο έξυπνοι, εξοικονομήστε χρήματα και αποκτήστε περισσότερες γνώσεις μόνοι σας διαβάζοντας απλώς αυτό το άρθρο. Θα σας αποφέρει σημαντικά οφέλη:
Θα σε διδάξει
Εξηγήστε ξεκάθαρα και σωστά την ουσία αυτής της έννοιας
Θα δημιουργήσει τη βάση για την πνευματική και δημιουργική σας εξέλιξη στον τομέα του προγραμματισμού
Δημιουργούμε ασύρματη σύνδεσηστα Windows 7
Εάν είστε έτοιμοι να μάθετε Πως δημιουργήστε μια ασύρματη σύνδεσηδιαβάστε τις συνημμένες οδηγίες:
1. Κάντε κλικ στο ΕΝΑΡΞΗ, βρείτε την καρτέλα ΠΙΝΑΚΑΣ ΕΛΕΓΧΟΥ
2. Αλλάξτε τον τύπο της σελίδας που προβάλλεται (πάνω δεξιά γωνία) σε VIEW: CATEGORY. επιλέξτε αμέσως την επιλογή ΠΡΟΒΟΛΗ ΚΑΤΑΣΤΑΣΗΣ ΚΑΙ ΕΡΓΑΣΙΩΝ ΔΙΚΤΥΟΥ
3. Τώρα πηγαίνουμε στο MEASURING ADAPTER PARAMETERS και ανοίγουμε το μενού της καρτέλας WIRELESS NETWORK CONNECTION. ανοίξτε την καρτέλα ΙΔΙΟΤΗΤΕΣ
4. Ρίξτε μια ματιά στην καρτέλα ΓΕΝΙΚΑ και θα παρατηρήσετε αμέσως τα επισημασμένα στοιχεία που ισχύουν για μια συγκεκριμένη σύνδεση
5. Βρίσκουμε στο ανοιχτό παράθυρο το Πρωτόκολλο Διαδικτύου την έκδοση 4 (TCP / IPv4) και το επισημαίνουμε με ένα "τικ"
Ολοκλήρωση της διαδικασίας δημιουργίας σύνδεσης
Τώρα, για να επαληθεύσετε οπτικά την επιτυχή ολοκλήρωση της λειτουργίας, πρέπει να επανεκκινήσετε τον υπολογιστή. Τώρα ξέρεις, πώς να δημιουργήσετε μια ασύρματη σύνδεση, μένει μόνο να συνδεθείτε και να συνδεθείτε στο δίκτυο! Όπως μπορείτε να δείτε, σε αυτή η διαδικασίαΔεν υπάρχει τίποτα δύσκολο να δημιουργήσετε μια ασύρματη σύνδεση. Το πιο σημαντικό πράγμα είναι να ενεργήσετε ακριβώς με τα υποδεικνυόμενα βήματα των οδηγιών και σίγουρα θα πετύχετε. Επιτυχής ολοκλήρωση της διαδικασίας = πρόσβαση στο Διαδίκτυο στον υπολογιστή σας.
Ρυθμίσεις σύνδεσης δικτύου στο βίντεο των Windows 7
βίντεο πώς να δημιουργήσετε έναν υπολογιστή ασύρματου δικτύου - υπολογιστή
Ρύθμιση ασύρματου δικτύου WI FI για Windowsvideo
Πιστεύετε ότι είναι τόσο εύκολο να ρυθμίσετε ένα τοπικό δίκτυο Wi-Fi στα Windows 7; Φυσικά, είναι εύκολο αν λάβετε ως βάση τον οδηγό μας!
Για να διασφαλιστεί η μετάδοση δεδομένων, οι υπολογιστές και οι ψηφιακές συσκευές συνδέονται σε ένα δίκτυο. Τα πιο απλά από αυτά είναι τα οικιακά τοπικά και ασύρματα δίκτυα, τα οποία σας επιτρέπουν να ανταλλάσσετε πληροφορίες μεταξύ υπολογιστών, τηλεφώνων κ.λπ. Σήμερα θα καταλάβουμε πώς να δημιουργήσουμε ένα τοπικό δίκτυο στο λειτουργικό σύστημα Windows 7. Ας δούμε ποιες δυνατότητες διαμόρφωσης έχουν τα τοπικά δίκτυα και τα δίκτυα wi-fi και χρησιμοποιήστε ένα παράδειγμα για να εκτελέσετε όλες τις απαραίτητες λειτουργίες.
Τοπικά δίκτυα και Wi-Fi
Αρχικά, πρέπει να κατανοήσουμε τα χαρακτηριστικά καθενός από τους τύπους δικτύων που χρησιμοποιούνται. Και επειδή σήμερα θα μιλήσουμε για το τοπικό δίκτυο στα Windows 7 και για το ασύρματο δίκτυο Wi-Fi, γι' αυτά πρέπει να μιλήσουμε.
- Τοπικά δίκτυα (LAN). Αυτός ο τύπος δικτύου είναι ο πιο διαδεδομένος τις τελευταίες δεκαετίες. Από τα πλεονεκτήματα, μπορούν να σημειωθούν οι ακόλουθες πτυχές: - Φθηνά υλικά για τη δημιουργία ενός δικτύου. Το καλώδιο UTP (συνεστραμμένου ζεύγους) που χρησιμοποιείται στις περισσότερες περιπτώσεις είναι πολύ φθηνό. Αλλά αν θέλετε να τοποθετήσετε οπτικές ίνες, να είστε έτοιμοι να ξοδέψετε. Αλλά ακόμα και σε αυτήν την περίπτωση, το τελικό κόστος του δικτύου θα είναι εντός λογικών λογαριασμών - Τα καλωδιακά δίκτυα παρέχουν την υψηλότερη ταχύτητα - δεκάδες Gbps - Ασφάλεια. Τα δεδομένα που μεταδίδονται μέσω ενός καλωδιακού δικτύου είναι αρκετά δύσκολο να υποκλαπούν. Ως μειονεκτήματα - η έλλειψη κινητικότητας και η αδυναμία τοποθέτησης καλωδίου σε δυσπρόσιτα σημεία.
- Ασύρματος Δίκτυα WiFi . Η μετάδοση δεδομένων που βασίζεται σε ραδιοσήματα έχει εξελιχθεί στην εμφάνιση των δικτύων κινητής τηλεφωνίας και των ασύρματων δικτύων. Σταδιακά κατακτούν την αγορά -γιατί είναι πολύ βολικά στη χρήση.- Πλεονεκτήματα. Κινητικότητα - μπορείτε να συνδεθείτε στο διαδίκτυο οπουδήποτε εντός εμβέλειας WiFi hotspotπρόσβαση. Στις μεγάλες πόλεις, υπάρχουν ασύρματα δίκτυα Wi-Fi σχεδόν σε κάθε πολυσύχναστο μέρος (νοσοκομεία, εμπορικά κέντρα, σιδηροδρομικοί σταθμοί κ.λπ.) - Μειονεκτήματα. Χαμηλότερος ρυθμός μεταφοράς δεδομένων σε σύγκριση με τα καλωδιακά δίκτυα. Αν και στην εποχή μας, αυτή η τεχνολογία έχει ήδη αναπτυχθεί τόσο πολύ που οι προτεινόμενες ταχύτητες είναι υπεραρκετές για να παρέχουν όλο το φάσμα των εργασιών. Η δημιουργία ενός ασύρματου δικτύου θα απαιτήσει λίγο περισσότερη οικονομική υποστήριξη - πρέπει να αγοράσετε τον κατάλληλο εξοπλισμό και προσαρμογείς για συσκευές.
Τώρα που καταλαβαίνουμε τη διαφορά μεταξύ αυτών των δύο επιλογών δικτύου, ας προσπαθήσουμε να εφαρμόσουμε καθεμία από αυτές, χρησιμοποιώντας ένα παράδειγμα λειτουργικό σύστημα Windows 7
Καλωδιακό δίκτυο από υπολογιστή σε υπολογιστή στα Windows 7
Ως παράδειγμα καλωδιακού δικτύου, ας συνδέσουμε δύο επιτραπέζιους υπολογιστές σε ένα δίκτυο όπως " υπολογιστής-υπολογιστής". Αυτή είναι η πιο στοιχειώδης επιλογή που δεν απαιτεί πρόσθετο εξοπλισμό.
Θα χρειαστούμε δύο υπολογιστές με προσαρμογείς δικτύου και ένα σταυρό καλώδιο. Λάβετε υπόψη ότι αυτός ο τύπος καλωδίου πρέπει να χρησιμοποιείται κατά τη σύνδεση δύο υπολογιστών. Αν τα συνδέσετε στάνταρ καλώδιο δικτύου- το δίκτυο δεν θα λειτουργήσει.
Επομένως, συνδέστε το καλώδιο και στις δύο κάρτες δικτύου και ξεκινήστε τους υπολογιστές.
Πρέπει να τοποθετήσουμε το καθένα από αυτά στην ίδια ομάδα εργασίας.
Δημιουργία ομάδας εργασίας
Βρίσκουμε το εικονίδιο "Ο υπολογιστής μου" στην επιφάνεια εργασίας, κάνουμε δεξί κλικ σε αυτό και, στη συνέχεια, κάνουμε κλικ στο " Ιδιότητες". Εδώ κάνουμε κύλιση προς τα κάτω στη σελίδα στο " Όνομα υπολογιστή, τομέας, ομάδα εργασίας" και κάντε κλικ στην αλλαγή ρυθμίσεων:
Εδώ κάνουμε κλικ στο κουμπί "Αλλαγή" και εισάγουμε το όνομα του υπολογιστή και της ομάδας εργασίας.

Μετά από αυτό, αποθηκεύστε τις ρυθμίσεις και επανεκκινήστε τον υπολογιστή.
Αυτή η διαδικασία πρέπει να εκτελείται και στους δύο Η/Υ. Σε αυτήν την περίπτωση, το όνομα της ομάδας εργασίας πρέπει να ταιριάζει.
Ρυθμίσεις δικτύου
Τώρα χρειαζόμαστε και οι δύο υπολογιστές να βρίσκονται στον ίδιο χώρο διευθύνσεων. Αυτό είναι απαραίτητο για να διασφαλιστεί η μεταφορά δεδομένων μεταξύ τους.
Παω σε " Πίνακας Ελέγχου", μετά σε" Κέντρο Ελέγχου Δικτύου". Περαιτέρω " Αλλάξτε τις ρυθμίσεις του προσαρμογέα". Στη λίστα, βρείτε την κάρτα δικτύου και ανοίξτε τις ιδιότητες για αυτήν. Κάντε κλικ στο " Πρωτόκολλο Internet έκδοση 4":

Για παράδειγμα, ας πάρουμε το πιο χρησιμοποιούμενο εύρος διευθύνσεων, το οποίο χρησιμοποιείται συχνότερα σε τοπικά δίκτυα.
Ιδού λοιπόν η λίστα με τις επιλογές:
- :
υπολογιστής 1 - 192.168.1.1
υπολογιστής 2 - 192.168.1.2 - - 255.255.255.0
- Προεπιλεγμένη πύλη: 192.168.1.1
- - 192.168.1.1 (ή αφήστε κενό)
Εισάγουμε αυτές τις παραμέτρους στις κατάλληλες περιοχές. Μετά από αυτό, αποθηκεύστε τις ρυθμίσεις και επανεκκινήστε τους υπολογιστές.
Το δίκτυο υπολογιστή προς υπολογιστή είναι έτοιμο, μπορείτε να ελέγξετε την απόδοσή του. Για να το κάνετε αυτό, μπορείτε να μεταβείτε στο " Ο υπολογιστής μου" - και οι δύο υπολογιστές θα πρέπει να εμφανίζονται στο περιβάλλον δικτύου.
Ή χρησιμοποιήστε την εντολή ping. Στον πρώτο υπολογιστή, "Start", "Run", πληκτρολογήστε cmd και γράψτε την εντολή ping 192.168.1.2 - εάν μεταδίδονται δεδομένα, το δίκτυο λειτουργεί.
Ασύρματο δίκτυο στα Windows 7 με πρόσβαση στο Διαδίκτυο
Κάνουμε τις παραμέτρους για την κάρτα δικτύου με τον ίδιο τρόπο όπως στην προηγούμενη παράγραφο. Μόνο τώρα χρησιμοποιούμε ασύρματους προσαρμογείς.
Οι υπολογιστές πρέπει επίσης να βρίσκονται στην ίδια ομάδα εργασίας.
Όταν οι προσαρμογείς δικτύου είναι ενεργοποιημένοι και ρυθμισμένοι ανάλογα, κάντε τα εξής.
Παω σε " Κέντρο Ελέγχου Δικτύου", έπειτα " Διαχείριση ασύρματου δικτύου".
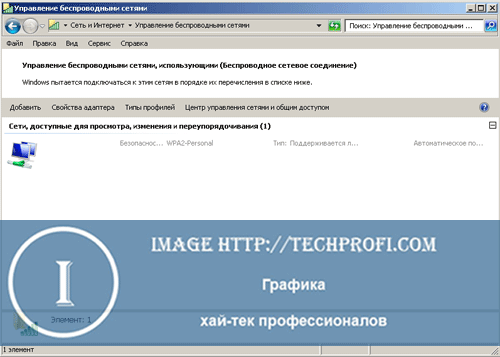
Εδώ κάνουμε κλικ στο κουμπί "Προσθήκη" και επιλέγουμε το στοιχείο" Δημιουργήστε ένα δίκτυο υπολογιστή σε υπολογιστή":
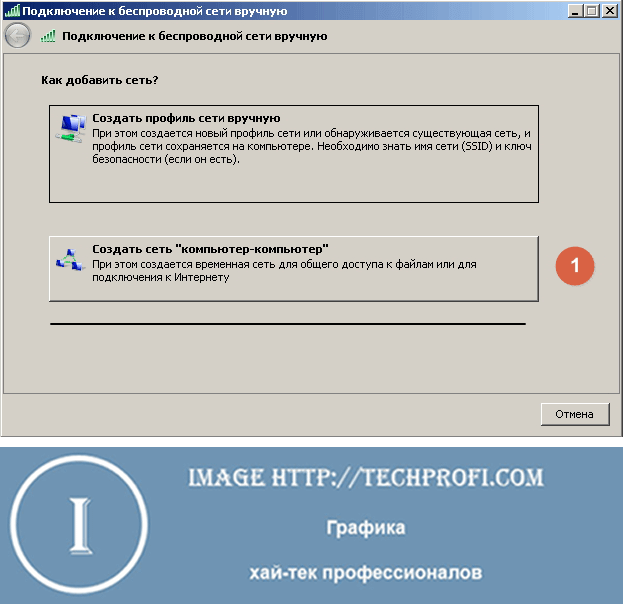
Διαβάσαμε την περιγραφή αυτού του τύπουδικτύου και κάντε κλικ στο Επόμενο.
Το επόμενο βήμα πρέπει να διαμορφώσουμε τις παραμέτρους του μελλοντικού δικτύου:
Εισαγάγετε τις ακόλουθες παραμέτρους:
- Όνομα δικτύου - χρησιμοποιείται για την αναγνώρισή του (με λατινικά γράμματα)
- Τύπος ασφαλείας - αφήστε "WPA-2 Personal"
- Κλειδί ασφαλείας - ορίστε έναν κωδικό πρόσβασης για να συνδεθείτε στο δίκτυό μας
- Επιλέξτε το πλαίσιο "Αποθήκευση ρυθμίσεων για αυτό το δίκτυο"
Όταν καθοριστούν όλες οι παράμετροι, κάντε κλικ στο "Επόμενο", περιμένετε να τελειώσει η διαδικασία και λαμβάνουμε ένα μήνυμα ότι η δική μας δημιουργήθηκε:
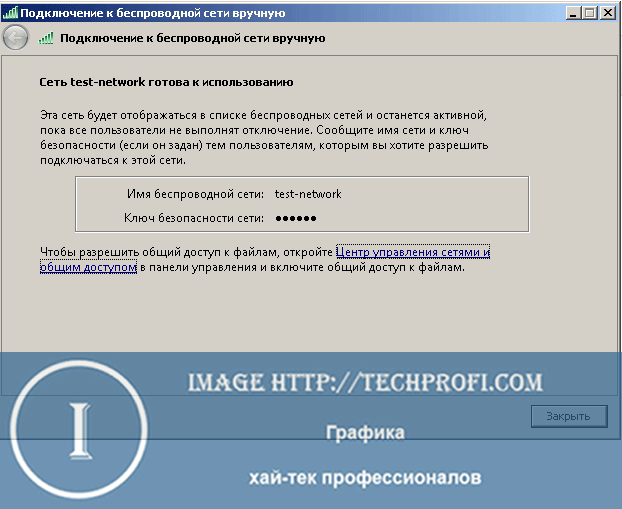
Ανοίγουμε την πρόσβαση στο Διαδίκτυο
Για παράδειγμα, θα υποτεθεί ότι στον πρώτο υπολογιστή που έχουμε καλωδιακή σύνδεσηστο Διαδίκτυο. Και θέλουμε να το κάνουμε διαθέσιμο στον υπόλοιπο υπολογιστή του δικτύου μας. Για να το κάνετε αυτό, επιστρέψτε στη λίστα προσαρμογείς δικτύου, βρίσκουμε μια σύνδεση στο Διαδίκτυο εκεί και ανοίγουμε τις ιδιότητες για αυτήν:
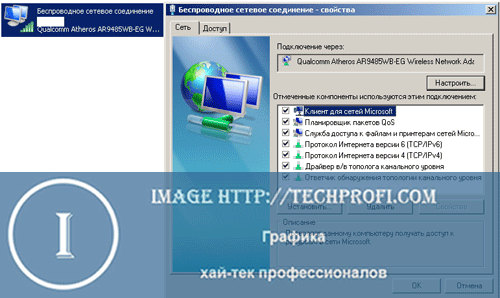
Μεταβείτε στην καρτέλα "Πρόσβαση" και βάλτε όλα τα σημάδια επιλογής στο " Κοινή χρήση σύνδεσης στο Διαδίκτυο":
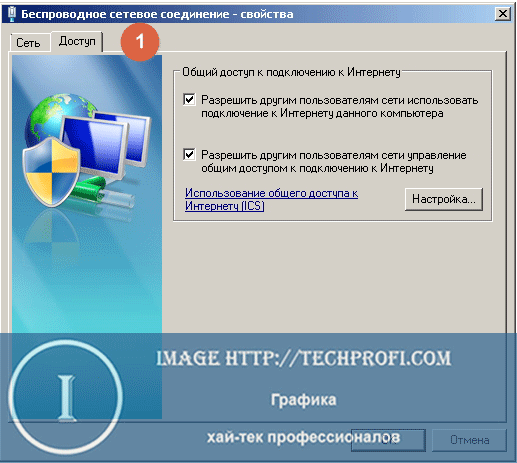
Αποθηκεύουμε τις ρυθμίσεις.
Σύνδεση δεύτερου υπολογιστή σε ασύρματο δίκτυο
Θυμόμαστε ότι ο δεύτερος υπολογιστής μας πρέπει να βρίσκεται στην ίδια ομάδα εργασίας και να έχει τις ρυθμίσεις διεύθυνσης IP στον ίδιο χώρο διευθύνσεων με τον πρώτο υπολογιστή.
Τώρα για να το συνδέσετε σε ασύρματο δίκτυο υπολογιστή με υπολογιστή, πρέπει να κάνετε τα εξής.
Εντοπίστε το εικονίδιο ασύρματων δικτύων στο δίσκο συστήματος και κάντε κλικ σε αυτό. Βρείτε το δίκτυο που δημιουργήσαμε στη λίστα και κάντε κλικ στο κουμπί "Σύνδεση":

Θα σας ζητηθεί να εισαγάγετε έναν κωδικό πρόσβασης - τον εκχωρήσαμε κατά τη δημιουργία του δικτύου. Εισαγάγετε το και συνδεθείτε.
Τώρα μπορείτε να ελέγξετε την απόδοση - τύπος ασύρματου LAN " Υπολογιστής-Υπολογιστής«Ρύθμιση και έτοιμο να ξεκινήσετε.
Βίντεο για το άρθρο:
συμπέρασμα
Οι επιλογές που εξετάσαμε τοπικά δίκτυαπολύ εύκολο στη ρύθμιση και κατασκευή, και κατάλληλο για οικιακή χρήση. Ασύρματο δίκτυουπολογιστής-υπολογιστής μπορεί να χρησιμοποιηθεί για σύνδεση στο Διαδίκτυο φορητό κινητές συσκευέςόπως smartphone ή υπολογιστές tablet.
Εάν ο υπολογιστής σας έχει σταματήσει να ξεκινά κανονικά, θα σας βοηθήσει
Όταν ρυθμίζετε ένα δίκτυο, πρέπει να γνωρίζετε την κάρτα δικτύου.
Οι σωστές ρυθμίσεις ασφαλείας θα βοηθήσουν στην αποφυγή.
