Ενημερώθηκε – 14-02-2017
Τοπικό δίκτυο με πρόσβαση στο Διαδίκτυο. Εάν έχετε πολλούς υπολογιστές στο σπίτι και όλα τα μέλη του νοικοκυριού σας εργάζονται συνεχώς σε αυτούς και μόνο ένα από αυτά έχει πρόσβαση στο Διαδίκτυο, τότε πιθανότατα έχετε κάνει την ερώτηση περισσότερες από μία φορές: - Πώς να συνδέσετε όλους αυτούς τους υπολογιστές σε ταχύτητα ADSL Internet μέσω ενός μόντεμ;
Τοπικό δίκτυο με πρόσβαση στο Διαδίκτυο
Αυτό είναι που θα μιλήσουμε τώρα. Επιπλέον, δεν είναι όλοι οι υπολογιστές απαραίτητα επιτραπέζιοι. Αυτό μπορεί να γίνει και με φορητούς υπολογιστές. Θα περιγράψω όλες τις ρυθμίσεις για τα Windows XP. Αν και το ίδιο μπορεί να γίνει και για άλλα συστήματα. Η μόνη διαφορά είναι η πρόσβαση στις ρυθμίσεις της κάρτας δικτύου. Σε όλα τα λειτουργικά συστήματα, οι ρυθμίσεις της κάρτας δικτύου κρύβονται διαφορετικά.
Η μόνη διαφορά είναι στον δρόμο προς αυτά, γιατί... στο διαφορετικά συστήματαδιαφορετικούς πίνακες ελέγχου. Όσο καλά και εξελιγμένα κι αν είναι τα νέα OS(Vista και Windows 7), αλλά προτιμώ τα Windows XP. Οι ρυθμίσεις του (ειδικά για τοπικό δίκτυο) το πιο ευέλικτο και απλούστερο.
Έχω τρεις υπολογιστές στο σπίτι και είναι όλοι συνεχώς απασχολημένοι. Και για μεγάλο χρονικό διάστημα, η πρόσβαση στο Διαδίκτυο ήταν μόνο σε έναν υπολογιστή, κάτι που είναι πολύ άβολο. Αλλά μετά ήρθε η στιγμή που συνειδητοποιήσαμε ότι ήρθε η ώρα να κάνουμε κάτι. Συγκεντρώσαμε ένα μικρό οικιακό συμβούλιο και αποφασίσαμε να δημιουργήσουμε το δικό μας μικρό τοπικό δίκτυο με κοινή πρόσβαση στο Διαδίκτυο.
Τι χρειαζόμαστε για να δημιουργήσουμε ένα τοπικό δίκτυο με πρόσβαση στο Διαδίκτυο;
Αγοράσαμε έναν διακόπτη με πέντε θύρες,
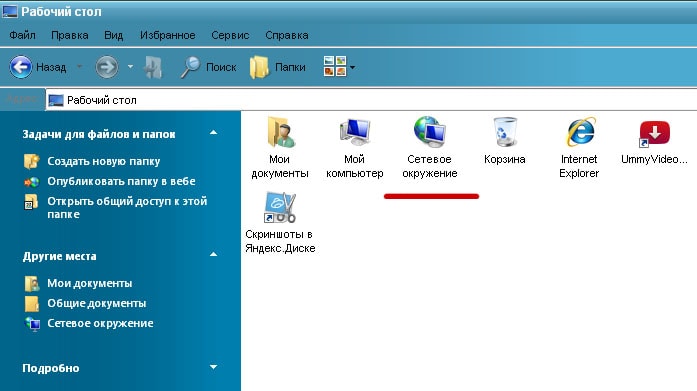
και τρία καλώδια δικτύου: ένα - 3 μέτρα και 2 x 10 μέτρα.

Κάρτες δικτύου σε όλα τρεις υπολογιστέςενσωματωμένο μητρική πλακέτα, οπότε αγοράσαμε μόνο ένα - για να συνδέσουμε το μόντεμ.

Είχαμε ήδη ένα μόντεμ σε απόθεμα.
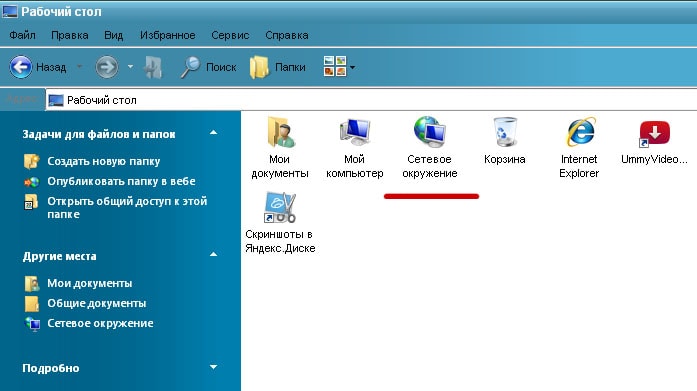
Γενικά, όλα κοστίζουν "λίγα χρήματα" - λίγο περισσότερα από 700 ρούβλια.
Σύνδεση εξοπλισμού για τοπικό δίκτυο
ΜΕ ΠΡΟΣΒΑΣΗ INTERNET
- Εγκατέστησε μια νέα κάρτα δικτύου PCI-θυρίδαυπολογιστή με άμεση πρόσβαση στο Διαδίκτυο. Αυτός ο υπολογιστής θα είναι ο διακομιστής μας. Το σύστημα το εντόπισε αμέσως και εγκατέστησε το ίδιο το απαραίτητο πρόγραμμα οδήγησης (εάν το σύστημά σας δεν μπόρεσε να εγκαταστήσει το πρόγραμμα οδήγησης, εγκαταστήστε το μόνοι σας από το δίσκο που πωλείται με την κάρτα δικτύου).
- Συνδέσαμε ένα μόντεμ σε αυτήν την κάρτα δικτύου και .
- Στη δεύτερη κάρτα δικτύου του ίδιου υπολογιστή θα συνδέσουμε ένα καλώδιο, το άλλο άκρο του οποίου θα συνδεθεί στον διακόπτη.
- Συνδεδεμένα καλώδια δικτύου στις κάρτες δικτύου κάθε υπολογιστή.

- Τα άλλα άκρα των καλωδίων συνδέθηκαν στο διακόπτη και συνδέθηκαν στο ρεύμα. Τα LED αναβοσβήνουν στις οθόνες της οθόνης, εμφανίστηκαν μηνύματα ότι καλώδιο δικτύουσυνδεδεμένος

Ρύθμιση τοπικού δικτύου
ΜΕ ΠΡΟΣΒΑΣΗ INTERNET
Στη συνέχεια ξεκινήσαμε τη ρύθμιση του τοπικού δικτύου.
- Ξεκίνησε με Ρυθμίσεις διακομιστή , το οποίο έχει άμεση πρόσβαση στο Διαδίκτυο. Για αυτό επιλέγουμε - Αρχή — Ρυθμίσεις — Πίνακας Ελέγχου — Δικτυακές συνδέσεις .
- Αρχικά, μετονομάσαμε την κάρτα δικτύου για τη σύνδεση του δικτύου, για να μην μπερδευτούμε στο μέλλον. Το ονόμασαν με σεβασμό - " LAN" (τοπικό δίκτυο υπολογιστών).
- Τώρα έχουμε ένα εικονίδιο που ονομάζεται " LAN"είναι μια κάρτα δικτύου στην οποία έχουμε συνδεδεμένο καλώδιο τοπικού δικτύου. Ας δούμε τις ρυθμίσεις της κάρτας δικτύου μας για το τοπικό δίκτυο. Για να το κάνετε αυτό, κάντε κλικ κάντε δεξί κλικποντίκι στο " LANΙδιότητες ».

- Το παράθυρο " LAN - ιδιότητες " Εάν ονομάσατε διαφορετικά την κάρτα δικτύου σας, τότε θα έχετε διαφορετικό όνομα, μόνο η λέξη Ιδιότητες δεν θα αλλάξει. Ρόλο, δεν παίζει κανένα ρόλο, επομένως δεν χρειάζεται να εστιάσετε σε αυτό.

- Σε αυτό το παράθυρο, στην καρτέλα " Είναι κοινά"Κάντε διπλό κλικ με το αριστερό κουμπί του ποντικιού στην καταχώρηση" Πρωτόκολλο Διαδικτύου (TCP/ IP) "ή επιλέξτε αυτήν την καταχώρηση και κάντε κλικ στο κουμπί παρακάτω" Ιδιότητες ».
- Θα ανοίξει το παρακάτω παράθυρο " TCP/ IP) ».

- Σε αυτό, κάντε το ενεργό (ορίστε μια τελεία) απέναντι από την καταχώρηση " Χρησιμοποιήστε το επόμενοIP-διεύθυνση: ».
- Το εκχωρούμε στον υπολογιστή μας, ο οποίος θα συνδεθεί απευθείας στο Internet μέσω μόντεμ IP-διεύθυνση: 192.168.0.1 (αν δεν έχετε δημιουργήσει ποτέ δίκτυο, τότε καλύτερα να γράψετε το ίδιο με το δικό μας). Το τελευταίο ψηφίο πρέπει να είναι 1 . Ο διακομιστής πρέπει να είναι ο πρώτος στο δίκτυο.
- Μάσκα υποδικτύου: 255.255.255.0 (δεν χρειάζεται να γραφτούν πουθενά οι τελείες). Δεν χρειάζεται να γράψω κάτι άλλο πουθενά. Αποθηκεύστε τα πάντα (κάντε κλικ στο κουμπί " Εντάξει «).
- Επιλέξτε τα παρακάτω πλαίσια « Όταν συνδεθείτε, εμφανίστε το εικονίδιο στην περιοχή ειδοποιήσεων " και "Ειδοποίηση όταν υπάρχει περιορισμένη ή καθόλου σύνδεση », για να δείτε αμέσως αν το καλώδιο λύνεται ή δεν υπάρχει δίκτυο για κάποιο άλλο λόγο. Και για άλλη μια φορά σώζουμε τα πάντα.
- Διαμορφώσαμε την κάρτα δικτύου του πρώτου υπολογιστή με το όνομα “Server”. Τώρα ας προχωρήσουμε στη ρύθμιση του ίδιου του δικτύου.
- Επιλέξτε το εικονίδιο " LAN ».

- Και κάντε κλικ στην αριστερή πλευρά των εργασιών δικτύου στο εικονίδιο του σπιτιού " Ρυθμίστε ένα δίκτυο στο σπίτι ή ένα μικρό γραφείο ».

- Το παράθυρο " Οδηγός εγκατάστασης δικτύου " Κάντε κλικ στο κουμπί " Περαιτέρω ».

- Στο επόμενο παράθυρο, πατήστε ξανά το κουμπί Περαιτέρω ».

- Στο επόμενο παράθυρο, βάλτε μια τελεία στην καταχώρηση " Αλλα"και πατήστε το κουμπί" Περαιτέρω ».
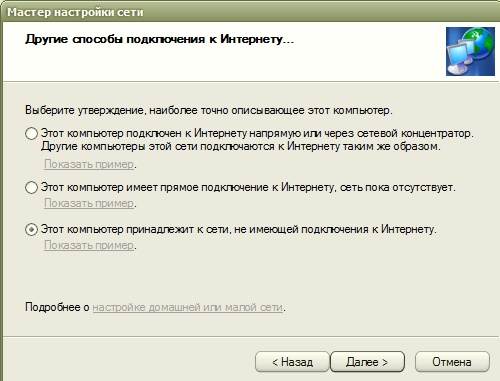
- Σε αυτό το παράθυρο, ορίστε το σημείο σε " Αυτός ο υπολογιστής ανήκει σε δίκτυο που δεν έχει σύνδεση στο Διαδίκτυο "(αυτό διευκολύνει τη ρύθμιση του δικτύου).
- Και πατήστε ξανά το κουμπί " Περαιτέρω" Θα ανοίξει το ακόλουθο παράθυρο ρύθμισης δικτύου, όπου θα μας ζητηθεί να δώσουμε ένα όνομα και περιγραφή.

Δεν χρειάζεται να γράψετε μια περιγραφή, αλλά το όνομα πρέπει να είναι σαφές για εσάς. Είναι καλύτερα να το αλλάξετε σε αυτό το βήμα. Για να λειτουργούν όλα χωρίς προβλήματα, όλα τα ονόματα πρέπει να είναι γραμμένα με αγγλικά γράμματα και δεν έχει σημασία αν είναι μεγάλα ή μικρά.
Στην αρχή κλήθηκε ο υπολογιστής μας ΣΤΕΛΛΑάρα γράφει το τρέχον όνομα ΣΤΕΛΛΑ, και τώρα θα το μετονομάσουμε σε ΥΠΗΡΕΤΗΣ. Και πατήστε ξανά το κουμπί " Περαιτέρω". Στο επόμενο παράθυρο πρέπει να καθορίσετε ομάδα εργασίας.

Μπορείτε να αφήσετε το όνομα της ομάδας εργασίας ως έχει ή μπορείτε να το αλλάξετε σε κάτι που σας αρέσει. Αυτό επίσης δεν επηρεάζει τίποτα. Κάντε κλικ στο κουμπί " Περαιτέρω «.

Είναι καλύτερα να αφήσετε τα πάντα σε αυτή τη σελίδα ως έχουν.
Στην επόμενη σελίδα θα δείτε όλα τα δεδομένα που εισαγάγατε για τη διαμόρφωση του δικτύου σας. Εάν δεν είστε ικανοποιημένοι με κάτι, μπορείτε να επιστρέψετε κάνοντας κλικ στο " Πίσω» και αλλάξτε αυτό που χρειάζεστε. Εάν όλα σας ταιριάζουν, πατήστε το κουμπί " Περαιτέρω ».

Σε αυτό το παράθυρο είναι καλύτερα να ορίσετε το σημείο σε " Απλώς ολοκληρώστε τον μάγο… ».

Στη συνέχεια, κάντε κλικ στο κουμπί " Ετοιμος" και το σύστημα θα σας ζητήσει να κάνετε επανεκκίνηση. Ακολουθήστε αυτή τη συμβουλή. Διαμορφώσαμε τις κάρτες δικτύου στους άλλους δύο υπολογιστές με τον ίδιο ακριβώς τρόπο. Η μόνη διαφορά είναι ένα διαφορετικό όνομα και όλοι θα πρέπει να έχουν το ίδιο όνομα ομάδας (δηλαδή το ίδιο).

Σε άλλον υπολογιστή, όπως μπορείτε να δείτε, το όνομα του εικονιδίου δεν έχει αλλάξει, καθώς δεν υπάρχουν άλλα εικονίδια και δεν μπορεί να συγχέεται με τίποτα. Υπάρχει μόνο μία κάρτα δικτύου.
ΣΕ " Πρωτόκολλο Διαδικτύου (TCP/ IP) «Για τον δεύτερο υπολογιστή γράφουμε:
IP -διεύθυνση: 192.168.0.2
Προεπιλεγμένη πύλη: 198.162.0.1
ΠρονομιούχοςDNS -διακομιστής: 192.168.0.1
Εναλλακτική λύσηDNS -υπηρέτης:δεν γράφουμε τίποτα

ΣΕ " Πρωτόκολλο Διαδικτύου (TCP/ IP) «Για τον τρίτο υπολογιστή γράφουμε:
IP -διεύθυνση: 198.162.0.3
Μάσκα υποδικτύου: 255.255.255.0
Προεπιλεγμένη πύλη: 198.162.0.1
ΠρονομιούχοςDNS -υπηρέτης: 192.168.0.1
Εναλλακτική λύσηDNS -διακομιστής: δεν γράφουμε τίποτα

Όλα είναι ίδια όπως στο δεύτερο, μόνο IP-διευθύνσεις τελευταίο ψηφίο 3 .
Το δίκτυό μας έχει δημιουργηθεί. Τώρα διαμορφώνουμε την κάρτα δικτύου στην οποία είναι συνδεδεμένο το μόντεμ (εάν έχετε ήδη συνδεδεμένο μόντεμ και το Διαδίκτυο έχει ρυθμιστεί, τότε μπορείτε να παραλείψετε αυτό το μέρος του άρθρου).
Ας πάμε ξανά στον πρώτο υπολογιστή, που ονομαζόταν " Υπηρέτης" Ας πάμε στο - Αρχή – Πίνακας Ελέγχου – Δικτυακές συνδέσεις . Κάντε δεξί κλικ στο εικονίδιο της κάρτας δικτύου " Διαδίκτυο" και στο αναπτυσσόμενο μενού επιλέξτε " Ιδιότητες ».

Το παράθυρο " Ιδιότητες Διαδικτύου " Σε αυτό, στην καρτέλα " Είναι κοινά"επιλογή στο μικρό παράθυρο" Στοιχεία που χρησιμοποιούνται από αυτή τη σύνδεση: " είσοδος " Πρωτόκολλο Διαδικτύου (TCP/ IP) και ανοίξτε το είτε κάνοντας διπλό κλικ με το ποντίκι είτε πατώντας το Ιδιότητες ».

Σε νέο παράθυρο που ανοίγει " Ιδιότητες: Πρωτόκολλο Διαδικτύου (TCP/ IP) "θέτω ένα σημείο στο ρεκόρ" Χρησιμοποιήστε το επόμενοIP-διεύθυνση: " και γράψε:
IP-διεύθυνση: 192.168.1.26
Μάσκα υποδικτύου: 255.255.255.0
Προεπιλεγμένη πύλη: 192.168.1.1
(Αυτοί οι αριθμοί μπορεί να είναι διαφορετικοί για εσάς. Μπορείτε να τους μάθετε καλώντας τη γραμμή τεχνικής υποστήριξης από τον πάροχο Internet).
Και πατήστε το κουμπί " Εντάξει ».

Βρισκόμαστε ξανά στο παράθυρο» Ιδιότητες Διαδικτύου " Μεταβείτε στην καρτέλα " Επιπροσθέτως ».

Τσεκάρουμε το πλαίσιο " Επιτρέψτε σε άλλους χρήστες του δικτύου να χρησιμοποιούν τη σύνδεσή σας στο Διαδίκτυο αυτού του υπολογιστή" Και καταργήστε την επιλογή "Να επιτρέπεται σε άλλους χρήστες δικτύου να διαχειρίζονται την κοινή χρήση σύνδεσης στο Διαδίκτυο"" Κάντε κλικ στο κουμπί " Εντάξει"και επανεκκινήστε όλους τους υπολογιστές. Αυτό είναι όλο. Τώρα έχουμε ένα δίκτυο με όλους τους υπολογιστές συνδεδεμένους στο Διαδίκτυο.
- Κύρια προϋπόθεση: Ο «Διακομιστής» πρέπει να είναι ενεργοποιημένος και συνδεδεμένος στο Διαδίκτυο, ακόμα κι αν κανείς δεν εργάζεται σε αυτόν ακόμη, διαφορετικά άλλοι υπολογιστές δεν θα μπορούν να έχουν πρόσβαση στο Διαδίκτυο.
Σε άλλους υπολογιστές (Πελάτες) χρειάζεται μόνο να εκκινήσετε το πρόγραμμα περιήγησής σας (Opera ή οτιδήποτε άλλο έχετε εγκαταστήσει).
Ακολουθεί το διάγραμμα σύνδεσης για τους υπολογιστές μας:

Είναι επιτακτική ανάγκη να εγκαταστήσετε ένα πρόγραμμα προστασίας από ιούς σε όλους τους υπολογιστές, ειδικά επειδή μπορεί να ενημερώνεται τακτικά. Απολαύστε το πλεονέκτημα ενός τοπικού δικτύου.
Σύνδεση δύο υπολογιστών στο Διαδίκτυο
Οι ρυθμίσεις δεν διαφέρουν από τη σύνδεση που συζητήσαμε παραπάνω. Η μόνη διαφορά – αυτή είναι η απουσία διακόπτη, γιατί απλά συνδέουμε έναν υπολογιστή με έναν άλλο χρησιμοποιώντας ένα καλώδιο δικτύου.
Παρεμπιπτόντως, από τη δική μου εμπειρία μπορώ να πω ότι μπορείτε να χρησιμοποιήσετε το ίδιο καλώδιο όπως για το τοπικό δίκτυο, και όχι συνεστραμμένο ζεύγος. Για δύο υπολογιστές αυτό δεν έχει σημασία. Αλλά όταν συνδέετε ένα καλώδιο συνεστραμμένου ζεύγους σε έναν διακόπτη, το δίκτυό σας δεν θα λειτουργεί.
Εξετάσαμε λοιπόν τις ερωτήσεις:
- εγκατάσταση τοπικού δικτύου XP,
- σύνδεση δύο υπολογιστών στο Διαδίκτυο,
- κοινή χρήση σύνδεσης στο Διαδίκτυο,
- τοπικό δίκτυο με κοινόχρηστη πρόσβαση στο Διαδίκτυο.
Θα σου πω σύντομα, , Και πως .
Βίντεο: Ρύθμιση τοπικού δικτύου στα Windows 7
Κλιπ βίντεο Πώς να αφαιρέσετε τον κωδικό πρόσβασης για πρόσβαση στο δίκτυο, τους φακέλους και τους εκτυπωτές
Σήμερα, υπάρχει σύνδεση στο Διαδίκτυο σχεδόν σε κάθε σπίτι. Μερικοί άνθρωποι περιορίζονται σε έναν υπολογιστή. Άλλοι αγοράζουν δρομολογητές και δημιουργούν ένα οικιακό τοπικό δίκτυο για πολλές συσκευές (συμπεριλαμβανομένων των smartphone). Σε κάθε περίπτωση, για να τα κάνετε όλα σωστά, πρέπει να ξέρετε πώς γίνεται σωστή ρύθμισητοπικό δίκτυο στα Windows 7. Αυτό είναι το θέμα που συζητείται σε αυτό το άρθρο.
Κέντρο δικτύου και κοινής χρήσης
Αυτό το μενού είναι η καρδιά όλων των ρυθμίσεων σύνδεσης δικτύου στα Windows. Ρυθμίστε ένα τοπικό δίκτυο, αλλάξτε τη διεύθυνση IP, μάθετε τη διεύθυνση MAC της κάρτας δικτύου σας, δημιουργήστε μια νέα σύνδεση PPPoE - όλα αυτά μπορούν να γίνουν εδώ. Φυσικά, όλες οι ενέργειες μπορούν να εκτελεστούν μέσω γραμμή εντολών Windows, αλλά για τους περισσότερους χρήστες αυτή η μέθοδος θα είναι πολύ άβολη.
Για να εμφανίσετε το Κέντρο Ελέγχου στα Windows 7, μπορείτε να μεταβείτε με διάφορους τρόπους:
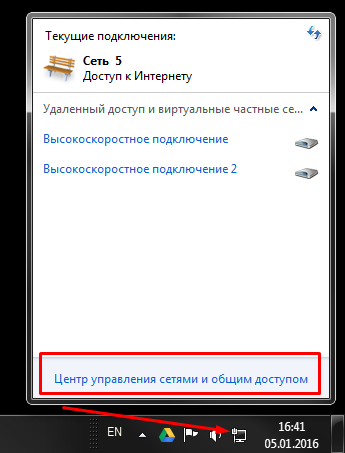
Σύνδεση σε νέο εξοπλισμό δικτύου
Ας υποθέσουμε ότι συνδεθήκατε σε έναν πάροχο και αγοράσατε νέο ρούτερ. Η ίδια η ρύθμιση του δρομολογητή δεν καλύπτεται σε αυτό το άρθρο - υπάρχει πάρα πολύ μεγάλη ποικιλία. Όταν η συσκευή είναι πλήρως διαμορφωμένη και έτοιμη για χρήση, πρέπει να συνδέσετε τον προσωπικό σας υπολογιστή σε αυτήν.
Συνδέετε το δρομολογητή και τον υπολογιστή χρησιμοποιώντας ένα καλώδιο ενημέρωσης κώδικα και το εικονίδιο σύνδεσης δικτύου στη θήκη των Windows αλλάζει εμφάνιση. Αυτό σημαίνει ότι όλα είναι καλά με την κάρτα δικτύου και το καλώδιο. Εάν ο δρομολογητής σας βρίσκεται σε λειτουργία DHCP, π.χ. εκχωρεί ανεξάρτητα διευθύνσεις IP σε νέες συσκευές - πιθανότατα δεν θα χρειαστείτε πρόσθετες ρυθμίσεις.
Το λειτουργικό σύστημα θα σας ζητήσει να επιλέξετε έναν τύπο σύνδεσης: Δίκτυα "Δημόσιο", "Οικία" ή "Εργασία". Για το ιδιωτικό χρήστης των Windowsαυτό το βήμα δεν έχει σημασία. Επιλέξτε, για παράδειγμα, home και κάντε κλικ στο "Ok". Δοκιμάστε να συνδεθείτε στο διαδίκτυο - εάν όλα λειτουργούν, δεν χρειάζεται να κάνετε κάτι άλλο. 
Εάν όχι, πρέπει να διαμορφώσετε τον προσαρμογέα, ο οποίος συζητείται παρακάτω.
Σημείωση! Εάν δεν έχετε δρομολογητή και συνδέσετε ένα καλώδιο από τον ISP στον υπολογιστή σας, πιθανότατα δεν θα λειτουργήσει. Οι σύγχρονοι πάροχοι χρησιμοποιούν σπάνια τεχνολογία DHCP, προτιμώντας PPPoE ή Static IP. Σε αυτήν την περίπτωση, ακολουθήστε τις περαιτέρω οδηγίες.
Διαμόρφωση ρυθμίσεων προσαρμογέα
Αυτή η ενότητα του εγχειριδίου προορίζεται για εκείνους τους χρήστες που πρέπει να διαμορφώσουν τις ιδιότητες του προσαρμογέα (κάρτα δικτύου). Εάν, σύμφωνα με τη συμφωνία με τον πάροχο, πρέπει να εκχωρήσετε μια συγκεκριμένη IP ή μάσκα ή να καθορίσετε μια συγκεκριμένη πύλη, προχωρήστε σύμφωνα με τις οδηγίες. Εάν η σύμβαση καθορίζει μια σύνδεση και έναν κωδικό πρόσβασης για σύνδεση, παραλείψτε αυτό το βήμα και μεταβείτε στην ενότητα που είναι αφιερωμένη στο PPPoE.
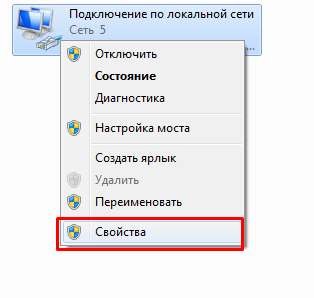
Νέα σύνδεση στο σπίτι
Εάν συνδεθείτε απευθείας στον πάροχο σας μέσω καλωδίου, παρακάμπτοντας το δρομολογητή, πιθανότατα θα χρειαστεί να κάνετε τα εξής.
Παρά την αυξανόμενη δημοτικότητα του mobile optimized συσκευές Windows 8 και Windows 10, το παλιό καλό «xp» εξακολουθεί να απολαμβάνει την εμπιστοσύνη των χρηστών. Κατά συνέπεια, το ερώτημα "πώς να δημιουργήσετε μια σύνδεση τοπικού δικτύου στα Windows XP" εξακολουθεί να είναι σχετικό για τους λάτρεις των απλών και κατανοητών "κλασικών". Επομένως, εδώ θα δούμε πώς να ρυθμίσετε ένα τοπικό δίκτυο μεταξύ των windows xp και των windows xp όταν συνδέετε υπολογιστές μέσω καλωδίου.
Για να ρυθμίσετε ένα τοπικό δίκτυο στα Windows XP, πρέπει πρώτα να συνδέσετε τους υπολογιστές χρησιμοποιώντας ένα καλώδιο δικτύου.

σύνδεση καλωδίου δικτύου σε κάρτα δικτύου υπολογιστή
Μια άμεση σύνδεση τοπικού δικτύου στα Windows XP δημιουργείται στις ρυθμίσεις κάθε υπολογιστή δικτύου.
Ο ακρογωνιαίος λίθος των περισσότερων τοπικών δικτύων που δημιουργούνται μόνοι τους είναι η εσφαλμένη σύνδεση των υπολογιστών μέσω καλωδίου συνεστραμμένου ζεύγους. Βεβαιωθείτε ότι το καλώδιο δεν είναι «τσακισμένο» από τον καναπέ ή σπασμένο από την εσωτερική πόρτα, διαφορετικά ή μπορεί να συμβεί.
Πώς να ρυθμίσετε μια σύνδεση δικτύου στα windows xp;
Για να δημιουργήσετε μια σύνδεση τοπικού δικτύου:
1. Στα Windows XP, μεταβείτε στην ενότητα "Γειτονιά δικτύου".
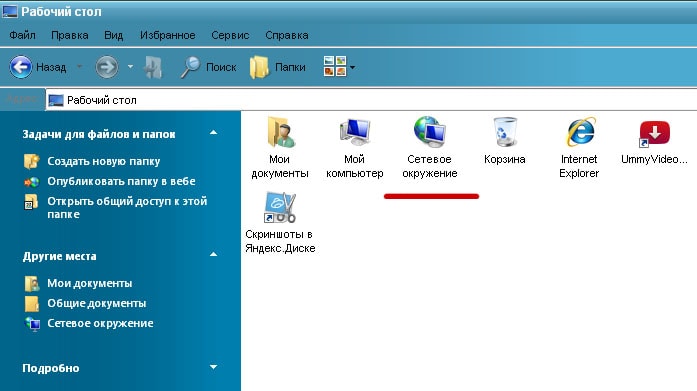
2. Στην αριστερή πλευρά του μενού, από τη λίστα των πιθανών εργασιών, επιλέξτε το υποστοιχείο «Εμφάνιση συνδέσεων δικτύου».
 Αυτό θα σας επιτρέψει να προσδιορίσετε ποια δίκτυα είναι αυτήν τη στιγμή ενεργά ή απλά απενεργοποιημένα.
Αυτό θα σας επιτρέψει να προσδιορίσετε ποια δίκτυα είναι αυτήν τη στιγμή ενεργά ή απλά απενεργοποιημένα.
3. Επιλέξτε τη συντόμευση σύνδεσης τοπικού δικτύου εδώ, κάντε δεξί κλικ πάνω της και επιλέξτε το στοιχείο μενού «Ιδιότητες».

4. Στην καρτέλα «Γενικά» στο τέλος της λίστας υπάρχει μια στήλη «Πρωτόκολλο Διαδικτύου TCP/IP» - κάντε διπλό κλικ σε αυτή τη γραμμή για να μεταβείτε στο μενού για την προσαρμογή των παραμέτρων διεύθυνσης IP.
Εδώ εισάγετε τις παρακάτω παραμέτρους: 
Εάν η συντόμευση σύνδεσης τοπικού δικτύου είναι ανενεργή, κάντε δεξί κλικ σε αυτήν και ενεργοποιήστε τη σύνδεση δικτύου.
Αυτό ολοκληρώνει τη ρύθμιση του τοπικού δικτύου windows xp windows xp στον πρώτο υπολογιστή.
5. Στον δεύτερο και στους επόμενους υπολογιστές (κατά τη δημιουργία σύνδεσης δικτύου μέσω διακόπτη), η κάρτα δικτύου διαμορφώνεται με τον ίδιο τρόπο.
 Αυτή η παράμετρος προσαρμόζεται μέσω του "Πίνακα Ελέγχου" στην καρτέλα "Σύστημα". Στη συνέχεια, μεταβείτε στη στήλη "Όνομα υπολογιστή" και ορίστε την επιθυμητή τιμή. Κάθε υπολογιστής πρέπει να έχει ένα σειριακό όνομα: για παράδειγμα, comp 1, comp 2, comp 3, κ.λπ. Μην ξεχάσετε να αναφέρετε τον τίτλο ολόκληρης της ομάδας εργασίας που λειτουργεί - αυτό θα απαιτηθεί για την ομαλή ανταλλαγή πληροφοριών μεταξύ των λειτουργικών μονάδων.
Αυτή η παράμετρος προσαρμόζεται μέσω του "Πίνακα Ελέγχου" στην καρτέλα "Σύστημα". Στη συνέχεια, μεταβείτε στη στήλη "Όνομα υπολογιστή" και ορίστε την επιθυμητή τιμή. Κάθε υπολογιστής πρέπει να έχει ένα σειριακό όνομα: για παράδειγμα, comp 1, comp 2, comp 3, κ.λπ. Μην ξεχάσετε να αναφέρετε τον τίτλο ολόκληρης της ομάδας εργασίας που λειτουργεί - αυτό θα απαιτηθεί για την ομαλή ανταλλαγή πληροφοριών μεταξύ των λειτουργικών μονάδων.
Εάν έχετε πολλά προσωπικούς υπολογιστές, ή έναν υπολογιστή και φορητό υπολογιστή και θέλετε καθένα από αυτά να είναι συνδεδεμένο στο Διαδίκτυο, τότε θα χρειαστεί να οργανώσετε ένα τοπικό δίκτυο μέσω του οποίου όλες οι συσκευές θα έχουν πρόσβαση στο παγκόσμιο δίκτυο.
Τοπικό δίκτυο για έξοδο και παγκόσμιος ιστός
Για να συνδεθείτε σε ένα τοπικό δίκτυο, δεν είναι απολύτως απαραίτητο να χρησιμοποιήσετε επιτραπέζιο υπολογιστή. Είναι επίσης δυνατή η σύνδεση ενός φορητού υπολογιστή σε αυτό. Τα ακόλουθα βήματα προορίζονται να Πρόγραμμα Windows XP, αλλά τα ίδια μπορούν να παραχθούν για οποιοδήποτε άλλο σύστημα.
Για τη δημιουργία οικιακό δίκτυο, πρώτα απ 'όλα, χρειάζεστε ειδικό εξοπλισμό, και συγκεκριμένα, διακόπτη και καλώδια δικτύου. Παρακάτω μπορείτε να δείτε φωτογραφία του απαραίτητου εξοπλισμού. 
Επίσης, όλες οι συσκευές πρέπει να έχουν ενσωματωμένες κάρτες δικτύου στην πλακέτα. Φαίνεται και αυτή στην παρακάτω φωτογραφία. 
Και φυσικά, ούτε ένα τοπικό δίκτυο δεν μπορεί να κάνει χωρίς το ίδιο το μόντεμ. Αποδεικνύεται παρακάτω. 
Λάβετε υπόψη ότι η κάρτα δικτύου πρέπει να είναι εγκατεστημένη σε υπολογιστή που έχει άμεση πρόσβαση στο παγκόσμιο δίκτυο. Αυτός ο υπολογιστής θα χρησιμεύσει στη συνέχεια ως διακομιστής. Το σύστημα εντοπίζει αυτόματα νέα εξοπλισμός - δίκτυοκάρτα και εγκαθιστά τα απαραίτητα προγράμματα οδήγησης.
Μετά από αυτό, συνδέουμε ένα μόντεμ στην εγκατεστημένη κάρτα δικτύου και διαμορφώνουμε την πρόσβαση στο Διαδίκτυο.
Συνδέουμε το ένα άκρο του καλωδίου δικτύου στη δεύτερη κάρτα δικτύου του διακομιστή και συνδέουμε το άλλο στο διακόπτη. Στη συνέχεια, συνδέουμε τα καλώδια δικτύου με τις κάρτες δικτύου των επιτραπέζιων υπολογιστών ή φορητών υπολογιστών. Η παρακάτω εικόνα δείχνει πώς πρέπει να φαίνεται. 
Τώρα συνδέουμε τα ελεύθερα άκρα των καλωδίων δικτύου στον διακόπτη και τα συνδέουμε στο δίκτυο ηλεκτρικής ενέργειας. Μπορεί να παρατηρήσετε ότι εμφανίζονται σήματα σε όλες τις συνδεδεμένες οθόνες που υποδεικνύουν ότι τα καλώδια είναι έτοιμα για σύνδεση. Η φωτογραφία δείχνει ένα παράδειγμα μηνυμάτων. 
Ας ξεκινήσουμε τη ρύθμιση του ίδιου του δικτύου. Πρώτα απ 'όλα, ρυθμίσαμε τον διακομιστή. Μεταβείτε στην Έναρξη, επιλέξτε Ρυθμίσεις, μετά Πίνακας Ελέγχου και, στη συνέχεια Συνδέσεις δικτύου.. Μετονομάστε την παλιά κάρτα δικτύου για να αποφύγετε τη σύγχυση στο μέλλον. Στη συνέχεια, μπορείτε να δείτε το εικονίδιο της μετονομασμένης κάρτας δικτύου στην οποία είναι συνδεδεμένο το καλώδιο δικτύου. Εξετάζουμε τις ρυθμίσεις δικτύου. Για να το κάνετε αυτό, κάντε κλικ στο εικονίδιο του χάρτη και επιλέξτε το στοιχείο μενού "ιδιότητες". Παρακάτω μπορείτε να δείτε πώς μοιάζει. 
Μετά από αυτό, θα ανοίξει ένα νέο παράθυρο στην οθόνη. Το όνομα του παραθύρου είναι «LAN – ιδιότητες», αφού για παράδειγμα ονομάσαμε την κάρτα δικτύου μας LAN. Η παρακάτω φωτογραφία δείχνει πώς φαίνεται αυτό το παράθυρο. 
Αναζητούμε την καρτέλα «Γενικά» και κάνουμε κλικ στο «Πρωτόκολλο Διαδικτύου». Ή μπορείτε απλά να επιλέξετε αυτή τη γραμμή και να κάνετε κλικ στο "Ιδιότητες". Θα δείτε ένα παράθυρο που ονομάζεται "Ιδιότητες: Πρωτόκολλο Internet (TCP/IP)", φαίνεται στην παρακάτω φωτογραφία. 
Κάνουμε ενεργή την καταχώρηση «Χρήση της ακόλουθης διεύθυνσης IP:» και εκχωρούμε μια διεύθυνση IP στον διακομιστή χρησιμοποιώντας ένα μόντεμ. Είναι καλύτερα να γράψετε τους παρακάτω αριθμούς: 192.168.0.1. Αποθηκεύστε όλες τις αλλαγές που έγιναν κάνοντας κλικ στο OK. Ελέγξτε ότι όλα είναι ίδια όπως στην παρακάτω εικόνα. 
Μετά από αυτό, ελέγξτε τα δύο τελευταία στοιχεία. Αυτό θα σας επιτρέψει να εντοπίσετε αμέσως το καλώδιο που βγαίνει για διάφορους λόγους. Αποθηκεύστε τα πάντα ξανά κάνοντας κλικ στο OK. Η εγκατάσταση του διακομιστή έχει πλέον ολοκληρωθεί. Ας ξεκινήσουμε τη ρύθμιση του υπόλοιπου εξοπλισμού του τοπικού οικιακού δικτύου.
Για να το κάνετε αυτό, επιλέξτε πρώτα το εικονίδιο "LAN", όπως φαίνεται παρακάτω. 
Μετά από αυτό, κάντε κλικ στο εικονίδιο του επόμενου σπιτιού, το οποίο φαίνεται παρακάτω. 
Ένας οδηγός εγκατάστασης θα ανοίξει στην οθόνη σας. Θα σας βοηθήσει να ρυθμίσετε γρήγορα και σωστά. Κάντε κλικ στο «Επόμενο». Παρακάτω βλέπετε ένα παράδειγμα μάγου. 
Στη συνέχεια θα εμφανιστεί ένα νέο παράθυρο, όπου πρέπει επίσης να κάνετε κλικ στο "Επόμενο". 
Στο παράθυρο που εμφανίζεται, επιλέξτε το πλαίσιο δίπλα στο "Άλλο" και κάντε ξανά κλικ στο "Επόμενο". 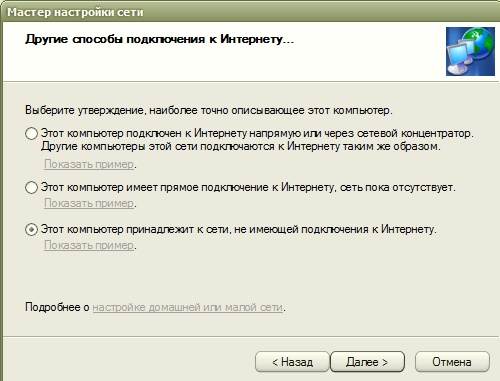
Επιλέξτε το πλαίσιο δίπλα στο "Αυτός ο υπολογιστής είναι μέρος ενός δικτύου που δεν έχει πρόσβαση στο Διαδίκτυο" και κάντε κλικ στο "Επόμενο". Θα εμφανιστεί ένα νέο μισοάδειο παράθυρο, όπως στην παρακάτω εικόνα. 
Γράψτε το όνομα με κεφαλαία ή μικρά αγγλικά γράμματα και κάντε κλικ στο «Επόμενο». Στο νέο παράθυρο, καθορίστε την ομάδα εργασίας, όπως φαίνεται παρακάτω και κάντε ξανά κλικ στο «Επόμενο». 
Δεν αλλάζουμε τίποτα στη σελίδα που εμφανίστηκε πρόσφατα, την αφήνουμε αμετάβλητη. 
Αλλά εδώ θα χρειαστεί να εισαγάγετε όλα τα δεδομένα που χρησιμοποιούσατε προηγουμένως για τη διαμόρφωση του τοπικού δικτύου. Εάν πιστεύετε ότι κάνατε λάθος σε ένα από τα σημεία, μπορείτε πάντα να επιστρέψετε και να εξαλείψετε τα λάθη. Εάν πιστεύετε ότι όλα είναι εντάξει, πηγαίνετε "Επόμενο". 
Τοποθετήστε μια κουκκίδα δίπλα στο στοιχείο "Τέλος του οδηγού". 
Στο νέο παράθυρο, κάντε κλικ στο «Τέλος» και επανεκκινήστε τον υπολογιστή. 
Ομοίως, διαμορφώνουμε τις κάρτες δικτύου των υπολοίπων υπολογιστών στο τοπικό σας δίκτυο που δεν είναι διακομιστές. Η μόνη διαφορά που θα συναντήσετε κατά τη λειτουργία είναι το όνομα κάθε εξοπλισμού. Τα ονόματα των καρτών δικτύου πρέπει να είναι διαφορετικά μεταξύ τους. 
Όπως δείχνει το παρακάτω σχήμα, έχουμε διαφορετικά δεδομένα εγκατεστημένα στον νέο εξοπλισμό. Γράφουμε τα πάντα με τον ίδιο τρόπο όπως φαίνεται παρακάτω. 
Στη συνέχεια, συμπληρώστε το «Πρωτόκολλο Διαδικτύου» για τον παρακάτω εξοπλισμό. Το συμπληρώνουμε επίσης σύμφωνα με την παρακάτω εικόνα. 
Όπως μπορείτε να δείτε, τα δεδομένα που εισάγονται είναι τα ίδια. Μετά από αυτό, διαμορφώνεται το τοπικό μας δίκτυο. Διαμορφώνουμε μια κάρτα δικτύου που συνδέεται απευθείας στο μόντεμ.
Μεταβείτε στην Έναρξη διακομιστή, ανοίξτε τον Πίνακα Ελέγχου και τις Συνδέσεις δικτύου. Κάντε κλικ στο εικονίδιο Internet και κάντε κλικ στο Properties. 
Στο παράθυρο που ανοίγει, κάντε κλικ στο «Γενικά» και κάντε κλικ στη γραμμή «Πρωτόκολλο Διαδικτύου». 
Κάνουμε τα πάντα όπως στην παρακάτω εικόνα σε νέο παράθυρο και κάνουμε κλικ στο OK. 
Στο παράθυρο που ανοίγει, μεταβείτε στην καρτέλα "Για προχωρημένους". 
Βάζουμε ένα τικ μπροστά από το προτελευταίο αντικείμενο και βάζουμε ένα τικ μπροστά από το τελευταίο. Κάντε κλικ στο OK και επανεκκινήστε όλο τον συνδεδεμένο εξοπλισμό.
Η δημιουργία ενός τοπικού δικτύου στο σπίτι δεν είναι μια ιδιοτροπία, αλλά μια αναγκαιότητα εάν χρησιμοποιείτε δύο ή περισσότερους υπολογιστές. Το κύριο καθήκον ενός τέτοιου δικτύου είναι να συνδέσει υπολογιστές και να δημιουργήσει την ευκαιρία στον χρήστη να χρησιμοποιεί εύκολα τους πόρους καθενός από αυτούς, αντί να κάνει εναλλαγή μεταξύ υπολογιστών. Σε αυτό το άρθρο θα δούμε πώς να ρυθμίσετε μια σύνδεση τοπικού δικτύου μεταξύ υπολογιστών.
Για παράδειγμα, θα χρησιμοποιηθούν δύο συσκευές: ένας επιτραπέζιος υπολογιστής βασισμένος στα Windows 7 και ένας φορητός υπολογιστής με Windows 10. Η λίστα οδηγιών που θα βρείτε στο άρθρο μπορεί επίσης να χρησιμοποιηθεί σε άλλα λειτουργικά συστήματα Windows (8, 8.1).
Μέθοδοι σύνδεσης υπολογιστών μέσω τοπικού δικτύου
Σήμερα, μπορείτε να συνδεθείτε μέσω τοπικού δικτύου μέσω δρομολογητή ή απευθείας. Η πρώτη μέθοδος κερδίζει δημοτικότητα και η δεύτερη είναι ήδη ένα λείψανο του παρελθόντος, αν και η χρονική περίοδος δεν έχει περάσει τόσο πολύ. Ας δούμε σχηματικά πώς γίνεται η σύνδεση.
Αρχικά, ας δούμε το πρώτο σχήμα «απευθείας». Λειτουργεί μόνο όταν οι υπολογιστές είναι συνδεδεμένοι μεταξύ τους. Η μεταφορά δεδομένων πραγματοποιείται μόνο προς μία κατεύθυνση, δηλ. είτε από τον πρώτο υπολογιστή στον δεύτερο, είτε το αντίστροφο. Ταυτόχρονα, εάν ένας υπολογιστής είναι συνδεδεμένος στο Διαδίκτυο, τότε ο δεύτερος μπορεί να ρυθμιστεί ώστε να τον παρέχει, αλλά αυτό είναι ήδη ενοχλητικό, επειδή εμφανίστηκαν δρομολογητές.
Οι επιτραπέζιοι υπολογιστές είναι συνδεδεμένοι στο δρομολογητή και κινητές συσκευέςμπορεί να λαμβάνει δεδομένα από το δρομολογητή ή να τα μεταδίδει σε αυτόν χρησιμοποιώντας ασύρματο δίκτυο. Έτσι, μπορείτε, χρησιμοποιώντας έναν δρομολογητή (συνήθως συνοδεύονται από σημείο πρόσβασης Wi-Fi), να συνδέσετε όλες τις συσκευές του σπιτιού σε ένα δίκτυο και να χρησιμοποιήσετε το Διαδίκτυο από ένα σημείο πρόσβασης, χωρίς καθόλου παρεμβολές μεταξύ τους.
Τώρα θα διαμορφώσουμε το τοπικό δίκτυο σύμφωνα με την αρχή "μέσω δρομολογητή", επειδή είναι πιο βολικό, πρακτικό και μοντέρνο και επίσης δεν είναι πολύ δύσκολο ακόμη και για έναν αρχάριο χρήστη. Πώς να ρυθμίσετε τις παραμέτρους του δρομολογητή σας; Χρησιμοποιήστε τις οδηγίες από τον ιστότοπο του κατασκευαστή τώρα είναι γραμμένες πολύ καθαρά και προσβάσιμες. Αφού ρυθμίσετε τις παραμέτρους του δρομολογητή, προχωρήστε στη ρύθμιση του τοπικού δικτύου.
Λάβετε υπόψη ότι εάν χρησιμοποιείτε το Διαδίκτυο μέσω μόντεμ για μεγάλο χρονικό διάστημα, ο επιτραπέζιος υπολογιστής σας είναι συνδεδεμένος σε αυτό και ο δρομολογητής είναι συνδεδεμένος στο μόντεμ, δεν χρειάζεται να κάνετε πρόσθετες ρυθμίσεις. Είναι σημαντικό μόνο ένας φορητός υπολογιστής ή άλλος υπολογιστής να είναι συνδεδεμένος στο δρομολογητή μέσω ασύρματης σύνδεσης Δίκτυα Wi-Fi. Ας ξεκινήσουμε τη ρύθμιση του δικτύου.
Ρύθμιση τοπικού δικτύου σε επιτραπέζιο υπολογιστή (Νο. 1)
Για να ξεκινήσετε να χρησιμοποιείτε το τοπικό δίκτυο, πρέπει να ακολουθήσετε τις ακόλουθες οδηγίες:
Ρύθμιση τοπικού δικτύου σε φορητό υπολογιστή (Νο. 2)
Πρώτα απ 'όλα, πρέπει να κάνετε τα ίδια βήματα όπως στον υπολογιστή Νο. 1, δηλαδή τα βήματα 1-4. Δεδομένου ότι έχουμε Windows 10, για να μπείτε στον "Πίνακα Ελέγχου", πρέπει να εισαγάγετε "Αναζήτηση" και να εισαγάγετε αυτό το αίτημα. Μετά από αυτό, όλα γίνονται με τον ίδιο τρόπο όπως με τον πρώτο υπολογιστή.
Τώρα ας προχωρήσουμε στη δημιουργία " Οικιακή ομάδα" Και περαιτέρω προσαρμογήδίκτυα:
Τώρα, για να βεβαιωθούμε ότι όλα λειτουργούν όπως θα έπρεπε, πρέπει να ελέγξουμε τη λειτουργικότητα του τοπικού δικτύου που δημιουργήσαμε, κάτι που θα κάνουμε τώρα στο επόμενο μέρος του άρθρου.
Έλεγχος υγείας δικτύου
Το κύριο καθήκον ενός τοπικού δικτύου, όπως έχουμε ήδη πει, είναι μοιρασιάπόροι. Τις περισσότερες φορές, τέτοιοι πόροι είναι φαξ, σαρωτές, εκτυπωτές κ.λπ., καθώς και τα ίδια τα αρχεία σε διαφορετικούς υπολογιστές. Δεν θα ελέγξουμε τη λειτουργία του εκτυπωτή από διαφορετικούς υπολογιστές, αλλά αυτή η λειτουργία θα πρέπει οπωσδήποτε να είναι διαθέσιμη αφού πληρούνται οι παραπάνω προϋποθέσεις.
Ας ελέγξουμε την υγεία του δικτύου χρησιμοποιώντας τη μεταφορά αρχείων. Για να το κάνετε αυτό, ας δημιουργήσουμε έναν κοινόχρηστο φάκελο στον φορητό υπολογιστή. Ας πάμε στο "Αγωγός", και μετά μέσα "Καθαρά":
Ο υπολογιστής με το όνομα "Jenya" είναι ο φορητός μας υπολογιστής και ο δεύτερος υπολογιστής "Evgeniy1" είναι ένας επιτραπέζιος υπολογιστής. Αυτό επαλήθευσε ότι οι υπολογιστές είναι πράγματι στο ίδιο δίκτυο. Τώρα μεταβείτε στην τοπική μονάδα δίσκου D και επιλέξτε έναν φάκελο για κοινή χρήση, ας είναι, για παράδειγμα, "Σημειώσεις". Επιλέξτε το, πατήστε RMB και μετά "Ιδιότητες":
Επομένως, πρέπει να κάνετε κλικ "Πρόσβαση", και μετά « Γενική πρόσβαση»
. Στη λίστα των χρηστών, επιλέξτε αυτόν που συνδέεται στο σύστημα στον υπολογιστή Νο. 1 χρησιμοποιώντας τέτοια και τέτοια σύνδεση. Μετά από αυτό, θα λάβετε ένα μήνυμα ότι ο φάκελος είναι ανοιχτός για δημόσια πρόσβαση: 
Τώρα πατήστε ξανά "Ετοιμος". Στον υπολογιστή Νο 1 μπαίνουμε "Ο Υπολογιστής μου" - "Δίκτυο", και μετά επιλέξτε τον υπολογιστή μας "Jenya". Τώρα ο φάκελος "Σημειώσεις" έχει γίνει διαθέσιμος στη λίστα φακέλων. Είναι σημαντικό να μην μεταβείτε αμέσως σε αυτόν τον φάκελο και να ελέγξετε εάν όλα έχουν μεταφερθεί - πρέπει να περιμένετε περίπου ένα λεπτό αφού κλείσετε το παράθυρο "Ιδιότητες" για να τεθούν σε ισχύ οι αλλαγές. 
