Σύνθεση τοπικό δίκτυοστα Windows 7 δεν θα απαιτηθεί χρόνος και προσπάθεια, αν πρώτα καταλάβετε τι είναι τι. Αφού μελετήσετε αυτό το υλικό, θα είστε σε θέση να δημιουργήσετε ανεξάρτητα ένα ενσύρματο και ασύρματους υπολογιστέςμε τα Windows 7, οργανώστε μια οικιακή ομάδα και ρυθμίστε την κοινή χρήση φακέλων και συσκευών.
Δημιουργήστε ένα ενσύρματο δίκτυο μεταξύ υπολογιστών με Windows 7
Υλικό και λογισμικό
Για να δικτυώσετε πολλούς υπολογιστές, χρειάζεστε τα εξής:
- Μια κάρτα δικτύου για κάθε υπολογιστή (ονομάζεται επίσης ελεγκτής δικτύου, ελεγκτής Ethernet ή προσαρμογέας δικτύου). Η ξεχωριστή αγορά και εγκατάσταση καρτών δικτύου συνήθως δεν είναι απαραίτητη, καθώς είναι ενσωματωμένες στις περισσότερες σύγχρονες μητρικές. Μπορεί να χρειαστεί μια πρόσθετη κάρτα για εγκατάσταση στον υπολογιστή που θα χρησιμεύσει ως πύλη πρόσβασης στο Διαδίκτυο.
- Τμήματα ενός καλωδίου δικτύου συνεστραμμένου ζεύγους κατηγορίας 5 και άνω με υποδοχές 8P8C (μερικές φορές ονομάζονται RJ-45) - σύμφωνα με τον αριθμό των υπολογιστών στο τοπικό δίκτυο. Το ένα άκρο του καλωδίου είναι συνδεδεμένο στην υποδοχή κάρτας δικτύου και το άλλο άκρο είναι συνδεδεμένο σε άλλο υπολογιστή ή συσκευή με την οποία θα συνδεθούν οι υπολογιστές σας.
- Διακόπτης ή δρομολογητής (δρομολογητής) - εάν σκοπεύετε να δικτυώσετε περισσότερους από δύο υπολογιστές. Εάν δεν υπάρχει ανάγκη σύνδεσης κάθε υπολογιστή στο Διαδίκτυο, αρκεί να αγοράσετε έναν διακόπτη (διακόπτη). Με τη βοήθειά του, είναι δυνατή η δημιουργία ενός τοπικού δικτύου στο οποίο μόνο ένας από τους υπολογιστές θα είναι συνδεδεμένος στο Διαδίκτυο. Για να αποκτήσετε πρόσβαση στο Διαδίκτυο για όλους τους υπολογιστές του οικιακού σας δικτύου, θα χρειαστείτε έναν δρομολογητή.
Ειδικός λογισμικόδεν απαιτείται - όλες οι ρυθμίσεις παραμέτρων γίνονται από τα εργαλεία του συστήματος. Χρειάζεστε μόνο προγράμματα οδήγησης για τον ελεγκτή δικτύου για Windows 7, τα οποία είναι ελεύθερα διαθέσιμα στους ιστότοπους των κατασκευαστών ταπετσαριών. πλακέτες και συσκευές δικτύου. Και επίσης - στους δίσκους που συνδέονται με την αγορά. μητρικές πλακέτεςή φορητούς υπολογιστές.
Σύνδεση και ρύθμιση
Βεβαιωθείτε ότι οι κάρτες δικτύου σε κάθε έναν από τους υπολογιστές του μελλοντικού οικιακού σας δικτύου είναι έτοιμες για χρήση. Κοιτάξτε στη διαχείριση συσκευών εάν δεν υπάρχει άγνωστο υλικό και θαυμαστικά απέναντι προσαρμογείς δικτύου, τότε τα απαραίτητα προγράμματα οδήγησης έχουν εγκατασταθεί σωστά. Διαφορετικά, θα πρέπει να τα εγκαταστήσετε χειροκίνητα.
Μετά την εγκατάσταση των προγραμμάτων οδήγησης δικτύου, συνδέστε τους υπολογιστές χρησιμοποιώντας ένα καλώδιο συνεστραμμένου ζεύγους συνδέοντας το ένα άκρο ενός κομματιού καλωδίου στην υποδοχή κάρτας δικτύου ενός υπολογιστή και το άλλο στην υποδοχή ενός άλλου υπολογιστή. Ή, εάν υπάρχουν περισσότεροι από 2 υπολογιστές, συνδέστε το δεύτερο άκρο του συνεστραμμένου ζεύγους από κάθε κάρτα δικτύου στις θύρες LAN του μεταγωγέα ή του δρομολογητή.
Τώρα ας προχωρήσουμε στη ρύθμιση.
- Ανοίξτε το "Κέντρο δικτύου και κοινής χρήσης". Στα Windows 7, αυτό γίνεται μέσω του Πίνακα Ελέγχου ή κάνοντας κλικ κάντε δεξί κλικποντίκι στο δίσκο στο εικονίδιο δικτύου.
- Κάντε κλικ στην επιλογή "Αλλαγή ρυθμίσεων προσαρμογέα" στη γραμμή πλοήγησης.
- Εδώ θα πρέπει να δείτε τη νέα σας σύνδεση LAN. Επεκτείνετε τις ιδιότητές του.
- Στη λίστα των στοιχείων που χρησιμοποιεί αυτή η σύνδεση, κάντε κλικ πρώτα στο "Internet Protocol Version 4" και μετά στο κουμπί "Properties".
- Στο παράθυρο ιδιοτήτων, επιλέξτε το πλαίσιο "Χρήση της ακόλουθης διεύθυνσης IP" και εκχωρήστε σε κάθε υπολογιστή μία από τις ιδιωτικές (τοπικές) διευθύνσεις IP εύρους: 10.0. . Το πιο σημαντικό είναι ότι αυτή η διεύθυνση δεν επαναλαμβάνεται πουθενά. Εάν δημιουργήσετε ένα δίκτυο χωρίς πρόσβαση στο Διαδίκτυο, δεν χρησιμοποιούνται άλλες ρυθμίσεις.
Παραδείγματα εκχώρησης διευθύνσεων IP:
- 1 υπολογιστής: 192.168.1.1
- 2 υπολογιστής: 192.168.1.2
- 3 υπολογιστής: 192.168.1.3 και ούτω καθεξής.
Αφού κάθε υπολογιστής στο οικιακό σας δίκτυο λάβει μια μοναδική διεύθυνση IP, μπορείτε να ελέγξετε την ποιότητα της σύνδεσης. Εκκινήστε την κονσόλα εντολών και εκτελέστε την εντολή ping IPγειτονικούς υπολογιστές. Για παράδειγμα, από τον πρώτο υπολογιστή, μπορείτε να ελέγξετε τη σύνδεση με τον δεύτερο εκτελώντας την εντολή ping 192.168.1.2.
Η ανταλλαγή πακέτων θα σημαίνει ότι η σύνδεση έχει δημιουργηθεί.
Δημιουργία ασύρματου δικτύου στα Windows 7
Εξοπλισμός
Η εγκατάσταση και η διαμόρφωση του 7 είναι τόσο εύκολη όσο και η τοπική ενσύρματη. Ωστόσο, για να δημιουργήσετε αυτόν τον τύπο σύνδεσης, κάθε υπολογιστής πρέπει να είναι εξοπλισμένος με προσαρμογέα ασύρματου δικτύου. Η συντριπτική πλειονότητα των φορητών υπολογιστών έχει ήδη τέτοιες συσκευές "στο πλοίο" και για έναν σταθερό υπολογιστή, πιθανότατα θα πρέπει να το αγοράσετε ξεχωριστά.
Οι προσαρμογείς ασύρματου WLAN διατίθενται με διασυνδέσεις σύνδεσης USB (εξωτερική), PCI ή PCI-E (εσωτερική) και διαφέρουν ελαφρώς ως προς την εμβέλεια και την ταχύτητα μετάδοσης. Οι περισσότερες κάρτες Wi-Fi για ιδιωτική χρήση έχουν το πρότυπο 802.11 b/g/n, το οποίο είναι αρκετό για να διατηρήσει μια σταθερή σύνδεση σε ένα διαμέρισμα ή ένα γραφείο.
Ορισμένες από τις κάρτες Wi-Fi περιλαμβάνουν επίσης μια μονάδα BlueTooth.
Για την εγκατάσταση του προσαρμογέα WLAN απαιτούνται προγράμματα οδήγησης, τα οποία πωλούνται ως πακέτο με τις συσκευές. Μετά την εγκατάσταση του προγράμματος οδήγησης, ο προσαρμογέας είναι έτοιμος να λειτουργήσει.
Ρύθμιση ενός ad hoc ασύρματου δικτύου
- Μεταβείτε στο "Κέντρο δικτύου και κοινής χρήσης". Στο κάτω μέρος του παραθύρου βρίσκεται η ενότητα "Αλλαγή ρυθμίσεων δικτύου". Για να δημιουργήσετε ένα τοπικό ασύρματο δίκτυοπρέπει να επιλέξετε "Ρύθμιση νέας σύνδεσης" από αυτήν τη λίστα.
- Επιλέξτε το χαμηλότερο στοιχείο: "Ρύθμιση ασύρματου δικτύου υπολογιστή σε υπολογιστή". Κάντε κλικ στο κουμπί "Επόμενο".
- Στο επόμενο παράθυρο, θα γραφεί ποιο είναι το δίκτυο που δημιουργείται και πώς να επιτύχετε καλή ποιότητα σύνδεσης (πρέπει να τοποθετήσετε τους υπολογιστές όχι μακρύτερα από δέκα μέτρα ο ένας από τον άλλο). Κάντε κλικ στο επόμενο.
- Στη συνέχεια, πρέπει να αντιστοιχίσετε ένα όνομα (SSID) στο νέο ασύρματο δίκτυο, το οποίο θα εμφανίζεται στη λίστα των διαθέσιμων συνδέσεων Wi-Fi και επίσης να επιλέξετε τον τύπο ασφάλειας. Εάν το οικιακό σας δίκτυο διαθέτει υπολογιστές με Windows XP, επιλέξτε τον τύπο ασφαλείας WEP και εάν όλοι οι υπολογιστές εκτελούν Windows 7, το WPA2 είναι προτιμότερο καθώς είναι πιο ασφαλές. Ο κωδικός πρόσβασης για πρόσβαση στο δίκτυο ορίζεται επίσης εδώ.
- Για να αποθηκεύσετε τις ρυθμίσεις, επιλέξτε το πλαίσιο "Αποθήκευση ρυθμίσεων δικτύου" και κάντε κλικ στο "Επόμενο". Η δημιουργία ενός τοπικού ασύρματου δικτύου μεταξύ ομοτίμων υπολογιστών έχει πλέον ολοκληρωθεί.
- Για να προβάλετε ή να αλλάξετε τις ιδιότητες και τις ρυθμίσεις του πρόσφατα δημιουργημένου ασύρματου δικτύου, κάντε κλικ στο κουμπί "Διαχείριση ασύρματων δικτύων" στη γραμμή πλοήγησης "Κέντρο ελέγχου δικτύου...". Στο επόμενο παράθυρο θα εμφανιστούν οι ρυθμίσεις του τοπικού ασύρματου δικτύου, ή μάλλον, όλα τα δίκτυα αυτού του τύπου που έχουν δημιουργηθεί σε αυτόν τον υπολογιστή.
Η νέα σύνδεση θα εμφανιστεί στο φάκελο δικτυακές συνδέσεις, στο οποίο μπορείτε να αποκτήσετε πρόσβαση κάνοντας κλικ στην επιλογή "Αλλαγή ρυθμίσεων προσαρμογέα" στο παράθυρο "Κέντρο δικτύου και κοινής χρήσης...".
Η εκχώρηση διευθύνσεων IP σε συσκευές σε ασύρματο οικιακό δίκτυο γίνεται με τον ίδιο τρόπο όπως ένα καλωδιακό δίκτυο.
Δημιουργήστε ένα φιλοξενούμενο ασύρματο δίκτυο
Τα φιλοξενούμενα δίκτυα στα Windows 7, σε αντίθεση με τα δίκτυα peer-to-peer, έχουν μια δομική ιεραρχία: δημιουργείται ένα εικονικό σημείο σε έναν από τους υπολογιστές Πρόσβαση WiFiκαι άλλοι συνδέονται με αυτό. Τέτοιες δομές δημιουργούνται συνήθως για τη διανομή του Διαδικτύου σε δίκτυα χωρίς δρομολογητές, όπου ένας από τους υπολογιστές χρησιμοποιείται ως πύλη. Ο υπολογιστής στον οποίο δημιουργείται το εικονικό σημείο πρόσβασης πρέπει να διαθέτει ελεγκτή ασύρματου δικτύου (κάρτα Wi-Fi).
Εξετάστε τη διαδικασία για τη δημιουργία ενός φιλοξενούμενου δικτύου στα Windows 7. Για να το απλοποιήσετε, μπορείτε να χρησιμοποιήσετε ειδικό λογισμικό, όπως το Connectify ή το mHotspot. Για να δημιουργήσετε ένα εικονικό σημείο πρόσβασης, απλώς εκτελέστε μια τέτοια εφαρμογή και εισαγάγετε το όνομα στα παρεχόμενα πεδία. νέο δίκτυο(SSID) και κωδικό πρόσβασης. Στο μέλλον, μπορεί να ξεκινήσει με ένα κλικ.
Ωστόσο, το ίδιο μπορεί να γίνει χωρίς προγράμματα τρίτων — Εργαλεία των Windows. Για αυτό:
- εκτελέστε την κονσόλα εντολών ως διαχειριστής.
- εισάγετε την εντολή: netsh wlan set hostednetwork mode=allow ssid="Access_name" key="12345678" keyUsage=persistent

όπου SSID είναι το όνομα του σημείου και κλειδί είναι ο κωδικός πρόσβασης. Πατήστε Enter.
Στη συνέχεια, ο εικονικός προσαρμογέας δικτύου που φιλοξενείται θα εμφανιστεί στη λίστα Device Manager και στο φάκελο Network Connections.
Για να ξεκινήσετε το φιλοξενούμενο δίκτυο, εκτελέστε την ακόλουθη εντολή στην κονσόλα: netsh wlan start hostednetwork.Το νέο σημείο πρόσβασης θα είναι ορατό στη λίστα των ασύρματων δικτύων άλλων υπολογιστών.
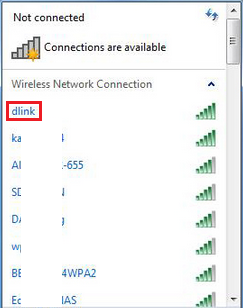
Για να απενεργοποιήσετε το δίκτυο, απλώς δώστε εντολή: netsh wlan stop hostednetwork.
Για να μην χρειάζεται να ανοίγετε τη γραμμή εντολών κάθε φορά και να την εισάγετε χειροκίνητα, μπορείτε να δημιουργήσετε αρχείο κειμένουμε την επέκταση .bat, όπου να εισάγετε αυτές τις εντολές με τη σειρά. Και στο μέλλον, τρέξτε όπως χρειάζεται (από τον διαχειριστή).
Δημιουργήστε μια οικιακή ομάδα και μοιραστείτε πόρους δικτύου
οικιακή ομάδα
Γενική ρύθμιση Windows Access 7 στους πόρους δικτύου ξεκινά με τη δημιουργία μιας οικιακής ομάδας. Δημιουργείται σε έναν από τους υπολογιστές του τοπικού δικτύου, όπου είναι εγκατεστημένα τα Windows 7 οποιασδήποτε έκδοσης, εκτός από την αρχική και την αρχική βάση.
Για να δημιουργήσετε μια οικιακή ομάδα, μεταβείτε στο "Κέντρο ελέγχου δικτύου ..."
![]()
ή στον πίνακα ελέγχου. Κάντε κλικ στο ομώνυμο κουμπί.

Στο επόμενο παράθυρο, κάντε κλικ στο "Δημιουργία οικιακής ομάδας".

Ελέγξτε τα στοιχεία στα οποία θα είναι ανοιχτό γενική πρόσβαση. Κάντε κλικ στο επόμενο.

Ένα νέο παράθυρο θα δημιουργήσει έναν κωδικό πρόσβασης για τη σύνδεση άλλων υπολογιστών στην οικιακή ομάδα. Εκτυπώστε ή γράψτε το.
![]()
Στη συνέχεια, μπορείτε να αλλάξετε τις ρυθμίσεις κοινής χρήσης πόρων αυτός ο υπολογιστήςγια άλλες συσκευές στο τοπικό δίκτυο, ορίστε έναν νέο κωδικό πρόσβασης οικιακής ομάδας κ.λπ. Ωστόσο, θα έχετε πάντα αυτές τις επιλογές.

Σε αυτή τη ρύθμιση του σπιτιού Δίκτυα Windows 7 ολοκληρωθεί. Για να συνδέσετε έναν άλλο υπολογιστή στην ομάδα, ανοίξτε την ίδια εφαρμογή σε αυτήν (" οικιακή ομάδα»), κάντε κλικ στο «Συμμετοχή» και πληκτρολογήστε τον κωδικό πρόσβασης.

Ρύθμιση κοινής χρήσης
- Για να επεξεργαστείτε πρόσθετες επιλογές κοινής χρήσης, κάντε κλικ στο κουμπί με το ίδιο όνομα στον πίνακα μετάβασης του "Κέντρου Ελέγχου Δικτύου ..."
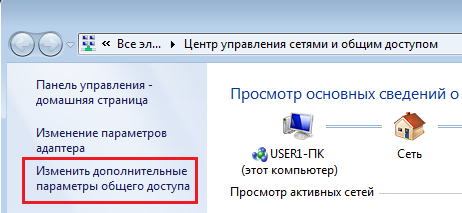
- Αναπτύξτε τη λίστα των επιλογών του προφίλ σπιτιού ή εργασίας.
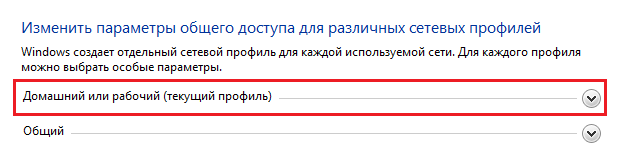
- Ελέγξτε τις επιλογές που χρειάζεστε. Λάβετε υπόψη ότι για να κάνετε κοινή χρήση συσκευών δικτύου (όπως ένας σαρωτής ή ένας εκτυπωτής συνδεδεμένος σε αυτόν τον υπολογιστή), πρέπει να είναι ενεργή η αντίστοιχη ρύθμιση.
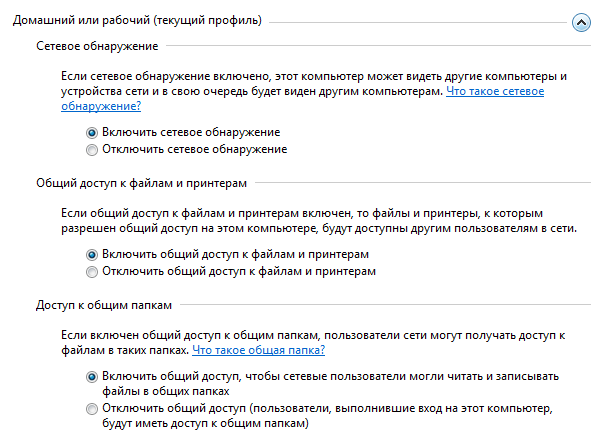
- Για να εφαρμόσετε τις ρυθμίσεις και να βγείτε από το παράθυρο εγκατάστασης, κάντε κλικ στο κουμπί Αποθήκευση αλλαγών.
Κοινή χρήση δικαιωμάτων για μεμονωμένους φακέλους
- Για να παραχωρήσετε σε άλλες συσκευές πρόσβαση στο δίκτυο ξεχωριστό φάκελο, ανοίξτε τις ιδιότητες του.
- Μεταβείτε στην καρτέλα Κοινή χρήση και κάντε κλικ στο κουμπί Κοινή χρήση.

- Στο επόμενο παράθυρο, κάντε ξανά κλικ στο κουμπί με το ίδιο όνομα.

Μετά από αυτό, ο φάκελος θα ανοίξει για δημόσια πρόσβαση. Η διεύθυνση δικτύου του θα μοιάζει με αυτό: \Όνομα_υπολογιστή_διαδρομή_προς_φάκελο_όνομα_φάκελου. Οι χρήστες άλλων υπολογιστών στο τοπικό δίκτυο θα μπορούν να το συνδέσουν ως μονάδα δίσκου δικτύουκαι θα το δει στον φάκελο "Υπολογιστής", στην ενότητα "Τοποθεσίες δικτύου".

Μπαίνω φάκελο δικτύουπρέπει να ενεργοποιήσετε τον λογαριασμό Guest στον υπολογιστή σας και να του δώσετε άδεια να διαβάζει και να τροποποιεί αρχεία.
Εγκατάσταση σαρωτή δικτύου
Για να σαρώσετε έγγραφα χρησιμοποιώντας έναν σαρωτή δικτύου που είναι συνδεδεμένος σε άλλον υπολογιστή ή δρομολογητή (διακόπτης), πρέπει να κάνετε ορισμένες ρυθμίσεις.
Η απευθείας σύνδεση του σαρωτή σε έναν υπολογιστή δεν εκχωρεί τη δική του διεύθυνση IP, επομένως αρκεί μια φυσική σύνδεση μεταξύ υπολογιστών και σωστά διαμορφωμένη κοινή χρήση αρχείων και συσκευών. Ρύθμιση του δικτύου Windows Scanner 7 σε αυτή την περίπτωση γίνεται ως εξής:
- για να προβάλετε συσκευές δικτύου, ανοίξτε την ενότητα "Δίκτυα και Διαδίκτυο" στον πίνακα ελέγχου, από το μενού "Κέντρο ελέγχου δικτύου ...", επιλέξτε "Προβολή υπολογιστές δικτύουκαι συσκευές"·

- ανοίξτε το μενού περιβάλλοντος του σαρωτή και επιλέξτε την εντολή "Εγκατάσταση". Αυτό θα εκκινήσει τον Οδηγό προσθήκης υλικού και όταν ολοκληρωθεί, θα ολοκληρωθεί η εγκατάσταση του κοινόχρηστου σαρωτή δικτύου.
Η εγκατάσταση ενός σαρωτή που συνδέεται στο δίκτυο ως συσκευή με τη δική του διεύθυνση IP γίνεται διαφορετικά. Πρώτα πρέπει να εγκαταστήσετε προγράμματα οδήγησης για αυτόν τον σαρωτή σε καθέναν από τους υπολογιστές του δικτύου και να του εκχωρήσετε τη δική του διεύθυνση IP. Στη συνέχεια, ανοίξτε τη θύρα TCP στο τείχος προστασίας ή το τείχος προστασίας των Windows 6077.

Σε αυτό το άρθρο, θα δημιουργήσουμε ένα τοπικό δίκτυο μεταξύ δύο ή περισσότερων υπολογιστών με εγκατεστημένα Windows 7 (Windows 8) που συνδέονται μέσω δρομολογητή Wi-Fi. Στην πραγματικότητα, η εγκατάσταση ενός τοπικού δικτύου στα Windows 7, Windows 8 και Windows 10 είναι σχεδόν η ίδια. Στα Windows XP, ίσως υπάρχουν κάποιες αποχρώσεις, υπάρχουν πάντα κάποια προβλήματα κατά τη ρύθμιση ενός δικτύου μεταξύ των επτά και των XP. Αλλά, σχετικά με αυτό σε ένα ξεχωριστό άρθρο, και ήρθε η ώρα να μετακινηθείτε από τα Windows XP, είναι ξεπερασμένο.
Είναι σαφές ότι για τη δημιουργία ενός τοπικού δικτύου και κοινής χρήσης αρχείων, οι υπολογιστές πρέπει να είναι κατά κάποιο τρόπο συνδεδεμένοι μεταξύ τους. Αυτό μπορεί να γίνει με ένα καλώδιο δικτύου, έχω άμεση σύνδεση μεταξύ δύο υπολογιστών. Όμως, είναι πολύ πιο ενδιαφέρον να συνδέσετε όλους τους υπολογιστές μέσω ενός δρομολογητή, ο οποίος είναι πλέον εγκατεστημένος σχεδόν σε κάθε σπίτι και γραφείο. Όταν συνδέεται μέσω δρομολογητή, είναι ήδη δυνατή η εγκατάσταση ενός τοπικού δικτύου όχι μόνο μεταξύ δύο υπολογιστών. Όλοι οι υπολογιστές μπορούν να συνδεθούν σε τοπικό δίκτυο, ακόμα και φορητές συσκευές που είναι συνδεδεμένες σε έναν δρομολογητή
Για παράδειγμα, επιτραπέζιοι υπολογιστές μπορούν να συνδεθούν στο δρομολογητή μέσω καλώδιο δικτύουκαι φορητούς υπολογιστές Δίκτυα WiFi. Αυτός είναι ο τρόπος με τον οποίο αισθάνεστε πιο άνετα και πώς το αποκτάτε. Δεν έχει σημασία αν ο υπολογιστής είναι συνδεδεμένος στο δρομολογητή μέσω Wi-Fi ή καλωδίου, το τοπικό δίκτυο θα λειτουργήσει. Και δεν έχει σημασία ποια έχεις λειτουργικό σύστημαεγκατεστημένο, αλλά θα δείξω στο παράδειγμα των Windows 7.
Και θα ρυθμίσω και θα δείξω το δίκτυο μέσω δρομολογητής asus RT-N18U, στο οποίο έχω συνδεδεμένο φορητό υπολογιστή μέσω Wi-Fi και επιτραπέζιο υπολογιστή. Και τα δύο λειτουργούν σε Windows 7. Μεταξύ αυτών των δύο υπολογιστών θα δημιουργήσουμε τώρα ένα τοπικό δίκτυο. Και επίσης, θα ανοίξουμε τη γενική πρόσβαση σε φακέλους και αρχεία. Σε τι χρησιμεύει ένα τοπικό δίκτυο μεταξύ υπολογιστών; Κυρίως για κοινή χρήση αρχείων. Εάν χρειάζεται συχνά να μεταφέρετε ορισμένα αρχεία από έναν υπολογιστή σε άλλο, τότε για να μην εκτελείτε με μονάδα flash, μπορείτε να το κάνετε μέσω του δικτύου. Λοιπόν, μπορείτε να παίξετε διαδικτυακά παιχνίδια.
Εάν εξακολουθείτε να έχετε μια Smart TV στο δίκτυό σας, μπορείτε να ρυθμίσετε την πρόσβαση σε ταινίες στον υπολογιστή σας από την τηλεόρασή σας. Περισσότερες λεπτομέρειες σε αυτό το άρθρο.
Οδηγίες για τη ρύθμιση ενός τοπικού δικτύου στα Windows 7
Επιτρέψτε μου να σας υπενθυμίσω ότι οι υπολογιστές που θέλετε να δικτυωθούν πρέπει να είναι συνδεδεμένοι στον ίδιο δρομολογητή ή απευθείας συνδεδεμένοι μέσω καλωδίου. Επίσης, όλες οι ενέργειες που θα δείξω σε αυτήν την ενότητα πρέπει να εκτελούνται και στους δύο υπολογιστές.
Σημαντικό σημείο! Εάν θέλετε να ρυθμίσετε ένα δίκτυο μέσω ενός δρομολογητή Wi-Fi στον οποίο είναι συνδεδεμένες ορισμένες συσκευές τρίτων κατασκευαστών (για παράδειγμα, ο γείτονάς σας), τότε μετά τη ρύθμιση του, θα μπορεί να έχει πρόσβαση σε αυτούς τους φακέλους στον υπολογιστή σας που ρυθμιστεί για κοινή χρήση. Ορίστε έναν καλό κωδικό πρόσβασης για το δίκτυό σας Wi-Fi για να ασφαλίσετε το δίκτυό σας. Εάν εξακολουθείτε να χρειάζεται να συνδέσετε συσκευές τρίτων στο δρομολογητή σας, αλλά θέλετε να ρυθμίσετε ένα οικιακό δίκτυο, τότε μπορείτε να δημιουργήσετε ένα "δίκτυο επισκεπτών" για τους επισκέπτες, όπως κάναμε στο δρομολογητή Zyxel σε αυτό το άρθρο.
Άλλη μια στιγμή. Εάν ρυθμίζετε ένα δίκτυο όταν συνδέετε υπολογιστές απευθείας, χωρίς δρομολογητή, τότε θα χρειαστεί επίσης να ορίσετε στατικές διευθύνσεις IP στις ιδιότητες της σύνδεσης LAN. Εάν έχετε σύνδεση μέσω δρομολογητή, τότε δεν χρειάζεται να κάνετε κάτι άλλο, συνεχίστε να ακολουθείτε τις οδηγίες.
1 Πρώτα απ 'όλα, πρέπει να ελέγξουμε ότι όλοι οι υπολογιστές λειτουργούν στην ίδια ομάδα εργασίας. Αυτό πρέπει να ελεγχθεί σε όλους τους υπολογιστές που θα συνδεθούν στο τοπικό δίκτυο.
Κάνουμε αυτό: πατήστε το συνδυασμό πλήκτρων Win+R, και στο παράθυρο που εμφανίζεται, καθορίστε την εντολή sysdm.cpl. Κάντε κλικ Εντάξει.
Κατά Ομάδα εργασίαςείναι πιθανό να γραφτεί ΟΜΑΔΑ ΕΡΓΑΣΙΑΣ. Μπορείς να την αφήσεις. Το κύριο πράγμα είναι ότι σε άλλους υπολογιστές η ομάδα εργασίας θα πρέπει επίσης να είναι WORKGROUP.
Εάν θέλετε να το αλλάξετε, για παράδειγμα σε MSHOME, κάντε κλικ στο κουμπί Αλλαγήκαι καθορίστε μια νέα ομάδα. Αποθηκεύστε τις αλλαγές και επανεκκινήστε τον υπολογιστή σας.
2 Το δεύτερο βήμα είναι να αλλάξετε τις ρυθμίσεις κοινής χρήσης. Εκτελούμε αυτές τις ρυθμίσεις με τον ίδιο τρόπο σε όλους τους υπολογιστές του δικτύου. Τώρα θα δείξω τι πρέπει να συμπεριληφθεί.
Κάντε δεξί κλικ στο εικονίδιο σύνδεσης στο διαδίκτυο στη γραμμή ειδοποιήσεων και ανοίξτε Κέντρο δικτύου και κοινής χρήσης. Στο νέο παράθυρο επιλέξτε Αλλάξτε τις σύνθετες επιλογές κοινής χρήσης.
Θα υπάρχουν δύο προφίλ. Σπίτι ή δουλειά, και Γενικά. Αλλάζουμε αυτόν που γράφει η καρότσα τρέχον προφίλ. Μπορείτε να κάνετε αυτές τις ρυθμίσεις και για τα δύο προφίλ.
Πρώτα απ 'όλα, βάλτε το διακόπτη κοντά Ενεργοποίηση εντοπισμού δικτύου. Επίσης, ενεργοποιήστε Κοινή χρήση αρχείων και εκτυπωτώνκαι ενεργοποιήστε κοινή χρήση φακέλων. Δείτε το στιγμιότυπο οθόνης παρακάτω.
Κάντε κύλιση στη σελίδα ρυθμίσεων, βρείτε και ανοίξτε την καρτέλα Όλα τα δίκτυα, ή Γενικός, και να είσαι σίγουρος απενεργοποιήστε την κοινή χρήση με προστασία κωδικού πρόσβασης.
Μετά από αυτά τα βήματα, συνιστάται να κάνετε επανεκκίνηση του υπολογιστή. Αυτές είναι στην πραγματικότητα όλες οι ρυθμίσεις, το τοπικό δίκτυο θα πρέπει ήδη να λειτουργεί. Για να ελέγξετε, πρέπει να μεταβείτε στον Explorer σε έναν από τους υπολογιστές (Ο υπολογιστής μου) και να ανοίξετε την καρτέλα στα αριστερά Καθαρά. Όλοι οι υπολογιστές στο δίκτυο θα εμφανίζονται εκεί. Στο στιγμιότυπο οθόνης, μπορείτε να δείτε τον υπολογιστή μου και έναν άλλο από το δίκτυο.
Μπορούμε ήδη να πάμε σε έναν υπολογιστή στο οικιακό μας δίκτυο, θα υπάρχει πρόσβαση σε κοινόχρηστους φακέλους.
Εάν δεν έχετε υπολογιστές στο δίκτυο ή δεν έχετε πρόσβαση σε υπολογιστή, δείτε τις λύσεις στο τέλος αυτού του άρθρου.
Ρύθμιση κοινής χρήσης αρχείων και φακέλων
Όπως έγραψα παραπάνω, υπάρχει ήδη πρόσβαση σε κοινόχρηστους φακέλους. Όμως, ίσως χρειαστεί να κάνουμε κοινή χρήση κάποιου άλλου φακέλου, ο οποίος βρίσκεται, για παράδειγμα, στην τοπική μονάδα δίσκου D. Αυτό μπορεί να γίνει χωρίς προβλήματα. Αφού μοιραστούμε τον φάκελο, όλοι οι υπολογιστές από το τοπικό δίκτυο θα μπορούν να δουν τα αρχεία σε αυτόν, να τα τροποποιήσουν και να προσθέσουν νέα αρχεία σε αυτόν τον φάκελο (αλήθεια, εξαρτάται από τα δικαιώματα που ενεργοποιούμε).
Για παράδειγμα, θέλω να κάνω κοινή χρήση του φακέλου "Εικόνες". Για να το κάνετε αυτό, κάντε δεξί κλικ πάνω του και επιλέξτε Ιδιότητες. Μεταβείτε στην καρτέλα Πρόσβασηκαι κάντε κλικ στο κουμπί Προηγμένη ρύθμιση. Τοποθετήστε ένα σημάδι επιλογής δίπλα Μοιράσου αυτόν το φάκελοκαι κάντε κλικ στο κουμπί Άδειες.
Στο παράθυρο που ανοίγει αφού κάνετε κλικ στο κουμπί Άδειες, πρέπει να ορίσουμε δικαιώματα για αυτόν τον φάκελο. Για να μπορούν οι χρήστες του δικτύου να βλέπουν μόνο αρχεία και, στη συνέχεια, να αφήνουν ένα σημάδι επιλογής μόνο μπροστά από το Reading. Λοιπόν, για πλήρη πρόσβαση στο φάκελο, με τη δυνατότητα αλλαγής αρχείων, επιλέξτε και τα τρία πλαίσια ελέγχου.
Κάντε κλικ ΙσχύουνΚαι Εντάξει. Στο παράθυρο Προηγμένες ρυθμίσεις κοινής χρήσης, πατήστε επίσης τα κουμπιά ΙσχύουνΚαι Εντάξει.
Στις ιδιότητες φακέλου, μεταβείτε στην καρτέλα Ασφάλειακαι κάντε κλικ στο κουμπί Αλλαγή. Θα ανοίξει ένα άλλο παράθυρο, στο οποίο κάνουμε κλικ στο κουμπί Προσθήκη. Γράφουμε στο χωράφι "Ολα"και πατήστε Εντάξει.
Επιλέξτε μια ομάδα Ολα, και από κάτω σημειώνουμε τα σημεία πρόσβασης που χρειαζόμαστε για αυτόν τον φάκελο.
Όλα, μετά από αυτά τα βήματα, αυτός ο φάκελος θα είναι κοινόχρηστος από όλους τους υπολογιστές του δικτύου. Ξεκινά να λειτουργεί χωρίς επανεκκίνηση, ελεγμένο. Ανοίξτε αυτόν τον φάκελο από άλλον υπολογιστή:
Όλοι το έκαναν με έναν μπερδεμένο τρόπο, μέχρι να το καταλάβετε... Ήταν δυνατό να γίνουν με κάποιο τρόπο αυτές οι ρυθμίσεις πιο απλές και πιο κατανοητές. Όμως, όλα λειτουργούν. Αποδεικνύεται ότι έχω πρόσβαση σε έναν φάκελο που βρίσκεται σε άλλον υπολογιστή. Και αυτό είναι παντού, αφού έχω και τους δύο υπολογιστές συνδεδεμένους στο ρούτερ μέσω Wi-Fi.
Παρεμπιπτόντως, αυτός ο φάκελος θα είναι επίσης διαθέσιμος από smartphone και tablet που είναι συνδεδεμένα σε αυτόν WiFi router. Για να προβάλετε φακέλους δικτύου στο Android, σας συμβουλεύω να εγκαταστήσετε το πρόγραμμα ES Explorer ή να χρησιμοποιήσετε τον τυπικό εξερευνητή. Όλα λειτουργούν:
Θα εξετάσουμε τώρα πιθανά προβλήματακαι σφάλματα που μπορεί να συναντήσετε συχνά κατά τη διαδικασία εγκατάστασης.
Πιθανά προβλήματα και σφάλματα κατά τη ρύθμιση ενός οικιακού LAN
Εάν εμφανιστούν σφάλματα ή προβλήματα κατά τη διαδικασία εγκατάστασης, τότε πρώτα απ 'όλα απενεργοποιήστε το antivirus σαςκαι άλλα προγράμματα που ενδέχεται να εμποδίσουν τη σύνδεση. Εάν το πρόβλημα είναι στο πρόγραμμα προστασίας από ιούς, τότε θα πρέπει να προσθέσετε τη σύνδεσή σας στις εξαιρέσεις.
- Οι υπολογιστές από το τοπικό δίκτυο δεν εμφανίζονται στην καρτέλα Δίκτυο.Σε αυτήν την περίπτωση, σε όλους τους υπολογιστές ελέγχουμε την ομάδα εργασίας και τις ρυθμίσεις κοινής χρήσης. Ανοίξτε μια καρτέλα στην Εξερεύνηση αρχείων Καθαρά, κάντε δεξί κλικ σε μια κενή περιοχή και επιλέξτε Φρεσκάρω. Ένα άλλο σημαντικό σημείο, πολύ συχνά τα antivirus και τα τείχη προστασίας εμποδίζουν την πρόσβαση στο τοπικό δίκτυο. Δοκιμάστε να απενεργοποιήσετε προσωρινά το πρόγραμμα προστασίας από ιούς. Επίσης, πρέπει να βεβαιωθείτε ότι υπάρχει σύνδεση με το δρομολογητή.
- Δεν υπάρχει πρόσβαση σε κοινόχρηστο φάκελο.Ένα άλλο πρόβλημα, όταν φαινόταν ότι έχουμε ρυθμίσει τα πάντα, ανοίξαμε τη δημόσια πρόσβαση, αλλά όταν προσπαθούμε να ανοίξουμε έναν φάκελο σε έναν υπολογιστή στο δίκτυο, εμφανίζεται ένα μήνυμα ότι δεν έχουμε πρόσβαση, δεν υπάρχουν δικαιώματα πρόσβασης σε αυτόν τον φάκελο , δεν μπορέσαμε να ανοίξουμε το φάκελο δικτύου κ.λπ. Ή, σας ζητείται όνομα χρήστη και κωδικός πρόσβασης.
Βεβαιωθείτε ότι έχετε ελέγξει τις ρυθμίσεις κοινής χρήσης στις ιδιότητες αυτού του φακέλου. Υπάρχουν πολλές ρυθμίσεις, όλα είναι μπερδεμένα, ίσως κάτι να ξεφεύγει. Λοιπόν, πάλι, απενεργοποιήστε το antivirus, μπορεί να μπλοκάρει. - Ένας υπολογιστής που είναι συνδεδεμένος μέσω Wi-Fi δεν είναι ορατός από άλλους υπολογιστές στο τοπικό δίκτυο. Ή αντιστρόφως.Εάν το δίκτυό σας είναι κατασκευασμένο από υπολογιστές και φορητούς υπολογιστές που είναι συνδεδεμένοι τόσο ασύρματα όσο και μέσω καλωδίου, τότε ενδέχεται να υπάρχουν προβλήματα με μια συγκεκριμένη σύνδεση. Για παράδειγμα, φορητοί υπολογιστές που είναι συνδεδεμένοι μέσω Wi-Fi ενδέχεται να μην εμφανίζονται στο τοπικό δίκτυο.
Σε αυτήν την περίπτωση, δώστε προσοχή στο προφίλ για το οποίο ενεργοποιήσατε την ανακάλυψη δικτύου. (ρυθμίσεις στην αρχή του άρθρου). Επίσης, είναι επιθυμητό να εκχωρήσετε την κατάσταση ενός οικιακού δικτύου για σύνδεση στο δίκτυο Wi-Fi σας. Επίσης, δοκιμάστε να απενεργοποιήσετε το antivirus σας.
Νομίζω ότι τα κατάφερες. Εάν κάτι δεν ήταν δυνατό να ρυθμιστεί, τότε ρωτήστε στα σχόλια. Επίσης, μην ξεχάσετε να μοιραστείτε τις συμβουλές σας σχετικά με αυτό το θέμα.
Σε αυτό το άρθρο, θα μιλήσω για τη δημιουργία ενός τοπικού δικτύου χρησιμοποιώντας ως παράδειγμα το λειτουργικό σύστημα Windows 10. Η δημιουργία και η ρύθμιση παραμέτρων ενός τοπικού δικτύου στα Windows 8 και Windows 7 γίνεται με παρόμοιο τρόπο, αυτή η οδηγία είναι καθολική.
Ίσως κάποιος δεν το γνώριζε, αλλά μπορείτε να αποκτήσετε πρόσβαση στα δεδομένα ενός άλλου υπολογιστή που βρίσκεται στο τοπικό οικιακό δίκτυο ή είναι συνδεδεμένος στο Wi-Fi σας. Είναι πολύ βολικό και γρήγορο τρόπογια μεταφορά αρχείων σύμφωνα με το σχήμα υπολογιστή σε υπολογιστή, χωρίς τη χρήση εξωτερικών μέσων (μονάδες flash, εξωτερικά σκληροι ΔΙΣΚΟΙ, κάρτες μνήμης, κ.λπ.).
Ελέγξτε τις ρυθμίσεις της κάρτας δικτύου και ομάδα εργασίας
Στην επιφάνεια εργασίας, κάντε δεξί κλικ στο εικονίδιο "Αυτός ο υπολογιστής" ("Ο Υπολογιστής μου", "Υπολογιστής"), στο κατάλογος συμφραζόμενωνεπιλέξτε "Ιδιότητες". Στο παράθυρο "Σύστημα", κάντε κλικ στο "Προηγμένες ρυθμίσεις συστήματος".
Στο παράθυρο Ιδιότητες συστήματος που ανοίγει, ανοίξτε την καρτέλα Όνομα υπολογιστή. Εδώ θα δείτε το όνομα της ομάδας εργασίας. Από προεπιλογή, στα Windows 10, μια ομάδα εργασίας ονομάζεται "WORKGROUP".
Σε όλους τους υπολογιστές που είναι συνδεδεμένοι σε αυτό το τοπικό δίκτυο, το όνομα της ομάδας εργασίας πρέπει να είναι το ίδιο. Εάν οι υπολογιστές που είναι συνδεδεμένοι στο δίκτυο έχουν διαφορετικά ονόματα ομάδων εργασίας, αλλάξτε τα ονόματα με το ίδιο όνομα για την ομάδα εργασίας.
Για να το κάνετε αυτό, κάντε κλικ στο κουμπί "Αλλαγή ...", στο παράθυρο "Αλλαγή ονόματος υπολογιστή ή domain", δώστε ένα διαφορετικό όνομα για την ομάδα εργασίας (γράψτε το νέο όνομα με κεφαλαία γράμματα, κατά προτίμηση στα αγγλικά).
Τώρα ελέγξτε τις ρυθμίσεις της κάρτας δικτύου σας. Για να το κάνετε αυτό, στην περιοχή ειδοποιήσεων, κάντε δεξί κλικ στο εικονίδιο δικτύου (πρόσβαση στο Διαδίκτυο). Κάντε κλικ στο "Κέντρο δικτύου και κοινής χρήσης". Στο παράθυρο "Κέντρο δικτύου και κοινής χρήσης", κάντε κλικ στο σύνδεσμο "Αλλαγή ρυθμίσεων προσαρμογέα".
Στο παράθυρο Συνδέσεις δικτύου, επιλέξτε την κάρτα δικτύου, το Ethernet ή το Wi-Fi, ανάλογα με τον τρόπο σύνδεσης του υπολογιστή σας στο Διαδίκτυο. Στη συνέχεια, κάντε δεξί κλικ στην κάρτα δικτύου, στο μενού περιβάλλοντος, κάντε κλικ στις "Ιδιότητες".
Στο παράθυρο ιδιοτήτων κάρτας δικτύου, στην καρτέλα "Δίκτυο", επιλέξτε το στοιχείο "IP έκδοση 4 (TCP / IPv4)" και, στη συνέχεια, κάντε κλικ στο κουμπί "Ιδιότητες".
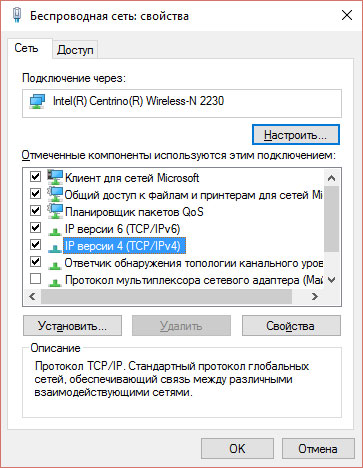
Στο παράθυρο ιδιοτήτων πρωτοκόλλου Internet που ανοίγει, στην καρτέλα "Γενικά", ελέγξτε τις παραμέτρους της διεύθυνσης IP και της υπηρεσίας DNS. Στις περισσότερες περιπτώσεις, αυτές οι παράμετροι εκχωρούνται αυτόματα. Εάν αυτές οι παράμετροι εισαχθούν με μη αυτόματο τρόπο, ελέγξτε τις κατάλληλες διευθύνσεις με τον πάροχο Internet (η διεύθυνση IP στους υπολογιστές που είναι συνδεδεμένοι στο δίκτυο πρέπει να είναι διαφορετική).
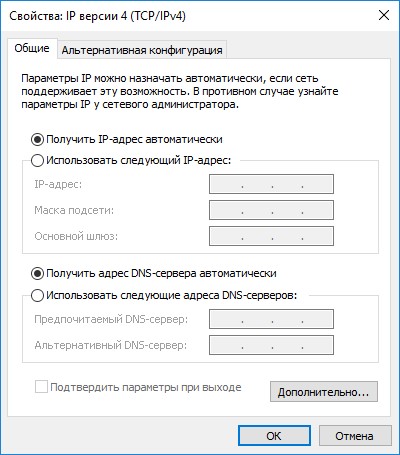
Αφού ολοκληρώσετε την επαλήθευση των παραμέτρων, μπορείτε να μεταβείτε απευθείας στη δημιουργία ενός τοπικού δικτύου στα Windows.
Δημιουργία τοπικού δικτύου
Το πρώτο βήμα είναι να διαμορφώσετε τις ρυθμίσεις LAN στα Windows. Εισαγάγετε το "Κέντρο δικτύου και κοινής χρήσης", κάντε κλικ στο στοιχείο "Αλλαγή σύνθετων ρυθμίσεων κοινής χρήσης".
Στο παράθυρο "Επιλογές κοινής χρήσης για προχωρημένους", μπορείτε να αλλάξετε τις ρυθμίσεις κοινής χρήσης για διάφορα προφίλ δικτύου. χειρουργείο Σύστημα Windowsγια κάθε χρησιμοποιούμενο δίκτυο δημιουργεί ένα ξεχωριστό προφίλ δικτύου με τις δικές του συγκεκριμένες ρυθμίσεις.
Υπάρχουν τρία διαθέσιμα προφίλ δικτύου:
- Ιδιωτικός
- Επισκέπτης ή δημόσιος
- Όλα τα δίκτυα
Στο προφίλ ιδιωτικό δίκτυοστην επιλογή Network Discovery, επιλέξτε Enable Network Discovery.
Στην επιλογή "Κοινή χρήση αρχείων και εκτυπωτή", ενεργοποιήστε την επιλογή "Ενεργοποίηση κοινής χρήσης αρχείων και εκτυπωτή".
Στην επιλογή Σύνδεση HomeGroup, επιλέξτε Να επιτρέπεται στα Windows να διαχειρίζονται τις συνδέσεις HomeGroup (συνιστάται).
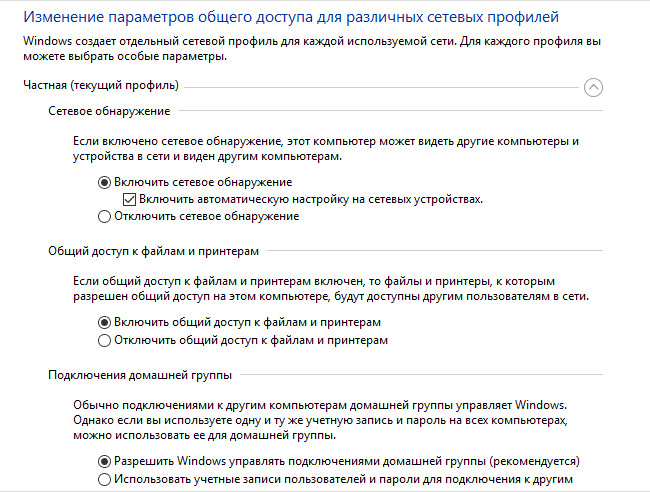
Μετά από αυτό, ανοίξτε το προφίλ δικτύου "Όλα τα δίκτυα". Στην επιλογή Κοινή χρήση δημόσιου φακέλου, επιλέξτε Ενεργοποίηση κοινής χρήσης ώστε οι χρήστες του δικτύου να μπορούν να διαβάζουν και να γράφουν αρχεία σε κοινόχρηστους φακέλους.
Στην επιλογή Συνδέσεις κοινής χρήσης αρχείων, επιλέξτε τη ρύθμιση "Χρήση κρυπτογράφησης 128-bit για την ασφάλεια των συνδέσεων κοινής χρήσης (συνιστάται)".
Στην επιλογή "Κοινή χρήση με προστασία με κωδικό πρόσβασης", ενεργοποιήστε την επιλογή "Απενεργοποίηση κοινής χρήσης με προστασία με κωδικό πρόσβασης".
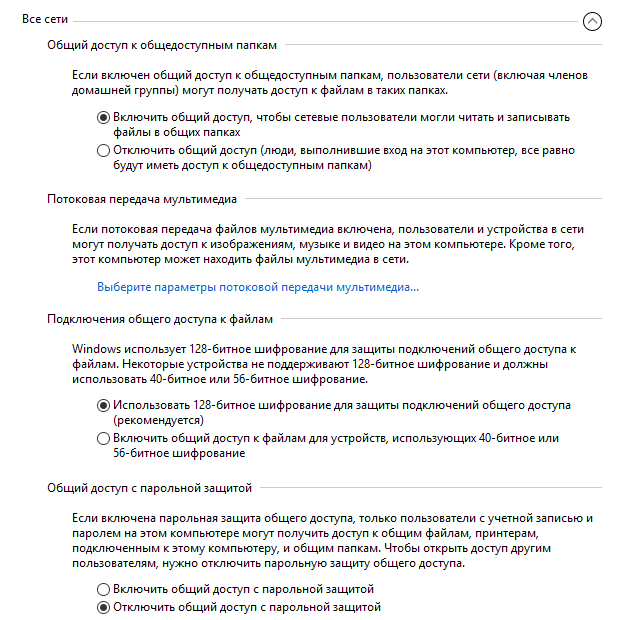
Αφού ολοκληρώσετε τις ρυθμίσεις, κάντε κλικ στο κουμπί "Αποθήκευση αλλαγών".
Επαναλάβετε όλα αυτά τα βήματα σε όλους τους υπολογιστές που σκοπεύετε να συνδέσετε στο τοπικό σας LAN:
- ελέγξτε το όνομα της ομάδας εργασίας (το όνομα πρέπει να είναι το ίδιο)
- ελέγξτε τις ρυθμίσεις της κάρτας δικτύου
- στις επιλογές κοινής χρήσης ενεργοποιήστε την ανακάλυψη δικτύου, ενεργοποιήστε την κοινή χρήση αρχείων και εκτυπωτών, απενεργοποιήστε την κοινή χρήση με προστασία κωδικού πρόσβασης
Πώς να ενεργοποιήσετε την κοινή χρήση φακέλων
Σε αυτήν την περίπτωση, δημιούργησα ένα φάκελο και ονόμασα "Δημόσιο". Κάντε δεξί κλικ σε αυτόν τον φάκελο, στο παράθυρο ιδιοτήτων φακέλου, ανοίξτε την καρτέλα "Πρόσβαση".
Στη συνέχεια, κάντε κλικ στο κουμπί "Ρυθμίσεις για προχωρημένους".
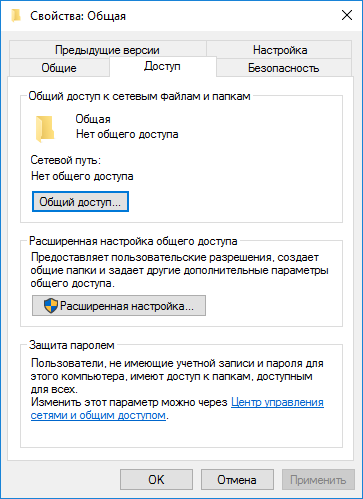
Στο παράθυρο "Προηγμένες ρυθμίσεις κοινής χρήσης", ενεργοποιήστε το στοιχείο "Κοινή χρήση αυτού του φακέλου" και, στη συνέχεια, κάντε κλικ στο κουμπί "Δικαιώματα".
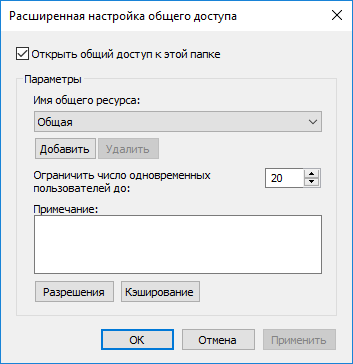
Επιλέξτε δικαιώματα για χρήση δεδομένων κοινόχρηστου φακέλου από άλλον υπολογιστή. Υπάρχει μια επιλογή από τρεις επιλογές:
- Πλήρης πρόσβαση
- Αλλαγή
- ΑΝΑΓΝΩΣΗ
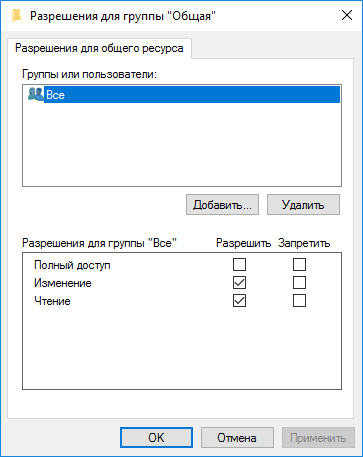
Για να αποθηκεύσετε τις ρυθμίσεις, κάντε κλικ στο κουμπί "OK".
Επιστρέψτε στις ιδιότητες του φακέλου, ανοίξτε την καρτέλα "Ασφάλεια" και, στη συνέχεια, κάντε κλικ στο κουμπί "Επεξεργασία ...".
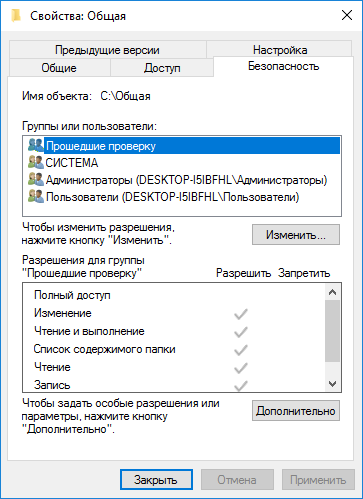
Στο παράθυρο που ανοίγει, πληκτρολογήστε το όνομα "Όλα" (χωρίς εισαγωγικά) στο πεδίο "Εισαγάγετε τα ονόματα των αντικειμένων προς επιλογή" και, στη συνέχεια, κάντε κλικ στο κουμπί "ΟΚ".
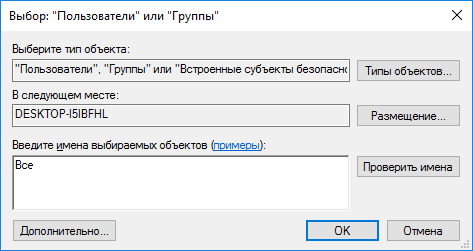
Στο παράθυρο ιδιοτήτων φακέλου, στην καρτέλα "Ασφάλεια", διαμορφώστε τα δικαιώματα που επιλέξατε προηγουμένως για τον κοινόχρηστο φάκελο.

Για να αλλάξετε την άδεια για την ομάδα "Όλοι", κάντε κλικ στο κουμπί "Για προχωρημένους". Στο παράθυρο "Σύνθετες ρυθμίσεις ασφαλείας για τον κοινόχρηστο φάκελο", επιλέξτε την ομάδα "Όλοι" και, στη συνέχεια, κάντε κλικ στο κουμπί "Επεξεργασία" για να αλλάξετε τα δικαιώματα.
Η εγκατάσταση του LAN στα Windows έχει πλέον ολοκληρωθεί. Σε ορισμένες περιπτώσεις, μπορεί να χρειαστεί να κάνετε επανεκκίνηση του υπολογιστή σας για να τεθούν σε ισχύ όλες οι αλλαγές.
Είσοδος στο τοπικό οικιακό δίκτυο
Ανοίξτε την Εξερεύνηση αρχείων, στην ενότητα "Δίκτυο" θα δείτε όλους τους διαθέσιμους υπολογιστές που είναι συνδεδεμένοι στο τοπικό οικιακό δίκτυο. Για να συνδεθείτε σε άλλον υπολογιστή, κάντε κλικ στο όνομα του υπολογιστή και, στη συνέχεια, κάντε κλικ στο όνομα του κοινόχρηστου φακέλου για πρόσβαση στα αρχεία και τους φακέλους στον κοινόχρηστο φάκελο.

Το τοπικό δίκτυο στα Windows 10 δημιουργείται και διαμορφώνεται. Αν κάτι δεν είναι ξεκάθαρο, γράψτε στα σχόλια και σίγουρα θα σας βοηθήσω.
Ποιες εργασίες μπορούν να εκτελεστούν με τη βοήθεια της γενικής πρόσβασης; Για να μπορούν οι χρήστες σας να δουν τα περιεχόμενα του τοπικού δικτύου και να έχουν πρόσβαση σε υπολογιστές και συσκευές, μπορείτε να ενεργοποιήσετε την ανακάλυψη δικτύου. Εάν κάθε υπολογιστής στο δίκτυό σας δεν είναι συνδεδεμένος τοπικός εκτυπωτής, θα πρέπει να κάνετε κοινή χρήση εκτυπωτών προκειμένου οι χρήστες να εκτυπώσουν την τεκμηρίωσή τους. Μπορείτε να κάνετε κοινή χρήση πόρων υπολογιστή τόσο για όλους τους χρήστες όσο και για τους χρήστες των οποίων τα διαπιστευτήρια είναι διαθέσιμα στον υπολογιστή που παρέχει κοινή χρήση αρχείων και φακέλων. Μπορείτε να επιτρέψετε στους χρήστες να μοιράζονται μουσική, βίντεο και εικόνες επιτρέποντας την κοινή χρήση πολυμέσων ροής και πολλά άλλα.
Σε αυτό το άρθρο, θα μάθετε περισσότερα σχετικά με τις σύνθετες επιλογές κοινής χρήσης και θα μάθετε πώς να ορίζετε σωστά τα δικαιώματα κοινής χρήσης.
Άνοιγμα του παραθύρου Επιλογές κοινής χρήσης για προχωρημένους
Για να ανοίξετε το παράθυρο, κάντε ένα από τα εξής:
Παράθυρο "Σύνθετες επιλογές κοινής χρήσης"φαίνεται στην παρακάτω εικόνα:
Ρύζι. 1. Παράθυρο Advanced Sharing Options
Αλλαγή επιλογών κοινής χρήσης
Όπως αναφέρθηκε στο άρθρο, το λειτουργικό σύστημα Windows 7 υποστηρίζει πολλαπλά ενεργά προφίλ, γεγονός που σας επιτρέπει να χρησιμοποιείτε με μεγαλύτερη ασφάλεια πολλούς προσαρμογείς δικτύου. Με τη βοήθεια ενός παραθύρου "Σύνθετες επιλογές κοινής χρήσης", μπορείτε να καθορίσετε διαφορετικές ρυθμίσεις κοινής χρήσης για οποιοδήποτε από τα τρία προφίλ (Αρχική σελίδα και δίκτυο εργασίας, Προφίλ τομέα και Γενικό προφίλ). Καθορίζοντας τις ρυθμίσεις κοινής χρήσης για καθένα από τα προφίλ, θα εφαρμοστούν ανάλογα με το ποια διεπαφή δικτύου με το προφίλ είναι ενεργή αυτήν τη στιγμή. Η επιλογή ενός προφίλ δικτύου στο παράθυρο για την αλλαγή των ρυθμίσεων κοινής χρήσης φαίνεται στην παρακάτω εικόνα:
Ρύζι. 2. Επιλογή ενός προφίλ δικτύου για το οποίο θα αλλάξουν οι ρυθμίσεις κοινής χρήσης
Ανακάλυψη δικτύου
Ανακάλυψη δικτύουείναι μια συνάρτηση για το δίκτυο που υλοποιήθηκε στο λειτουργικό σύστημα Windows Vistaκαι είναι υπεύθυνη για την παράμετρο που καθορίζει εάν άλλοι υπολογιστές στο δίκτυο μπορούν να ανακαλύψουν τον υπολογιστή του χρήστη και αν μπορεί να τους δει. Υπάρχουν δύο ρυθμίσεις που είναι υπεύθυνες για την ανακάλυψη δικτύου: "Ενεργοποίηση εντοπισμού δικτύου", με το οποίο ο υπολογιστής γίνεται ορατός σε άλλους υπολογιστές χρηστών και "Απενεργοποίηση εντοπισμού δικτύου", που εμποδίζει την προβολή άλλων υπολογιστών και καθιστά τον υπολογιστή του χρήστη αόρατο σε άλλους υπολογιστές του δικτύου. Προεπιλογή για το προφίλ «Σπίτι και δουλειά»αυτή η επιλογή είναι ενεργοποιημένη. Όταν ο υπολογιστής είναι συνδεδεμένος σε δίκτυο σε δημόσιο χώρο, όπως αεροδρόμιο ή καφετέρια, το "Γενικός"προφίλ στο οποίο η ανακάλυψη δικτύου είναι απενεργοποιημένη από προεπιλογή.
Για να αλλάξετε τις ρυθμίσεις εντοπισμού δικτύου, ακολουθήστε τα εξής βήματα:
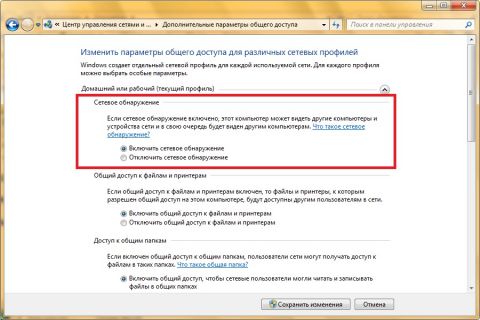
Η λειτουργία εντοπισμού δικτύου είναι επίσης απενεργοποιημένη από προεπιλογή στο περιβάλλον τομέα. Για να το ενεργοποιήσετε, στο snap «Διαχείριση πολιτικής ομάδας»δημιουργήστε ένα GPO, ανοίξτε το Group Policy Management Editor, κάτω από τον κόμβο Διαμόρφωση υπολογιστή/Πολιτικές/Πρότυπα διαχείρισης/Δίκτυο/Ανακάλυψη τοπολογίας συνδέσμων (Επίπεδο συνδέσμου). Επιλέξτε μια πολιτική "Περιλαμβάνει πρόγραμμα οδήγησης χαρτογράφησης εισόδου/εξόδου (LLTDIO)", στις ιδιότητες του ορίστε την τιμή "Ανάβω"και επιλέξτε το πλαίσιο "Να επιτρέπεται η λειτουργία για τομέα"στις σύνθετες ρυθμίσεις των ιδιοτήτων πολιτικής. Επαναλάβετε τα ίδια βήματα για τη ρύθμιση πολιτικής "Ενεργοποίηση προγράμματος οδήγησης απάντησης (RSPNDR)", στη συνέχεια ενημερώστε τις ρυθμίσεις πολιτικής στον υπολογιστή-πελάτη χρησιμοποιώντας την εντολή gpupdate /force /boot.
Κοινή χρήση αρχείων και εκτυπωτών
Εάν ο υπολογιστής σας βρίσκεται σε τοπικό δίκτυο, τότε ίσως θέλετε να κάνετε κοινή χρήση ορισμένων αρχείων ή φακέλων, καθώς και να επιτρέψετε σε άλλα μέλη του τοπικού δικτύου να χρησιμοποιούν τον εκτυπωτή σας. Εάν θέλετε οι άλλοι χρήστες να μπορούν να προβάλλουν και να εκτελούν οποιεσδήποτε ενέργειες στα αρχεία που μοιράζεστε, πρέπει να ενεργοποιήσετε αυτήν τη λειτουργία. Προεπιλογή για το προφίλ "Σπίτι ή δουλειά" αυτή η ευκαιρίαενεργοποιημένο και για το προφίλ "Γενικός"- άτομα με ειδικές ανάγκες. Για να ενεργοποιήσετε ή να απενεργοποιήσετε αυτήν τη δυνατότητα και να προσθέσετε αρχεία σε έναν δημόσιο φάκελο, ακολουθήστε τα εξής βήματα:
Μπορείτε επίσης να δώσετε πρόσβαση σε οποιονδήποτε φάκελο βρίσκεται στον υπολογιστή σας και να καθορίσετε χρήστες με διαφορετικά δικαιώματα που θα έχουν πρόσβαση σε αυτόν. Για να το κάνετε αυτό, κάντε τα εξής:
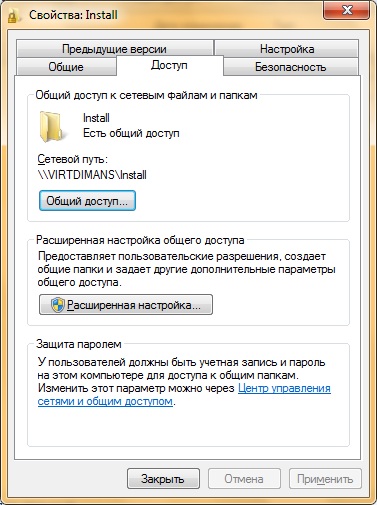
- Αλλάξτε το εμφανιζόμενο όνομα ενός κοινόχρηστου φακέλου. Για να το κάνετε αυτό, επιλέξτε από την αναπτυσσόμενη λίστα "Κοινή χρήση ονόματος"διαθέσιμο όνομα κοινής χρήσης ή κάντε κλικ στο κουμπί "Προσθήκη". Στο πλαίσιο διαλόγου "Νέος κοινόχρηστος πόρος"πληκτρολογήστε ένα όνομα και, προαιρετικά, μια περιγραφή του πόρου και κάντε κλικ στο κουμπί "ΕΝΤΑΞΕΙ". Προκειμένου οι συνδεδεμένοι χρήστες να εμφανίζουν μόνο το όνομα του κοινόχρηστου στοιχείου που ορίσατε, επιλέξτε το αρχικό όνομα του φακέλου από τη λίστα και κάντε κλικ στο κουμπί "Διαγράφω";
- Περιορίστε τον αριθμό των ταυτόχρονων συνδέσεων στο κοινόχρηστό σας στοιχείο. Η προεπιλεγμένη τιμή είναι 20 συνδέσεις. Για παράδειγμα, εάν υπάρχουν μόνο πέντε υπολογιστές στο τοπικό σας δίκτυο, μπορείτε να αλλάξετε τον αριθμό των χρηστών που μπορούν να χρησιμοποιήσουν τον πόρο σας ταυτόχρονα.
- Διαμορφώστε τις άδειες φακέλων και τις ρυθμίσεις εκτός σύνδεσης, οι οποίες θα καλυφθούν σε επόμενο άρθρο.
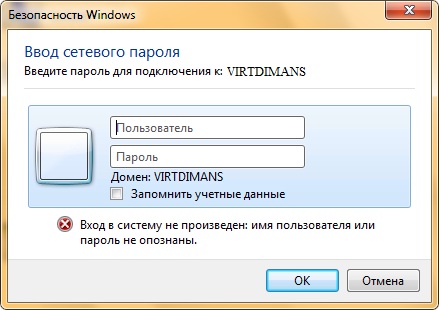
Ρύζι. 9. Παράθυρο αίτησης διαπιστευτηρίων
Ρύζι. 10. Δημόσιοι φάκελοι
Πρόσβαση σε κοινόχρηστους φακέλους
Όπως αναφέρθηκε παραπάνω, μαζί με τους φακέλους λογαριασμών χρήστη, το λειτουργικό σύστημα Windows δημιουργεί έναν φάκελο "Είναι κοινά", το οποίο είναι κοινόχρηστο από προεπιλογή για το προφίλ «Σπίτι και δουλειά». Με τη βοήθεια ενός παραθύρου "Σύνθετες επιλογές κοινής χρήσης"μπορείτε να αρνηθείτε την πρόσβαση σε αυτόν τον φάκελο. Για να το κάνετε αυτό, ακολουθήστε τα εξής βήματα:
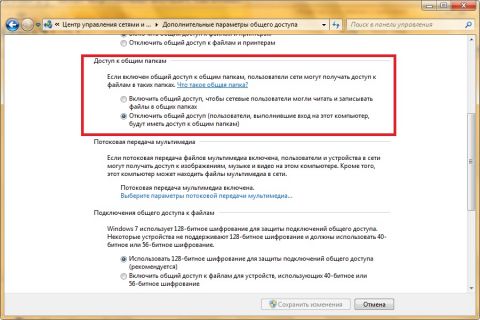
Λάβετε υπόψη ότι οι χρήστες που έχουν ήδη καταφέρει να συνδεθούν σε αυτόν τον φάκελο θα εξακολουθούν να έχουν πρόσβαση για χρήση των πόρων που βρίσκονται σε αυτόν.
Μέσα ροής
Με τις επιλογές ροής πολυμέσων για υπολογιστές και συσκευές, μπορείτε να ορίσετε δικαιώματα για φακέλους που περιέχουν μουσική, αρχεία βίντεο και εικόνες που θα είναι διαθέσιμα για ροή σε συσκευές και υπολογιστές στο δίκτυο στο "Windows Media Player". Για να διαμορφώσετε αυτές τις παραμέτρους, πρέπει να ακολουθήσετε τον σύνδεσμο "Επιλογή επιλογών ροής πολυμέσων"στην Ομάδα "Ροή μέσων"παράθυρο "Σύνθετες επιλογές κοινής χρήσης".
Στο παράθυρο "Επιλογές ροής πολυμέσων", που φαίνεται στην παρακάτω εικόνα, μπορείτε να διαμορφώσετε τυχόν ρυθμίσεις που σχετίζονται με τη μετάδοση των δεδομένων πολυμέσων σας σε άλλους υπολογιστές. Μπορείτε να διαβάσετε σχετικά με τις ρυθμίσεις αυτής της λειτουργικότητας στο άρθρο.
Ρύζι. 12. Επιλογές ροής πολυμέσων
Σύνδεση κοινής χρήσης αρχείων
Χρησιμοποιώντας τις επιλογές που βρίσκονται σε αυτήν την ομάδα, μπορείτε να καθορίσετε τον τύπο κρυπτογράφησης για την προστασία της σύνδεσης κοινής χρήσης. Η κρυπτογράφηση χρησιμοποιείται για τη διασφάλιση της προστασίας των κοινόχρηστων αρχείων και φακέλων. Το λειτουργικό σύστημα Windows 7 παρέχει δύο αλγόριθμους για την κρυπτογράφηση των συνδέσεων:
- Κρυπτογράφηση 40-bit ή 56-bit - DES (Data Encryption Standard). Είναι ένας συμμετρικός αλγόριθμος κρυπτογράφησης στον οποίο το ίδιο κλειδί χρησιμοποιείται τόσο για την κρυπτογράφηση όσο και για την αποκρυπτογράφηση δεδομένων. Το DES αναπτύχθηκε από την IBM και εγκρίθηκε από την κυβέρνηση των ΗΠΑ το 1977 ως επίσημο πρότυπο.
- Κρυπτογράφηση 128 bit - Advanced Encryption Standard (AES). Είναι επίσης ένας συμμετρικός αλγόριθμος κρυπτογράφησης μπλοκ (μέγεθος μπλοκ 128 bit, κλειδί 128/192/256 bit) που υιοθετήθηκε ως πρότυπο κρυπτογράφησης από την κυβέρνηση των ΗΠΑ μετά τον διαγωνισμό AES. Αυτός ο αλγόριθμος έχει αναλυθεί καλά και χρησιμοποιείται πλέον ευρέως, όπως συνέβη με τον προκάτοχό του DES.
Η προεπιλεγμένη τιμή για όλα τα προφίλ είναι κρυπτογράφηση 128-bit για την προστασία των δημόσιων συνδέσεων.
Κοινή χρήση με προστασία κωδικού πρόσβασης
Για λόγους ασφαλείας, η πρόσβαση σε κοινόχρηστους φακέλους προστατεύεται από προεπιλογή με κωδικό πρόσβασης. Για να αποκτήσετε πρόσβαση σε κοινόχρηστους φακέλους και αρχεία χρήστη σε άλλον υπολογιστή, πρέπει να εισαγάγετε τα κατάλληλα διαπιστευτήρια για τον λογαριασμό σας. Αυτή η μέθοδος χρησιμοποιείται για να επιτρέπεται η πρόσβαση μόνο στο καθορισμένο σύνολο πόρων.
Η μέθοδος εκχώρησης πρόσβασης σε αρχεία και φακέλους χρησιμοποιείται συνήθως όταν ορισμένοι χρήστες έχουν πρόσβαση σε ένα σύνολο κοινόχρηστων στοιχείων, ενώ σε άλλους παρέχεται πλήρης πρόσβαση. Για να απενεργοποιήσετε την πρόσβαση με προστασία με κωδικό πρόσβασης (κάτι που, κατ' αρχήν, είναι πολύ ανεπιθύμητο για τις επιχειρήσεις), ακολουθήστε τα εξής βήματα:
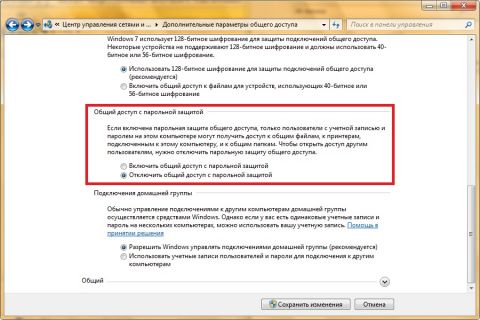
Συνδέσεις οικιακής ομάδας
Όπως γνωρίζετε, η δημιουργία και η συμμετοχή σε μια υπάρχουσα οικιακή ομάδα είναι δυνατή μόνο εάν βρίσκεται η θέση της ενεργής διεπαφής δικτύου « οικιακό δίκτυο» . Οι επιλογές σύνδεσης οικιακής ομάδας στο παράθυρο ρυθμίσεων σύνθετων επιλογών κοινής χρήσης είναι διαθέσιμες μόνο για το προφίλ «Σπίτι και δουλειά». Υπάρχουν δύο επιλογές για κοινή χρήση αρχείων σε μια οικιακή ομάδα: "Να επιτρέπεται στα Windows να διαχειρίζονται τις συνδέσεις οικιακής ομάδας"- με τη βοήθεια του οποίου το λειτουργικό σύστημα παρέχει ανεξάρτητα γενική πρόσβαση σε υπολογιστές που είναι μέλη αυτής της ομάδας. Είναι πιθανό ακόμη και πριν από τη δημιουργία της οικιακής ομάδας, να δημιουργήθηκαν δικαιώματα κοινής χρήσης στους υπολογιστές σας και να θέλετε να τα αποθηκεύσετε για μελλοντική χρήση στην οικιακή ομάδα. Παράμετρος "Χρήση Λογαριασμοίχρήστες και κωδικούς πρόσβασης για σύνδεση σε άλλους υπολογιστές"σας επιτρέπει να εμφανίσετε ένα παράθυρο διαλόγου που ζητά διαπιστευτήρια κατά την πρόσβαση στον υπολογιστή. Για να αλλάξετε τις ρυθμίσεις σύνδεσης της οικιακής ομάδας, ακολουθήστε τα εξής βήματα:
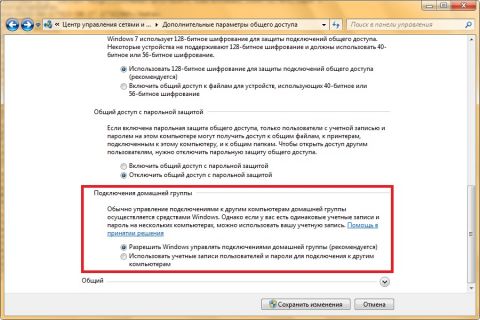
συμπέρασμα
Αυτό το άρθρο περιγράφει τη λειτουργία σύνθετων επιλογών κοινής χρήσης. Έχετε μάθει να αλλάζετε τοποθεσία δικτύουανάλογα με τη χρήση ενός προφίλ δικτύου, έμαθε για τρόπους κοινής χρήσης αρχείων και φακέλων με και χωρίς προστασία κωδικού πρόσβασης, ανακάλεσε τις ρυθμίσεις για τις ρυθμίσεις ροής πολυμέσων, έμαθε λίγα πράγματα για τις μεθόδους κρυπτογράφησης για συνδέσεις δικτύου και έμαθε πώς να αλλάζετε τις ρυθμίσεις σύνδεσης οικιακής ομάδας. Χρησιμοποιώντας τις γνώσεις που αποκτήσατε, θα είστε σε θέση να ρυθμίσετε αποτελεσματικά την κοινή χρήση αρχείων και φακέλων στο σπίτι και στο περιβάλλον του μικρού γραφείου σας. Σε επόμενο άρθρο θα αναφέρω αναλυτικά τη χρήση κοινόχρηστους φακέλουςπου διαχειρίζεται το συμπληρωματικό πρόγραμμα Κονσόλας διαχείρισης της Microsoft "Κοινόχρηστοι φάκελοι".
Η ρύθμιση της κοινής χρήσης πόρων είναι αρκετά εύκολη, αλλά υπάρχουν μερικά πράγματα που πρέπει να προσέξετε πρώτα. (Η απλούστερη επιλογή κοινής χρήσης περιγράφεται στην ενότητα Οικιακές ομάδες.)
Για να μοιραστείτε πόρους, ο λογαριασμός σας χρειάζεται κωδικό πρόσβασης. Εάν δεν έχετε ορίσει ακόμη κωδικό πρόσβασης, ανοίξτε το παράθυρο Λογαριασμοί χρηστών στον Πίνακα Ελέγχου και κάντε κλικ στη σύνδεση Δημιουργία κωδικού πρόσβασης.
* Μπορείτε να το κάνετε έτσι ώστε να ήταν αδύνατο να χρησιμοποιήσετε το ad-
λογαριασμούς διαχείρισης χωρίς κωδικούς πρόσβασης. Ανοίξτε τη σελίδα Πίνακας Ελέγχου __Ж". Γονικός έλεγχος(Γονικοί έλεγχοι) και αν στο παράθυρο που ανοίγει
υπάρχει ένα κίτρινο πλαίσιο που λέει Ένας ή περισσότεροι λογαριασμοί διαχειριστή δεν έχουν κωδικό πρόσβασης και, στη συνέχεια, κάντε κλικ σε αυτόν. Στη σελίδα Διασφάλιση κωδικών πρόσβασης διαχειριστή, επιλέξτε το πλαίσιο ελέγχου Επιβολή όλων των λογαριασμών διαχειριστή για ορισμό κωδικού πρόσβασης κατά τη σύνδεση και, στη συνέχεια, κάντε κλικ στο OK.
Τώρα στον Πίνακα Ελέγχου, ανοίξτε το Κέντρο δικτύου και κοινής χρήσης. Εάν στην ενότητα Προβολή των ενεργών δικτύων σας υπάρχει ένας σύνδεσμος Δημόσιου δικτύου κάτω από το όνομα του δικτύου σας, κάντε κλικ σε αυτόν και επιλέξτε είτε Οικιακό δίκτυο είτε Δίκτυο εργασίας. (Εάν δεν μπορείτε να κάνετε κλικ σε αυτόν τον σύνδεσμο, το δίκτυο δεν λειτουργεί σωστά, ανατρέξτε στο Κεφάλαιο 6 για συμβουλές αντιμετώπισης προβλημάτων.)
Ανοίξτε τη σελίδα HomeGroup στον Πίνακα Ελέγχου και στο κάτω μέρος του παραθύρου που ανοίγει, κάντε κλικ στη σύνδεση Αλλαγή σύνθετων ρυθμίσεων κοινής χρήσης. Το παράθυρο που φαίνεται στο Σχ. 7.16.
Στη σελίδα Σύνθετες ρυθμίσεις κοινής χρήσης, βεβαιωθείτε ότι έχει αναπτυχθεί η ενότητα Οικία ή Εργασία (τρέχον προφίλ) και επιλέξτε τα ακόλουθα κουμπιά επιλογής:
О Ενεργοποιήστε την ανακάλυψη δικτύου
О Ενεργοποίηση κοινής χρήσης αρχείων και εκτυπωτή (Him on file and printer sharing)
A Χρησιμοποιήστε κρυπτογράφηση 128-bit για την προστασία των συνδέσεων κοινής χρήσης αρχείων
A Ενεργοποίηση κοινής χρήσης με προστασία κωδικού πρόσβασης Όταν τελειώσετε, κάντε κλικ στην επιλογή Αποθήκευση αλλαγών. Λάβετε υπόψη ότι η κρυπτογράφηση 128-bit μπορεί να προκαλέσει προβλήματα κατά τη χρήση κοινής χρήσης σε υπολογιστές Macintosh ή παλαιότερους υπολογιστές με Έλεγχος των Windows. Εάν συμβεί αυτό, απενεργοποιήστε την κρυπτογράφηση.
Τέλος, αν δεν γνωρίζετε το όνομα του υπολογιστή σας, τότε προσδιορίστε το. Ανατρέξτε στην πλαϊνή γραμμή "Πώς είναι το όνομα του υπολογιστή μου;" για περισσότερες πληροφορίες.
ΠΟΙΟ ΕΙΝΑΙ ΤΟ ΟΝΟΜΑ ΤΟΥ ΥΠΟΛΟΓΙΣΤΗ ΜΟΥ;
Οι άλλοι χρήστες βλέπουν το όνομα του υπολογιστή σας όταν έχουν πρόσβαση στους κοινόχρηστους φακέλους σας μέσω του δικτύου, επομένως είναι προς το συμφέρον σας να επιλέξετε ένα όνομα που είναι βολικό και αξιόπιστο.
Κάντε κλικ στη σύνδεση Προηγμένες ρυθμίσεις συστήματος στην αριστερή πλευρά του παραθύρου του συστήματος από τον Πίνακα Ελέγχου και μεταβείτε στην καρτέλα Όνομα υπολογιστή. Αγνοήστε το πεδίο Περιγραφή (Περιγραφή υπολογιστή). σας ενδιαφέρει το πεδίο Πλήρες όνομα υπολογιστή.
Μπορείτε επίσης να ανοίξετε γραμμή εντολώνκαι εκτελέστε την εντολή hostname - επιστρέφει το όνομα του υπολογιστή.
Όλοι οι υπολογιστές στο τοπικό δίκτυο πρέπει να έχουν διαφορετικά ονόματα, αλλά πρέπει να ανήκουν στην ίδια ομάδα εργασίας. Για να μετονομάσετε τον υπολογιστή ή να αλλάξετε το όνομα της ομάδας εργασίας, κάντε κλικ στην επιλογή Αλλαγή (μην κάνετε κλικ στο κουμπί Αναγνωριστικό δικτύου).
Ίσως χρειαστεί να επανεκκινήσετε τον υπολογιστή σας για να τεθούν σε ισχύ οι αλλαγές.
Τώρα είστε έτοιμοι να ρυθμίσετε την κοινή χρήση.
Τα Windows 7 παρέχουν τρεις τρόπους κοινής χρήσης ενός φακέλου: Οδηγός κοινής χρήσης, παράθυρο κοινής χρήσης για προχωρημένους και οικιακές ομάδες.
Σχετικά με τον Οδηγό κοινής χρήσης
Στην πραγματικότητα δεν είναι πραγματικός οδηγός, αλλά αυτό ονομάζεται στην καρτέλα Προβολή του παραθύρου Επιλογές φακέλου στον Πίνακα Ελέγχου (περισσότερα σε αυτόν τον πίνακα στο Κεφάλαιο 2). Εάν το πλαίσιο ελέγχου Use Sharing Wizard δεν είναι απαλλαγμένο, μπορείτε να επιλέξετε οποιαδήποτε αρχεία και φακέλους στην Εξερεύνηση των Windows, να ανοίξετε το αναπτυσσόμενο μενού Κοινή χρήση με (εμφανίζεται στην Εικόνα 7.17) και να επιλέξετε μία από τις επιλογές: Κανένας από τους χρήστες (Κανένας) , Οικιακή ομάδα (ανάγνωση) (Homegroup (Ανάγνωση)), Οικιακή ομάδα (ανάγνωση και εγγραφή) (Homegroup (Read/Write)) ή Συγκεκριμένοι χρήστες (Συγκεκριμένα άτομα). Το μενού Κοινή χρήση με είναι επίσης διαθέσιμο από το δεξί κλικ στο μενού περιβάλλοντος.
Δυστυχώς, τα Windows δεν σας ενημερώνουν εάν αυτό το stick είναι κοινόχρηστο και αν ναι, σε ποιον. Επιπλέον, η παράμετρος Κανένας από τους χρήστες (Κανένας) είναι ξεκάθαρο ψέμα. Εάν οποιοσδήποτε γονικός φάκελος του επιλεγμένου στοιχείου είναι κοινόχρηστος, αυτό το στοιχείο μπορεί επίσης να προσπελαστεί μέσω του δικτύου, ακόμα κι αν το μενού Κοινή χρήση με έχει οριστεί σε Κανένας. Για να αποφύγετε παρεξηγήσεις, χρησιμοποιήστε τις ρυθμίσεις του παραθύρου Ιδιότητες, οι οποίες θα συζητηθούν αργότερα. Λάβετε υπόψη ότι σε ορισμένες περιπτώσεις ενδέχεται να μην γνωρίζετε καν τη δημόσια πρόσβαση που έχετε στη διάθεσή σας σκληρός δίσκος. Για περισσότερες πληροφορίες, ανατρέξτε στην ενότητα Απενεργοποίηση κοινών χρήσεων διαχείρισης.
Σχετικά με τη Σύνθετη κοινή χρήση
Για να ελέγξετε εάν ένας δεδομένος φάκελος ή κάποιος από τους γονικούς φακέλους του είναι κοινόχρηστος, κάντε δεξί κλικ στον φάκελο, επιλέξτε Ιδιότητες από το μενού περιβάλλοντος και κάντε κλικ στην καρτέλα Κοινή χρήση. (Μοιρασιά). Το παράθυρο που φαίνεται στο Σχ. 7.18.
Εάν ο γονικός φάκελος του επιλεγμένου φακέλου είναι κοινόχρηστος, τότε καμία ρύθμιση σε αυτό το παράθυρο δεν θα αλλάξει τις ρυθμίσεις για πρόσβαση μέσω του γονικού αντικειμένου. Για να αλλάξετε τις ρυθμίσεις κοινής χρήσης για έναν γονικό φάκελο, κλείστε το παράθυρο προτιμήσεων, κάντε δεξί κλικ στον γονικό φάκελο, επιλέξτε Ιδιότητες και μεταβείτε στην καρτέλα Κοινή χρήση.
Για να ανοίξετε το παράθυρο Advanced Sharing που φαίνεται στην εικ. 7.19, κάντε κλικ στο ομώνυμο κουμπί. Το πλαίσιο ελέγχου Κοινή χρήση αυτού του φακέλου επιτρέπει την πρόσβαση στον επιλεγμένο φάκελο και σε όλα τα περιεχόμενά του. Στο πεδίο Κοινή χρήση ονόματος, εισαγάγετε ένα όνομα που θα χρησιμοποιήσουν οι χρήστες άλλων υπολογιστών για πρόσβαση στον πόρο. Αφήστε την προεπιλεγμένη τιμή ώστε το όνομα του κοινόχρηστου στοιχείου να είναι ίδιο με το όνομα του φακέλου προέλευσης.
Αλλά δεν είναι μόνο αυτό. Κάντε κλικ στην επιλογή Δικαιώματα - θα ανοίξει το ομώνυμο παράθυρο, που φαίνεται στην εικ. 7.20. Όπως συζητήθηκε στην ενότητα "Ρύθμιση δικαιωμάτων για αρχεία και φακέλους", τα δικαιώματα κοινής χρήσης διαφέρουν από τα δικαιώματα αρχείων, αν και για να λειτουργήσει η κοινή χρήση, οι δύο τύποι δικαιωμάτων πρέπει να ταιριάζουν.
Σημειώστε ότι η ομάδα Everyone - και περιλαμβάνει πραγματικά όλους τους χρήστες - έχει λάβει άδεια ανάγνωσης αρχείων, αλλά κανείς δεν έχει δικαιώματα Αλλαγής ή Πλήρους ελέγχου. Δύσκολα σου ταιριάζει. Επιλέξτε Everyone στο πεδίο Group or user names και κάντε κλικ στο Remove. Τώρα κάντε κλικ στην Προσθήκη, πληκτρολογήστε το όνομα χρήστη σας στο πεδίο Enter the object names to select και κάντε κλικ στο OK. Μετά από αυτό, επισημάνετε το όνομά σας στο πεδίο Ονόματα χρηστών ή ομάδας και επιλέξτε τα πλαίσια των απαιτούμενων δικαιωμάτων στη στήλη Να επιτρέπεται. Για να επιτραπεί απομακρυσμένος χρήστηςανάγνωση, εγγραφή και διαγραφή αρχείων, επιλέξτε το πλαίσιο Να επιτρέπεται στη γραμμή Πλήρους ελέγχου.
Σχετικά με το Home Fuppa
Δεν υπάρχουν ειδικά εικονίδια στα Windows που να υποδεικνύουν ότι ένα δεδομένο αντικείμενο έχει πρόσβαση στο δίκτυο. (Στο προηγούμενο εκδόσεις WindowsΓια αυτό, χρησιμοποιήθηκε ένα σχέδιο με δύο άντρες - αν το έβλεπες στο πανκ εικονίδιο, συνειδητοποιούσες αμέσως ότι το περιεχόμενό του ήταν διαθέσιμο σε κάποιον άλλο. Προφανώς, χρήστες Windows 7 μην ενδιαφέρεστε για τέτοια μικροπράγματα.) Για να δείτε μια λίστα με όλους σχεδόν τους κοινόχρηστους φακέλους, ανοίξτε το φάκελο Network στην Εξερεύνηση των Windows και μεταβείτε στο παράθυρο του υπολογιστή σας. Σχετικά με τον τρόπο προβολής πλήρης λίσταΟι κοινόχρηστοι φάκελοι, συμπεριλαμβανομένων των κρυφών φακέλων, περιγράφονται στην ενότητα "Απενεργοποίηση κοινών χρήσεων διαχείρισης".
