Το HomeGroup είναι μια δυνατότητα που εμφανίστηκε για πρώτη φορά στα Windows 7 και έχει σχεδιαστεί για κοινή χρήση φακέλων, βιβλιοθηκών και συσκευών σε μικρά δίκτυα. Σε αυτή την περίπτωση, σημαίνει οικιακό δίκτυο. Ωστόσο, για να χρησιμοποιηθούν οι δυνατότητες του δικτύου, πρέπει να ρυθμιστεί. Μόνο μετά τη δημιουργία μιας προσωπικής ομάδας, οι χρήστες από διαφορετικούς υπολογιστές θα έχουν πρόσβαση στον εκτυπωτή, τον σαρωτή και τα περιεχόμενα των τοπικών μονάδων δίσκου.
Πώς να δημιουργήσετε μια οικιακή ομάδα σε έναν υπολογιστή με Windows 10;
Πριν ξεκινήσετε τη δημιουργία μιας οικιακής ομάδας στα Windows 10, θα πρέπει να βεβαιωθείτε ότι όλοι οι υπολογιστές είναι συνδεδεμένοι στο Διαδίκτυο και έχουν εγκατασταθεί λειτουργικό σύστημα Windows έκδοση 7 ή νεότερη. Περαιτέρω οδηγίες θα είναι οι εξής:
- Κάντε κλικ κάντε δεξί κλικΠεράστε το ποντίκι πάνω από το κουμπί Έναρξη και επιλέξτε Πίνακας Ελέγχου.
- Θα ανοίξει ένα νέο παράθυρο. Επιλέξτε "Δίκτυο και Διαδίκτυο". Κάντε κλικ στην «Οικιακή ομάδα».
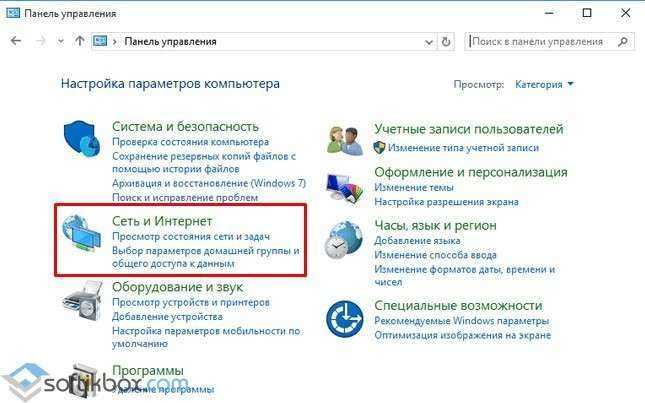
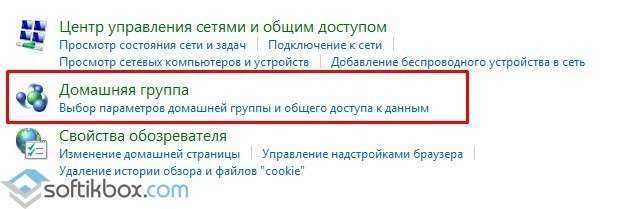
- Θα εμφανιστεί ένα νέο παράθυρο. Σε αυτό, κάντε κλικ στον σύνδεσμο "Αλλαγή σύνθετων ρυθμίσεων κοινής χρήσης ...".
- Επιλέξτε τα πλαίσια "Ενεργοποίηση εντοπισμού δικτύου" και "Ενεργοποίηση γενική πρόσβασησε αρχεία και εκτυπωτές.
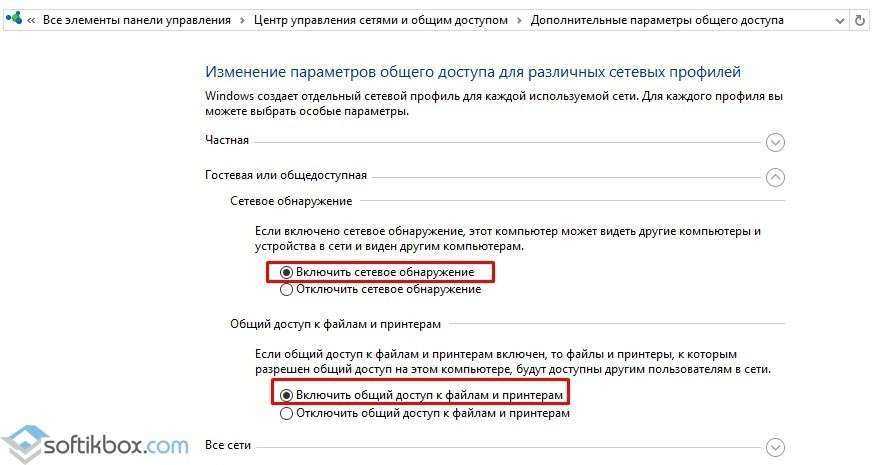
- Τώρα πρέπει να επεκτείνετε τον κλάδο "Όλα τα δίκτυα" και να επιλέξετε το πλαίσιο "Ενεργοποίηση κοινής χρήσης ώστε οι χρήστες του δικτύου να μπορούν να διαβάζουν και να γράφουν αρχεία σε κοινόχρηστους φακέλους". Αφού κάνετε κλικ στο "Απενεργοποίηση κοινής χρήσης με προστασία κωδικού πρόσβασης" (αν θέλετε να ορίσετε κωδικό πρόσβασης, τότε θα πρέπει να ελέγξετε το πρώτο στοιχείο) ώστε ο χρήστης άλλου υπολογιστή να μπορεί να δει τους φακέλους χωρίς να εισαγάγει μυστικός κωδικός. Κάντε κλικ στο "Αποθήκευση αλλαγών".

- Επιστρέφουμε στην ενότητα "Οικιακή ομάδα" και κάνουμε κλικ στο "Δημιουργία οικιακή ομάδα».

- Καθορίστε τους φακέλους στους οποίους θα έχουν πρόσβαση οι χρήστες τοπικό δίκτυο. Πατάμε «Επόμενο».
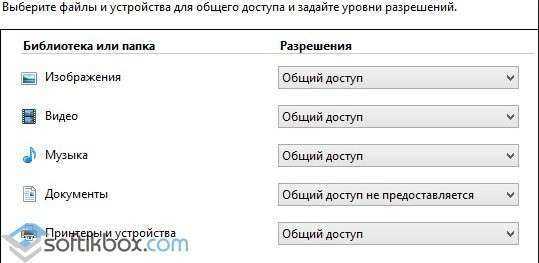
- Στον πρώτο υπολογιστή θα εμφανιστεί ένα παράθυρο με κωδικό πρόσβασης, που είναι απαραίτητο για να συνδεθούν όλοι οι άλλοι υπολογιστές για πρώτη φορά.
Αυτό ολοκληρώνει τη δημιουργία της οικιακής ομάδας. Για να συνδέσετε έναν υπολογιστή σε μια οικιακή ομάδα, κάντε τα εξής:
- Μεταβείτε στον "Πίνακα Ελέγχου", επιλέξτε "Δίκτυο και Διαδίκτυο", "Οικιακή ομάδα", "Εγγραφή".
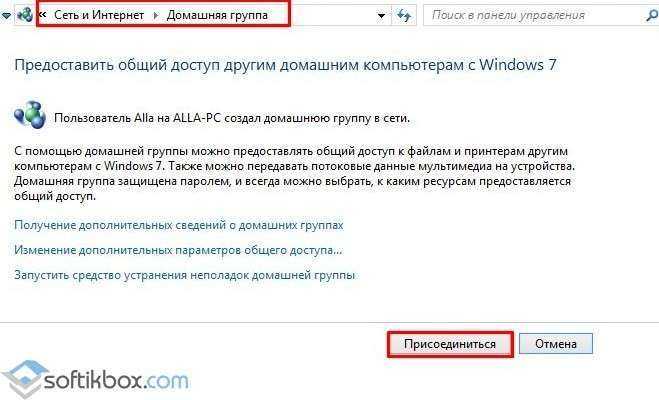
- Στη συνέχεια, ανοίξτε τους φακέλους για πρόσβαση, κάντε κλικ στο "Επόμενο", εισαγάγετε τον κωδικό πρόσβασης και "Τέλος".
Εάν υπάρχουν δυσκολίες με τη σύνδεση ενός υπολογιστή ή εάν ένα αντικείμενο ομάδας δεν είναι διαθέσιμο, αξίζει να εκτελέσετε τέτοιες ενέργειες. Μεταβείτε στο φάκελο "Windows", μετά "ServiceProfiles", "LocalService", "AppData" (αν εμφανίζονται κρυφοί φάκελοι), "Roaming", "PeerNetworking" και διαγράψτε το αρχείο "idstore.sst".
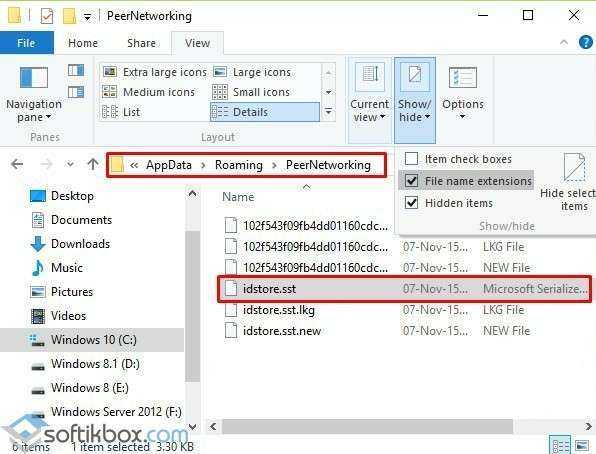
Αφού χρειαστεί να επανεκκινήσετε το σύστημα και να δημιουργήσετε μια νέα ομάδα.
Μάθετε τον κωδικό πρόσβασης της οικιακής ομάδας στα Windows 10
Ο τυπικός τρόπος προβολής του κωδικού πρόσβασης της οικιακής ομάδας στα Windows 10 είναι ο εξής:
- Μεταβείτε στον "Πίνακα Ελέγχου" και επιλέξτε "Δίκτυα και Διαδίκτυο".
- Επιλέξτε "Homegroup". Θα εμφανιστούν οι ρυθμίσεις της ομάδας. Επιλέξτε "Εμφάνιση ή εκτύπωση κωδικού πρόσβασης οικιακής ομάδας".
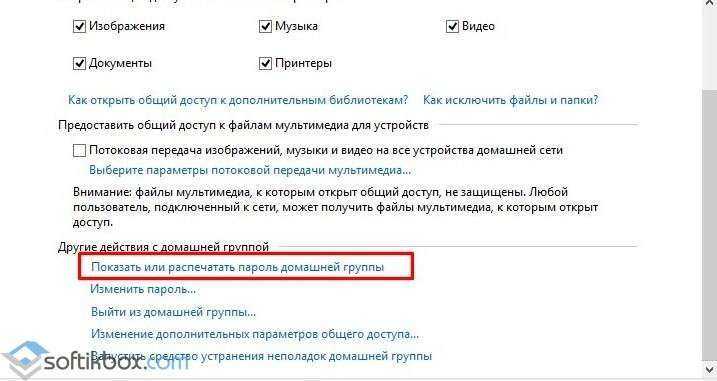
- Εξετάζουμε τον κωδικό πρόσβασης. Μπορούμε να το εκτυπώσουμε.
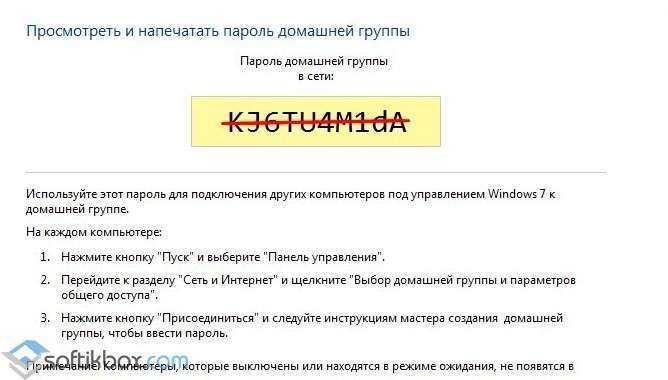
Ο κωδικός πρόσβασης εισάγεται μία φορά εάν δεν έχετε ορίσει την πρόσβαση στην ομάδα χρησιμοποιώντας μυστικό κωδικό.
Για να μάθετε πώς να δημιουργήσετε μια οικιακή ομάδα, δείτε το βίντεο:
Ένα από τα αποτελεσματικά μέτρα ασφαλείας κατά τη χρήση σύνδεση δικτύουείναι ο κωδικός πρόσβασης δικτύου. Δεν πρέπει να είναι πολύ σύντομο και απλό, καθώς παρέχει προστασία από το hacking τόσο για ενσύρματα δίκτυα όσο και κατά τη δημιουργία ασύρματης σύνδεσης όπως το Wi-Fi.
Εντολή
Μερικές φορές κατά τη διαδικασία χρήσης ενός υπολογιστή, προκύπτει μια κατάσταση όταν πρέπει να μάθετε τον κωδικό πρόσβασης για μια σύνδεση δικτύου.
Εάν έχετε ξεχάσει ή δεν γνωρίζετε τον κωδικό πρόσβασης δικτύου, μπορείτε να τον αλλάξετε σε νέο κωδικό πρόσβασης επαναφέροντας τις ρυθμίσεις.
Εάν χρησιμοποιείτε δρομολογητές Ethernet, ανοίξτε τις ρυθμίσεις και επαναφέρετε τις τιμές εκεί, επιστρέφοντας τις προηγούμενες προεπιλογές. Στη συνέχεια, ανοίξτε οποιοδήποτε πρόγραμμα περιήγησης στο Διαδίκτυο, επικολλήστε τη διεύθυνση του δρομολογητή στη γραμμή διευθύνσεων και εισαγάγετε τη σύνδεση "admin" χωρίς να καθορίσετε κωδικό πρόσβασης.
Ορίστε τις επιθυμητές ρυθμίσεις ασφαλείας, πληκτρολογήστε ένα νέο όνομα χρήστη και σημειώστε τον κωδικό πρόσβασης που θα χρησιμοποιήσετε αργότερα κατά τη σύνδεση. Κάντε κλικ στο "Αποθήκευση αλλαγών".
Εάν χρησιμοποιείτε διαφορετικό τύπο LAN, κάντε λήψη του αποκλειστικού λογισμικόγια να σπάσετε τον κωδικό πρόσβασης, εγκαταστήστε τον στον υπολογιστή σας και συνδεθείτε σε οποιοδήποτε από τα δίκτυα που βρέθηκαν. Στη συνέχεια αλλάξτε τις ρυθμίσεις σύμφωνα με τα προηγούμενα σημεία. Ωστόσο, να είστε προσεκτικοί όταν επιλέγετε έναν ιστότοπο για τη λήψη του προγράμματος - ορισμένοι από αυτούς μπορούν να εισάγουν έναν Trojan στο πρόγραμμα.
Εάν πρέπει να μάθετε τον κωδικό πρόσβασης για πρόσβαση στο σημείο WiFi κάποιου άλλου, πρέπει να χρησιμοποιήσετε το λειτουργικό σύστημα Windows αυτού του υπολογιστή.
Ανοίξτε την ενότητα "Πίνακας Ελέγχου" στον υπολογιστή σας και επιλέξτε "Συνδέσεις δικτύου". Στη συνέχεια, ανοίξτε το στοιχείο "Ασύρματο σύνδεση δικτύου» και κάντε κλικ στη λειτουργία «Ρύθμιση ασύρματου δικτύου».
Στην ανοιγμένη ενότητα "Master ασύρματο δίκτυο"κάντε κλικ στο κουμπί "Επόμενο" και κάντε το ίδιο στο επόμενο παράθυρο που ονομάζεται "Προσθήκη νέων υπολογιστών". Στη συνέχεια επιλέξτε την ενότητα «Ρύθμιση του δικτύου χειροκίνητα» και μετά το «Επόμενο» επιλέξτε την ενότητα «Εκτύπωση ρυθμίσεων δικτύου».
Όταν εμφανιστεί το παράθυρο Σημειωματάριο στην οθόνη, δείτε τα περιεχόμενά του. Μεταξύ των παραμέτρων του ασύρματου δικτύου, θα βρείτε τη γραμμή "Κλειδί δικτύου", όπου θα εκτυπωθεί ο επιθυμητός κωδικός πρόσβασης.
Δουλεύουμε όλοι μέσα δίκτυα, χρησιμοποιούμε πολύ ένας μεγάλος αριθμός απόδιάφορους κωδικούς πρόσβασης. Και φυσικά, συχνά τις ξεχνάμε. Ανάκληση Κωδικός πρόσβασηςμερικές φορές είναι αρκετά δύσκολο, αφού τις περισσότερες φορές κρυπτογραφείται με αστερίσκους ******. Αλλά, ευτυχώς, μπορείτε ακόμα να ανακαλύψετε το κρυμμένο Κωδικός πρόσβασης. Δείτε πώς να το κάνετε.
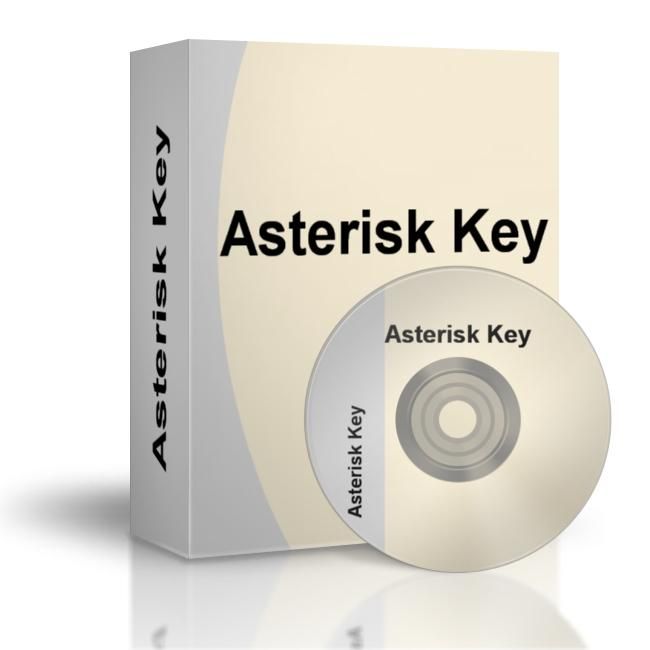
Θα χρειαστείτε
- Για να μάθετε Ξεχασμένος κωδικόςθα χρειαστείτε δωρεάν πρόγραμμαΚλειδί με αστερίσκο. Το βοηθητικό πρόγραμμα Asterisk Key είναι απλό και εύκολο στη χρήση, ειδικά σχεδιασμένο για την ανάκτηση κωδικών πρόσβασης που κρύβονται από αστερίσκους.
Εντολή
Κατεβάστε το πρόγραμμα Asterisk Key στον υπολογιστή σας. Το πρόγραμμα έχει μια απλή και φιλική διεπαφή, μπορείτε να το εγκαταστήσετε γρήγορα στον υπολογιστή σας.
202646
Γράφεται πολύ, αλλά νομίζω ότι μπορώ να το αντέξω, ΠΑΜΕ ....
Θα χρησιμοποιήσω μερικά αποσπάσματα από τις προηγούμενες απαντήσεις μου ΓΙΑ ΑΡΧΙΤΕΚΤΟΝΙΚΗ ΤΟΜΕΑ.
ΓΙΑ ΑΡΧΙΤΕΚΤΟΝΙΚΗ ΔΙΚΤΥΟΥ PEUR (ΟΜΑΔΕΣ ΕΡΓΑΣΙΑΣ)
Μοντελοποίηση της κατάστασης
Το όνομα του υπολογιστή σας=MYPC
Λογαριασμοί
Pertor=Λογαριασμός φίλου του Petrov, που ανήκει ομάδα εργασίαςΚαλεσμένοι.
Sidorov=Ο λογαριασμός φίλου του Sidorov, που ανήκει στην ομάδα εργασίας Guests.
[U]PS Ρωτήστε γιατί οι επισκέπτες - όσο λιγότερα δικαιώματα έχει αυτός που εμπιστεύεστε, τόσο πιο χρήσιμες είναι οι πληροφορίες σας;)
Άνοιγμα φακέλων
Petrovich για Petrov μόνο για ανάγνωση
Sidor για Sidorov για ανάγνωση και γραφή
For_all για όλους όσους έχουν πρόσβαση ανάγνωσης/εγγραφής στο MYPC, με όχι περισσότερους από 1 χρήστη ανά φάκελο.
Το καθήκον τέθηκε - αρχίζουμε να λύνουμε.
Πρώτα απ 'όλα, θα δημιουργήσουμε χρήστες και θα απενεργοποιήσουμε αυτούς που δεν χρειαζόμαστε.
Για να το κάνετε αυτό, κάντε δεξί κλικ στο εικονίδιο "Ο Υπολογιστής μου" και επιλέξτε το στοιχείο "Διαχείριση" (ρυθμίσεις ποντικιού για τον δεξιόχειρα).
Ανοίγει το παράθυρο διαλόγου Computer Management. Σταματάμε περαιτέρω Διαχείριση Υπολογιστών - Βοηθητικά προγράμματα - Τοπικοί Χρήστες και Ομάδες - Χρήστες. Θα εμφανιστεί μια λίστα χρηστών.
Συνιστώ την απενεργοποίηση ΛογαριασμοίΤο "HelpAssistant" και το "SUPPORT_..." στο 99% των περιπτώσεων δεν χρησιμοποιούνται ποτέ. Η απενεργοποίηση είναι πολύ απλή - κάντε διπλό κλικ στον χρήστη, ανοίγει ένα παράθυρο και επιλέξτε το πλαίσιο ελέγχου "Απενεργοποίηση λογαριασμού".
Για να βεβαιωθείτε ότι ζητείται από όλους τους χρήστες ένας κωδικός πρόσβασης κατά τη σύνδεση στο MYPC, απενεργοποιήστε τον λογαριασμό Guest.
Τώρα δημιουργούμε χρήστες. Κάντε δεξί κλικ κάτω από τη λίστα των χρηστών και επιλέξτε "Νέος χρήστης...". Θα ανοίξει το παράθυρο Νέος χρήστης. Εισάγουμε τα εξής
Χρήστης: petrov
Πλήρες όνομα: Petrov Petr Petrovich
Περιγραφή: Ο καλύτερός μου φίλος
Κωδικός πρόσβασης: [κωδικός πρόσβασης]
Επιβεβαίωση: [επιβεβαίωση κωδικού πρόσβασης]
"Απαιτείται αλλαγή κωδικού πρόσβασης στην επόμενη είσοδο" - κενό
"Απαγόρευση αλλαγής κωδικού πρόσβασης από τον χρήστη" - ορίστε
"Ο κωδικός πρόσβασης δεν λήγει" - ορίστηκε
"Απενεργοποίηση λογαριασμού" - κενό
Σημείωση Τοποθετήστε τα πλαίσια ελέγχου όπως θέλετε, αλλά συνήθως τα βάζω έτσι. Τα πεδία "Ονοματεπώνυμο" και "Περιγραφή" είναι προαιρετικά.
Πατάμε «Δημιουργία». Το παράθυρο κλείνει - εμφανίζεται ο χρήστης. ΑΛΛΑ από προεπιλογή, το λειτουργικό σύστημα δημιουργεί λογαριασμούς με τα δικαιώματα "Χρήστες" και χρειαζόμαστε "Επισκέπτες".
Για να το κάνετε αυτό, κάντε διπλό κλικ στο "Petrov", μεταβείτε στην καρτέλα "Μέλη ομάδας", επιλέξτε "Χρήστες" και κάντε κλικ στο "Διαγραφή".
1) Κάντε κλικ στο "Add" - "Advanced" - "Search" - θα εμφανιστεί η λίστα των ομάδων, κάντε κλικ στο "Guests" και OK.
2) Κάντε κλικ στο «Προσθήκη» και στο πεδίο «Εισαγάγετε τα ονόματα των επιλεγμένων αντικειμένων» πληκτρολογήστε «MYPC\Guests» (για το αγγλικό λειτουργικό σύστημα «MYPC\Guests»). Σύμφωνα με τον χρήστη Petrov, όλα είναι εντάξει;)
Για τον Sidorov, πραγματοποιούμε παρόμοια διαδικασία. ;)
Με καθαρή ψυχή κλείστε το παράθυρο «Διαχείριση Υπολογιστών».
Τώρα διαμορφώνουμε τα δικαιώματα πρόσβασης στο MYPC
Τώρα θα αρχίσω να επαναλαμβάνομαι, αλλά αν δεν γίνει αυτό, θα υπάρξει ένα μικρό κενό.
Έναρξη-Ρυθμίσεις-Πίνακας ελέγχου-Εργαλεία διαχείρισης-Τοπική πολιτική ασφαλείας
Στο παράθυρο διαλόγου Τοπικές πολιτικές ασφαλείας
Ρυθμίσεις ασφαλείας-Τοπικές πολιτικές-Εκχώρηση δικαιωμάτων χρήστη
Δίνουμε προσοχή σε 2 παραμέτρους:
1) Άρνηση πρόσβασης στον υπολογιστή από το δίκτυο
2) Πρόσβαση σε υπολογιστή από το δίκτυο
Αυτές οι 2 παράμετροι είναι στενά συνδεδεμένες μεταξύ τους, επομένως, κατά τον καθορισμό τιμών σε αυτές, είναι απαραίτητο οι παράμετροι να μην τέμνονται, αλλά ακόμα κι αν τέμνονται, η "Απαγόρευση πρόσβασης στον υπολογιστή από το δίκτυο" έχει μεγαλύτερη προτεραιότητα.
Δεν επιτρέπεται η πρόσβαση σε υπολογιστή από το δίκτυο
Κάντε κλικ σε αυτήν την επιγραφή 2 φορές και μπείτε στη ρύθμιση.
Εάν η καταχώριση Όλα υπάρχει στη λίστα αρνήσεων, τότε κανείς δεν θα αποκτήσει πρόσβαση στον υπολογιστή σας στο δίκτυο (υπάρχουν εξαιρέσεις, αλλά δεν θα υπεισέλθω σε λεπτομέρειες).
Εάν υπάρχει καταχώριση επισκέπτη, τότε οι χρήστες που δεν έχουν περάσει εξουσιοδότηση δεν θα λάβουν πρόσβαση.
Εδώ μπορείτε να καθορίσετε ρητά τους χρήστες και τις ομάδες εργασίας που δεν έχουν πρόσβαση.
Διαγράψτε όλες τις προηγούμενες καταχωρήσεις.
Και προσθέστε τα εξής:
"MYPC\Διαχειριστές"
"MYPC\Χρήστες"
"MYPC\Power Users"
και τα λοιπά. και ούτω καθεξής. εκτός από τους καλεσμένους.
Πρόσβαση σε υπολογιστή από το δίκτυο
Αυτή η λίστα περιέχει τα ονόματα των χρηστών και των ομάδων εργασίας που επιτρέπεται να έχουν πρόσβαση στον υπολογιστή σας.
Για το παράδειγμά μας
Ας προσέξουμε μια ακόμη παράμετρο «Απόρριψη τοπικής σύνδεσης» και βάλουμε εκεί το «MYPC\Guests». Για τι?! - Για να αποτρέψετε τους φιλοξενούμενους χρήστες από τη σύνδεση στο λειτουργικό σύστημα από τον υπολογιστή σας (το εξήγησα ήδη στο PS).
ΣχόλιοΘα είναι πολύ ωραίο αν βάλεις "MYPC\All" - είναι περίεργο που δεν έχουν υπάρξει ιοί με τέτοιο κόλπο ακόμα ή δεν τους έχω δει;) Μπορείτε να το ελέγξετε, αλλά όχι στον υπολογιστή σας!! !
Εφόσον βρισκόμαστε στις «Ρυθμίσεις Τοπικής Ασφάλειας», ταυτόχρονα θα ελέγξουμε μια ακόμη παράμετρο.
Ρυθμίσεις Ασφαλείας-Τοπικές Πολιτικές-Ρυθμίσεις ασφαλείας και θα υπάρχει μια μεγάλη λίστα όπως λέει η google. Απλά αστειεύομαι, όχι τόσο μεγάλο :)
Δώστε προσοχή στην επιλογή "Πρόσβαση δικτύου: μοντέλο κοινής χρήσης και ασφάλεια για τοπικούς λογαριασμούς" και ορίστε "Κανονικοί - οι τοπικοί χρήστες ελέγχουν ταυτότητας ως οι ίδιοι".
Αφού εκτελέσετε σωστά τις λειτουργίες, ελέγξτε ξανά τις αλλαγές που έγιναν και, για να βεβαιωθείτε ότι οι παράμετροι γίνονται αποδεκτές, επανεκκινήστε τον υπολογιστή (αν και δεν είναι απαραίτητο).
Έχοντας αποκτήσει πρόσβαση σε έναν υπολογιστή, είναι απαραίτητο να διαφοροποιήσετε την πρόσβαση σε κοινόχρηστους φακέλους.
Για να το κάνετε αυτό, το πρώτο βήμα είναι να απενεργοποιήσετε τη λειτουργία "Χρήση απλής κοινής χρήσης αρχείων". Για να το κάνετε αυτό, μεταβείτε στο "Explorer" - "Tools" - "Folder Options ..."
Ανοίγει το παράθυρο διαλόγου Επιλογές φακέλου. Μεταβείτε στην καρτέλα "Προβολή". Στη λίστα "προηγμένες επιλογές": βρείτε τη γραμμή "Χρήση απλής κοινής χρήσης αρχείων" και αποεπιλέξτε την. Μην ξεχνάτε το «ΟΚ».
Βρείτε το φάκελο Petrovich στον τοπικό σας σκληρό δίσκο, κάντε δεξί κλικ πάνω του και επιλέξτε "Κοινή χρήση και ασφάλεια". Θα ανοίξει ένα νέο πλαίσιο διαλόγου. Μεταβείτε στην καρτέλα "Πρόσβαση" - βάλτε την κουκκίδα "Κοινή χρήση αυτού του φακέλου" - κάντε κλικ στο κουμπί "Δικαιώματα" - διαγράψτε το "Όλα" - κάντε κλικ στο κουμπί "Προσθήκη" - πληκτρολογήστε "MYPC\Petrov" - κάντε κλικ στο 2 OK.
Σημείωση Εάν το διαμέρισμα είναι NTFS, η καρτέλα "Ασφάλεια" θα υπάρχει στις ιδιότητες φακέλου - εδώ απλώς προσθέτουμε τον χρήστη "MYPC\Petrov" και του εκχωρούμε ορισμένα δικαιώματα από τη λίστα κατά την κρίση μας.
ΟΚ και τελειώσαμε με τον Πετρόφ.
Ομοίως για τον Sidorov, αλλά μην ξεχνάτε ότι πρέπει να έχει διαβάσει και αλλάξει δικαιώματα στον φάκελο Sidor του. Αυτό ισχύει για τις καρτέλες "Πρόσβαση" και "Ασφάλεια".
Βρείτε το φάκελο For_all στον τοπικό σας σκληρό δίσκο, κάντε δεξί κλικ πάνω του και επιλέξτε "Κοινή χρήση και ασφάλεια". Θα ανοίξει ένα νέο πλαίσιο διαλόγου. Μεταβείτε στην καρτέλα "Πρόσβαση" - βάλτε μια τελεία "Κοινή χρήση αυτού του φακέλου". Βάζουμε μια κουκκίδα "όχι άλλο" στο δεξί πεδίο θα υποδεικνύει τον αριθμό 10 - μειώστε τον σε 1. Πατήστε το κουμπί "Άδειες" και επιτρέψτε τις αλλαγές για όλους. Τώρα εντάξει. Μην ξεχάσετε την καρτέλα "Ασφάλεια", εάν η ενότητα NTFS.
Ως αποτέλεσμα, μόνο οι χρήστες που μπορούν να συνδεθούν στον υπολογιστή σας μέσω του δικτύου θα έχουν πρόσβαση στον φάκελο for_all και όχι περισσότεροι από ένας ενεργός χρήστης.
Μην ξεχάσετε να πείτε στους φίλους σας τους λογαριασμούς και τους κωδικούς πρόσβασης ;)
Αυτό είναι όλο - η εργασία ολοκληρώθηκε. Σας ευχαριστώ για την προσοχή σας
