Ορισμένοι φάκελοι συστήματος στα Windows είναι κρυμμένοι από τον χρήστη, ώστε να μην διαγράφουν ή αλλάζουν κατά λάθος σημαντικά αρχεία από τα οποία εξαρτάται το λειτουργικό σύστημα. Επιπλέον, η κοινή χρήση φακέλων είναι γενικά περιορισμένη. Για να καταργήσετε αυτούς τους περιορισμούς, πρέπει να καθορίσετε τις κατάλληλες ρυθμίσεις.
Για να κάνετε ορατούς τους κρυφούς φακέλους, ανοίξτε τον πίνακα Έναρξη και κάντε κλικ στο Υπολογιστής. Επάνω αριστερά, βρείτε την επιλογή "Οργάνωση", αναπτύξτε την αναπτυσσόμενη λίστα και επιλέξτε "Επιλογές φακέλου και αναζήτησης". Στο παράθυρο που εμφανίζεται, ανοίξτε το μενού "Προβολή", μετακινηθείτε προς τα κάτω στη λίστα και κάτω από την επιλογή "Κρυφά αρχεία και φάκελοι", επιλέξτε το στοιχείο "Εμφάνιση κρυφών φακέλων, αρχείων και δίσκων". Κάντε κλικ Εντάξει. Έχετε πρόσβαση σε όλους τους κρυφούς καταλόγους. Η κοινή χρήση ενός φακέλου θα επιτρέψει στους λογαριασμούς να διαφορετικούς χρήστεςαποκτήστε τα δικαιώματα κοινής χρήσης αρχείων και άλλων επιτρεπόμενων ενεργειών μέσα σε αυτό. Η πρόσβαση μπορεί να γίνει τόσο τοπικά όσο και μέσω δικτύου. Από προεπιλογή, τα Windows 7 έχουν έναν κοινόχρηστο φάκελο − Δημόσιο. Μπορεί να αποθηκεύσει βίντεο, μουσική, φωτογραφίες και άλλα αρχεία για κοινή χρήση ή αναθεώρηση.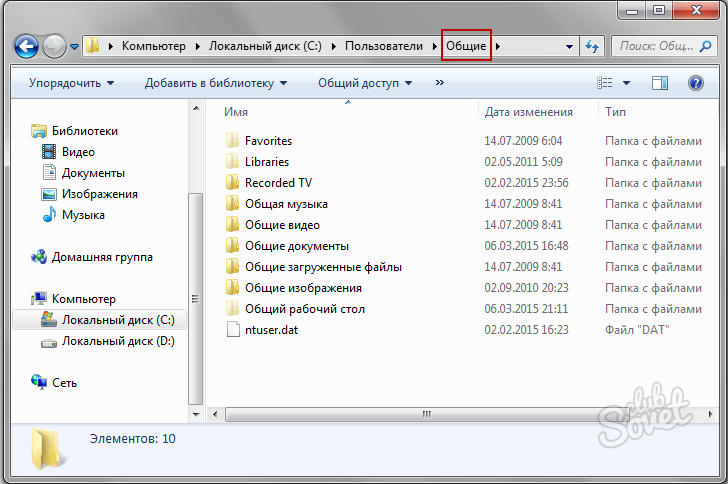
Μπορείτε επίσης να ανοίξετε μια μεμονωμένη φωτογραφία ή βίντεο. Από τη δεξιά άκρη της οθόνης, εκκινήστε τη λωρίδα και, στη συνέχεια, πατήστε Κοινή χρήση. Πατήστε ή πατήστε στην εφαρμογή με την οποία θέλετε να κάνετε κοινή χρήση αρχείων και ακολουθήστε τις οδηγίες που εμφανίζονται στην οθόνη. Μπορείτε να προσκαλέσετε άτομα, να δημιουργήσετε έναν σύνδεσμο που μπορείτε να στείλετε ή να δημοσιεύσετε τις φωτογραφίες και τα βίντεό σας μέσω των κοινωνικών δικτύων. Στη γραμμή στο επάνω μέρος της σελίδας, κάντε κλικ, πατήστε και, στη συνέχεια, επιλέξτε μια επιλογή κοινής χρήσης.
Πρόσκληση ατόμων: Σας επιτρέπει να εκχωρήσετε δικαιώματα σε συγκεκριμένα μέλη ή ομάδες για ένα στοιχείο. Εάν είναι απαραίτητο, μπορείτε να ανακαλέσετε την άδεια για άτομα ή ομάδες αργότερα. Στο πεδίο Προς, εισαγάγετε διευθύνσεις email ή ονόματα επαφών. Μπορείτε να επιλέξετε μια επαφή από τη λίστα που εμφανίζεται. Προαιρετικά, προσθέστε ένα μήνυμα στους παραλήπτες.
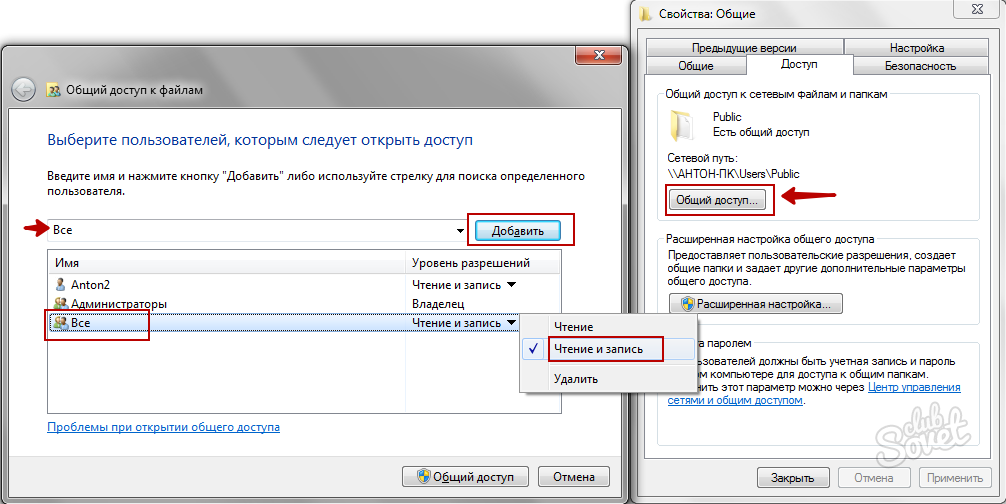
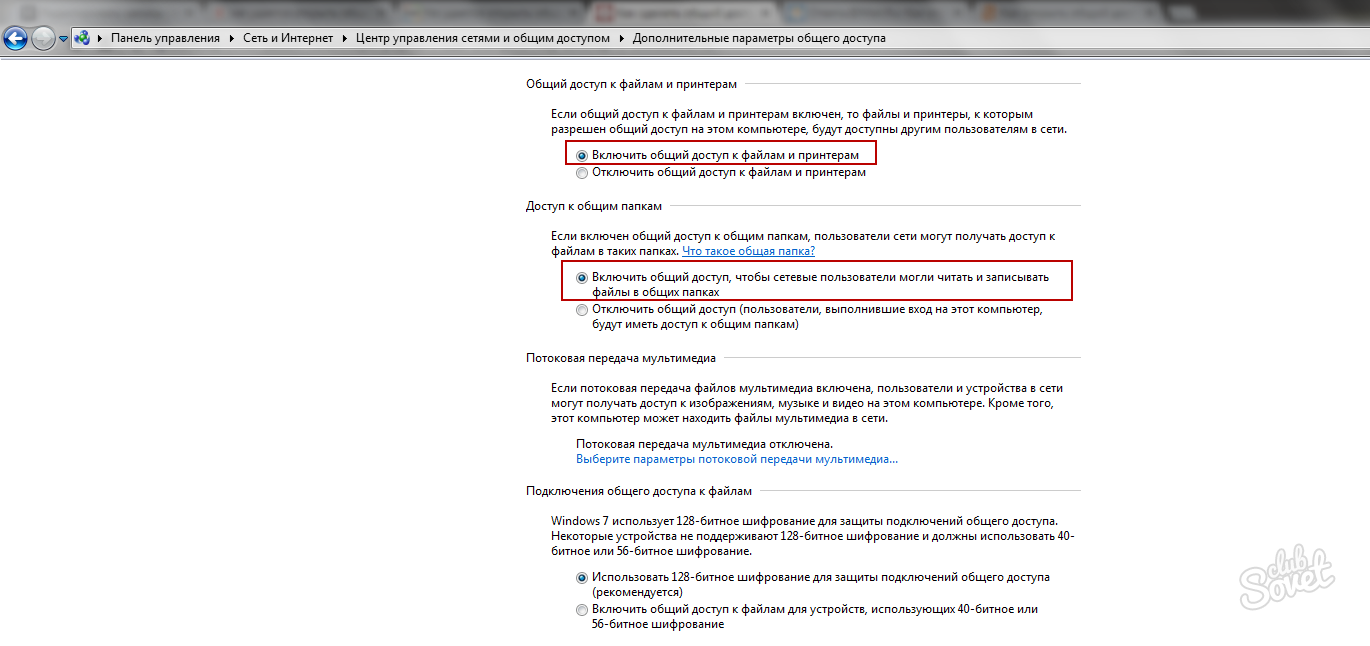
Πατήστε ή πατήστε για να αλλάξετε το επίπεδο άδειας. Οι παραλήπτες μπορούν να δουν μόνο στοιχεία ή οι παραλήπτες μπορούν να επεξεργαστούν στοιχεία. Εάν μπορείτε να επιλέξετε παραλήπτες για επεξεργασία στοιχείων και ο παραλήπτης να προωθήσει το μήνυμα, οποιοιδήποτε άλλοι παραλήπτες μπορούν επίσης να επεξεργαστούν το στοιχείο που μοιραστήκατε. Με αυτόν τον τρόπο μπορείτε να αποτρέψετε την πρόσβαση άλλων χρηστών στο κοινόχρηστο στοιχείο όταν ο παραλήπτης ανακατευθύνει το μήνυμά σας. Κάντε κλικ ή Κοινή χρήση για να αποθηκεύσετε τις ρυθμίσεις αδειών και να στείλετε ένα μήνυμα με έναν σύνδεσμο προς το στοιχείο.
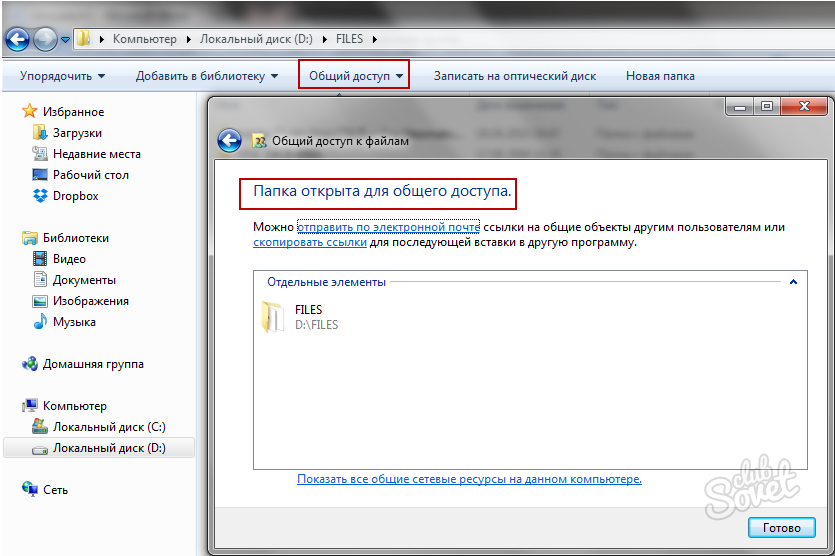
![]()
Μπορείτε να εισάγετε οποιαδήποτε διεύθυνση email θέλετε να στείλετε το μήνυμα. Λήψη συνδέσμου: Επιλέξτε αυτήν την επιλογή εάν θέλετε να μοιραστείτε αντικείμενα με πολλά άτομα που μπορεί να μην γνωρίζετε καν προσωπικά. Μπορείτε επίσης να στείλετε αυτούς τους συνδέσμους σε ΗΛΕΚΤΡΟΝΙΚΗ ΔΙΕΥΘΥΝΣΗή συνομιλία. Ωστόσο, μπορείτε να ελέγξετε ατομικές άδειεςπολύ χειρότερα. Επιλέξτε τον επιθυμητό τύπο γραμμής.
Τα δικαιώματα του στοιχείου ενημερώνονται αυτόματα όταν δημιουργείται ο σύνδεσμος. Εμφάνιση μόνο: Όταν κυκλοφορείτε στοιχεία με αυτόν τον τύπο συνδέσμου, οι χρήστες μπορούν να δουν τα στοιχεία τους χωρίς να συνδεθούν. Όποιος λαμβάνει τον σύνδεσμο μπορεί να επεξεργαστεί τα στοιχεία. Δημοσίευση. Ένας δημόσιος σύνδεσμος είναι παρόμοιος με έναν σύνδεσμο "Εμφάνιση μόνο", αλλά ένα κοινόχρηστο στοιχείο μπορεί επίσης να βρεθεί από οποιονδήποτε μέσω αναζήτησης. Εάν κάνετε αυτήν την επιλογή, μπορείτε να αποκτήσετε πρόσβαση στο κοινόχρηστο στοιχείο ακόμα κι αν δεν κάνετε κοινή χρήση του συνδέσμου.
- Μπορούν επίσης να προωθήσουν τον σύνδεσμο σε άλλα άτομα.
- Μπορούν να στείλουν τον σύνδεσμο "επεξεργασία" σε άλλα άτομα.
Δεν συνιστάται η κοινή χρήση του ριζικού καταλόγου δίσκο συστήματος, καθώς φακέλους των Windowsκαι «Χρήστες». Ακόμα κι αν παρακάμψετε τους περιορισμούς που επιβάλλονται από το σύστημα, μπορεί να επηρεάσει αρνητικά τη λειτουργία του υπολογιστή. Χρησιμοποιήστε ένα φάκελο για κοινή χρήση δεδομένων Δημόσιο, αντιγράφοντας αρχεία εκεί στους κατάλληλους καταλόγους: μουσική στο φάκελο Κοινόχρηστη μουσική, φωτογραφίες σε Κοινόχρηστες εικόνες κ.λπ. Αυτή η μέθοδος θα είναι πάντα χρήσιμη εάν αντιμετωπίζετε δυσκολία πρόσβασης σε έναν κανονικό φάκελο που δεν σχετίζεται με Δημόσιο.
Από τη φωτογραφία στο αριστούργημα: βελτιστοποιήστε τις φωτογραφίες σας γρήγορα και εύκολα
Κάντε κλικ ή επιλέξτε το εικονίδιο Κοινωνικό δίκτυογια να δημοσιεύσετε τη σύνδεση σε αυτό το δίκτυο. Αυτό κάνει τον σύνδεσμο πιο ελκυστικό και ευκολότερο να εισέλθει στη γραμμή διευθύνσεων του προγράμματος περιήγησης. Για φωτογραφίες, επιλέξτε ένα υπάρχον άλμπουμ στο πεδίο Όνομα άλμπουμ ή δημιουργήστε ένα νέο άλμπουμ. Πατήστε ή κάντε κλικ στο Δημοσίευση. Για το βίντεο, χρειάζεται μόνο να εισαγάγετε μια ετικέτα αν θέλετε και, στη συνέχεια, κάντε κλικ στο Δημοσίευση. Ίσως θα θέλατε να βελτιστοποιήσετε τη μία ή την άλλη εικόνα πριν υποβάλετε ή δημοσιεύσετε - είτε επειδή η παραμονή των Χριστουγέννων δεν φαίνεται τόσο αποτελεσματική στη φωτογραφία όσο στην πραγματικότητα, είτε επειδή τα παιδιά τους έχουν κόκκινα και όχι μπλε μάτια.
Με την κυκλοφορία των Windows 8 και Windows 8.1, κατέστη απαραίτητο να γραφτεί ένα άρθρο σχετικά με τον τρόπο κοινής χρήσης αρχείων και φακέλων σε αυτά τα λειτουργικά συστήματα. Η διαδικασία κοινής χρήσης σε αυτά είναι σχεδόν πανομοιότυπη και, παρεμπιπτόντως, δεν διαφέρει σημαντικά από τη διαδικασία κοινής χρήσης των Windows 7 σε τοπικό δίκτυο. Λοιπόν, πώς να μοιραστείτε τα Windows 8;
Η εφαρμογή φωτογραφιών διορθώνεται αυτόματα για εσάς ή μπορείτε να πειραματιστείτε με ρυθμίσεις φωτισμού και χρώματος, εφέ και ρετούς και να χρησιμοποιήσετε τις λειτουργίες περικοπής και περιστροφής. Οι ακόλουθες επιλογές είναι διαθέσιμες. Προσθέστε εφέ όπως σκουρόχρωμο ή φωτισμό γωνιών με βινιέτα και αλλαγή του εύρους εστίασης με επιλεκτική εστίαση. Περιστροφή φωτογραφιών. Κόψτε τις εικόνες. Μπορείτε να κάνετε μια επιλογή ή να προσαρμόσετε το μέγεθος με μη αυτόματο τρόπο στη λίστα επιλογών. Επιλογή επεξεργασίας για αυτόματη διόρθωση Γενική επεξεργασία φωτογραφιών.
- Αφήστε την εφαρμογή να κάνει τις ρυθμίσεις.
- Κάντε βασικές ρυθμίσεις, όπως αφαίρεση κόκκινων ματιών και ρετούς.
- Προσαρμόστε το φως, όπως Φωτεινότητα, αντίθεση, επισημάνσεις ή σκιές.
- Προσαρμόστε χρώματα όπως Θερμοκρασία, Απόχρωση και Κορεσμός.
1. Διαμορφώστε τις προηγμένες ρυθμίσεις για το "Κέντρο δικτύου και κοινής χρήσης"
Σε προηγούμενα άρθρα σχετικά με την κοινή χρήση, για να ανοίξετε το Κέντρο δικτύου και κοινής χρήσης, σας προτείναμε να κάνετε τα εξής: Κάντε κλικ κάντε δεξί κλικτοποθετήστε το ποντίκι πάνω από το εικονίδιο δικτύου στο δίσκο και επιλέξτε Κέντρο δικτύου και κοινής χρήσης: Κοινή χρήση αρχείων δικτύου στα Windows 8
Πατήστε ή κάντε κλικ στο Επεξεργασία και, στη συνέχεια, ακολουθήστε αυτά τα βήματα. Κάντε κλικ ή επιλέξτε μια κατηγορία στα αριστερά και, στη συνέχεια, κάντε κλικ στο δεξί κουμπί επεξεργασίας. Για μεγέθυνση ή σμίκρυνση, χρησιμοποιήστε τα σύμβολα συν και μείον στην κάτω δεξιά γωνία ή πατήστε ή τοποθετήστε τα δάχτυλά σας στην οθόνη. Κάντε κύλιση προς τα πάνω ή κάντε δεξί κλικ για να δείτε περισσότερες επιλογές επεξεργασίας. Ακύρωση Σύρετε προς τα επάνω ή προς τα κάτω στην οθόνη όταν θέλετε να κάνετε αλλαγές και, στη συνέχεια, αποθηκεύστε τη φωτογραφία. Μπορείτε να κρατήσετε ένα αντίγραφο ή να ενημερώσετε την αρχική φωτογραφία. Κάντε τις αλλαγές σας. . Στη συνέχεια, μεταβείτε στον κατάλογο που περιέχει το φάκελο που περιέχει τα αρχεία πολυμέσων σας.
Για ορισμένους χρήστες, το εικονίδιο δικτύου μπορεί να είναι κρυμμένο στο αναδυόμενο παράθυρο: Κοινή χρήση αρχείων δικτύου στα Windows 8
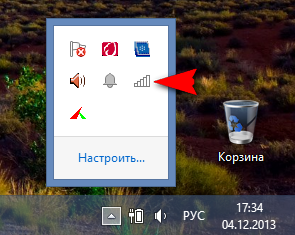
Ίσως για κάποιον, το άνοιγμα του Κέντρου δικτύου και κοινής χρήσης μέσω της γραμμής Εκτέλεση να φαίνεται ευκολότερο. Για να ανοίξετε τη γραμμή εντολών Run, πατήστε τα πλήκτρα Win και R στη σειρά και επικολλήστε την ακόλουθη εντολή στη γραμμή εντολών:
control.exe /όνομα Microsoft.NetworkandSharingCenter
Κάντε κλικ στο φάκελο με το δεξί κουμπί του ποντικιού: θα ανοίξει κατάλογος συμφραζόμενων. Αρχικά, μεταβείτε στην επιλογή "Κυκλοφορεί για". Βήμα 2: Δεν υπάρχει πρόσβαση στον χρήστη. Στο παράθυρο Κοινή χρήση αρχείων, εισαγάγετε το όνομα χρήστη με το οποίο θέλετε να αποκτήσετε πρόσβαση στον κοινόχρηστο φάκελο αργότερα. Αρκεί εσείς ή ένας διαχειριστής να έχετε πρόσβαση στον φάκελο.
Για τη συσκευή αναπαραγωγής πολυμέσων, επιλέξτε έναν υπάρχοντα χρήστη. Κάντε κλικ στο μικρό βέλος στα αριστερά του κουμπιού "Προσθήκη" και επιλέξτε έναν υπάρχοντα χρήστη "Επισκέπτης" από το αναπτυσσόμενο μενού. Κάντε κλικ στο κουμπί Προσθήκη. Ο χρήστης "Επισκέπτης" εμφανίζεται πλέον και στη λίστα με τα δικαιώματα πρόσβασης. Η επιλογή "Ανάγνωση" ενεργοποιείται στη στήλη στα δεξιά στην ενότητα "Επίπεδο εξουσιοδότησης". Αυτό διασφαλίζει ότι όλες οι συσκευές βρίσκονται σε οικιακό δίκτυοθα αναπαράγει δεδομένα επισκέπτη από αυτόν τον φάκελο. Δεν είναι δυνατές αλλαγές σε αυτά τα αρχεία. Μετακινήστε το ποντίκι σας πάνω από έναν χρήστη για να δείτε τα δικαιώματά του.
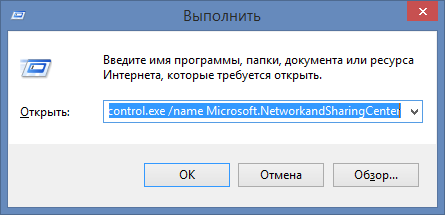
Ανοίγει το παράθυρο Network and Sharing Center.
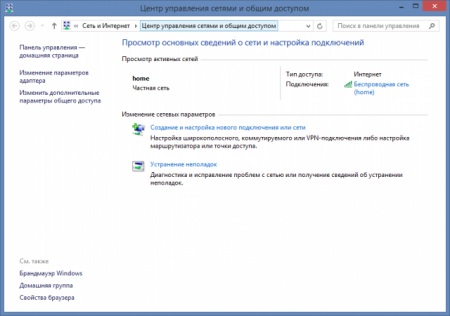
Κατά την προβολή ενεργών δικτύων, μπορείτε να δείτε μια λίστα διαθέσιμα δίκτυακαι σύνδεση στο διαδίκτυο. επίσης εδώ μπορείτε να δημιουργήσετε νέο δίκτυοή δοκιμάστε την αντιμετώπιση προβλημάτων (δεν λειτούργησε ποτέ για μένα :)). Εδώ μας ενδιαφέρει η σύνδεσηΑλλαγή σύνθετων ρυθμίσεων κοινής χρήσης. Κάντε κλικ σε αυτό. Στο παράθυρο που ανοίγει, εμφανίζονται ορισμένες επιλογές κοινής χρήσης, ξεχωριστά για καθένα από τα προφίλ δικτύου: ιδιωτικό. guest (δημόσιο) και όλα τα δίκτυα.
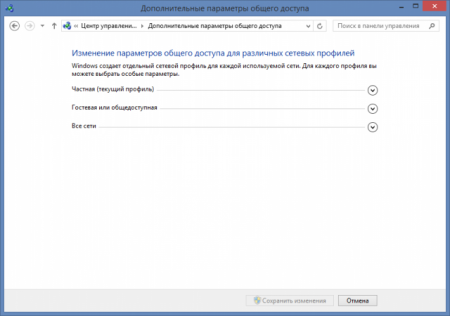
Για να ξεκλειδώσετε οριστικά το φάκελο πολυμέσων για πρόσβαση στο οικιακό σας δίκτυο, κάντε κλικ στο κουμπί Κοινή χρήση στην κάτω δεξιά γωνία. Το επόμενο παράθυρο δείχνει τη διαδρομή δικτύου. Χρησιμοποιήστε αυτήν τη διαδρομή για να ανοίξετε το κοινόχρηστο στοιχείο από οποιονδήποτε άλλο υπολογιστή στο οικιακό σας δίκτυο. Δεν απαιτείται κωδικός πρόσβασης. Κάντε κλικ στο Finish για να κλείσετε τη διαδικασία απελευθέρωσης.
Κοινόχρηστοι φάκελοιιδανικό για ομάδες των οποίων τα μέλη θέλουν να συνεργαστούν στο ίδιο αρχείο. Η μικρότερη διαθέσιμη μονάδα για κοινή χρήση είναι ένα αρχείο, αλλά μπορείτε επίσης να κάνετε κοινή χρήση φακέλων μέσα στα θησαυροφυλάκια σας ή ολόκληρα τα θησαυροφυλάκια. Η συνεργασία σε κοινόχρηστα θησαυροφυλάκια θα κρατά πάντα ενήμερους όλους τους συνεργάτες. Εάν μοιράζεστε ένα θησαυροφυλάκιο ή φάκελο με άλλα άτομα, τα αρχεία του θα εμφανίζονται στους φακέλους του θησαυροφυλάκιου ακριβώς όπως εμφανίζονται στα θησαυροφυλάκια σας.
Τα προφίλ δικτύου εμφανίστηκαν στο Windows Vista, και χρήστες Windowsσυνεχίζουν να υποφέρουν από αυτή, για να το θέσω ήπια, όχι την καλύτερη καινοτομία. Στα Windows XP, αυτά τα προφίλ δεν υπήρχαν και η κοινή χρήση γινόταν με λίγα μόνο κλικ. Οι προθέσεις της Microsoft είναι επίσης σαφείς: να διασφαλίσει μεγαλύτερη ασφάλεια του υπολογιστή κατά την αλληλεπίδραση στο δίκτυο. Ωστόσο, είναι πραγματικά απαραίτητο για έναν οικιακό χρήστη; Ειδικά για όσους δεν αποθηκεύουν εμπιστευτικά δεδομένα στον υπολογιστή. Επεκτείνοντας κάθε ένα από τα προφίλ (κοντά στο όνομα του προφίλ υπάρχει ένα κουμπί με ένα κάτω βέλος), αλλάξτε τις ρυθμίσεις όπως φαίνεται στα στιγμιότυπα οθόνης (τα στιγμιότυπα οθόνης μπορούν να κάνουν κλικ):
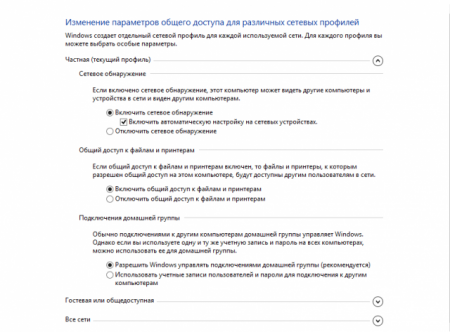
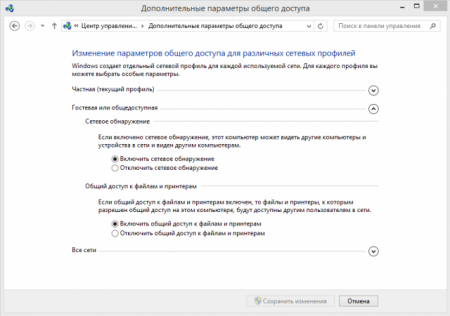
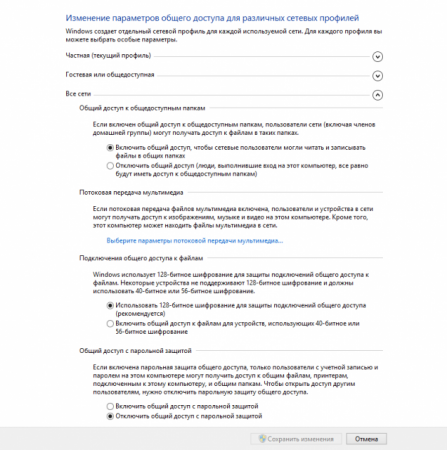
Μην ξεχάσετε να αποθηκεύσετε τις αλλαγές σας μετά τη ρύθμιση.
Στίχοι. Ενώ. όπως και άλλοι προγραμματιστές λειτουργικά συστήματακαι τα προγράμματα έχουν σχεδόν εγκαταλείψει την επιβεβαίωση των ενεργειών για μεγάλο χρονικό διάστημα, στα Windows είναι ακόμα απαραίτητο να πατήσετε Επιβεβαίωση, Αποθήκευση, ΟΚ, Ναι, φυσικά, Και τι νομίζετε, φυσικά, θέλω να αποθηκεύσω τις ρυθμίσεις, όχι , Απλώς χαζεύω εδώ
Υπάρχουν δύο τρόποι για να μοιραστείτε τον χώρο αποθήκευσης στην επιτραπέζια συσκευή σας
Οποιοδήποτε μέλος του κοινόχρηστου χώρου αποθήκευσης μπορεί να προσθέσει, να διαγράψει ή να επεξεργαστεί αρχεία. Προσκαλέστε νέα μέλη μέσω του συνδέσμου. . Επιλέξτε τον αποθηκευτικό χώρο που θέλετε να χρησιμοποιήσετε από τη λίστα των αποθηκευτικών χώρων και μια επιλογή επιλογών θα εμφανιστεί στα δεξιά της εφαρμογής αποθήκευσης. Ρύθμιση δικαιωμάτων: Αλλάξτε την προεπιλεγμένη ρύθμιση από Διαχειριστής σε συνεργάτη, πιο περιορισμένο ρόλο ή θεατές. Λάβετε υπόψη ότι διαφορετικά δικαιώματα πρόσβασης είναι διαθέσιμα μόνο για premium και επαγγελματίες χρήστες. Όλα τα νέα μέλη εμφανίζονται ως "δημόσιες" επαφές στη λίστα "μελών" του κοινόχρηστου αποθηκευτικού χώρου.
- Μπορείτε επίσης να προσθέσετε μερικές λέξεις στην πρόσκληση.
- Θα έχετε πλήρη πρόσβαση στο περιεχόμενο μόλις αποδεχτείτε την πρόσκληση.
2. Κοινή χρήση φακέλων
Επιλέξτε οποιονδήποτε φάκελο στον υπολογιστή σας που θέλετε να γίνει ορατός σε υπολογιστές στο τοπικό δίκτυο. Έχω ένα φάκελο με το μαγικό όνομα "in". Κάντε δεξί κλικ πάνω του και μεταβείτε στις ιδιότητες
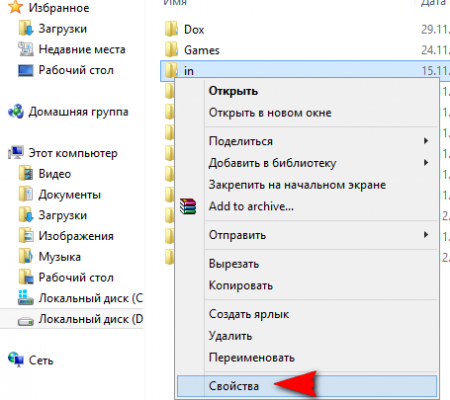
Μεταβείτε στην καρτέλα Πρόσβαση και κάντε κλικ στο κουμπί Προηγμένη ρύθμιση
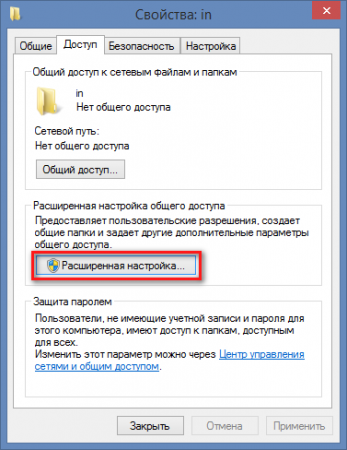
Επιλέξτε τον αποθηκευτικό χώρο που θέλετε να μοιραστείτε από τη λίστα των αποθηκευτικών χώρων και τα εικονίδια θα εμφανιστούν στη δεξιά πλευρά της εφαρμογής αποθήκευσης. Επισκεφτείτε τη λίστα μελών σας για πρόσβαση ή κατάργηση προσκλήσεων που έχετε δημιουργήσει στο παρελθόν.
- Στη συνέχεια, μπορείτε να το επικολλήσετε και να το χωρίσετε σε οποιοδήποτε κανάλι.
- Μπορείτε επίσης να δημιουργήσετε νέους συνδέσμους εδώ.
Αλλά ο τρόπος που γίνεται έχει αλλάξει πολύ με τα χρόνια. Η προφανής λύση είναι να αποθηκεύσετε τα αρχεία σας στο cloud και να παρέχετε όλους αυτούς τους συνδέσμους σε όσους χρειάζονται τα δεδομένα. Και τι συμβαίνει όταν ξεχνάτε σημαντικά δεδομένα; Αντιγράψτε ή μετακινήστε τα αρχεία που θέλετε στον κοινόχρηστο φάκελο, ολοκληρώθηκε.
Επιλέξτε το πλαίσιο δίπλα στην επιλογή Κοινή χρήση αυτού του φακέλου και, στη συνέχεια, κάντε κλικ στο κουμπί Δικαιώματα
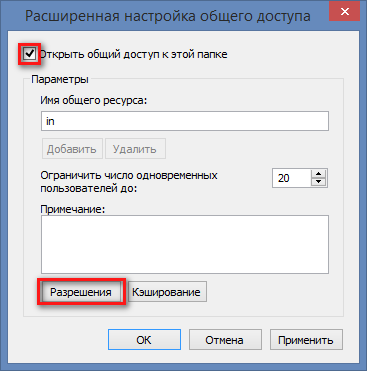
Εδώ μπορείτε επίσης να αλλάξετε το όνομα του φακέλου, το οποίο θα είναι ορατό σε άλλους χρήστες του δικτύου, ενώ το όνομα στον υπολογιστή σας δεν θα αλλάξει. Μπορείτε επίσης να περιορίσετε τον ταυτόχρονο αριθμό χρηστών που μπορούν να δουν το περιεχόμενο του πόρου. Συνιστούμε να ορίσετε αυτήν την τιμή σε 1 ή 2 εάν υπάρχουν πολλοί υπολογιστές στο τοπικό σας δίκτυο. Εάν κάνετε κοινή χρήση ενός φακέλου σε ένα οικιακό δίκτυο με μόνο 2 ή 3 υπολογιστές, μπορείτε να αφήσετε αυτήν την τιμή αμετάβλητη. Στο επόμενο παράθυρο, κάντε κλικ στο κουμπί Προσθήκη
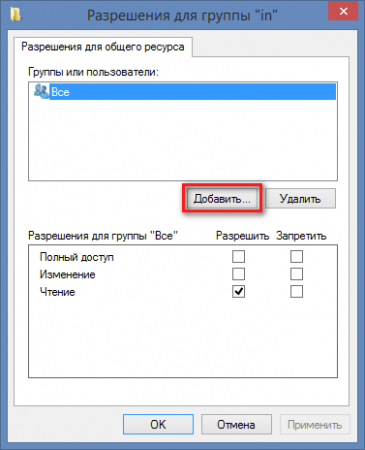
Όποτε απαιτείται ένα αρχείο, αποστέλλεται μέσω Διαδικτύου στον πελάτη που το ζήτησε. Τα οφέλη είναι προφανή, αλλά πώς προχωράτε τώρα; Κάποτε ήταν αρκετά δύσκολο, χρειαζόσουν εργαλεία τρίτων και έπρεπε να ανοίξεις θύρες δρομολογητή στις ρυθμίσεις, γεγονός που άφηνε τον υπολογιστή ευάλωτο σε επιθέσεις χάκερ.
Στις περισσότερες περιπτώσεις, θα έπρεπε να ήταν. Ωστόσο, σε εξαιρετικές περιπτώσεις μπορεί να υπάρχουν ακόμα εμπόδια. Τώρα μεταβείτε στην καρτέλα "Δίσκοι" και επιλέξτε τα πλαίσια "Ενεργοποίηση κοινής χρήσης αρχείων" και "Δίσκος στο δίσκο". Το τελευταίο σάς επιτρέπει να εισαγάγετε τα στοιχεία του λογαριασμού σας και να τα χρησιμοποιήσετε για να συνδεθείτε. Τέλος, κάντε κλικ στην Ανανέωση και περιμένετε να γίνει επανεκκίνηση του δρομολογητή.
Στη συνέχεια, κάντε κλικ στο κουμπί Για προχωρημένους
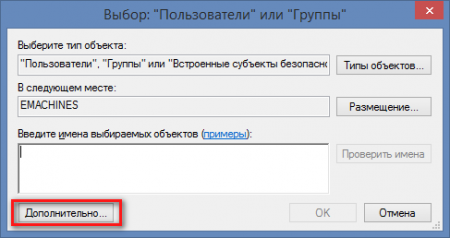
Στο παράθυρο που ανοίγει, κάντε κλικ στο κουμπί Αναζήτηση, μετακινηθείτε προς τα κάτω στη λίστα και βρείτε το στοιχείο Δίκτυο. Επιλέξτε το και κάντε κλικ στο OK
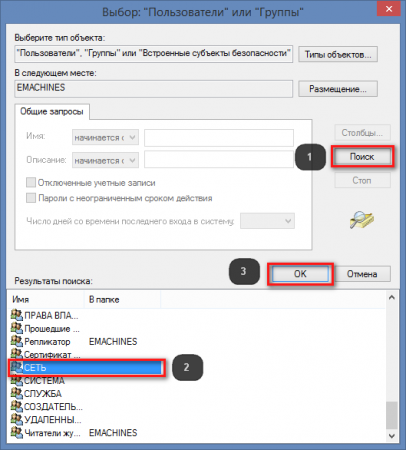
Στο επόμενο παράθυρο, επιβεβαιώστε επίσης τις ενέργειές σας. Σε αυτό το παράθυρο
![]()
μπορείτε να ορίσετε δικαιώματα για τους χρήστες του δικτύου: είτε μπορούν να διαβάζουν μόνο το περιεχόμενο του πόρου είτε να γράφουν σε αυτόν.
Εάν θέλετε να το μοιραστείτε με πολλά άτομα, πρέπει να προχωρήσετε διαφορετικά. Στη συνέχεια κάντε κλικ στο "Επεξεργασία". Τώρα μεταβείτε στην καρτέλα Δίσκοι. Τώρα επιστρέψτε στην καρτέλα "Δίκτυο". Κάντε κλικ στο συν στις ρυθμίσεις θύρας και επιλέξτε Κοινή χρήση κοινόχρηστου φακέλου. Τέλος, κάντε κλικ στο "Ενημέρωση". Η αντιστοιχισμένη μονάδα δίσκου είναι πλέον διαθέσιμη μέσω του Διαδικτύου.
Τώρα αυτό είναι σοβαρό: ελέγξτε την απομακρυσμένη πρόσβαση στη μονάδα δίσκου σας. Πρέπει να το κάνετε αυτό εκτός του δικτύου σας. Τώρα κάντε κλικ στο Connect - θα πρέπει να μπορείτε να συνδεθείτε με επιτυχία. Εάν δεν μπορείτε να συνδεθείτε και έχετε ήδη ελέγξει όλες τις ρυθμίσεις σας, είναι πιθανό κάτι άλλο - το τείχος προστασίας, ο ISP ή το ευρυζωνικό μόντεμ σας - να εμποδίζει τη σύνδεση.
3. Αλλαγές στις ρυθμίσεις ασφαλείας για έναν κοινόχρηστο φάκελο
Για να το κάνετε αυτό, μεταβείτε στην καρτέλα ασφαλείας στις ιδιότητες φακέλου, κάντε κλικ στο κουμπί Αλλαγή και επαναλάβετε τα βήματα που περιγράφονται στην παράγραφο 2.
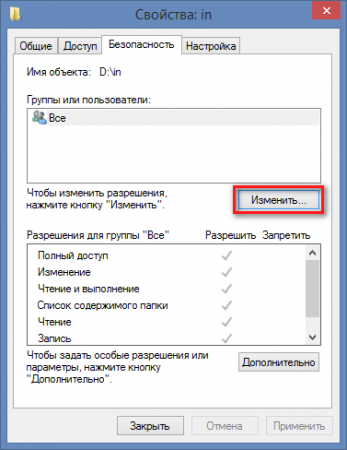
Στιγμιότυπα οθόνης για σαφήνεια
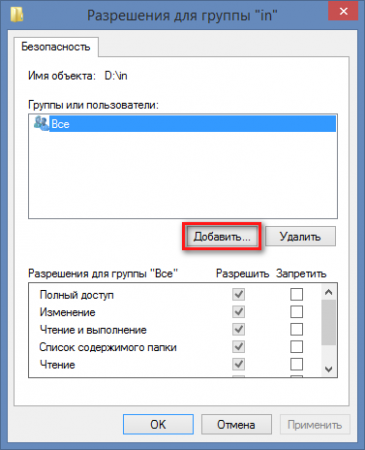
Ενεργοποιήστε τη "Χρήση δυναμικού ονόματος κεντρικού υπολογιστή" και εισαγάγετε το όνομα κεντρικού υπολογιστή και τα στοιχεία χρήστη. Τώρα ανοιχτή στο κοινό, αυτή η εφαρμογή σάς επιτρέπει να συγχρονίζετε φακέλους μεταξύ διαφορετικών μηχανημάτων. Τα αρχεία είναι πλήρως διαχωρισμένα από προεπιλογή, αλλά μπορείτε επίσης να μοιράζεστε αρχεία μόνο για ανάγνωση ή μία φορά με τη λειτουργία Secret Codes.
Η κύρια λειτουργία είναι ο συγχρονισμός φακέλων μεταξύ διαφορετικών συσκευών. Για να το κάνετε αυτό, μεταβείτε στην καρτέλα Κοινόχρηστοι φάκελοι και κάντε κλικ στην Προσθήκη. Ένα νέο παράθυρο Προσθήκη φακέλου θα εμφανιστεί στην οθόνη. Αντιγράψτε το στο πρόχειρό σας. Τώρα μπορείτε να κάνετε κοινή χρήση του φακέλου με άλλα μηχανήματα. Η διαδικασία είναι σχεδόν ίδια με αυτή που περιγράφηκε παραπάνω. Στην καρτέλα Κοινόχρηστοι φάκελοι, κάντε κλικ στην επιλογή Προσθήκη φακέλου επιλέγοντας Προσθήκη. Στη συνέχεια επικολλήστε μυστικός κωδικόςπου σχετίζεται με αυτόν τον φάκελο, επιλέξτε το φάκελο προορισμού και επιβεβαιώστε.
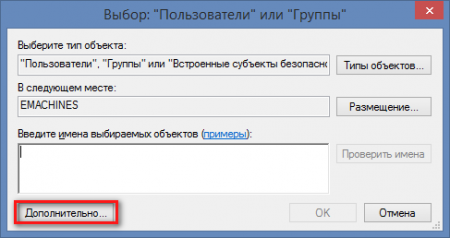
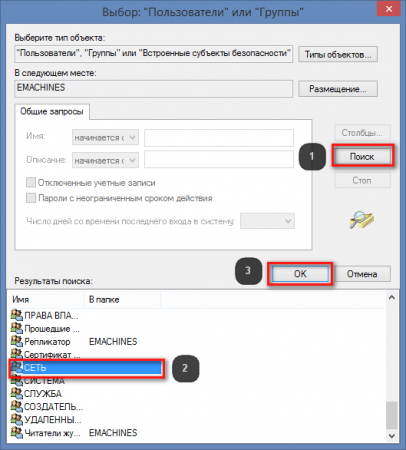
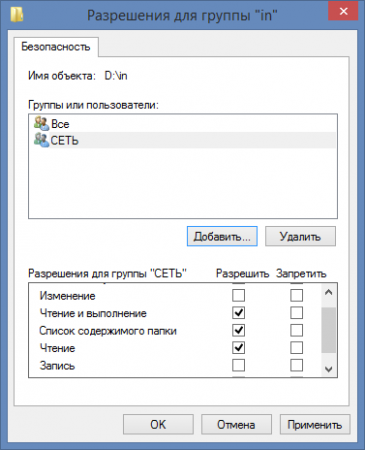
ΣΤΟ τελευταίο παράθυρομπορείτε να επιλέξετε δικαιώματα για τους χρήστες του δικτύου: αν μπορούν να αλλάξουν τα περιεχόμενα του φακέλου, δηλαδή να διαγράψουν και να γράψουν αρχεία ή να μπορούν μόνο να διαβάζουν και να αντιγράφουν δεδομένα από αυτόν. Τώρα, εάν μεταβείτε σε άλλον υπολογιστή στο Δίκτυο στον Explorer ή σε οποιοδήποτε άλλο διαχείριση αρχείων, θα δείτε τον υπολογιστή σας με έναν κοινόχρηστο φάκελο.
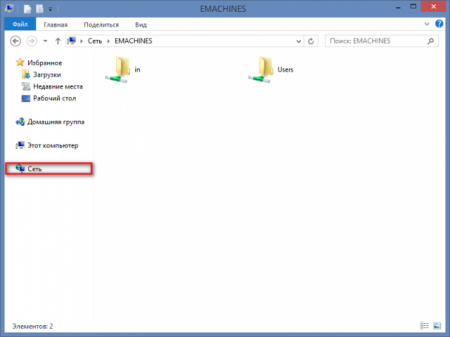
4. Πιθανά προβλήματα
Αυτή η μέθοδος κοινής χρήσης δοκιμάστηκε σε Windows 8, Windows 8.1. Οι υπολογιστές από τους οποίους έγινε πρόσβαση στο θέμα ήταν κάτω Έλεγχος των Windows XP, Windows 7, Mac OS 10.6.8. Εάν οι υπολογιστές εξακολουθούν να μην βλέπουν ο ένας τον άλλον, τότε αξίζει να προσπαθήσετε να διαμορφώσετε το πρόγραμμα προστασίας από ιούς. Συχνά είναι δυνατά προβλήματα πρόσβασης για χρήστες Kaspersky Internet Security, Nod, Avast και άλλων προγραμμάτων προστασίας από ιούς. Πρέπει να σκάψετε προς την κατεύθυνση του τείχους προστασίας που είναι ενσωματωμένο σε αυτά τα προϊόντα. Εάν δεν βλέπετε κοινόχρηστο υπολογιστή στο περιβάλλον δικτύου, τότε αυτή η μέθοδος πρόσβασης βοηθά μερικές φορές εδώ: Μάθετε τη διεύθυνση IP του υπολογιστή σας. Αυτό γίνεται ως εξής: Ανοίξτε μια γραμμή εντολών πληκτρολογώντας την εντολή Εκτέλεση στη γραμμή
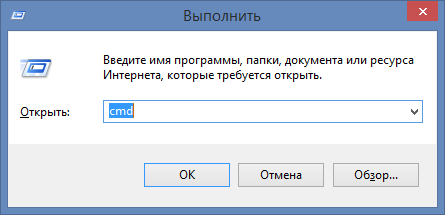
ΣΤΟ γραμμή εντολώνεκτελέστε την εντολή:
ipconfig

Οι αριθμοί δίπλα στη διεύθυνση IPv4 είναι η διεύθυνση IP του υπολογιστή σας. το έχω
192.168.1.4
Εισαγάγετε αυτούς τους αριθμούς στη γραμμή διευθύνσεων του εξερευνητή στον υπολογιστή από τον οποίο συνδέεστε στο κοινόχρηστο μηχάνημα και πατήστε Enter. Προσθέστε δύο ανάστροφες κάθετες πριν από τους αριθμούς:
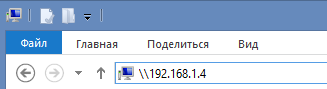
Εδώ είναι μια τόσο περίπλοκη κοινή χρήση. Ας ελπίσουμε στο επόμενο εκδόσεις Windows 10 Η Microsoft θα κάνει αυτή τη διαδικασία ευκολότερη και πιο φιλική προς το χρήστη.
