Στο λειτουργικό σύστημα Windows, μπορείτε να κάνετε κοινή χρήση ενός φακέλου στο τοπικό οικιακό σας δίκτυο για την ανταλλαγή δεδομένων μεταξύ υπολογιστών χρησιμοποιώντας κοινόχρηστους φακέλους. Είναι πολύ βολικό και γρήγορο τρόπογια μεταφορά αρχείων σύμφωνα με το σχήμα υπολογιστή σε υπολογιστή, χωρίς τη χρήση εξωτερικών μέσων (μονάδες flash, εξωτερικά σκληροι ΔΙΣΚΟΙ, κάρτες μνήμης, κ.λπ.).
Σε αυτό το άρθρο, θα μιλήσω για τη δημιουργία ενός τοπικού δικτύου χρησιμοποιώντας ως παράδειγμα το λειτουργικό σύστημα Windows 10. Η δημιουργία και η ρύθμιση παραμέτρων ενός τοπικού δικτύου στα Windows 8 και Windows 7 γίνεται με παρόμοιο τρόπο, αυτή η οδηγία είναι καθολική.
Το άρθρο εξετάζει την ακόλουθη επιλογή για τη χρήση κοινόχρηστων φακέλων σε τοπικό δίκτυο: πολλοί υπολογιστές είναι συνδεδεμένοι στο δρομολογητή, συνδέονται μέσω καλωδίου και ασύρματο δίκτυοΤο Wi-Fi συγχωνεύτηκε οικιακό δίκτυο. Δημιουργείται ένας κοινόχρηστος φάκελος σε κάθε υπολογιστή, όλοι οι υπολογιστές που περιλαμβάνονται σε αυτόν τον φάκελο έχουν πρόσβαση σε κοινόχρηστους φακέλους. τοπικό δίκτυο.
Ενδέχεται να έχουν εγκατασταθεί υπολογιστές που είναι συνδεδεμένοι στο τοπικό σας LAN OS Windows 10, Windows 8, Windows 7 (διαφορετικό λειτουργικό σύστημα ή το ίδιο λειτουργικό σύστημα) συνδεδεμένα στο δρομολογητή μέσω Wi-Fi ή καλωδίου.
Η δημιουργία και η διαμόρφωση ενός τοπικού δικτύου πραγματοποιείται σε τέσσερα στάδια:
- πρώτο βήμα - έλεγχος του ονόματος ομάδα εργασίαςκαι ρυθμίσεις κάρτας δικτύου
- δεύτερο στάδιο - δημιουργία και διαμόρφωση ρυθμίσεων τοπικού δικτύου
- τρίτο στάδιο - σύνδεση δημόσια πρόσβασησε έναν φάκελο στο τοπικό δίκτυο
- τέταρτο στάδιο - ανταλλαγή δεδομένων μέσω του τοπικού δικτύου
Πρώτα πρέπει να ελέγξετε τις ρυθμίσεις της ομάδας εργασίας και τις ρυθμίσεις της κάρτας δικτύου και, στη συνέχεια, να δημιουργήσετε ένα τοπικό δίκτυο των Windows.
Έλεγχος ρυθμίσεων κάρτας δικτύου και ομάδας εργασίας
Στην επιφάνεια εργασίας, κάντε κλικ κάντε δεξί κλικκάντε κλικ στο εικονίδιο "Αυτός ο υπολογιστής" ("Ο υπολογιστής μου", "Υπολογιστής"), στο κατάλογος συμφραζόμενωνεπιλέξτε "Ιδιότητες". Στο παράθυρο "Σύστημα", κάντε κλικ στο "Προηγμένες ρυθμίσεις συστήματος".
Στο παράθυρο Ιδιότητες συστήματος που ανοίγει, ανοίξτε την καρτέλα Όνομα υπολογιστή. Εδώ θα δείτε το όνομα της ομάδας εργασίας. Από προεπιλογή, στα Windows 10, μια ομάδα εργασίας ονομάζεται "WORKGROUP".
Σε όλους τους υπολογιστές που είναι συνδεδεμένοι σε αυτό το τοπικό δίκτυο, το όνομα της ομάδας εργασίας πρέπει να είναι το ίδιο. Εάν οι υπολογιστές που είναι συνδεδεμένοι στο δίκτυο έχουν διαφορετικά ονόματα ομάδων εργασίας, αλλάξτε τα ονόματα με το ίδιο όνομα για την ομάδα εργασίας.
Για να το κάνετε αυτό, κάντε κλικ στο κουμπί "Αλλαγή ...", στο παράθυρο "Αλλαγή ονόματος υπολογιστή ή domain", δώστε ένα διαφορετικό όνομα για την ομάδα εργασίας (γράψτε το νέο όνομα με κεφαλαία γράμματα, κατά προτίμηση στα αγγλικά).
Τώρα ελέγξτε τις ρυθμίσεις της κάρτας δικτύου σας. Για να το κάνετε αυτό, στην περιοχή ειδοποιήσεων, κάντε δεξί κλικ στο εικονίδιο δικτύου (πρόσβαση στο Διαδίκτυο). Κάντε κλικ στο "Κέντρο δικτύου και κοινής χρήσης". Στο παράθυρο "Κέντρο δικτύου και κοινής χρήσης", κάντε κλικ στο σύνδεσμο "Αλλαγή ρυθμίσεων προσαρμογέα".
στο παράθυρο" Δικτυακές συνδέσεις» Επιλέξτε την κάρτα δικτύου, το Ethernet ή το Wi-Fi, ανάλογα με τον τρόπο σύνδεσης του υπολογιστή σας στο Internet. Στη συνέχεια, κάντε δεξί κλικ στην κάρτα δικτύου, στο μενού περιβάλλοντος, κάντε κλικ στις "Ιδιότητες".
Στο παράθυρο ιδιοτήτων κάρτας δικτύου, στην καρτέλα "Δίκτυο", επιλέξτε το στοιχείο "IP έκδοση 4 (TCP / IPv4)" και, στη συνέχεια, κάντε κλικ στο κουμπί "Ιδιότητες".
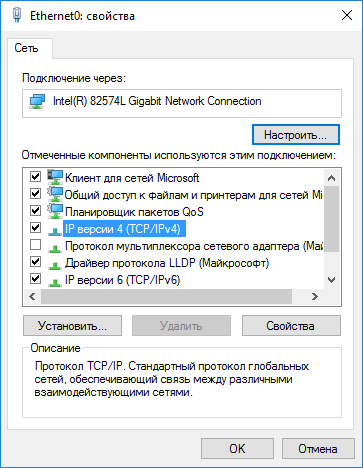
Στο παράθυρο ιδιοτήτων πρωτοκόλλου Internet που ανοίγει, στην καρτέλα "Γενικά", ελέγξτε τις παραμέτρους της διεύθυνσης IP και της υπηρεσίας DNS. Στις περισσότερες περιπτώσεις, αυτές οι παράμετροι εκχωρούνται αυτόματα. Εάν αυτές οι παράμετροι εισαχθούν με μη αυτόματο τρόπο, ελέγξτε τις κατάλληλες διευθύνσεις με τον πάροχο Internet (η διεύθυνση IP στους υπολογιστές που είναι συνδεδεμένοι στο δίκτυο πρέπει να είναι διαφορετική).

Αφού ολοκληρώσετε την επαλήθευση των παραμέτρων, μπορείτε να μεταβείτε απευθείας στη δημιουργία ενός τοπικού δικτύου στα Windows.
Δημιουργία τοπικού δικτύου
Το πρώτο βήμα είναι να διαμορφώσετε τις ρυθμίσεις LAN στα Windows. Εισαγάγετε το "Κέντρο δικτύου και κοινής χρήσης", κάντε κλικ στο στοιχείο "Αλλαγή σύνθετων ρυθμίσεων κοινής χρήσης".
Στο παράθυρο "Επιλογές κοινής χρήσης για προχωρημένους", μπορείτε να αλλάξετε τις ρυθμίσεις κοινής χρήσης για διάφορα προφίλ δικτύου. Το λειτουργικό σύστημα Windows για κάθε δίκτυο που χρησιμοποιείται δημιουργεί ένα ξεχωριστό προφίλ δικτύου με τις δικές του ειδικές ρυθμίσεις.
Υπάρχουν τρία διαθέσιμα προφίλ δικτύου:
- Ιδιωτικός
- Επισκέπτης ή δημόσιος
- Όλα τα δίκτυα
Στο προφίλ ιδιωτικό δίκτυοστην επιλογή Network Discovery, επιλέξτε Enable Network Discovery.
Στην επιλογή "Κοινή χρήση αρχείων και εκτυπωτή", ενεργοποιήστε την επιλογή "Ενεργοποίηση κοινής χρήσης αρχείων και εκτυπωτή".
Στην παράμετρο "Σύνδεση οικιακή ομάδαΕπιλέξτε "Να επιτρέπεται στα Windows να διαχειρίζονται τις συνδέσεις οικιακής ομάδας (συνιστάται)".
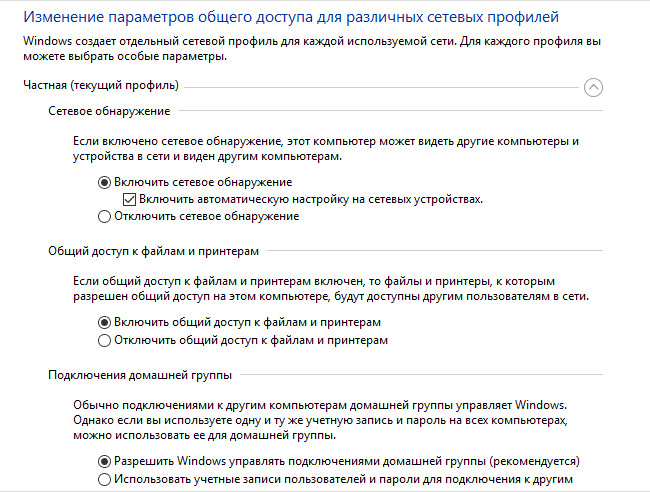
Μετά από αυτό, ανοίξτε το προφίλ δικτύου "Όλα τα δίκτυα". Στην επιλογή Κοινή χρήση δημόσιου φακέλου, επιλέξτε Ενεργοποίηση κοινής χρήσης ώστε οι χρήστες του δικτύου να μπορούν να διαβάζουν και να γράφουν αρχεία σε κοινόχρηστους φακέλους.
Στην επιλογή Συνδέσεις κοινής χρήσης αρχείων, επιλέξτε τη ρύθμιση "Χρήση κρυπτογράφησης 128-bit για την ασφάλεια των συνδέσεων κοινής χρήσης (συνιστάται)".
Στην επιλογή "Κοινή χρήση με προστασία με κωδικό πρόσβασης", ενεργοποιήστε την επιλογή "Απενεργοποίηση κοινής χρήσης με προστασία με κωδικό πρόσβασης".
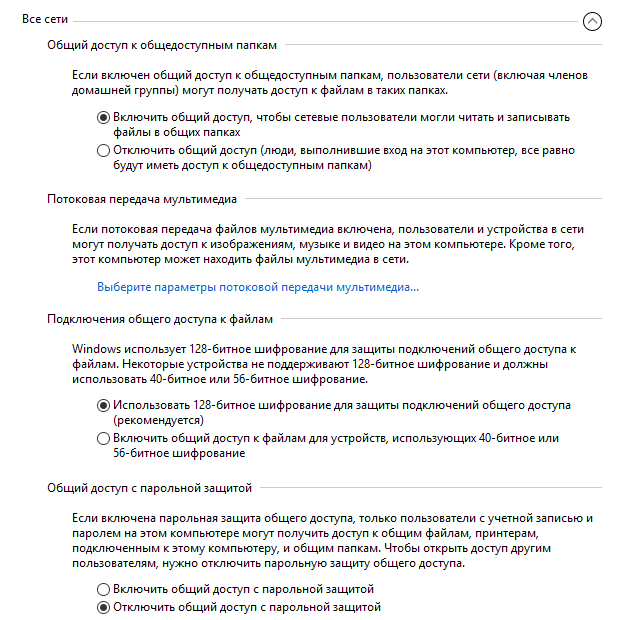
Αφού ολοκληρώσετε τις ρυθμίσεις, κάντε κλικ στο κουμπί "Αποθήκευση αλλαγών".
Επαναλάβετε όλα αυτά τα βήματα σε όλους τους υπολογιστές που σκοπεύετε να συνδέσετε στο τοπικό σας LAN:
- ελέγξτε το όνομα της ομάδας εργασίας (το όνομα πρέπει να είναι το ίδιο)
- ελέγξτε τις ρυθμίσεις της κάρτας δικτύου
- στις επιλογές κοινής χρήσης ενεργοποιήστε την ανακάλυψη δικτύου, ενεργοποιήστε την κοινή χρήση αρχείων και εκτυπωτών, απενεργοποιήστε την κοινή χρήση με προστασία κωδικού πρόσβασης
Πώς να ενεργοποιήσετε την κοινή χρήση φακέλων
Σε αυτήν την περίπτωση, δημιούργησα ένα φάκελο και ονόμασα "Δημόσιο". Κάντε δεξί κλικ σε αυτόν τον φάκελο, στο παράθυρο ιδιοτήτων φακέλου, ανοίξτε την καρτέλα "Πρόσβαση".
Στη συνέχεια, κάντε κλικ στο κουμπί "Ρυθμίσεις για προχωρημένους".
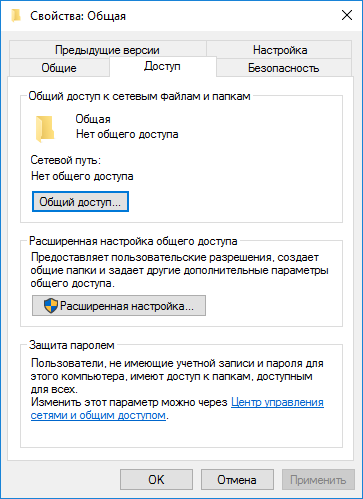
Στο παράθυρο "Προηγμένες ρυθμίσεις κοινής χρήσης", ενεργοποιήστε το στοιχείο "Κοινή χρήση αυτού του φακέλου" και, στη συνέχεια, κάντε κλικ στο κουμπί "Δικαιώματα".
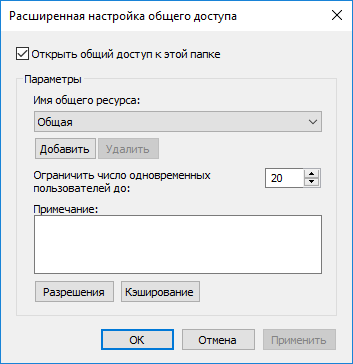
Επιλέξτε δικαιώματα για χρήση δεδομένων κοινόχρηστο φάκελοαπό άλλον υπολογιστή. Υπάρχει μια επιλογή από τρεις επιλογές:
- Πλήρης πρόσβαση
- Αλλαγή
- ΑΝΑΓΝΩΣΗ
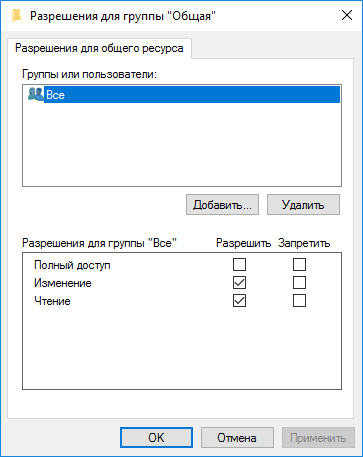
Για να αποθηκεύσετε τις ρυθμίσεις, κάντε κλικ στο κουμπί "OK".
Επιστρέψτε στις ιδιότητες του φακέλου, ανοίξτε την καρτέλα "Ασφάλεια" και, στη συνέχεια, κάντε κλικ στο κουμπί "Επεξεργασία ...".
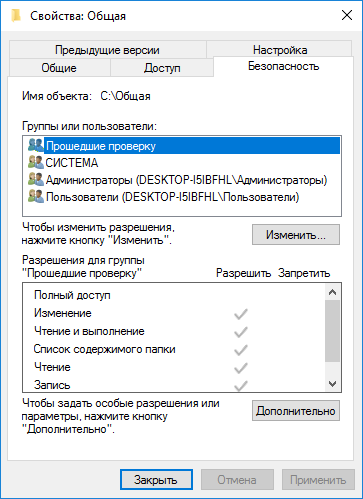
Στο παράθυρο που ανοίγει, πληκτρολογήστε το όνομα "Όλα" (χωρίς εισαγωγικά) στο πεδίο "Εισαγάγετε τα ονόματα των αντικειμένων προς επιλογή" και, στη συνέχεια, κάντε κλικ στο κουμπί "ΟΚ".
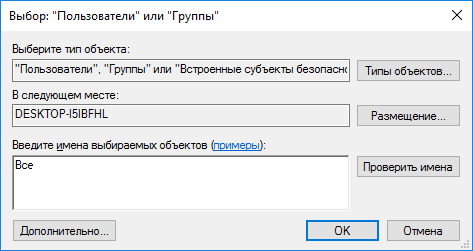
Στο παράθυρο ιδιοτήτων φακέλου, στην καρτέλα "Ασφάλεια", διαμορφώστε τα δικαιώματα που επιλέξατε προηγουμένως για τον κοινόχρηστο φάκελο.

Για να αλλάξετε την άδεια για την ομάδα "Όλοι", κάντε κλικ στο κουμπί "Για προχωρημένους". Στο παράθυρο "Σύνθετες ρυθμίσεις ασφαλείας για τον κοινόχρηστο φάκελο", επιλέξτε την ομάδα "Όλοι" και, στη συνέχεια, κάντε κλικ στο κουμπί "Επεξεργασία" για να αλλάξετε τα δικαιώματα.
Η εγκατάσταση του LAN στα Windows έχει πλέον ολοκληρωθεί. Σε ορισμένες περιπτώσεις, μπορεί να χρειαστεί να κάνετε επανεκκίνηση του υπολογιστή σας για να τεθούν σε ισχύ όλες οι αλλαγές.
Είσοδος στο τοπικό οικιακό δίκτυο
Ανοίξτε την Εξερεύνηση αρχείων, στην ενότητα "Δίκτυο" θα δείτε όλους τους διαθέσιμους υπολογιστές που είναι συνδεδεμένοι στο τοπικό οικιακό δίκτυο. Για να συνδεθείτε σε άλλον υπολογιστή, κάντε κλικ στο όνομα του υπολογιστή και, στη συνέχεια, κάντε κλικ στο όνομα του κοινόχρηστου φακέλου για πρόσβαση στα αρχεία και τους φακέλους στον κοινόχρηστο φάκελο.

Το τοπικό δίκτυο στα Windows 10 δημιουργείται και διαμορφώνεται.
Αντιμετώπιση ορισμένων προβλημάτων δικτύου
Μερικές φορές, μετά τη ρύθμιση του δικτύου, υπάρχουν προβλήματα με την πρόσβαση σε φακέλους στο τοπικό δίκτυο. Ενας από πιθανά προβλήματα, ενδέχεται να υπάρχει εσφαλμένα επιλεγμένο προφίλ δικτύου. Το έχω βιώσει ο ίδιος στον υπολογιστή μου. Μετά την επανεγκατάσταση του συστήματος, δημιούργησα και διαμόρφωσα ένα τοπικό δίκτυο, αλλά ο υπολογιστής μου δεν είδε δύο φορητούς υπολογιστές συνδεδεμένους σε αυτό το δίκτυο. Από φορητό υπολογιστή, μπορούσα εύκολα να πάω στον κοινόχρηστο φάκελο του υπολογιστή μου, αλλά ο υπολογιστής δεν τα έβλεπε καθόλου.
Έλεγξα όλες τις ρυθμίσεις τοπικού δικτύου αρκετές φορές και μόνο τότε παρατήρησα ότι ο υπολογιστής μου εκτελούσε δημόσιο δίκτυο και όχι ιδιωτικό (οικιακό) δίκτυο, όπως σε φορητούς υπολογιστές. Πώς μπορεί να λυθεί ένα τέτοιο πρόβλημα;
Μπείτε στο "Κέντρο δικτύου και κοινής χρήσης", κάντε κλικ στο "Αντιμετώπιση προβλημάτων". Επιλέξτε την ενότητα "Κοινόχρηστοι φάκελοι", εκτελέστε τα διαγνωστικά και την αντιμετώπιση προβλημάτων. Στο τέλος, η εφαρμογή θα προσφέρει τη ρύθμιση του δικτύου ως ιδιωτικό. Εφαρμόστε αυτήν την ενημέρωση κώδικα και, στη συνέχεια, επανεκκινήστε τον υπολογιστή σας. Μετά την εκτέλεση αυτής της λειτουργίας, ο υπολογιστής μου είχε πρόσβαση σε κοινόχρηστους φακέλους σε φορητούς υπολογιστές στο τοπικό δίκτυο.
Συχνά προκύπτουν προβλήματα λόγω εσφαλμένων ρυθμίσεων δικτύου. Τα Windows 10 έχουν την επιλογή επαναφοράς των ρυθμίσεων δικτύου στις προεπιλογές. Εισαγάγετε "Ρυθμίσεις", "Δίκτυο και Διαδίκτυο", στην ενότητα "Αλλαγή ρυθμίσεων δικτύου", κάντε κλικ στο "Επαναφορά δικτύου" για εφαρμογή ρυθμίσεις δικτύουΠροκαθορισμένο.
Μπορεί να υπάρχουν άλλα προβλήματα, αναζητήστε τη λύση τους στο Διαδίκτυο.
συμπέρασμα
Στα Windows, μπορείτε να δημιουργήσετε ένα τοπικό ιδιωτικό (οικιακό) δίκτυο μεταξύ υπολογιστών για να οργανώσετε την ανταλλαγή δεδομένων χρησιμοποιώντας κοινόχρηστους φακέλους, να αποκτήσετε πρόσβαση στον εκτυπωτή. Διαφορετικά ή πανομοιότυπα λειτουργικά συστήματα (Windows 10, Windows 8, Windows 7) μπορούν να εγκατασταθούν σε υπολογιστές στο ίδιο δίκτυο.
Εάν έχετε πολλούς υπολογιστές που είναι συνδεδεμένοι στο ίδιο τοπικό δίκτυο, χρειάζεστε απλώς έναν φάκελο δικτύου. Όλα σε αυτό μπορούν να ανοίξουν και να προβληθούν σε διαφορετικούς υπολογιστές. Αυτό είναι πολύ πιο εύκολο από τη μεταφορά εγγράφων σε μονάδες flash ή τη συνεχή αποστολή τους στο χώρο αποθήκευσης cloud.
Ένας κοινόχρηστος κατάλογος είναι απαραίτητος εάν εργάζεστε σε πολλές συσκευές ταυτόχρονα. Για παράδειγμα, σε φορητό υπολογιστή, προσωπικός υπολογιστήςκαι διακομιστή. Μπορείτε να διαμορφώσετε την ανταλλαγή πληροφοριών μεταξύ τους.
Τέτοιοι κατάλογοι αποθηκεύουν εντυπωσιακές ποσότητες δεδομένων: ταινίες υψηλής ποιότητας, αρχεία, εικόνες, συλλογές φωτογραφιών. Θα καταλαμβάνουν χώρο μόνο σε έναν υπολογιστή. Αυτό είναι βολικό εάν άλλες συσκευές έχουν μικρό χώρο στον σκληρό δίσκο.
Μπορείτε να δημιουργήσετε έναν τέτοιο φάκελο εάν πολλοί χρήστες χρειάζονται αρχεία. Για παράδειγμα, εργάζεστε με μια ομάδα ανθρώπων σε ένα κοινό έργο. Και κάθε άτομο πρέπει να αλλάξει, να προσθέσει, να μελετήσει κάτι. Εάν ανταλλάσσετε αρχεία μέσω μονάδων USB, τα στέλνετε μεταξύ τους μέσω ταχυδρομείου ή μέσω άμεσων μηνυμάτων, θα χρειαστεί πολύς χρόνος. Αλλά αν ολοκληρώσετε τη δουλειά και αφήσετε το έγγραφο σε έναν κοινόχρηστο κατάλογο, τα άλλα μέλη της ομάδας μπορούν να το δουν αμέσως.
οικιακή ομάδα
Πριν δημιουργήσετε φάκελο δικτύου, πρέπει να συνδυάσετε υπολογιστές σε ενιαίο δίκτυο- τοπικό ή σπίτι. Αυτό είναι απαραίτητο για τον περιορισμό της πρόσβασης στον κατάλογο. Το HomeGroup (HG) είναι διαθέσιμο μόνο σε Windows 7 και παλαιότερα συστήματα.
Σε όλες τις συσκευές πρέπει να εκχωρηθούν μοναδικές διευθύνσεις IP. Εκδίδονται αυτόματα από το router, το router ή το modem. Για να γράψετε μια IP με μη αυτόματο τρόπο:
- Μεταβείτε στην Έναρξη - Πίνακας Ελέγχου.
- Στην ενότητα "Δίκτυο και Διαδίκτυο".
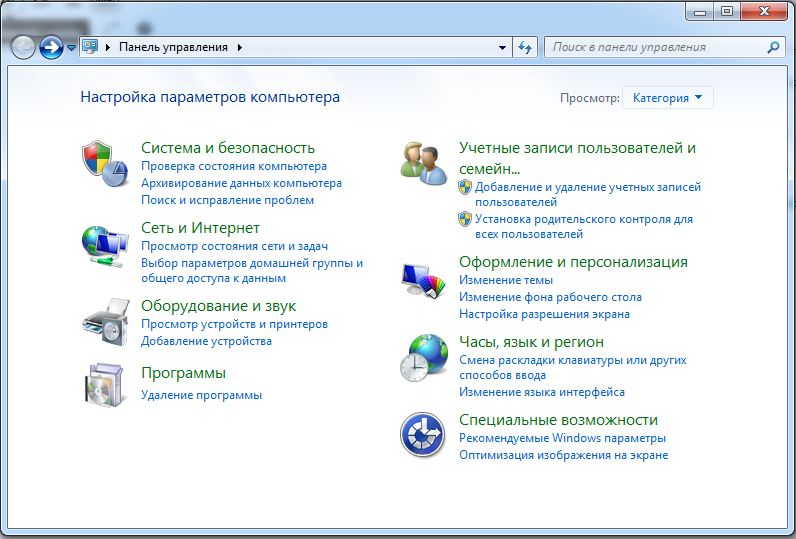
- Ανοίξτε τη Διαχείριση δικτύου.

- Κάντε κλικ στο "Αλλαγή ρυθμίσεων προσαρμογέα" στα αριστερά.

- Θα ανοίξει μια λίστα συνδέσεων. Κάντε δεξί κλικ σε ένα από αυτά.
- Στοιχείο "Ιδιότητες".
- Η συμβολοσειρά "Internet Protocol Version 4".
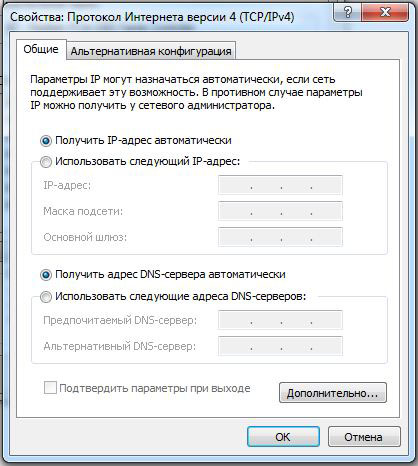
- Και πάλι «Ιδιότητες».
- Βάλτε έναν δείκτη στο "Χρήση της ακόλουθης διεύθυνσης IP", γράψτε τον και τη μάσκα υποδικτύου.
- Μην αλλάξετε τίποτα σε αυτές τις παραμέτρους εάν οι ρυθμίσεις σας δίνονται από τον πάροχο. Διαφορετικά, γενικά, θα μείνετε χωρίς Διαδίκτυο.
Για να δημιουργήσετε μια ΓΔ:
- Ρυθμίστε την τρέχουσα ημερομηνία και ώρα σε όλους τους υπολογιστές.
- Πίνακας Ελέγχου - Σύστημα.
- Στην περιοχή Επιλογές ομάδας εργασίας, κάντε κλικ στην Επεξεργασία.
- Στο παράθυρο που ανοίγει, κάντε ξανά κλικ στο "Επεξεργασία".
- Εισαγάγετε "Όνομα υπολογιστή" και επιλέξτε "Ομάδα εργασίας".
Η δημιουργία ενός οικιακού περιβάλλοντος δεν τελειώνει εκεί. Πρέπει ακόμα να ρυθμιστεί.
- Ανοίξτε τη Διαχείριση δικτύου.
- Στην ενότητα "Προβολή ενεργών", βρείτε την επιθυμητή σύνδεση. Κάντε κλικ στον σύνδεσμο από κάτω (μπορεί να λέει "Δημόσιο" ή "Εταιρικό").
- Επιλέξτε "Αρχική σελίδα" και επιβεβαιώστε την ενέργεια.
- Μεταβείτε ξανά στη "Διαχείριση δικτύου".
- "Επιλογή οικιακής ομάδας".

- "Δημιουργώ".
- Επιλέξτε τα πλαίσια δίπλα στους τύπους πόρων που θέλετε να βλέπετε ελεύθερα διαθέσιμους (Εικόνες, μουσική, βίντεο, έγγραφα, εκτυπωτές).
- Κάντε κλικ στο επόμενο.
- Θα εμφανιστεί ο κωδικός πρόσβασης για τη ΓΔ. Σημειώστε το. Θα το χρειαστείτε για να προσθέσετε άλλες συσκευές στο περιβάλλον δικτύου.
Μπορείτε να συνδέσετε έναν άλλο υπολογιστή στο ίδιο μενού "Επιλογή οικιακής ομάδας". Αλλά κάθε υπολογιστής πρέπει να συνδεθεί ξεχωριστά μέσω των δικών του ρυθμίσεων.
Από προεπιλογή, ο κατάλογος βρίσκεται στα έγγραφα χρήστη στο C:\Users\General. Αλλά μπορείτε να βάλετε αυτήν την παράμετρο σε οποιονδήποτε κατάλογο. Για ένα δίκτυο (τοπικό ή ασύρματο), μπορείτε να δημιουργήσετε μόνο ένα ΓΔ.
Χωρίς αυτήν τη ρύθμιση, δεν μπορείτε να δημιουργήσετε φάκελο δικτύου. Άλλωστε μόνο μέλη του οικιακού περιβάλλοντος το ανοίγουν.
Ενεργοποίηση κοινής χρήσης
Τώρα επιτρέψτε την εσωτερική πρόσβαση στη ΓΔ.
- Ανοίξτε τη Διαχείριση δικτύου.
- Μεταβείτε στις "Σύνθετες επιλογές". Αναγράφονται στα αριστερά.
- Στην υποενότητα "Τρέχον προφίλ", επιλέξτε "Ενεργοποίηση" παντού και αποθηκεύστε τις αλλαγές.
Μετά από αυτό, θα μπορείτε να δείτε τι υπάρχει σε άλλους υπολογιστές. Άνοιγμα Έναρξη - Δίκτυο. Όλες οι συσκευές που προστίθενται στο οικιακό περιβάλλον θα είναι εκεί (όχι μόνο υπολογιστές, αλλά και αποκωδικοποιητές τηλεόρασης, tablet, προσαρμογείς Wi-Fi).
Ρύθμιση φακέλου δικτύου
Δείτε πώς μπορείτε να δημιουργήσετε έναν φάκελο δικτύου:
- Επιλέξτε το και κάντε δεξί κλικ πάνω του.
- "Ιδιότητες".
- Καρτέλα πρόσβασης.
- Γενικό κουμπί.
- Επιλέξτε την ομάδα στην οποία θέλετε να εκχωρήσετε δικαιώματα χρήσης του καταλόγου.
- Ορίστε το επίπεδο άδειας σε "Read and Write" ή "Read Only".
- Κάντε κλικ στο "Κοινή χρήση" για να επιβεβαιώσετε την ενέργεια.
- Επισημάνετε τον κατάλογο και κάντε κλικ στο Τέλος.
- Η γραμμή "Διαδρομή δικτύου" υποδεικνύει πού βρίσκεται ο φάκελος. Μπορεί να εισαχθεί στον Explorer.
- Μεταβείτε στις "Ρυθμίσεις για προχωρημένους".
- Επιλέξτε το πλαίσιο "Κοινή χρήση".
- Βρείτε ένα όνομα για τον κατάλογο. Ή αφήστε το όνομα που ήταν πριν.
- Στο μενού "Άδειες", σημειώστε τους περιορισμούς.
Τώρα ξέρετε τι είναι ο "Κοινόχρηστος φάκελος δικτύου" και πώς να εργαστείτε με αυτόν. Οι περισσότερες παράμετροι ρυθμίζονται αυτόματα. Επομένως, η δημιουργία ενός κοινόχρηστου πόρου είναι αρκετά απλή.
Φάκελοι δικτύου των Windows 7 ως μονάδες δίσκου
Πώς να συνδεθείτε λοιπόν μονάδα δίσκου δικτύου? Γνωρίζουμε ήδη πώς να δημιουργήσουμε κοινόχρηστους φακέλους δικτύου (επίσης για τα Windows 7), αλλά δεν είναι πολύ βολικό να αναζητήσετε τον επιθυμητό κοινόχρηστο φάκελο στο περιβάλλον δικτύου, ειδικά εάν υπάρχουν πολλοί υπολογιστές. Είναι πολύ πιο εύκολο να εμφανίζεται ως ξεχωριστή μονάδα δίσκου που εμφανίζεται δίπλα στη μονάδα δίσκου "C" κατά την εκκίνηση του συστήματος.
Ας ξεκινήσουμε με τη δουλειά επιφάνεια εργασίας των Windows 7. Κάντε δεξί κλικ στο εικονίδιο "Υπολογιστής", το οποίο βρίσκεται απευθείας στην επιφάνεια εργασίας και επιλέξτε το στοιχείο "Σύνδεση μονάδας δικτύου ..." από το μενού.
Εάν δεν υπάρχει τέτοιο εικονίδιο, τότε μπορείτε να καλέσετε το μενού "Έναρξη" και να κάνετε δεξί κλικ σε έναν παρόμοιο σύνδεσμο ή να βρείτε τον "Υπολογιστή" μέσω του Explorer.

Στο παράθυρο που εμφανίζεται μετά από αυτό, επιλέξτε το γράμμα για το μελλοντικό μας δίκτυο δίσκος των Windows, για παράδειγμα "Z". Στη συνέχεια, χρησιμοποιώντας το κουμπί "Αναζήτηση", βρίσκουμε στο δίκτυο τον φάκελο που θα είναι.
Εδώ είναι απαραίτητο να εστιάσουμε στο γεγονός ότι για αρχή αυτός ο φάκελος πρέπει να κοινοποιηθεί, δηλαδή να μοιραστεί μαζί του έτσι ώστε να εμφανίζεται στην ενότητα "Δίκτυο" μέσα σε έναν από τους υπολογιστές. Έχω ήδη μιλήσει για το πώς να το κάνω αυτό (ο σύνδεσμος δόθηκε παραπάνω).
Αφού επιλέξετε το φάκελο, αφήστε το πλαίσιο ελέγχου "Επαναφορά κατά τη σύνδεση", ώστε μετά την απενεργοποίηση του υπολογιστή, να μην χρειάζεται να τον δημιουργείτε ξανά κάθε φορά.

Τώρα, όταν εισάγετε τον "Υπολογιστή" στον Explorer, μεταξύ άλλων, μπορούμε να δούμε τη μονάδα δίσκου "Z" στην ενότητα "Τοποθεσία δικτύου". μπορείτε να φτάσετε σε αυτό, υπό την προϋπόθεση ότι ο υπολογιστής στον οποίο αυτό φάκελος μονάδας δίσκου δικτύουαναρτήθηκε, ενεργοποιήθηκε.

Αντιστοίχιση μονάδας δίσκου δικτύου στα Windows XP
Η τεχνική για τη σύνδεση μιας μονάδας δίσκου δικτύου στα Windows XP είναι παρόμοια με αυτή που περιγράφεται παραπάνω. Επομένως, θα περιγράψουμε εδώ τη μέθοδο σύνδεσης απευθείας από την ενότητα "Γειτονιά δικτύου".
Πηγαίνουμε στο "Start\u003e Network Places" και βρίσκουμε τον κοινόχρηστο φάκελο που χρειαζόμαστε σε έναν από τους υπολογιστές του τοπικού δικτύου. Κάντε δεξί κλικ σε αυτό και επιλέξτε το στοιχείο μενού "Χάρτης μονάδας δικτύου". Μπορείτε επίσης απλά να επιλέξετε το στοιχείο «Υπηρεσία» στο επάνω μενού και να επιλέξετε την ίδια ενότητα.


Τώρα αν πάτε στο "Ο Υπολογιστής μου", θα δείτε σκληροι ΔΙΣΚΟΙ, καθώς και φακέλους δικτύου που συνδέονται ως μονάδες δίσκου δικτύου, που υποδεικνύονται με ξεχωριστά εικονίδια.

Αυτό είναι όλο. Για όσους ακόμα δεν καταλαβαίνουν πώς, εδώ είναι ένα βίντεο:
Εάν έχετε δημιουργήσει ένα δίκτυο μεταξύ δύο υπολογιστών και θέλετε δικτυακή επικοινωνία, χωρίς ρυθμίσεις φακέλου δικτύουόχι αρκετά. Υπάρχουν πολλά βήματα για να ρυθμίσετε έναν κοινόχρηστο φάκελο δικτύου, αλλά είναι όλα απλά. Λοιπόν, πιάστε δουλειά!
ΠΩΣ ΝΑ ΡΥΘΜΙΣΕΤΕ ΕΝΑ ΦΑΚΕΛΟ ΔΙΚΤΥΟΥ;
1. Δημιουργήστε έναν φάκελο στην επιφάνεια εργασίας σας (ή οπουδήποτε αλλού). Δημιουργήσαμε έναν φάκελο και τον ονομάσαμε " ανταλλαγή δικτύουμε τον αριθμό 1.
2. Κάντε κλικ σε αυτό με το δεξί κουμπί του ποντικιού, επιλέξτε "Ιδιότητες".

3. Ακόμα ο φάκελος δικτύου δεν είναι διαθέσιμος. Στο παράθυρο που ανοίγει, στην καρτέλα "Πρόσβαση", επιλέξτε "Σύνθετες ρυθμίσεις ...". Τώρα επιλέξτε το πλαίσιο ελέγχου "Κοινή χρήση αυτού του φακέλου" και κάντε κλικ στο "OK".
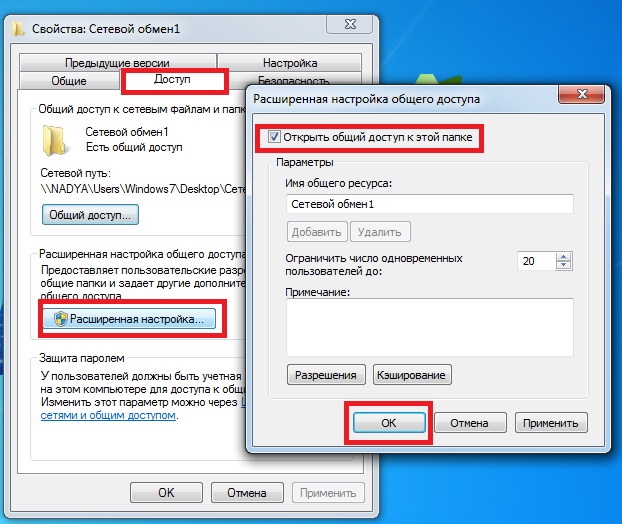

5. Θα εμφανιστεί ένα μικρό παράθυρο, επιλέξτε "Για προχωρημένους".

6. Ένα άλλο παράθυρο εμφανίστηκε, ονομάζεται<Выбор: "Пользователи" и "Группы">, εδώ πρέπει να κάνετε κλικ στο κουμπί "Αναζήτηση". Στη λίστα που ανοίγει, επιλέξτε «Όλα» και κάντε κλικ στο «ΟΚ».


8. Τώρα απομένει να εκτελέσετε την ενέργεια που ακυρώνει το αίτημα κωδικού πρόσβασης για να εισέλθετε στο φάκελο δικτύου. Εάν δεν ακυρώσετε το αίτημα κωδικού πρόσβασης, τότε για κάθε χρήστη θα πρέπει να δημιουργήσετε έναν λογαριασμό στον οποίο θα μπορεί να αποκτήσει πρόσβαση χρησιμοποιώντας έναν κωδικό πρόσβασης. Έτσι, μεταβείτε στο "Έναρξη-> Πίνακας Ελέγχου-> Δίκτυο και Διαδίκτυο-> Κέντρο δικτύου και κοινής χρήσης". Στη συνέχεια, κάντε κλικ στο "Αλλαγή ρυθμίσεων κοινής χρήσης".

9. Επιλέξτε τα πλαίσια όπως φαίνεται στην εικόνα, δηλαδή στα σημεία:
- "Ενεργοποίηση εντοπισμού δικτύου"
- "Ενεργοποίηση κοινής χρήσης αρχείων και εκτυπωτή"
- "Ενεργοποιήστε την κοινή χρήση ώστε οι χρήστες του δικτύου να μπορούν να διαβάζουν και να γράφουν αρχεία σε κοινόχρηστους φακέλους"
- "Χρησιμοποιήστε κρυπτογράφηση 128-bit για την ασφάλεια των κοινόχρηστων συνδέσεων (συνιστάται)"
- "Απενεργοποίηση κοινής χρήσης με προστασία με κωδικό πρόσβασης"
- "Να επιτρέπεται στα Windows να διαχειρίζονται τις συνδέσεις οικιακής ομάδας (συνιστάται)"

Για το θέμα αυτό δημιουργία φακέλου δικτύουολοκληρώθηκε το.
Για να χρησιμοποιήσετε αυτή τη λειτουργία, χρειάζεστε λογαριασμός Microsoft Exchange Server 2000, Exchange Server 2003 ή Exchange Server 2007. Οι περισσότεροι προσωπικοί λογαριασμοί ΗΛΕΚΤΡΟΝΙΚΗ ΔΙΕΥΘΥΝΣΗμην χρησιμοποιείτε το Microsoft Exchange. Περισσότερες πληροφορίες σχετικά με τους λογαριασμούς Εγγραφές της MicrosoftΑνταλλάξτε και προσδιορίστε την έκδοση του Exchange στην οποία συνδέεται ένας λογαριασμός, δείτε τους συνδέσμους στην ενότητα Δείτε επίσης.
Οι δημόσιοι φάκελοι είναι ένας αποτελεσματικός τρόπος συλλογής, οργάνωσης και κοινής χρήσης πληροφοριών σε έναν οργανισμό. Συνήθως, οι κοινόχρηστοι φάκελοι χρησιμοποιούνται από ομάδες έργου ή ομάδες χρηστών για κοινή χρήση πληροφοριών σε μια συγκεκριμένη περιοχή. Η διαχείριση αυτών των φακέλων γίνεται από Microsoft Outlook. Οι δημόσιοι φάκελοι μπορούν να περιέχουν στοιχεία φακέλου του Microsoft Outlook, όπως μηνύματα, συναντήσεις, επαφές, εργασίες, καταχωρήσεις ημερολογίου, σημειώσεις, φόρμες, αρχεία και σημειώσεις.
Υπάρχουν πολλά βήματα που εμπλέκονται στη δημιουργία ενός κοινόχρηστου φακέλου και την κοινή χρήση πληροφοριών μέσα σε αυτόν.
Προβλεπόμενη ενέργεια:
Δημιουργήστε έναν κοινόχρηστο φάκελο και επιλέξτε δικαιώματα πρόσβασης, προβολές, φόρμες και κανόνες
Για να δημιουργήσετε δημόσιους φακέλους, πρέπει να έχετε το δικαίωμα Δημιουργία φακέλου σε έναν υπάρχοντα δημόσιο φάκελο. Για πληροφορίες σχετικά με την απόκτηση τέτοιων δικαιωμάτων, επικοινωνήστε με τον διαχειριστή σας.
Στο μενού Αρχείοεπισημάνετε το στοιχείο Δημιουργώκαι επιλέξτε εντολή Ντοσιέ.
Στο χωράφι Ονομαεισάγετε ένα όνομα φακέλου.
Παρατίθεται Περιεχόμενο φακέλουεπιλέξτε τον τύπο του φακέλου που θέλετε να δημιουργήσετε.
Παρατίθεται Τοποθετήστε το φάκελο μέσαεπιλέξτε μια θέση φακέλου.
Ξεκινήστε γρήγορα έναν δημόσιο φάκελο με υπάρχοντα στοιχεία.
Στη λίστα φακέλων, στην περιοχή πλοήγησης, κάντε κλικ στο φάκελο που θέλετε να αντιγράψετε.
Στο μενού αρχείοεπιλέξτε αντικείμενο Ντοσιέκαι κάντε κλικ όνομα φακέλου Αντιγραφή.
Επιλέξτε τη θέση όπου θέλετε να αντιγράψετε το φάκελο από τη λίστα.
Στη λίστα φακέλων στο παράθυρο περιήγησης, κάντε δεξί κλικ στον δημόσιο φάκελο που θέλετε να μοιραστείτε και επιλέξτε Ιδιότητεςστο μενού περιβάλλοντος.
Πρέπει να έχετε άδεια κατόχου στον κοινόχρηστο φάκελο για να ορίσετε δικαιώματα στον κοινόχρηστο φάκελο. Μπορείτε να ορίσετε δικαιώματα μόνο για έναν φάκελο κάθε φορά.
Μεταβείτε στην καρτέλα Άδειες.
Κάντε κλικ στο κουμπί Προσθήκη.
Στο χωράφι Ονομαπληκτρολογήστε το όνομα του χρήστη στον οποίο θέλετε να εκχωρήσετε δικαιώματα κοινής χρήσης.
Κάντε κλικ στο κουμπί Προσθήκηκαι μετά το κουμπί Εντάξει.
Στο χωράφι Ονομαεπιλέξτε το όνομα που εισάγατε.
Στην Ομάδα Άδειεςεπιλέξτε τις απαιτούμενες επιλογές.
Σημείωση:Για να εκχωρήσετε τα ίδια δικαιώματα σε όλους τους χρήστες που έχουν πρόσβαση στο φάκελο, κάντε κλικ στην τιμή Προκαθορισμένοστο χωράφι Ονομα.
Δημιουργία άποψης από την αρχή
Στο μενού Θέαεπιλέξτε μια ομάδα τρέχουσα προβολήκαι μετά η εντολή Ορισμός προβολής.
Κάντε κλικ στο κουμπί Δημιουργώ.
Εισαγάγετε ένα όνομα στο πεδίο Όνομα της νέας προβολής.
Παρατίθεται Τύπος προβολήςεπιλέξτε τον επιθυμητό τύπο προβολής.
Για να καθορίσετε πού θα είναι διαθέσιμη αυτή η προβολή, επιλέξτε το αντίστοιχο κουμπί επιλογής στην ομάδα Μπορεί να χρησιμοποιηθεί.
Κάντε κλικ στο κουμπί Εντάξει.
Για περαιτέρω προσαρμογή της προβολής στην ενότητα Περιγραφήπατήστε το κουμπί και επισημάνετε τις επιθυμητές επιλογές.
Όταν ολοκληρώσετε την επιλογή επιλογών, πατήστε το κουμπί Εντάξει.
Για να χρησιμοποιήσετε αυτήν την προβολή αμέσως, κάντε κλικ στο κουμπί Ισχύουν.
Μεταβείτε στην προβολή από την οποία θέλετε να δημιουργήσετε μια νέα προβολή.
Στο μενού Θέαεπιλέξτε αντικείμενο τρέχουσα προβολήκαι μετά αντικείμενο Ρύθμιση της τρέχουσας προβολής.
Για κάθε είδους αλλαγές στην ενότητα Περιγραφήκάντε κλικ στο κουμπί και επιλέξτε τις επιθυμητές επιλογές.
Κλείστε το παράθυρο διαλόγου όταν ολοκληρώσετε τις αλλαγές. Προβολή ρυθμίσεων.
Στο μενού Θέαεπιλέξτε μια ομάδα τρέχουσα προβολήκαι μετά η εντολή Ορισμός προβολής.
Στο χωράφι προβολές για το όνομα φακέλουεπιλέξτε αντικείμενο τρέχουσα προβολή.
Κάντε κλικ στο κουμπί αντίγραφο
Εισαγάγετε ένα όνομα στο πεδίο Όνομα της νέας προβολής.
Για να υποδείξετε πού θα είναι διαθέσιμο δεδομένης εκπροσώπησης, ρυθμίστε το διακόπτη στην ομάδα στην κατάλληλη θέση Μπορεί να χρησιμοποιηθεί.
Σημείωση:Προστίθενται νέες προβολές τρέχουσα προβολήυπομενού (στο μενού Θέαεπιλέξτε αντικείμενο Ταξινόμηση κατά).
Ιδιότητεςστο μενού περιβάλλοντος.
Μεταβείτε στην καρτέλα Ελεγχος.
Εάν καρτέλα Ελεγχοςλείπει σημαίνει ότι δεν έχετε άδεια κατόχου.
Παρατίθεται Προβολή πηγήςεπιλέξτε την προβολή που θέλετε να εμφανίζεται όταν ανοίγετε το φάκελο.
Προεπιλογή για στοιχεία αυτού του τύπουΤο Microsoft Outlook χρησιμοποιεί την προβολή Κανονικός.
Στη λίστα φακέλων στο παράθυρο περιήγησης, κάντε δεξί κλικ στον κοινόχρηστο φάκελο και επιλέξτε Ιδιότητεςστο μενού περιβάλλοντος.
Μεταβείτε στην καρτέλα Έντυπα.
Για να προσθέσετε μια φόρμα στη λίστα Φόρμες αντιστοίχισης φακέλων, πάτα το κουμπί Οργανώνω, μετά επιλέξτε ένα σχήμα.
Κάντε κλικ στο κουμπί Κλείσε.
Για να περιορίσετε τη λίστα των φορμών που είναι διαθέσιμες σε άλλους χρήστες φακέλων, ορίστε το αντίστοιχο κουμπί επιλογής στην ομάδα Επιτρέψτε τη χρήση.
Στη λίστα φακέλων στο παράθυρο περιήγησης, κάντε δεξί κλικ στον κοινόχρηστο φάκελο για τον οποίο θέλετε να δημιουργήσετε ή να επεξεργαστείτε κανόνες και επιλέξτε Ιδιότητεςστο μενού περιβάλλοντος.
Μεταβείτε στην καρτέλα Ελεγχος.
Κάντε κλικ στο κουμπί Βοηθός φακέλων.
Εκτελέστε μία από τις παρακάτω ενέργειες:
Για να δημιουργήσετε έναν κανόνα, κάντε κλικ στο κουμπί Προσθήκη.
Για να επεξεργαστείτε έναν υπάρχοντα κανόνα, κάντε κλικ σε αυτόν στη λίστα και κάντε κλικ στο κουμπί Αλλαγή.
Κανονική απόκριση
"Ευχαριστώ. Ορισμένοι φάκελοι και συζητήσεις εξετάζονται για να καθοριστεί εάν πρέπει να κοινοποιηθούν. Σε αυτές τις περιπτώσεις, μπορεί να υπάρξει καθυστέρηση προτού το μήνυμα γίνει διαθέσιμο για δημόσια προβολή.
Ρυθμίστε το διακόπτη τα δικάκαι πατήστε το κουμπί Δείγμα. Εισαγάγετε το κείμενο απάντησης.
Οι κεντρικοί υπολογιστές δεν λαμβάνουν αυτές τις απαντήσεις όταν τοποθετούν μηνύματα σε έναν φάκελο.
Δημιουργήστε έναν κοινόχρηστο φάκελο
Ορίστε επίπεδα πρόσβασης.
Δημιουργήστε μια προβολή για να οργανώσετε και να αναζητήσετε δεδομένα.
Εκτελέστε μία από τις παρακάτω ενέργειες.
Δημιουργήστε μια προβολή με βάση μια τυπική προβολή
Αλλάξτε την προβολή που χρησιμοποιείται στον προεπιλεγμένο φάκελο.
Για να αλλάξετε την προεπιλεγμένη προβολή ενός δημόσιου φακέλου, πρέπει να είστε ο κάτοχος του φακέλου και να ορίσετε τουλάχιστον μία προσαρμοσμένη προβολή για το φάκελο που είναι διαθέσιμη σε όλους.
Καθορίστε τις φόρμες που είναι διαθέσιμες σε άλλους χρήστες κατά την τοποθέτηση πληροφοριών σε δημόσιο φάκελο.
Για να προσθέσετε μια φόρμα σε έναν ιδιωτικό κοινόχρηστο φάκελο ή έναν δημόσιο φάκελο, πρέπει να έχετε δικαιώματα Επεξεργαστή, Διαχείρισης Επεξεργαστή ή Κατόχου. Ο κάτοχος ενός δημόσιου φακέλου μπορεί να περιορίσει την πρόσβαση σε φόρμες για χρήστες φακέλων.
Δημιουργήστε κανόνες για το χειρισμό αντικειμένων που τοποθετούνται σε ένα φάκελο.
Πρέπει να έχετε άδεια κατόχου για τον δημόσιο φάκελο για τη δημιουργία ή την επεξεργασία κανόνων για αυτόν.
Εισαγάγετε τις συνθήκες για την εκτέλεση μιας ενέργειας για αυτό το στοιχείο. Για να ορίσετε πρόσθετες συνθήκες, κάντε κλικ στο κουμπί Επιπροσθέτως.
Στην Ομάδα Κάντε το εξήςεπιλέξτε τις απαιτούμενες ενέργειες.
Σημείωση:Ο δημιουργημένος κανόνας γίνεται ενεργός από προεπιλογή. και πατήστε το κουμπί Εντάξει.
Προσθέστε συσκέψεις και συμβάντα στο φάκελο.
Κοινή χρήση λίστας επαφών
Περιεχόμενο φακέλουέννοια Στοιχεία τύπου Επαφή.
Παρατίθεται Τοποθετήστε το φάκελο μέσακάντε κλικ στον φάκελο Επαφέςκαι πατήστε το κουμπί Εντάξει.
Προσθέστε επαφές στο φάκελο.
Σημείωση:Η λίστα με τις κοινόχρηστες επαφές εμφανίζεται στην πηγή διεύθυνσης Επαφών βιβλίο διευθύνσεων Microsoft Outlook.
Κοινή χρήση λίστας εργασιών
Δημιουργώ νέος φάκελοςκαι επιλέξτε από τη λίστα Περιεχόμενο φακέλουέννοια Στοιχεία τύπου Task.
Παρατίθεται Τοποθετήστε το φάκελο μέσακάντε κλικ στον φάκελο Καθήκοντακαι πατήστε το κουμπί Εντάξει.
Προσθήκη εργασιών στο φάκελο.
Σημείωση:Παρόλο που η λίστα εργασιών μπορεί να αντιγραφεί στον δημόσιο φάκελο, οι αναθέσεις δεν μπορούν να αντιγραφούν και να δημιουργηθούν στον δημόσιο φάκελο.
Τοποθέτηση δεδομένων σε κοινόχρηστο φάκελο
Ανοίξτε τον κοινόχρηστο φάκελο στον οποίο θέλετε να τοποθετήσετε τα δεδομένα.
Για να εισαγάγετε δεδομένα χρησιμοποιώντας μια τυπική φόρμα, επιλέξτε από το μενού Αρχείοεντολή Δημιουργώκαι μετά η εντολή Μια σημείωση σε ένα φάκελο.
Εισαγάγετε τις πληροφορίες που θέλετε να βάλετε στο φάκελο της φόρμας.
Κάντε κλικ στο κουμπί Βάλτε σε ένα φάκελο.
Δημιουργήστε έναν διαχειριζόμενο κοινόχρηστο φάκελο
Για να εκχωρήσετε έναν διαχειριζόμενο φάκελο, πρέπει να έχετε άδεια κατόχου στον κοινόχρηστο φάκελο.
Στη λίστα φακέλων στο παράθυρο περιήγησης, κάντε δεξί κλικ στον κοινόχρηστο φάκελο και επιλέξτε Ιδιότητεςστο μενού περιβάλλοντος.
Στην καρτέλα Ελεγχοςπάτα το κουμπί Διαχειριζόμενος φάκελος.
Πλαίσιο ελέγχου Ορισμός φακέλου ως διαχειριζόμενου.
Στο χωράφι Προώθηση νέων μηνυμάτωνπληκτρολογήστε το όνομα του χρήστη που λαμβάνει εισερχόμενα μηνύματα ή το όνομα ενός άλλου κοινόχρηστου φακέλου όπου αποθηκεύονται τα μηνύματα για προβολή. Ο διαχειριστής που προβάλλει τα μηνύματα ορίζεται στο βήμα 6.
(Προαιρετικό) Για αυτόματη αποστολή ειδοποιήσεων όταν φτάσουν νέα αλληλογραφίασυντονιστή, επιλέξτε την απαιτούμενη παράμετρο στην ομάδα Απάντηση σε νέα μηνύματα.
Επιλέξτε ένα από τα παρακάτω κουμπιά επιλογής.
Προσαρμοσμένη απάντηση
Για να προσθέσετε ή να αφαιρέσετε έναν παρουσιαστή, κάντε κλικ στο κουμπί Προσθήκηή Διαγράφω.
(Προαιρετικό) Για να δείτε τις ιδιότητες του επιλεγμένου παρουσιαστή, κάντε κλικ Ιδιότητες.
Σημείωση: Αποποίηση ευθύνης για μηχανική μετάφραση. Αυτό το άρθρο έχει μεταφραστεί χρησιμοποιώντας σύστημα υπολογιστήχωρίς ανθρώπινη παρέμβαση. Η Microsoft προσφέρει αυτές τις μηχανικές μεταφράσεις για να βοηθήσει τους χρήστες που δεν γνωρίζουν Στα Αγγλικά, μάθετε για τα προϊόντα, τις υπηρεσίες και τις τεχνολογίες της Microsoft. Εφόσον το άρθρο έχει μεταφραστεί με αυτόματη μετάφραση, ενδέχεται να περιέχει λεξιλογικά, συντακτικά και γραμματικά λάθη.
