class="eliadunit">
Σήμερα, με την ανάπτυξη των σύγχρονων τεχνολογιών Προσωπικός υπολογιστής- σχεδόν απαραίτητο σε κάθε σπίτι. Επιπλέον, πολλοί χρήστες υπολογιστών διαθέτουν επίσης φορητό υπολογιστή, tablet, smartphone, οπότε μερικές φορές καθίσταται απαραίτητο να μεταφέρετε οποιονδήποτε φάκελο με δεδομένα μεταξύ συσκευών. Πώς να το κάνετε αυτό χωρίς να χρησιμοποιήσετε μονάδα flash; Ας πάρουμε ένα λειτουργικό σύστημα ως παράδειγμα. Windows 7 πώς να μοιραστείτε έναν φάκελοσύνδεση δικτύου.
Έχουμε λοιπόν μερικά νέος φάκελος". Για να κάνετε κοινή χρήση ενός φακέλου, θα χρειαστείτε την ακόλουθη σειρά ενεργειών. Τοποθετήστε το ποντίκι σας πάνω από το φάκελο και κάντε κλικ σε αυτόν κάντε δεξί κλικ, στα Windows 7 θα εμφανιστεί ένα αναδυόμενο παράθυρο όπως φαίνεται στο στιγμιότυπο οθόνης παρακάτω.

Από τη λίστα ενεργειών που εμφανίζεται, επιλέξτε " Γενική πρόσβαση". Στη νέα λίστα που εμφανίζεται, κάντε κλικ στο "Συγκεκριμένοι χρήστες". Τώρα στο παράθυρο "Κοινή χρήση αρχείων", κάντε κλικ στην αναπτυσσόμενη λίστα, από την οποία επιλέγουμε έναν συγκεκριμένο χρήστη που βρίσκεται στο δίκτυό σας ή κάντε κλικ στο στοιχείο "Όλοι" εάν θέλετε ο φάκελος να είναι διαθέσιμος σε οποιαδήποτε συνδεδεμένη συσκευή στο δίκτυο.
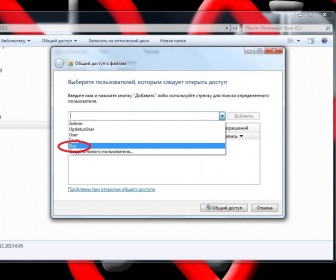
Αν κοινή χρήση φακέλουΕάν χρειάζεστε έναν χρήστη που δεν βρίσκεται στη λίστα, κάντε κλικ στην επιλογή "Προσθήκη νέου χρήστη ..." και προσθέστε τον μη αυτόματα. Αφού επιλέξετε έναν χρήστη, πρέπει να διαμορφώσετε τα δικαιώματα κοινής χρήσης για αυτόν τον χρήστη, τα οποία θα καθορίσουν τις επιτρεπόμενες ενέργειες: "Ανάγνωση", "Ανάγνωση και εγγραφή". Στην πρώτη περίπτωση, ο χρήστης θα μπορεί μόνο να δει και να αντιγράψει πληροφορίες, στη δεύτερη περίπτωση, τη δυνατότητα προσθήκης αρχείων ή μετακίνηση . Για λόγους ασφαλείας, επιλέξτε "Ανάγνωση" και το κουμπί "Κοινή χρήση":

class="eliadunit">
Ως αποτέλεσμα, βλέπουμε το ακόλουθο παράθυρο:

Κάντε κλικ στο κουμπί "Τέλος".
Συχνά, μετά την εκτέλεση αυτών των βημάτων, οι χρήστες του δικτύου εξακολουθούν να μην μπορούν να έχουν πρόσβαση στο φάκελο - απαιτείται κωδικός πρόσβασης, επομένως πρέπει να εκτελέσετε τα ακόλουθα βήματα: κάντε κλικ στο εικονίδιο σύνδεση δικτύου, που βρίσκεται στην κάτω δεξιά γωνία της γραμμής εργαλείων γρήγορης πρόσβασης, κάντε δεξί κλικ, θα εμφανιστεί ένα αναδυόμενο παράθυρο όπου υπάρχει ένα στοιχείο " Κέντρο δικτύου και κοινής χρήσης” (στο στιγμιότυπο οθόνης παραπάνω). Κάντε κλικ σε αυτό και μεταβείτε στο μενού ρυθμίσεων σύνδεσης δικτύου. Στην αριστερή στήλη, επιλέξτε "Αλλαγή σύνθετων ρυθμίσεων κοινής χρήσης":

Στη λίστα ρυθμίσεων που εμφανίζεται, επιλέξτε το πλαίσιο δίπλα στο " Καθιστώ ανίκανο γενική πρόσβασημε προστασία κωδικού πρόσβασηςκαι κάντε κλικ στο κουμπί "Αποθήκευση αλλαγών":
![]()
Αυτά είναι όλα τα απαραίτητα βήματα για την κοινή χρήση ενός φακέλου.Τώρα μπορείτε να χρησιμοποιήσετε ενεργά τον υπολογιστή, για παράδειγμα, ως κέντρο πολυμέσων - μπορείτε να ανοίξετε πρόσβαση σε μουσική και άλλες πληροφορίες που μπορούν πλέον να προβληθούν σε φορητό υπολογιστή ή tablet χωρίς τη χρήση μονάδας flash USB.
Η σύνδεση μερικών υπολογιστών σε ένα τοπικό δίκτυο είναι η μισή μάχη. Αφού εισαχθεί το καλώδιο στην κάρτα δικτύου και εκχωρηθεί στον υπολογιστή μια διεύθυνση IP, αρχίζετε να αναρωτιέστε, γιατί χρειάζεστε ένα δίκτυο εάν δεν μπορείτε να μεταφέρετε αρχεία και φακέλους από έναν υπολογιστή σε άλλο; Επομένως, σήμερα θα ρυθμίσουμε την κοινή χρήση φακέλων και αρχείων και επίσης θα μάθουμε πώς να συνδέσουμε μια μονάδα δίσκου δικτύου στα Windows.
Οδηγός εγκατάστασης δικτύου
Έτσι, έχετε ένα δίκτυο δύο ή περισσότερων υπολογιστών. Για να μπορέσετε να αποκτήσετε πρόσβαση στους φακέλους άλλων υπολογιστών από έναν υπολογιστή και αντίστροφα, πρέπει πρώτα από όλα να εκτελέσετε τον Οδηγό ρύθμισης παραμέτρων δικτύου σε όλους τους υπολογιστές με τη σειρά. Κατά τη διάρκεια αυτής της διαδικασίας λειτουργικό σύστημαΤα Windows θα διαμορφώσουν αυτόματα τις ρυθμίσεις του ενσωματωμένου τείχους προστασίας και της σύνδεσης δικτύου κάθε υπολογιστή ώστε να λειτουργούν σωστά τοπικό δίκτυο.
Ανοίξτε "Έναρξη" - "Πίνακας Ελέγχου" - "Συνδέσεις δικτύου" και στην περιοχή "Εργασίες δικτύου" επιλέξτε "Εγκατάσταση οικιακό δίκτυοή μικρό δίκτυο γραφείων.
Ο Οδηγός εγκατάστασης δικτύου θα ξεκινήσει. Κάντε κλικ στο επόμενο.

Ελέγξτε αν έχετε κάνει όλα τα βήματα που αναφέρονται στη λίστα και κάντε κλικ στο "Επόμενο".

Επιλέξτε πώς θέλετε να συνδέσετε τον υπολογιστή σας στο Διαδίκτυο: απευθείας ή μέσω άλλου υπολογιστή (άλλη συσκευή δικτύου). Εάν ο υπολογιστής σας δεν είναι συνδεδεμένος στο Διαδίκτυο με κανέναν τρόπο, επιλέξτε το στοιχείο "Άλλο" και στο επόμενο παράθυρο επιλέξτε την επιλογή που σας ταιριάζει. Κάντε κλικ στο "Επόμενο" για να συνεχίσετε.

Εάν ο υπολογιστής είναι απευθείας συνδεδεμένος στο Internet, ο Οδηγός ρύθμισης δικτύου θα σας ζητήσει να επιλέξετε από τη λίστα τη σύνδεση δικτύου μέσω της οποίας ο υπολογιστής επικοινωνεί με το Διαδίκτυο. Επισημάνετε την επιθυμητή σύνδεση δικτύου και κάντε κλικ στο Επόμενο.

Εισαγάγετε μια περιγραφή και ένα όνομα υπολογιστή. Εισαγάγατε το όνομα του υπολογιστή όταν εγκατάσταση των Windows, δεν χρειάζεται να το αλλάξετε εάν δεν υπάρχουν υπολογιστές με το ίδιο όνομα στο δίκτυό σας. Η περιγραφή του υπολογιστή είναι απαραίτητη για τη διευκόλυνσή σας. Μπορεί να εισαχθεί στα ρωσικά ή δεν μπορείτε να το εισαγάγετε καθόλου. Το όνομα του υπολογιστή πρέπει να εισαχθεί αυστηρά αγγλική γλώσσαχωρίς κενά. Μην εκπλαγείτε αν αυτό το πεδίο εμφανίζει κεφαλαία γράμματα - έτσι θα έπρεπε να είναι. Κάντε κλικ στο "Επόμενο" για να συνεχίσετε.

Εισαγάγετε τον τίτλο ομάδα εργασίας, το οποίο θα εμφανίζεται ως το όνομα του δικτύου σας. Θα μπορούσατε να έχετε ήδη εισαγάγει αυτό το όνομα στο στάδιο της εγκατάστασης του τοπικού δικτύου. Ελέγξτε ότι είναι το ίδιο για όλους τους υπολογιστές. Το όνομα της ομάδας εργασίας πρέπει να εισαχθεί στα Αγγλικά και χωρίς κενά. Θα εμφανιστεί, όπως και το όνομα του υπολογιστή κεφαλαία γράμματα- Είναι εντάξει. Κάντε κλικ στο κουμπί "Επόμενο" για να συνεχίσετε.

Στο επόμενο παράθυρο, ο Οδηγός εγκατάστασης Δίκτυα Windowsθα σας ζητήσει να επιτρέψετε ή να απορρίψετε την κοινή χρήση αρχείων και εκτυπωτών στον υπολογιστή σας. Φυσικά, επιτρέψτε το τσεκάροντας την επιλογή «Ενεργοποίηση κοινής χρήσης αρχείων και εκτυπωτή» και κάντε κλικ στο «Επόμενο».

Τέλος, ο Οδηγός εγκατάστασης δικτύου θα σας δώσει μια περίληψη της διαμόρφωσης της σύνδεσης δικτύου με όλες τις επιλογές που καθορίσατε νωρίτερα. Διαβάστε προσεκτικά και αν όλα είναι σωστά, κάντε κλικ στο "Επόμενο". Εάν ορισμένες επιλογές δεν σας ταιριάζουν, κάντε κλικ στο "Πίσω" και αλλάξτε τις.

Τα Windows θα ρυθμίσουν τον υπολογιστή σας για ένα τοπικό δίκτυο. Θα πρέπει να παρακολουθήσετε αυτή τη διαδικασία για μερικά δευτερόλεπτα και, στη συνέχεια, κάντε κλικ στο κουμπί "Τέλος".

Τα Windows θα σας ζητήσουν να επανεκκινήσετε τον υπολογιστή σας για να τεθούν σε ισχύ οι ρυθμίσεις δικτύου. Μην αρνηθείτε αυτό το αίτημα από το λειτουργικό σύστημα.
Πρέπει να εκτελέσετε τον Οδηγό ρύθμισης παραμέτρων δικτύου σε κάθε υπολογιστή του τοπικού δικτύου. Να είστε προσεκτικοί και να θυμάστε ότι η ομάδα εργασίας όλων των υπολογιστών σας πρέπει να είναι η ίδια, αλλά τα ονόματα των υπολογιστών πρέπει να είναι διαφορετικά. Σημειώστε επίσης ότι μπορεί να υπάρχει μόνο ένας υπολογιστής συνδεδεμένος στο Διαδίκτυο. Όλοι οι άλλοι υπολογιστές θα συνδεθούν στον Παγκόσμιο Ιστό μέσω αυτού ή μέσω μιας ειδικής συσκευής δικτύου, όπως ένα μόντεμ ADSL. Επομένως, επιλέξτε τις σωστές επιλογές στο πλαίσιο Μέθοδος σύνδεσης στο Internet του Οδηγού εγκατάστασης δικτύου σε κάθε υπολογιστή.
Αφού ολοκληρώσετε τη ρύθμιση δικτύου χρησιμοποιώντας τον Οδηγό σε όλους τους υπολογιστές, ήρθε η ώρα να δημιουργήσετε κοινόχρηστους φακέλους και μονάδες δίσκου δικτύου και να επιτρέψετε σε άλλους χρήστες να εργαστούν μαζί τους.
Κοινή χρήση φακέλου
Δημιουργήστε έναν απλό φάκελο κάπου στη ρίζα της μονάδας δίσκου. Δώστε του ένα σύντομο και κατανοητό όνομα στα αγγλικά, όπως shareFilms. Κάντε δεξί κλικ στο φάκελο και επιλέξτε "Ιδιότητες". Μεταβείτε στην καρτέλα "Κοινή χρήση" και επιλέξτε τα πλαίσια "Κοινή χρήση αυτού του φακέλου" και "Να επιτρέπονται οι αλλαγές σε αρχεία μέσω του δικτύου". Κάντε κλικ στο OK.

Έτσι, έχετε παραχωρήσει πρόσβαση σε όλους τους χρήστες του δικτύου σας στον δημιουργημένο φάκελο. Ένας τέτοιος φάκελος ονομάζεται "shared", από το αγγλικό "share". Ένα εικονίδιο χεριού θα εμφανιστεί στο εικονίδιο του.

Από προεπιλογή, όλοι οι χρήστες σε άλλους υπολογιστές θα επιτρέπεται να προβάλλουν μόνο τα περιεχόμενα του κοινόχρηστου φακέλου. Μπορεί να θέλετε άλλοι χρήστες να μπορούν να τροποποιούν τα αρχεία που είναι αποθηκευμένα σε αυτό και να αντιγράφουν τα δικά τους εκεί. Στη συνέχεια, πρέπει να ανοίξετε την πρόσβαση σε αυτόν τον φάκελο όχι μόνο για ανάγνωση, αλλά και για επεξεργασία.
Πρώτα απ 'όλα, στο μενού "Εργαλεία" του παραθύρου Τοπικός δίσκος (στο οποίο δημιουργήσατε τον κοινόχρηστο φάκελο), επιλέξτε την καρτέλα "Προβολή" και καταργήστε την επιλογή του πλαισίου "Χρήση απλής κοινής χρήσης αρχείων (προτείνεται)". Κάντε κλικ στο OK.

Τώρα κάντε ξανά δεξί κλικ στον κοινόχρηστο φάκελο και επιλέξτε Ιδιότητες. Θα παρατηρήσετε ότι υπάρχουν περισσότερες καρτέλες. Μεταβείτε στην καρτέλα "Πρόσβαση". Έχει πρόσθετες ρυθμίσεις: μπορείτε να εισαγάγετε μια σημείωση για το κοινόχρηστο στοιχείο (το πεδίο "Σημείωση") και να προσδιορίσετε τον αριθμό των χρηστών που προβάλλουν ταυτόχρονα το φάκελο ("Όριο χρήστη").

Κάντε κλικ στο κουμπί "Δικαιώματα" και επιλέξτε το πλαίσιο "Αλλαγή". Έτσι, όλοι οι χρήστες του δικτύου σας θα έχουν τη δυνατότητα όχι μόνο να βλέπουν τα περιεχόμενα του κοινόχρηστου φακέλου στον υπολογιστή σας (άδεια ανάγνωσης), αλλά και να τον τροποποιούν. Κάντε κλικ στο OK για να εφαρμόσετε τις ρυθμίσεις.

Πού μπορείτε να βρείτε κοινόχρηστους φακέλους δικτύου και υπολογιστές στο τοπικό δίκτυο
Έτσι, ανοίξαμε έναν κοινόχρηστο φάκελο σε έναν υπολογιστή και παραχωρήσαμε σε άλλους χρήστες τα δικαιώματα ανάγνωσης και τροποποίησης των αρχείων που είναι αποθηκευμένα σε αυτόν. Τώρα πρέπει να μεταβείτε σε αυτόν τον φάκελο από άλλον υπολογιστή. Για να το κάνετε αυτό, μεταβείτε σε άλλον υπολογιστή στο δίκτυό σας και επιλέξτε "Έναρξη" - "Μέρη δικτύου", στην ενότητα "Εργασίες δικτύου", κάντε κλικ στην επιλογή "Εμφάνιση υπολογιστών ομάδας εργασίας". Τα Windows θα αναζητήσουν υπολογιστές στο τοπικό δίκτυο και τους κοινόχρηστους πόρους τους (φάκελους και εκτυπωτές) για αρκετά λεπτά. Κατά τη διαδικασία αναζήτησης, ο υπολογιστής σας μπορεί να παγώσει. Μην ανησυχείτε και περιμένετε μερικά δευτερόλεπτα μέχρι τα Windows εμφανίζουν τους υπολογιστές στο τοπικό δίκτυο.

Κάνοντας κλικ στο όνομα του υπολογιστή (ως συνήθως, κάνοντας διπλό κλικ με το αριστερό κουμπί του ποντικιού) θα δείτε μια λίστα με τους κοινόχρηστους φακέλους του. Μεταξύ αυτών είναι και το δικό μας shareFilms.

Η εργασία με κοινόχρηστους φακέλους δικτύου και τα αρχεία που περιέχουν δεν διαφέρει από την εργασία με κανονικά αρχεία και φακέλους. Μέσω του δικτύου, μπορείτε να εκτελέσετε όλες τις ίδιες ενέργειες μαζί τους: αντιγραφή, μετονομασία, διαγραφή κ.λπ.
Πώς να αντιστοιχίσετε μια μονάδα δίσκου δικτύου
Συμφωνήστε ότι δεν είναι πολύ βολικό να αναζητάτε έναν κοινόχρηστο φάκελο στο Network Places κάθε φορά. Είναι πολύ πιο πρακτικό να το συνδέσετε στον υπολογιστή σας ως μονάδα δίσκου δικτύου. Θα εμφανιστεί στη λίστα των μονάδων δίσκου στο παράθυρο Ο Υπολογιστής μου και μπορείτε να εργαστείτε γρήγορα με το περιεχόμενό του.
Για να συνδέσετε έναν κοινόχρηστο φάκελο από άλλον υπολογιστή ως μονάδα δίσκου δικτύου, μεταβείτε στο Network Places ("Start" - "Network Places"), επιλέξτε έναν υπολογιστή τοπικού δικτύου και τον κοινόχρηστο φάκελο που βρίσκεται σε αυτόν που θέλετε να συνδέσετε στον υπολογιστή σας ως μονάδα δίσκου δικτύου. Κάντε δεξί κλικ στο φάκελο και επιλέξτε Map Network Drive.

Στο παράθυρο που εμφανίζεται, επιλέξτε το γράμμα με το οποίο θα εμφανίζεται η μονάδα δίσκου δικτύου στη λίστα των μονάδων δίσκου στον υπολογιστή σας. Θυμηθείτε, δεν πρέπει να υπάρχουν δύο δίσκοι με τα ίδια γράμματα στον υπολογιστή σας! Επιλέξτε επίσης το πλαίσιο ελέγχου "Επαναφορά κατά τη σύνδεση", ώστε όταν ενεργοποιείτε τον υπολογιστή και Εκκίνηση των Windowsεμφανιζόταν αυτόματα η μονάδα δίσκου δικτύου στη λίστα μονάδων δίσκου του υπολογιστή σας.

Τώρα μπορείτε απλώς να μεταβείτε στο My Computer και θα δείτε τη μονάδα δίσκου δικτύου. Κάθε κοινόχρηστο στοιχείο δικτύου μπορεί να αντιστοιχιστεί στον υπολογιστή σας ως μονάδα δίσκου δικτύου. Απλώς βεβαιωθείτε ότι τα ονόματα των δίσκων δεν επαναλαμβάνονται. Οι μονάδες δίσκου δικτύου στο παράθυρο Ο Υπολογιστής μου υποδεικνύονται με ειδικά εικονίδια που τις διακρίνουν από τις υπόλοιπες.

Για να απενεργοποιήσετε μια μονάδα δίσκου δικτύου, κάντε δεξί κλικ σε αυτήν και επιλέξτε Απενεργοποίηση. Να θυμάστε επίσης ότι όταν απενεργοποιείτε τον υπολογιστή στον οποίο το έναν κοινόχρηστο φάκελο, η αντίστοιχη μονάδα δίσκου δικτύου δεν θα είναι διαθέσιμη.
Σε αυτό, επιτρέψτε μου να τελειώσω τον σαμανισμό στο τοπικό δίκτυο και να σας ευχηθώ καλή δουλειά!
Πώς να κάνετε κοινή χρήση ενός φακέλου στα Windows 7 και νεότερες εκδόσεις
Το πλεονέκτημα αυτής της μεθόδου ανταλλαγής πληροφοριών είναι ότι δεν θα χρειαστεί να μοιράζεστε αρχεία με συναδέλφους σε κάθε αίτημα. Απλώς τοποθετείτε τους απαραίτητους φακέλους και αρχεία σε έναν κοινόχρηστο φάκελο και οι συνάδελφοί σας θα έχουν πρόσβαση σε αυτά όταν χρειάζονται και χωρίς την παρέμβασή σας.
Πρώτα πρέπει να επιλέξετε ποιον φάκελο θέλετε να μοιραστείτε. Μπορείτε να πάρετε οποιοδήποτε υπάρχον ή να δημιουργήσετε έναν νέο, στην περίπτωσή μας ο φάκελος ονομάζεται "Δημόσιος".
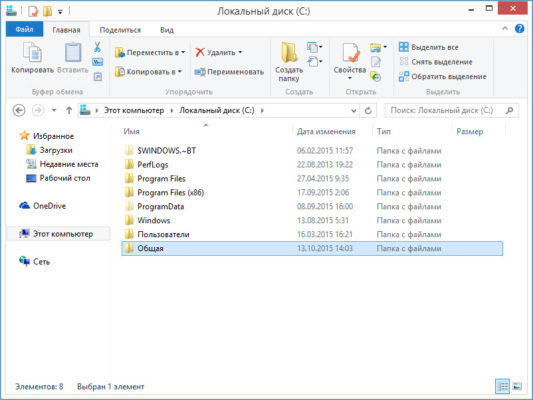
Οι ρυθμίσεις κοινής χρήσης βρίσκονται στις ιδιότητες φακέλου. Μετακινήστε τον κέρσορα του ποντικιού πάνω από το φάκελο, κάντε δεξί κλικ και ανοίξτε τις "Ιδιότητες", μετά από το οποίο πηγαίνουμε στην καρτέλα "Πρόσβαση".
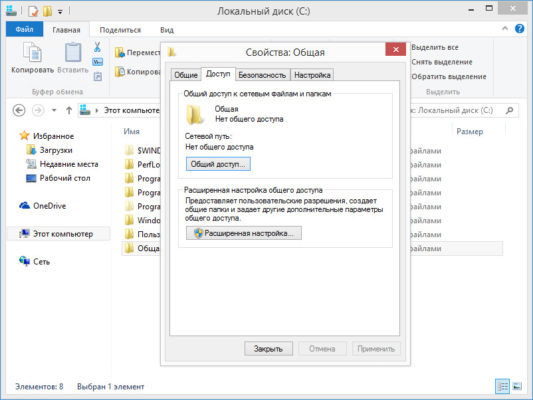
Σε αυτήν την καρτέλα, πρέπει να κάνετε τα εξής:
- Κάντε κλικ στο κουμπί "Κοινή χρήση".
- Στο παράθυρο που ανοίγει, επιλέξτε "Όλα" από την αναπτυσσόμενη λίστα
- Κάντε κλικ στο "Προσθήκη"
Έτσι, εκχωρείτε τα δικαιώματα προβολής αυτού του φακέλου για όλα τα μέλη του δικτύου.
Για να επιτρέψετε στους συμμετέχοντες όχι μόνο να προβάλουν το φάκελο, αλλά και να αλλάξουν τα περιεχόμενά του (διαγραφή και τροποποίηση αρχείων και φακέλων), στη στήλη "Επίπεδο άδειας", αλλάξτε την τιμή από "Ανάγνωση" σε "Ανάγνωση και εγγραφή".
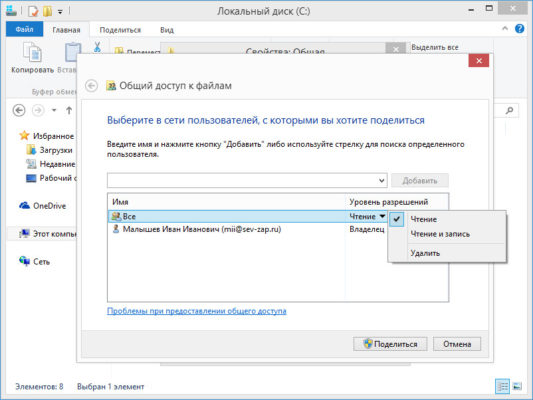
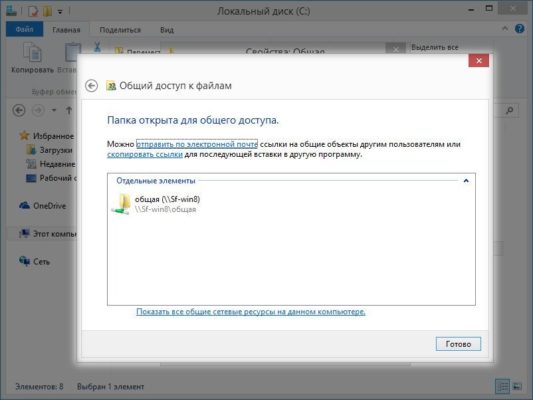
Τώρα από άλλον υπολογιστή στο δίκτυο, μεταβείτε στον υπολογιστή όπου μοιραστήκατε το φάκελο. Εάν τα κάνατε όλα σωστά, τότε θα δείτε ότι υπάρχει δημόσια πρόσβαση φάκελο δικτύου.
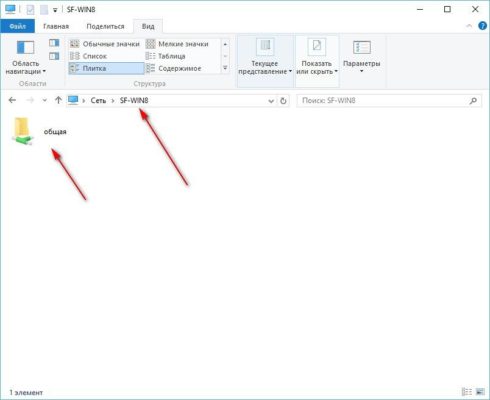
Αυτός ο φάκελος θα είναι διαθέσιμος σε όλα τα μέλη του δικτύου εφόσον ο υπολογιστής σας είναι ενεργοποιημένος και το τοπικό δίκτυο είναι ενεργό.
Πώς να κλείσετε την πρόσβαση σε έναν κοινόχρηστο φάκελο
Για να κλείσετε έναν κοινόχρηστο φάκελο, κάντε τα εξής:
- Ανοίξτε τον κατάλογο όπου βρίσκεται ο κοινόχρηστος φάκελος
- Κάντε δεξί κλικ σε αυτό και ανοίξτε το "Ιδιότητες"
- Μεταβείτε στην καρτέλα "Πρόσβαση".
- Κάντε κλικ στο "Σύνθετη ρύθμιση"
- Καταργήστε την επιλογή "Κοινή χρήση αυτού του φακέλου"
Πώς να κάνετε κοινή χρήση ενός φακέλου στα Windows XP
Στα Windows XP, η κοινή χρήση φακέλου είναι ευκολότερη, καθώς η πολιτική ασφαλείας της Microsoft ήταν διαφορετική. Εάν εξακολουθείτε να χρησιμοποιείτε αυτήν την έκδοση του λειτουργικού συστήματος, τότε αρκεί να κάνετε τα εξής:
- Κάντε δεξί κλικ στο φάκελο για κοινή χρήση
- Επιλέξτε "Κοινή χρήση και ασφάλεια"
- Επιλέξτε το πλαίσιο δίπλα στο "Κοινή χρήση αυτού του φακέλου"
- Για να επιτρέψετε αλλαγές σε αρχεία, επιλέξτε το πλαίσιο δίπλα στην επιλογή "Να επιτρέπονται οι αλλαγές σε αρχεία μέσω του δικτύου"
- Κάντε κλικ στο "OK"
Ποιες μεθόδους χρησιμοποιείτε για να μοιράζεστε δεδομένα με συναδέλφους;
Προς το παρόν, το θέμα που θα εξετάσουμε σε αυτό το άρθρο είναι πολύ δημοφιλές. Άλλωστε, πολλοί άνθρωποι στο σπίτι, εκτός από υπολογιστή, έχουν και ένα φορητό υπολογιστή, ίσως περισσότερα από ένα, ένα netbook και άλλες συσκευές συνδεδεμένες στο δίκτυο. Και όταν χρειάζεται να μεταφέρετε αρχεία μεταξύ τους, δεν είναι πολύ βολικό να χρησιμοποιήσετε μονάδα flash ή δίσκο. Και αν εργάζεστε σε γραφείο, είναι πολύ πιο εύκολο να αντιγράψετε αρχεία από τον υπολογιστή σας επιθυμητός φάκελος, παρά σε μια μονάδα flash, η οποία στη συνέχεια θα πρέπει επίσης να αποδοθεί.
Λοιπόν, πώς μπορείτε να μεταφέρετε αρχεία από έναν υπολογιστή σε άλλο χρησιμοποιώντας ένα τοπικό δίκτυο - το μόνο που χρειάζεται κοινή χρήση ενός φακέλου στο τοπικό δίκτυο, δηλαδή να το ανοίξετε σε δημόσια πρόσβαση. Στο άρθρο, θα εξετάσουμε πώς να μοιραστείτε έναν φάκελοWindows 7, η περιγραφόμενη μέθοδος είναι επίσης κατάλληλη για όσους έχουν εγκατεστημένο λειτουργικό σύστημα στον υπολογιστή τους Σύστημα Windows 8.
Εάν έχετε εγκαταστήσει τα Windows XP, διαβάστε το άρθρο:. Μπορεί να σας ενδιαφέρει το θέμα:, και αν έχετε φορητό υπολογιστή, διαβάστε.
Αρχικά, μεταβείτε στον "Υπολογιστή" και αναζητήστε τον φάκελο που θέλουμε να μοιραστούμε μέσω του τοπικού δικτύου.
Κάντε δεξί κλικ πάνω του και επιλέξτε από κατάλογος συμφραζόμενων"Ιδιότητες" .

Στο επόμενο παράθυρο, μεταβείτε στην καρτέλα "Πρόσβαση" και κάντε κλικ στο κουμπί "Κοινή χρήση".

Τώρα μπορείτε να προσθέσετε έναν νέο χρήστη εάν δεν βρίσκεται στη λίστα: πληκτρολογήστε ένα όνομα στο κενό πεδίο και κάντε κλικ στο "Προσθήκη". Στη συνέχεια, επιλέξτε τον επιθυμητό χρήστη από τη λίστα και επιλέξτε για αυτόν "Επίπεδο άδειας". Ας βεβαιωθούμε ότι όλοι οι χρήστες που είναι συνδεδεμένοι στο δίκτυο μπορούν να προβάλλουν και να επεξεργάζονται αρχεία στον φάκελο: επιλέξτε "Διάβασε και γράψε". Κάντε κλικ στο κουμπί Κοινή χρήση.

Μετά από αυτό, θα εμφανιστεί ένα παράθυρο ότι ο φάκελος είναι κοινόχρηστος. Κάντε κλικ στο Done.

Για να προβάλετε ή να προσθέσετε αρχεία στον κοινόχρηστο φάκελο, μεταβείτε στο "Υπολογιστής", στη δεξιά πλευρά, κάντε κλικ στο "Δίκτυο" και κάντε κλικ στο όνομα του υπολογιστή σας. Στο παράθυρο του Explorer θα δείτε τον φάκελο που έγινε κοινόχρηστος. Πηγαίνετε σε αυτό και ανεβάστε τα απαραίτητα αρχεία εκεί.
Τώρα μεταβείτε στο "Δίκτυο" από άλλον υπολογιστή και κάντε κλικ στο όνομα του υπολογιστή σας και εκεί. Ο χρήστης θα δει όλους τους φακέλους που είναι κοινόχρηστοι στον υπολογιστή σας. Ανάλογα με τα δικαιώματα που εκχωρήσατε νωρίτερα, μπορεί να εκτελέσει διάφορες ενέργειες με αυτά: προβολή ή επεξεργασία.
Για να μπορεί κάποιος άλλος χρήστης να εκτελέσει οποιεσδήποτε ενέργειες με έναν φάκελο που είναι κοινόχρηστος στον υπολογιστή σας, ο υπολογιστής σας πρέπει να είναι ενεργοποιημένος: δεν πρέπει να βρίσκεται σε κατάσταση αναστολής λειτουργίας ή αδρανοποίησης.

Εάν σας ζητηθεί κωδικός πρόσβασης όταν προσπαθείτε να ανοίξετε έναν κοινόχρηστο φάκελο σε άλλον υπολογιστή, κάντε τα εξής. Κάντε δεξί κλικ στο εικονίδιο σύνδεση δικτύουδίσκος και επιλέξτε "Κέντρο δικτύου και κοινής χρήσης".
