Η πλειοψηφία χρήστες Windowsαρκετά ικανοποιημένοι με το μέγεθος των εικονιδίων της επιφάνειας εργασίας, αλλά υπάρχουν και εκείνοι που τα βρίσκουν πολύ μικρά. Ο λόγος για αυτό μπορεί να είναι προβλήματα όρασης ή απλώς αισθητικές προτιμήσεις. Όπως και να έχει, τέτοιοι άνθρωποι δεν έχουν άλλη επιλογή από το να αυξήσουν το εικονίδιο στην επιφάνεια εργασίας, αλλά δεν είναι όλοι σε θέση να κάνουν αυτή τη διαδικασία μόνοι τους.
Με την πάροδο του χρόνου, πολλά εικονίδια έχουν συσσωρευτεί στην επιφάνεια εργασίας. Ανάλογα με τη ρύθμιση, μπορεί να καταλαμβάνουν πολύ χώρο, κάτι που μπορεί να είναι ιδιαίτερα ενοχλητικό σε μικρότερες οθόνες όπως τα netbook. Κρύβονται όμορφη ταπετσαρίαή ενεργοποιημένα gadget. Για να το κάνετε αυτό, κάντε κλικ κάντε δεξί κλικελεύθερος χώρος του ποντικιού στην επιφάνεια εργασίας. Θα ανοίξει ένα μενού επιλογής στο οποίο πρέπει να πλοηγηθείτε στην καταχώρηση "Προβολή". Στη συνέχεια, κάντε κλικ στο κουμπί "Εμφάνιση εικονιδίων επιφάνειας εργασίας". Όλοι οι χαρακτήρες εξαφανίζονται.
Εάν θέλετε να δείτε ξανά τα εικονίδια της επιφάνειας εργασίας, ακολουθήστε τα ίδια βήματα. Θα δείτε τώρα ότι δεν υπάρχει σημάδι επιλογής μπροστά από την καταχώρηση "Εμφάνιση εικονιδίων επιφάνειας εργασίας". Πατήστε ξανά το κουμπί και το άγκιστρο θα εμφανιστεί ξανά - μαζί με όλα τα εικονίδια της επιφάνειας εργασίας σας.
Στην πραγματικότητα, η προσαρμογή του μεγέθους των εικονιδίων δεν είναι τόσο δύσκολη. Επιπλέον, υπάρχουν διάφοροι τρόποι για να αυξήσετε τα εικονίδια στην επιφάνεια εργασίας. επιφάνεια εργασίας των Windows, και καθένα από αυτά θα συζητηθεί λεπτομερώς σε αυτό το άρθρο.
Αλλαγή μεγέθους εικονιδίων με το ποντίκι
Ο πρώτος και ίσως ο πιο εύκολος τρόπος. Συνίσταται στην επιλογή του εικονιδίου και στη συνέχεια, ενώ κρατάτε πατημένο το κουμπί Ctrl, περιστρέψτε τον τροχό του ποντικιού. Ωστόσο, η κύλιση προς τα κάτω θα σας επιτρέψει να μειώσετε και να κάνετε κύλιση προς τα πάνω για να αυξήσετε τα εικονίδια στην επιφάνεια εργασίας (XP και νεότερα εκδόσεις Windows).
Αλλαγή μεγέθους εικονιδίων με το ποντίκι
Μενού επιλογής αφού κάνετε δεξί κλικ ελεύθερος χώροςεπιφάνεια εργασίας με κρυφά εικονίδιαεπιφάνεια εργασίας. Μπορείτε επίσης να ορίσετε ποιες από τις πέντε συντομεύσεις που σχετίζονται με το σύστημα "Computer", "User Files", "Network", "Recycle Bin" και "Control Panel" θα εμφανίζονται στην επιφάνεια εργασίας. Για παράδειγμα, μπορείτε να κρύβετε τα σκουπίδια για πάντα, αν δεν τα χρειάζεστε τόσο συχνά. Εναλλακτικά, μπορείτε να εξαφανιστείτε στα αρχεία χρήστη εάν χρειάζεται να έχετε συχνά πρόσβαση σε αυτά. Για να κάνετε αυτές τις ρυθμίσεις, κάντε δεξί κλικ σε έναν κενό χώρο στην επιφάνεια εργασίας σας.
Το μειονέκτημα αυτής της μεθόδου είναι ότι σε ένα φορητό υπολογιστή, λόγω έλλειψης ποντικιού, είναι αρκετά προβληματικό να γίνει. Φυσικά, μπορείτε να χρησιμοποιήσετε το touchpad για αυτούς τους σκοπούς, αλλά αυτό είναι πολύ άβολο. Λοιπόν, ή προαιρετικά, μπορείτε να ζητήσετε από τους φίλους σας ένα ποντίκι USB προτού αυξήσετε το εικονίδιο στην επιφάνεια εργασίας και στη συνέχεια να το επιστρέψετε.
Αύξηση εικονιδίων μέσω του μενού περιβάλλοντος
Μπορείτε να αλλάξετε το μέγεθος του εικονιδίου χρησιμοποιώντας το μενού περιβάλλοντος. Για αυτό:
Τώρα πρέπει να κάνετε κλικ στην καταχώρηση Προσαρμογή. Μενού επιλογής αφού κάνετε δεξί κλικ σε έναν κενό χώρο στην επιφάνεια εργασίας για να διαμορφώσετε τις ρυθμίσεις επιφάνειας εργασίας. Θα εμφανιστεί ένα νέο παράθυρο. Μπορείτε επίσης να έχετε πρόσβαση σε αυτό μέσω του πίνακα ελέγχου. Για να το κάνετε αυτό, μεταβείτε στο μενού έναρξης του υπολογιστή σας και επιλέξτε την καταχώρηση "Πίνακας Ελέγχου". Εάν έχετε ορίσει την προβολή κατηγορίας, μεταβείτε στην καταχώρηση Εμφάνιση και προσαρμογή και μετά στην καταχώρηση Προσαρμογή. Από την άλλη πλευρά, εάν εργάζεστε με μια συμβολική αναπαράσταση, μπορείτε να κάνετε αμέσως κλικ στην καταχώρηση "Προσαρμογή".
- Πριν αυξήσετε το εικονίδιο στην επιφάνεια εργασίας, κλείστε όλα τα ξένα προγράμματα και αρχεία.
- Κάντε δεξί κλικ (δεξί κλικ στην επιφάνεια αφής σε φορητό υπολογιστή) στην επιφάνεια εργασίας και επιλέξτε τη γραμμή "Προβολή".
- Τώρα στο μενού που ανοίγει, μπορείτε να επιλέξετε το μέγεθος των εικονιδίων (μικρό, κανονικό ή μεγάλο).
![]()
Σε αυτό το παράθυρο, θα βρείτε πολλές επιλογές για την προσαρμογή των οπτικών εφέ της επιφάνειας εργασίας. Μεταξύ άλλων, μπορείτε να βρείτε την καταχώρηση «Αλλαγή εικονιδίων επιφάνειας εργασίας» στην αριστερή πλευρά, στην οποία πρέπει τώρα να κάνετε κλικ. Παράθυρο Πίνακα Ελέγχου για να προσαρμόσετε οπτικά εφέ και ήχους στον υπολογιστή σας.
Κάνοντας κλικ σε αυτό θα ανοίξει ένα δεύτερο παράθυρο όπου μπορείτε να ενεργοποιήσετε ή να απενεργοποιήσετε τις πέντε συντομεύσεις στο "Υπολογιστής", "Αρχεία χρήστη", "Δίκτυο", "Κάδος Ανακύκλωσης" και "Πίνακας Ελέγχου" στο επάνω μέρος. Απλώς επιλέξτε ή αποεπιλέξτε την αντίστοιχη καταχώρηση. Στο δείγμα δείγματος, μπορείτε να δείτε ότι εμφανίζεται ο κάδος απορριμμάτων της επιφάνειας εργασίας και ότι τα υπόλοιπα εικονίδια είναι κρυμμένα. Κάντε τις απαραίτητες αλλαγές. Το επόμενο βήμα είναι να αλλάξετε τα εικονίδια επιφάνειας εργασίας τεσσάρων από τις πέντε συντομεύσεις. Για να αλλάξετε το σύμβολο, κάντε κλικ στο κουμπί Αλλαγή συμβόλου.
Κατ 'αρχήν, αυτή η μέθοδος είναι καθολική. Λειτουργεί σε οποιαδήποτε έκδοση των Windows και είναι εξίσου εύκολο να γίνει σε επιτραπέζιο ή φορητό υπολογιστή.
Προσαρμογή του μεγέθους των εικονιδίων μέσω του μενού "Εξατομίκευση".
Εάν οι δύο προηγούμενες μέθοδοι δεν σας ταιριάζουν για κάποιο λόγο, μπορείτε να προσαρμόσετε το μέγεθος των εικονιδίων μέσω του μενού "Εξατομίκευση". Για να γινει αυτο:
Αύξηση εικονιδίων μέσω του μενού περιβάλλοντος
Εμφάνιση και απόκρυψη συνδέσμων που σχετίζονται με το σύστημα. Μπορείτε επίσης να χρησιμοποιήσετε το κουμπί Αναζήτηση για να πλοηγηθείτε στη δομή του φακέλου και να επιλέξετε ένα σύμβολο εκεί. Δεν μπορείτε να επιλέξετε κανένα αρχείο ως σύμβολο, πρέπει πάντα να είναι αρχείο συμβόλων. Επιλέξτε ένα εικονίδιο για το σύνδεσμο.
Θα επιστρέψετε στο προηγούμενο παράθυρο. Ως τελική επιλογή, μπορείτε επίσης να καταργήσετε το πλαίσιο ελέγχου "Να επιτρέπεται ο επανασχεδιασμός εικονιδίων σχεδίασης" εάν θέλετε. Η απενεργοποίηση αυτής της επιλογής αποτρέπει αυτήν τη συμπεριφορά. Να επιτρέπεται η αντικατάσταση των εικονιδίων επιφάνειας εργασίας ανά θέμα.
- Κάντε κλικ στο δεξί κουμπί του ποντικιού (δεξί κουμπί στην επιφάνεια αφής σε φορητό υπολογιστή) σε έναν κενό χώρο στην επιφάνεια εργασίας.
- Μεταβείτε στο μενού "Εξατομίκευση".
- Ανοίξτε την ενότητα "Χρώμα παραθύρου" και κάντε κλικ στο "Επιλογές για προχωρημένους".
- Τώρα κάντε κλικ στο More Options και επιλέξτε Icon από το αναδυόμενο μενού.
- Μετά από αυτό, μπορείτε να επεξεργαστείτε το μέγεθος των εικονιδίων στη γραμμή "Μέγεθος".
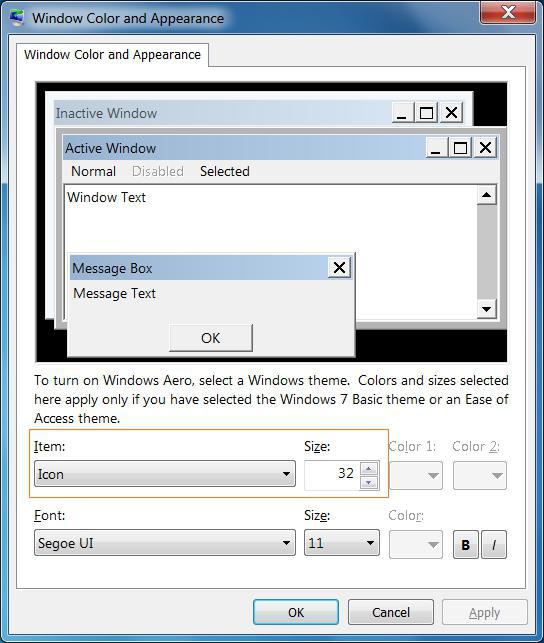
Εάν σπάσετε το μέγεθος των εικονιδίων της επιφάνειας εργασίας σας, μπορείτε εύκολα και γρήγορα να τα αλλάξετε. Εάν τώρα μετακινείτε τον τροχό του ποντικιού ταυτόχρονα, αυξήστε ή μειώστε τους χαρακτήρες ανάλογα με την κατεύθυνση περιστροφής. Εάν μετακινήσετε τον τροχό του ποντικιού προς τα πάνω, οι χαρακτήρες σταδιακά θα μεγαλώνουν και θα μεγαλώνουν. Από την άλλη πλευρά, αν γυρίσετε τον τροχό του ποντικιού προς τα κάτω, τα εικονίδια θα ενσωματωθούν σταδιακά.
Στη συνέχεια, μπορείτε να επιλέξετε από τρία μεγέθη για τα εικονίδια της επιφάνειας εργασίας σας. Τα μεσαία εικονίδια ορίζονται από προεπιλογή, αλλά μπορείτε επίσης να χρησιμοποιήσετε μικρά εικονίδια και μεγάλα μεγέθη εικονιδίων. Αρχικά ήταν μια από τις περιορισμένες δυνατότητες προσβασιμότητας χρηστών και επομένως ήταν κρυφό και δυστυχώς μόνο δυσκίνητο στη χρήση, επομένως πιθανότατα χρησιμοποιήθηκε από τους λιγότερους χρήστες περισσότερες από μία φορές. Απομένει μόνο να τα συσκευάσουμε όλα σε μια ωραία, εύχρηστη επιφάνεια.
Λάβετε υπόψη ότι αυτή η μέθοδος δεν λειτουργεί σε Windows 8 και νεότερες εκδόσεις. Για αυτόν τον λόγο δεν είναι πολύ συνηθισμένο και πολλοί χρήστες δεν το γνωρίζουν.
Προσαρμογή εικονιδίων στα Windows 8 και 8.1
Τα Windows 8 και 8.1 έχουν επίσης τη δυνατότητα προσαρμογής του μεγέθους των εικονιδίων μέσω του μενού Εξατομίκευση. Για αυτό χρειάζεστε:
- Μπείτε στο μενού "Εξατομίκευση" και μεταβείτε στην ενότητα "Οθόνη".
- Επιλέξτε "Εικονίδιο" από το αναδυόμενο μενού.
- Τώρα, μετακινώντας το ρυθμιστικό, μπορείτε να αλλάξετε το μέγεθος των εικονιδίων της επιφάνειας εργασίας.
Αφού επιλέξετε το απαιτούμενο μέγεθος, πρέπει απλώς να κάνετε κλικ στο OK και να εφαρμόσετε τις αλλαγές. Θα τεθούν σε ισχύ αμέσως και δεν χρειάζεται να κάνετε επανεκκίνηση του υπολογιστή σας.
Και είναι ιδιαίτερα κομψή γιατί είναι απλά αόρατη. Το μόνο που χρειάζεστε είναι τρεις απλές συντομεύσεις πληκτρολογίου που σας επιτρέπουν να χρησιμοποιείτε τον Μεγεθυντικό φακό ανά πάσα στιγμή χωρίς περαιτέρω προετοιμασία. ![]()
Εάν το επίπεδο ζουμ είναι ενεργοποιημένο, μπορείτε να χρησιμοποιήσετε το δείκτη του ποντικιού για να καθορίσετε ποιο μέρος της οθόνης θα πρέπει να μεγεθύνετε. Για παράδειγμα, για να μετακινηθείτε προς τα αριστερά, σύρετε τον δείκτη στο αριστερό άκρο της οθόνης και, στη συνέχεια, συνεχίστε.
Βελτιωμένη ποιότητα σε πραγματικό χρόνο
Επέκταση σε πολύ καλή ποιότητα. Ιδιαίτερα ευρέως χρησιμοποιούνται στοιχεία οθόνης στην οθόνη, όπως στοιχεία παραθύρου, γραμματοσειρές και ο δείκτης του ποντικιού. Φυσικά, το «ξένο» υλικό, όπως οι εικόνες, φτάνει τελικά στα όρια της ανάλυσης. Εντυπωσιακή είναι η σταθερή δυνατότητα ζουμ σε πραγματικό χρόνο. Αλλά ακόμα κι αν δεν έχετε συγκεκριμένη χρήση για μεγεθυντικό φακό, απλώς δοκιμάστε τον. Σε κάθε περίπτωση, είναι εκπληκτικά γρήγορη, εύκολη και καλή, και ποιος ξέρει, ίσως κάποια μέρα έρθει στο σωστό μέρος.
Προγράμματα τρίτων
Υπάρχουν πολλά προγράμματα τρίτων που σας επιτρέπουν να προσαρμόσετε την εμφάνιση της επιφάνειας εργασίας των Windows. Μπορείτε εύκολα να βρείτε και να κατεβάσετε τέτοιες εφαρμογές στο Διαδίκτυο, καθώς και να μάθετε πώς να τις χρησιμοποιείτε ακολουθώντας τις οδηγίες στον ιστότοπο του κατασκευαστή. Στο ίδιο σημείο μπορείτε να διαβάσετε πώς να αυξήσετε το εικονίδιο στην επιφάνεια εργασίας.
Το καθήκον της αντίστοιχης εφαρμογής θα ήταν να μειώσει το περιεχόμενό της. Αλλά δεν ξέρω τίποτα. Για παράδειγμα, δεν χρειάζεται να γνωρίζετε συνεχώς κάθε λεπτομέρεια του περιεχομένου. Αν, για παράδειγμα, αρκεί να αναγνωρίσετε ότι το χρώμα ορισμένων περιοχών στο παράθυρο αλλάζει. ευχαριστώ για καλή συμβουλή. Και μια συνάρτηση είναι επίσης μια τάξη. Έχετε ήδη όλες τις επιλογές και τις ερωτήσεις που δεν ελέγχονται και στη συνέχεια αποθηκεύονται! Σε αυτή την περίπτωση, το πλεονέκτημα θα πρέπει να είναι περιορισμένο, καθώς ο μεγεθυντικός φακός μεγεθύνει πάντα την περιοχή γύρω από το δείκτη του ποντικιού. Ωστόσο, όταν εργάζεστε με την αφή, δεν μετακινείτε το δείκτη του ποντικιού, αλλά κάνετε κλικ σε θέσεις. Ο μεγεθυντικός φακός προφανώς θα δείχνει πάντα μόνο πού καλέσατε τελευταία. Με βοήθησαν πολύ.
- Το αστείο είναι ότι δουλεύει σε φορητό υπολογιστή.
- Ο μεγεθυντικός φακός δεν βοηθά γιατί επηρεάζει πάντα ολόκληρη την οθόνη.
Απλώς έχετε υπόψη σας ότι με τη λήψη μη επαληθευμένων εφαρμογών, διατρέχετε τον κίνδυνο να πιάσετε ΙΟΣ υπολογιστη. Επομένως, για να προσαρμόσετε το μέγεθος των εικονιδίων επιφάνειας εργασίας, είναι ακόμα καλύτερο να χρησιμοποιήσετε τα ενσωματωμένα εργαλεία των Windows. Ως έσχατη λύση, εγκαταστήστε προγράμματα μόνο από πηγές για τις οποίες είστε σίγουροι και μην ξεχάσετε να τα ελέγξετε με ένα πρόγραμμα προστασίας από ιούς εκ των προτέρων.
Λύση 1
Λύση 2 – Απενεργοποιήστε το ζουμ για την εφαρμογή
Κάντε κλικ ή επιλέξτε Άνοιγμα διαδρομής αρχείου για να ανοίξετε την Εξερεύνηση αρχείων στην επιφάνεια εργασίας σας. Στην Εξερεύνηση αρχείων, πατήστε παρατεταμένα το εκτελέσιμο αρχείο της εφαρμογής ή κάντε δεξί κλικ στο όνομα του αρχείου.- Σύρετε προς τα μέσα από τη δεξιά άκρη της οθόνης και πατήστε Αναζήτηση.
- Εισαγάγετε το όνομα της εφαρμογής στο πεδίο αναζήτησης.
- Επιλέξτε ένα πλακίδιο εφαρμογής.
Στα αποτελέσματα αναζήτησης, πατήστε ή πατήστε Ρυθμίσεις και, στη συνέχεια, επιλέξτε Μεγέθυνση και σμίκρυνση κειμένου και πολλά άλλα. Επιλέξτε "Αποσύνδεση" ή "Αποσύνδεση" αργότερα για να αποδεχτείτε τη νέα ρύθμιση. Ανοίξτε ξανά την εφαρμογή για υπολογιστές για να δείτε εάν η διαφήμιση έχει πλέον διορθωθεί.
- Σύρετε προς τα μέσα από τη δεξιά άκρη της οθόνης και πατήστε ή πατήστε Αναζήτηση.
- Εισαγάγετε κείμενο στο πλαίσιο κειμένου.
Τα εικονίδια ή οι συντομεύσεις χρησιμοποιούνται για τον οπτικό σχεδιασμό της εκκίνησης ενός εγγράφου υπολογιστή - ενός φακέλου, ενός αρχείου ή ενός προγράμματος. Μπορούν πάντα να βρίσκονται στην επιφάνεια εργασίας του υπολογιστή σας, καθώς και να ανοίξετε έναν ή άλλο φάκελο χρήστη, να ενεργοποιήσετε και να εγκαταστήσετε λογισμικό. Εάν έχετε κακή όραση, είναι λογικό να μάθετε πώς να φτιάχνετε μεγάλα εικονίδια.
Πριν ξεκινήσετε, πραγματοποιήστε λήψη της πιο πρόσφατης ενημέρωσης
Ακολουθούν μερικοί τρόποι για να διορθώσετε προβλήματα κλιμάκωσης.
Εκτελέστε το Πρόγραμμα αντιμετώπισης προβλημάτων συμβατότητας προγράμματος
Αυτό θα σας βοηθήσει να εντοπίσετε και να επιλύσετε κοινά ζητήματα συμβατότητας. Αφού εκτελέσετε το εργαλείο αντιμετώπισης προβλημάτων, ίσως χρειαστεί να αποσυνδεθείτε και να συνδεθείτε ξανά για να δείτε αλλαγές σε ορισμένες εφαρμογές.Λύση 3 – Αλλάξτε την κύρια οθόνη
Εάν έχετε συνδέσει πολλές οθόνες, ορισμένες εφαρμογές επιτραπέζιου υπολογιστή θα εμφανίζουν βελτιωμένη κλίμακα όταν αλλάζει η κύρια οθόνη. Οι παλαιότερες εφαρμογές επιτραπέζιου υπολογιστή χρησιμοποιούν την κύρια οθόνη για να καθορίσουν το ζουμ. Αυτό το άρθρο δημοσιεύτηκε πριν από δύο χρόνια. Λάβετε υπόψη ότι με νέες εκδόσεις και συνεχείς ενημερώσεις λογισμικόείναι εύκολο ότι αυτό το άρθρο είναι ξεπερασμένο. Εάν ενδιαφέρεστε να το ενημερώσετε, στείλτε μου ένα email μέσω της φόρμας επικοινωνίας.
Θα χρειαστείτε
Προβολή μενού.
Χορηγείται από την τοποθέτηση των άρθρων της P&G με θέμα "Πώς να δημιουργήσετε μεγάλα εικονίδια" Πώς να επαναφέρετε εικονίδια στην επιφάνεια εργασίας; Πώς να αποεπιλέξετε εικονίδια στην επιφάνεια εργασίας Πώς να αλλάξετε την εμφάνιση μιας συντόμευσης
Εντολή
Για να μεγεθύνετε τις συντομεύσεις στην επιφάνεια εργασίας του υπολογιστή, κάντε δεξί κλικ σε μια κενή περιοχή της επιφάνειας εργασίας. Θα εμφανιστεί ένα νέο πλαίσιο λίστας υπηρεσιών. Επιλέξτε την εντολή «Προβολή». Μια πρόσθετη λίστα θα εμφανιστεί στο πλάι, η οποία περιέχει λειτουργίες για την αλλαγή της εμφάνισης των εικονιδίων - το μέγεθος, τη θέση τους στη σελίδα και την εμφάνιση τους. Αποφασίστε για το επιθυμητό σχήμα των εικονιδίων. Μπορούν να είναι μεγάλα, σε περίπτωση που είχαν το συνηθισμένο μέγεθος. Εάν οι ετικέτες ήταν μικρές - κλασικές, τότε μπορείτε να ορίσετε το συνηθισμένο μέγεθος, που είναι λίγο περισσότερο από το κλασικό. Κάντε κλικ στην επιλεγμένη τιμή για να αλλάξετε το μέγεθος. Μετά από αυτό, τα εικονίδια στην επιφάνεια εργασίας θα αυξηθούν.
Είναι πολύ συνηθισμένο να υπάρχουν δύο παράθυρα ανοιχτά το ένα δίπλα στο άλλο για να μπορούμε να αποκρυπτογραφήσουμε αυτό που εμφανίζεται στο ένα στο άλλο. Φυσικά, η καλύτερη επιλογήγιατί αυτό είναι, πρώτον, μια πολύ όμορφη οθόνη και, δεύτερον, ένας εύκολος τρόπος να οργανώσετε τα παράθυρά σας, ώστε να είναι πολύ εύκολο να τοποθετήσετε ένα παράθυρο το ένα δίπλα στο άλλο ή το ένα πάνω από το άλλο.
Ωστόσο, εάν το παράθυρό σας δεν είναι αρκετά φαρδύ, αυτή η λύση δεν είναι η βέλτιστη και είναι πιο ενδιαφέρον να τα έχετε το ένα δίπλα στο άλλο. Με το πρώτο θα τοποθετήσετε το παράθυρο από πάνω και το δεύτερο στο κάτω μέρος. Πώς όμως να το θυμάστε; Αυτό θα εμφανίσει μια εικόνα παρόμοια με αυτή που φαίνεται παραπάνω, που δείχνει τις πιο συχνά χρησιμοποιούμενες συντομεύσεις πληκτρολογίου. Θα δείτε επίσης ότι κάποιοι αριθμοί εμφανίζονται σε κάθε ένα από τα εικονίδια εκκίνησης. Έτσι, δεν χρειάζεται να μετακινήσετε το ποντίκι. Όταν πατάτε αυτόν τον συνδυασμό πλήκτρων, μπορείτε εύκολα να πραγματοποιήσετε κύλιση στον εκκινητή και να αποκτήσετε πρόσβαση στη λίστα γρήγορης πρόσβασης για καθένα από τα εικονίδια που εμφανίζονται. Με αυτόν τον τρόπο θα ανοίξετε την εφαρμογή χωρίς να χρησιμοποιήσετε το ποντίκι. Σούπερ, άνοιξε την αρχή. . Για μένα, χωρίς αμφιβολία, οι πιο παραγωγικές συντομεύσεις πληκτρολογίου, καθώς σας επιτρέπουν να πλοηγηθείτε γρήγορα στις πωλήσεις, να αλλάξετε το μέγεθος κ.λπ.
Εάν πρέπει να ξέρετε πώς να δημιουργείτε μεγάλα εικονίδια σε οποιονδήποτε φάκελο χρήστη, ανοίξτε αυτόν τον φάκελο. Μεταβείτε στην επάνω γραμμή μενού και μεταβείτε στην ενότητα "Προβολή". Θα εμφανιστεί μια μακρά λίστα εντολών που είναι υπεύθυνες για τον εξωτερικό σχεδιασμό της διεπαφής φακέλου. Στη μέση της λίστας, επιλέξτε το κατάλληλο μέγεθος για τις ετικέτες που εμφανίζονται - "τεράστια εικονίδια", " μεγάλα εικονίδια" ή "κανονικά εικονίδια", ανάλογα με το μέγεθος που έχετε ορίσει προηγουμένως. Μπορείτε επίσης να χρησιμοποιήσετε την εντολή "Tile" εκεί εάν τα εικονίδια είχαν μικρό σχήμα, καθώς και το σχήμα ενός πίνακα ή λίστας.
Αυτό είναι ιδιαίτερα ενδιαφέρον για άτομα που τους αρέσει να ανοίγουν ποτήρια ταυτόχρονα. . Η αλήθεια είναι ότι είναι δύσκολο να θυμηθείς όλες αυτές τις συντομεύσεις πληκτρολογίου αμέσως. Ωστόσο, έχοντας κατά νου ότι τα έχετε άμεσα διαθέσιμα με υποστηριζόμενο κλειδί, τα έχετε ήδη καλός τρόπος. Από την άλλη πλευρά, μόλις συνηθίσετε να το χρησιμοποιείτε, είναι πολύ πιο γρήγορο, πιο γρήγορο και πιο ωφέλιμο να χρησιμοποιήσετε αυτές τις συντομεύσεις καθώς θα εξοικονομήσετε πολύ χρόνο.
Ανοίξτε την εφαρμογή που είναι καρφιτσωμένη στη γραμμή εργασιών
Με αυτά, μπορείτε να ανοίξετε εφαρμογές με μια απλή συντόμευση πληκτρολογίου, να πλοηγηθείτε γρήγορα σε εικονικούς επιτραπέζιους υπολογιστές ή να αποκτήσετε γρήγορη πρόσβαση σε ορισμένες λειτουργίες. Ορίστε! Και ούτω καθεξής με όλες τις εφαρμογές που έχετε καρφιτσώσει στη γραμμή εργασιών.
Εμφάνιση επιφάνειας εργασίας και απόκρυψη όλων των παραθύρων
Γρήγορο και αποτελεσματικό! Χάρη σε αυτούς, θα έχετε περισσότερους από έναν διαφοροποιημένους χώρους εργασίας, που είναι πολύ χρήσιμοι για να εργαστείτε σε έναν, για παράδειγμα, και να ανοίξετε ένα πρόγραμμα αναπαραγωγής μουσικής ή κοινωνικά δίκτυασε άλλο, καθώς και αποτροπή ανάμειξης και στοίβαξης των παραθύρων.Μια πρόσθετη καταχώρηση στο μενού "Προβολή" βρίσκεται στον επάνω πίνακα υπηρεσιών. Μοιάζει με κουμπί Προβολές και ανοίγει όταν κάνετε κλικ στο εικονίδιο με το βέλος. Στο εσωτερικό υπάρχει ένα οπτικό πάνελ με παραδείγματα από διάφορα εικονίδια. Αφού κάνετε κλικ στην επιλεγμένη τιμή τύπου ετικέτας, τα εικονίδια μέσα στο φάκελο θα γίνουν μεγάλα. Οι νέες εκδόσεις του λειτουργικού συστήματος Windows έχουν προσθέσει τεράστια μεγέθη εικονιδίων. Αν τα επιλέξετε, θα φανεί πολύ εντυπωσιακό. Και δεν είναι απαραίτητο να αλλάξετε τα εικονίδια σε μεγαλύτερα μόνο και μόνο λόγω κακής όρασης. Ίσως απλά σας αρέσει ή είναι το ιδιαίτερο στυλ σας.
Πόσο απλόΆλλα σχετικά νέα:
Η εμφάνιση του λειτουργικού συστήματος Windows 7 είναι κάπως ασυνήθιστη και σε πολλούς χρήστες δεν αρέσει το μεγάλο μέγεθος των εικονιδίων της επιφάνειας εργασίας και η τεράστια γραμμή εργασιών που καλύπτει σημαντικό μέρος της οθόνης. Αλλά τα Windows 7 σάς επιτρέπουν να αλλάξετε το μέγεθος των εικονιδίων στην επιφάνεια εργασίας, στη γραμμή εργασιών και επίσης σε οποιαδήποτε
Για όσους περνούν πολύ χρόνο στον υπολογιστή, είναι πολύ σημαντικό να προσαρμόσουν σωστά τις ρυθμίσεις της οθόνης: ανάλυση, συχνότητα και, τελευταίο αλλά όχι λιγότερο σημαντικό, μεγέθη γραμματοσειράς και εικονιδίων στο "Desktop". Μπορείτε να το κάνετε μόνοι σας Εργαλεία των Windows. Σχετικά άρθρα χορηγού τοποθέτησης P&G "Πώς
Οι συντομεύσεις επιφάνειας εργασίας μπορούν να χωριστούν σε δύο ομάδες: εμφάνισηπου αλλάζει διαφορετικοί τρόποι. Τα εικονίδια είναι ένα από αυτά. προγράμματα εφαρμογήςκαι έγγραφα, στο άλλο - συντομεύσεις σε στοιχεία του συστήματος ("Ο Υπολογιστής μου", "Μέρη δικτύου", "Κάδος Ανακύκλωσης"). Σχετικά άρθρα με χορηγό τοποθέτησης P&G
Ένα εικονίδιο είναι μια ορατή εμφάνιση ενός αρχείου, φακέλου ή άλλου αντικειμένου στο παράθυρο του προγράμματος. Η προσαρμογή της εμφάνισης του φακέλου στον οποίο βρίσκονται τα αντικείμενα επιτρέπει την αλλαγή του μεγέθους του εικονιδίου, καθώς και τη διαφάνεια. Χορηγείται από την τοποθέτηση των άρθρων P&G με θέμα "Πώς να κάνετε τα εικονίδια διαφανή" Πώς να αφαιρέσετε την επιλογή
Εικονίδια - από την ελληνική "εικόνα" - ορατή εμφάνιση ενός αντικειμένου σε υπολογιστή, τόσο αρχείου όσο και φακέλου. Μπορείτε να αυξήσετε το μέγεθός τους, καθώς και να ορίσετε άλλα χαρακτηριστικά εμφάνισης, χρησιμοποιώντας τις ρυθμίσεις προβολής φακέλου. Χορηγός της P&G Placement Άρθρα με θέμα "Πώς να αυξήσετε το μέγεθος των εικονιδίων" Πώς να δείτε
Λειτουργικό σύστημαΤα Windows παρέχουν στο χρήστη ένα εντυπωσιακό σύνολο ρυθμίσεων που σας επιτρέπουν να αλλάξετε την εμφάνιση της επιφάνειας εργασίας πέρα από την αναγνώριση και να τη βελτιστοποιήσετε για τις ανάγκες και τα γούστα σας. Μπορείτε να αλλάξετε το φόντο, την οθόνη εκκίνησης, τη διάταξη ελέγχου και πολλά άλλα. Και φυσικά,
Τυπικά εικονίδιαΟι επιτραπέζιοι υπολογιστές βαριούνται αρκετά γρήγορα, αλλά ευτυχώς μπορούν να αλλάξουν σε νέους και ενδιαφέροντες. Το Διαδίκτυο προσφέρει πλέον έναν πολύ μεγάλο αριθμό από διάφορα εικονίδια για κάθε γούστο και χρώμα. Δεν απαιτείται αλλαγή εικονιδίων ένας μεγάλος αριθμόςχρόνο, και η διαδικασία είναι πολύ
