Σύμφωνα με δημοφιλή απαίτηση, σήμερα θα δώσω μια σύντομη αλλά κατατοπιστική οδηγία για το πώς να δημιουργήσετε μια άμεση σύνδεση Wi-Fi μεταξύ υπολογιστών στους οποίους είναι εγκατεστημένα τα Windows 7 και να τα συνδυάσετε σε ένα πλέγμα, δηλαδή ανοιχτό γενική πρόσβασησε φακέλους και στους δύο υπολογιστές. Πηγαίνω!
Αρχικά, ακολουθούμε τα ίδια βήματα που έχουν ήδη συζητηθεί στο άρθρο σχετικά. Και συγκεκριμένα:
Ανατρέξτε στην τεκμηρίωση του παρόχου σας για πληροφορίες σχετικά με τον τρόπο κοινής χρήσης αρχείων ή καταλόγων. Διαχωρίστε φυσικά το αρχείο ανά πάροχο cloud. . Κάθε φορά που μοιράζεστε ένα αρχείο, αλλάζει. Λάβετε υπόψη ότι το αρχείο πρέπει να συγχρονιστεί με τον πάροχο cloud.
Εάν μοιράζεστε πολλά αρχεία, βεβαιωθείτε ότι όλα τα αρχεία είναι πλήρως συγχρονισμένα. Ακριβώς όπως οι ιδιότητες κρυπτογράφησης κληρονομούνται, τα δικαιώματα κληρονομούνται επίσης από τον κύριο κατάλογο. Όταν προσθέτετε ένα αρχείο σε έναν κοινόχρηστο κατάλογο, οποιοσδήποτε μοιράζεστε τον κατάλογο έχει πρόσβαση σε αυτό το αρχείο.
1. Μετά ενεργοποιήστε το wifiλειτουργικές μονάδες και στους δύο υπολογιστές, μεταβείτε στην ενότητα "Έναρξη > Πίνακας Ελέγχου > Σύστημα και ασφάλεια > Σύστημα". Στην ενότητα Όνομα υπολογιστή, όνομα τομέα και ρυθμίσεις ομάδα εργασίας"Μεταβείτε στη σελίδα "Αλλαγή ρυθμίσεων" και μετά κάντε κλικ στο "Αλλαγή". Προεπιλογή στα Windows οικιακή ομάδαονομάζεται WORKGROUP - μπορείτε να το αφήσετε, αλλά ελέγξτε ότι στον δεύτερο υπολογιστή ονομάζεται ακριβώς το ίδιο. Της έδωσα το όνομα "homelocal"
Κρυπτογραφεί και κρυπτογραφεί τα δικαιώματα πρόσβασης για την Alice και κρυπτογραφεί την άδεια πρόσβασης για τον Bob και την εξουσιοδότηση πρόσβασης για την Alice και τον Bob. Συνιστούμε να μην μεταφέρετε κρυπτογραφημένους φακέλους απευθείας σε άλλα άτομα. Συγκεκριμένα, εάν έχετε ενεργοποιήσει την κρυπτογράφηση ονόματος αρχείου, είναι καλύτερο να μετακινήσετε τον κρυπτογραφημένο φάκελο σε έναν μη κρυπτογραφημένο φάκελο και να τον ελευθερώσετε.
Νέα αρχεία ή φάκελοι
Υπάρχοντα μη κρυπτογραφημένα αρχεία ή φάκελοι
Υπάρχοντες κρυπτογραφημένοι φάκελοι. Προσθέστε τους χρήστες ή τις ομάδες με τις οποίες θέλετε να κάνετε κοινή χρήση του αρχείου ή του φακέλου και επιβεβαιώστε ότι οι αλλαγές συγχρονίζονται από τον πάροχο cloud.- Δημιουργήστε έναν κρυπτογραφημένο φάκελο σε αυτόν τον ριζικό φάκελο.
- Δώστε το στον πάροχο cloud.
- Δημιουργήστε έναν νέο κρυπτογραφημένο φάκελο σε αυτόν τον ριζικό φάκελο.
- Κάντε κλικ κάντε δεξί κλικποντίκια πάνω.
- Αντιγράψτε τα υπάρχοντα μη κρυπτογραφημένα αρχεία σε έναν κρυπτογραφημένο φάκελο.
- Διαγράψτε υπάρχοντα μη κρυπτογραφημένα αρχεία.
- Διαχωρίστε τον μη κρυπτογραφημένο ριζικό φάκελο ανά πάροχο cloud.
- Δημιουργήστε έναν νέο μη κρυπτογραφημένο ριζικό φάκελο.
- Μετακινήστε τον κρυπτογραφημένο φάκελο σε αυτόν τον ριζικό φάκελο.
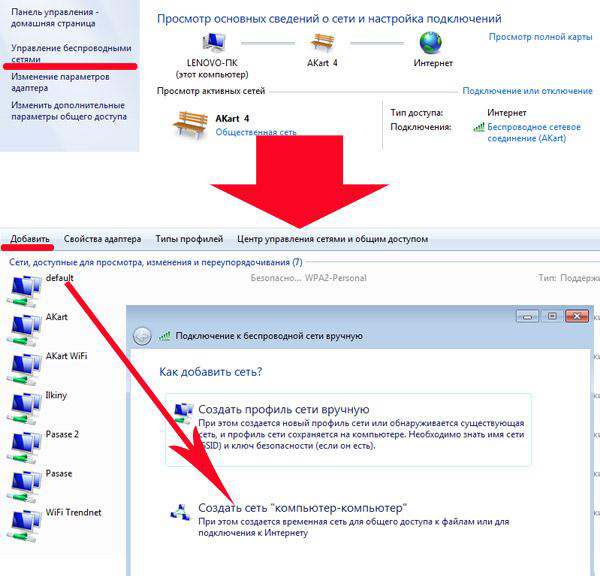
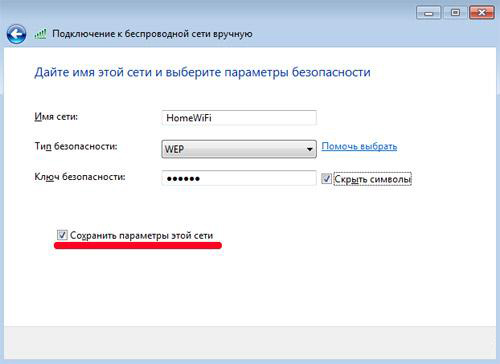
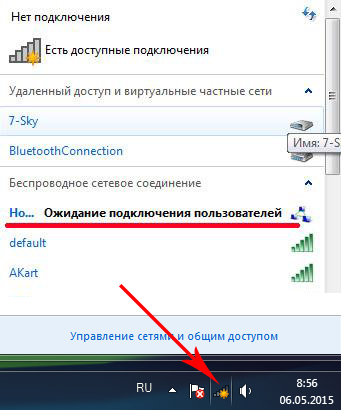
5. Πηγαίνετε στον δεύτερο υπολογιστή και συνδεθείτε μέσω wifi σε αυτόν νέο δίκτυοεισάγοντας τον κωδικό της. Το υποδεικνύουμε αυτό το δίκτυοείναι σπίτι"
Στην ενότητα Οφέλη Ομάδων. Οι ομάδες είναι ένας τρόπος διαχείρισης των χρηστών σας και των δικαιωμάτων πρόσβασής τους. Μη εξουσιοδοτημένες λειτουργίες όπως η μετονομασία, η διαγραφή ή η ιδιοκτησία μπορούν να παραχωρηθούν και να ανακληθούν μόνο από τον κάτοχο της ομάδας. Μπορείτε να ορίσετε άλλα μέλη ως ιδιοκτήτες και να τους αφαιρέσετε την ιδιοκτησία.
Οι ομάδες μπορούν να έχουν πολλούς διαφορετικούς κατόχους. Μπορείτε να διακρίνετε τους κατόχους και τα άλλα μέλη από τη γραμματοσειρά: Οι ιδιοκτήτες εμφανίζονται με έντονη γραφή, τα άλλα μέλη εμφανίζονται με κανονική γραμματοσειρά. Εκτός από την κοινή χρήση αρχείων με μεμονωμένους λογαριασμούς, μπορείτε επίσης να μοιράζεστε αρχεία με μια ομάδα χρηστών. Όταν μοιράζεστε ένα αρχείο με μια ομάδα, το κρυπτογραφικό κλειδί κρυπτογραφείται με το κλειδί ομάδας και αποθηκεύεται στο αρχείο.
6. Επιστρέφουμε στο «Κέντρο δικτύου και κοινής χρήσης» στον πρώτο υπολογιστή και πηγαίνουμε στην ενότητα «Αλλαγή σύνθετων ρυθμίσεων κοινής χρήσης».
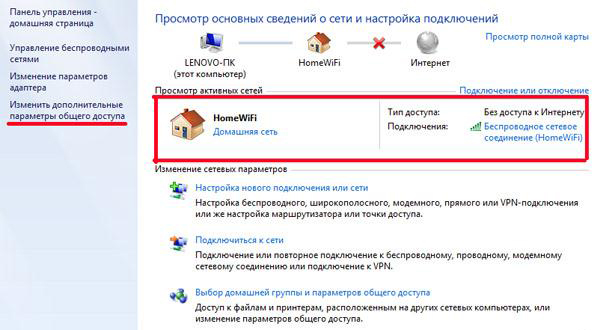
7. Εδώ πρέπει να ρυθμίσετε την ανεμπόδιστη κοινή χρήση φακέλων αυτός ο υπολογιστής- όπου υπάρχει παρόμοια ρύθμιση, επιλέξτε τα πλαίσια για άδεια. Απενεργοποιήστε επίσης την "Πρόσβαση με προστασία με κωδικό πρόσβασης".
Κεντρική διαχείριση: Δεν χρειάζεται να κάνετε κλικ σε όλα τα αρχεία σας για να προβάλετε, να μοιραστείτε ή να καταργήσετε την πρόσβαση σε κανέναν. Δεν απαιτείται συγχρονισμός: Όταν προσθέτετε ή αφαιρείτε κάποιον σε μια ομάδα, οι αλλαγές γίνονται μόνο στον υπολογιστή και τους διακομιστές σας.
- Έτσι, αυτές οι αλλαγές μπορούν να γίνουν πολύ πιο γρήγορα.
- Δεδομένου ότι οι εξουσιοδοτήσεις εντός των αρχείων δεν αλλάζουν, δεν απαιτείται συγχρονισμός.
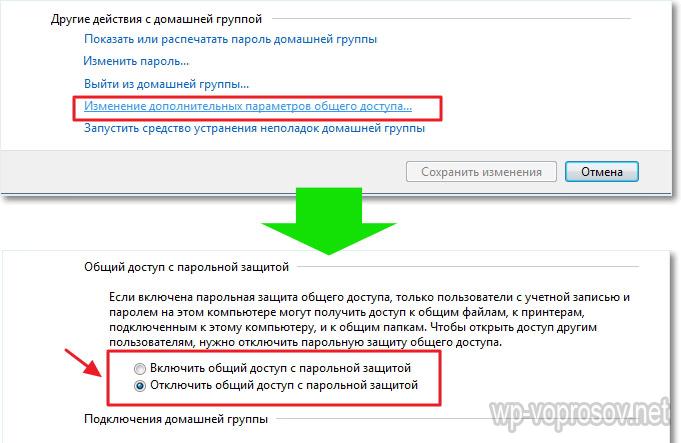
8. Κάνουμε το ίδιο και στον δεύτερο υπολογιστή, ξεκινώντας από το βήμα 4.
Πώς να ανοίξετε κοινόχρηστους φακέλους στα Windows 7;
9. Το μόνο που απομένει είναι να μοιραστείτε έναν φάκελο. Για να γίνει αυτό, βρίσκουμε στον εξερευνητή επιθυμητός φάκελος, κάντε δεξί κλικ πάνω του και μεταβείτε στις «Ιδιότητες > Πρόσβαση > Ρυθμίσεις για προχωρημένους». Επιλέξτε το πλαίσιο "Κοινή χρήση αυτού του φακέλου" και αποθηκεύστε τη ρύθμιση με το κουμπί "Εφαρμογή".
Ορισμένες εφαρμογές είναι δωρεάν, ενώ άλλες συνδρομές επί πληρωμή μεγάλη χωρητικότητα, ταχύτερη εξυπηρέτηση ή περισσότερη ασφάλεια. Η κοινή χρήση αρχείων είναι μια πολύ κοινή δραστηριότητα για τους περισσότερους διαδικτυακούς χρήστες, αλλά η κοινή χρήση αρχείων σας καθιστά επίσης ευάλωτους σε διάφορες διαδικτυακές απειλές, όπως κλοπή ταυτότητας, μολύνσεις ή επιθέσεις. Εδώ είναι μερικά χρήσιμες συμβουλέςγια να σας βοηθήσει να μάθετε για τους κινδύνους της αποδέσμευσης αρχείων και πώς να αποτρέψετε μια κακόβουλη επίθεση.
Οι εφαρμογές κοινής χρήσης αρχείων peer-to-peer μπορούν να θέσουν σε κίνδυνο τα προσωπικά σας δεδομένα. Βασικά μοιράζονται δεδομένα με άτομα που γνωρίζουν ή με τα οποία συναλλάσσονται. Πώς όμως μπορείτε να αναγνωρίσετε την ταυτότητα αυτών των ανθρώπων στο Διαδίκτυο; Στην πραγματικότητα, είναι σχεδόν αδύνατο να δοκιμάσετε την πηγή σε εφαρμογές κοινής χρήσης αρχείων. Αυτό σημαίνει ότι ο χρήστης στην άλλη άκρη μπορεί να μην είναι αυτός που υποψιάζεστε.
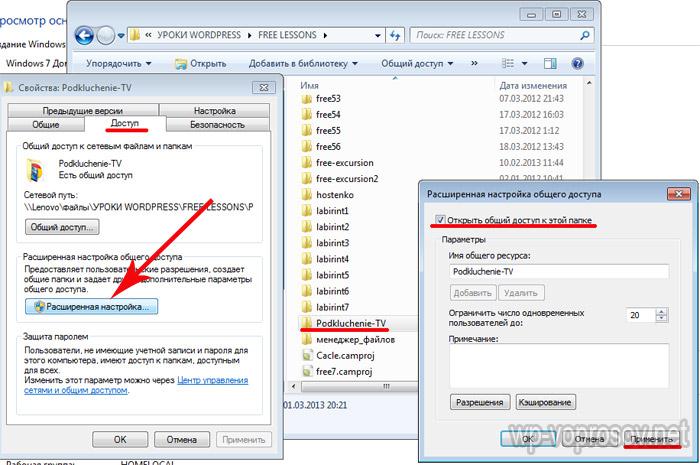
10. Κάντε το ίδιο με όλους τους φακέλους που πρέπει να είναι κοινόχρηστοι και στους δύο υπολογιστές. Μετά από αυτό, μεταβαίνοντας στην ενότητα "Δίκτυο", θα δείτε και τους δύο υπολογιστές και θα μεταβείτε μέσα τους - κοινόχρηστοι κοινόχρηστους φακέλουςστα Windows 7.
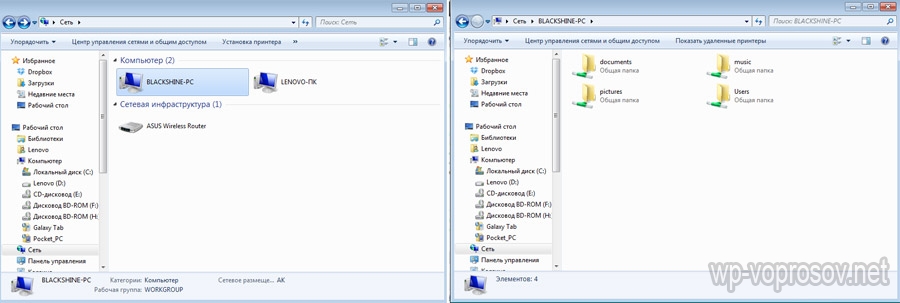
Στην περίπτωση παράνομων λήψεων, όπως μουσική και ταινίες, οι χρήστες πραγματοποιούν λήψη περιεχομένου χωρίς να γνωρίζουν την πηγή. Και στις δύο περιπτώσεις, υπάρχουν κίνδυνοι ασφάλειας που μπορεί να θέσουν σε κίνδυνο εσάς και τα προσωπικά σας δεδομένα. Οι εισβολείς χρησιμοποιούν εφαρμογές κοινής χρήσης αρχείων για να εγκαταστήσουν spyware, κακόβουλο λογισμικό, ιούς, trojans και worms. Για να το κάνετε αυτό, συσχετίζετε το περιεχόμενο που θέλετε με αυτές τις απειλές. Όταν ανεβάζετε περιεχόμενο, ανοίγετε την πόρτα σε όλους τους πιθανούς κινδύνους ασφαλείας και χωρίς την κατάλληλη προστασία, μπορείτε να οδηγήσετε σε πολυάριθμες παραβιάσεις ασφαλείας.
Αυτό, στην πραγματικότητα, είναι όλο. Εάν δεν μπορείτε να συνδεθείτε για να μεταβείτε σε αυτούς τους φακέλους, δοκιμάστε να κάνετε επανεκκίνηση και να συνδεθείτε ξανά ή απενεργοποιήστε τα τείχη προστασίας - ενσωματωμένα στα Windows ή από προγράμματα προστασίας από ιούς τρίτων - μπορούν να εμποδίσουν τις προσπάθειές σας να συνδεθείτε.
Τέλος - πώς να κάνετε το ίδιο, αλλά στα Windows XP
Επιπλέον, ορισμένες διεπαφές κοινής χρήσης αρχείων εμφανίζουν φακέλους στον υπολογιστή σας με τέτοιο τρόπο ώστε οι εισβολείς να μπορούν επίσης να δουν δεδομένα που δεν θέλετε να χρησιμοποιήσετε. Επιπλέον, μπορείτε να μοιραστείτε οικειοθελώς προσωπικά δεδομένα, θεωρώντας τα ασφαλή, καθώς τα δεδομένα αποστέλλονται απευθείας σε γνωστές πηγές. Τα χαρακτηριστικά ασφαλείας στις εφαρμογές κοινής χρήσης αρχείων δεν αποτρέπουν όλους τους εγκληματίες, ειδικά καθώς οι εισβολείς εξελίσσονται συνεχώς στο διαδίκτυο. Εάν θέλετε να προστατεύσετε αρχεία, μην τα κοινοποιείτε.
Τέλος, ορισμένες εφαρμογές κοινής χρήσης αρχείων απαιτούν ανοιχτές θύρες στο τείχος προστασίας σας. Τα τείχη προστασίας χρησιμοποιούνται για την κρυπτογράφηση εισερχόμενων και εξερχόμενων επικοινωνιών στον υπολογιστή σας, έτσι ώστε οι εισβολείς να μην μπορούν να δουν τι στέλνετε ή λαμβάνετε. Ανοίγοντας αυτό το εμπόδιο για να επιτρέψετε τη λήψη περιεχομένου που έχετε λάβει, ενδέχεται να εκθέσετε τον υπολογιστή σας σε κίνδυνο επίθεσης.
Στο χειρουργείο Σύστημα Windows, που είναι πολλαπλών χρηστών, είναι δυνατός ο περιορισμός της πρόσβασης μεμονωμένων χρηστών σε φακέλους άλλων χρηστών που βρίσκονται σε ένα δημόσιο διαμέρισμα σκληρός δίσκος. Αυτό είναι βολικό επειδή οι χρήστες θα έχουν πρόσβαση μόνο σε εκείνους τους πόρους που επιτρέπει ο διαχειριστής. Για παράδειγμα, θέλετε να περιορίσετε την πρόσβαση του παιδιού σας σε φακέλους που περιέχουν αρνητικές πληροφορίες.
Όταν χρησιμοποιείτε εφαρμογές κοινής χρήσης αρχείων, μπορείτε να διατηρείτε τα προσωπικά σας δεδομένα ασφαλή για εσάς και τις οικογένειές σας πιο εύκολα, παρακολουθώντας τι αποστέλλεται και τι κατεβάζετε. Το ίδιο μπορεί να ειπωθεί για το περιεχόμενο που ανεβάζετε: μην κοινοποιείτε παράνομο ή πειρατικό περιεχόμενο, κατεβάστε τέτοιο περιεχόμενο και ενημερώστε τα παιδιά σας για τους κινδύνους που συνδέονται με αυτό. Εάν διαπιστωθεί ότι έχει κοινοποιηθεί ή μεταφορτωθεί παράνομο περιεχόμενο εντός του νοικοκυριού σας -και ακούσια- ως γονέας, ενδέχεται να αντιμετωπίσετε πρόστιμα ή σοβαρές νομικές συνέπειες.
Για να ρυθμίσετε την πρόσβαση σε έναν φάκελο, μεταβείτε στις ιδιότητες αυτού του αντικειμένου. Για να το κάνετε αυτό, κάντε δεξί κλικ στο φάκελο και επιλέξτε το στοιχείο στο αναπτυσσόμενο μενού ( Ιδιότητες). Ή κάντε κλικ στο στοιχείο μενού ( Αρχείο) Εξερεύνηση των Windows και επιλέξτε ( Ιδιότητες). Στη συνέχεια, μεταβείτε στην καρτέλα ( Ασφάλεια). Εδώ θα δείτε ότι η πρόσβαση σε έναν συγκεκριμένο φάκελο έχει οριστεί από προεπιλογή για όλους τους χρήστες. Για να αλλάξετε την πρόσβαση για έναν συγκεκριμένο χρήστη, πρέπει πρώτα να τον προσθέσετε στη λίστα των χρηστών. Κάντε κλικ στο κουμπί (Αλλαγή) και στο νέο παράθυρο κάντε κλικ στο κουμπί (Προσθήκη). Εδώ θα πρέπει να εισαγάγετε το όνομα χρήστη, όπως είναι καταχωρημένο κατά τη σύνδεση. Εάν ο χρήστης βρίσκεται σε άλλο τομέα, τότε θα πρέπει να επιλέξετε και την τοποθεσία του. Για αυτό, χρησιμοποιείται το αντίστοιχο κουμπί. Αφού εισαγάγετε το όνομα, επιβεβαιώστε όλες τις αλλαγές και πατήστε το κουμπί (OK).
Εάν η ιδιοκτησία της εταιρείας χρησιμοποιείται για τη μεταφόρτωση ή τη διανομή παράνομου περιεχομένου, μπορεί να οδηγήσει σε δικαστική προσφυγή πριν από τον τερματισμό. Δώστε προσοχή στο τι κάνουν τα παιδιά σας στο διαδίκτυο και καθαρίστε τα για να αποφύγετε επικίνδυνη συμπεριφορά. Σκεφτείτε όχι μόνο τι πρέπει να αναφέρετε σχετικά με τις εφαρμογές κοινής χρήσης αρχείων, αλλά και τι είναι καλύτερο, αλλά και βεβαιωθείτε ότι το πρόγραμμα προστασίας από ιούς λογισμικόεγκατεστημένο, ενεργοποιημένο και ενημερωμένο. Το λογισμικό προστασίας από ιούς σαρώνει τον υπολογιστή σας για εισερχόμενες απειλές και εντοπίζει τους περισσότερους ιούς, με την προϋπόθεση ότι είναι πάντα ενημερωμένο.
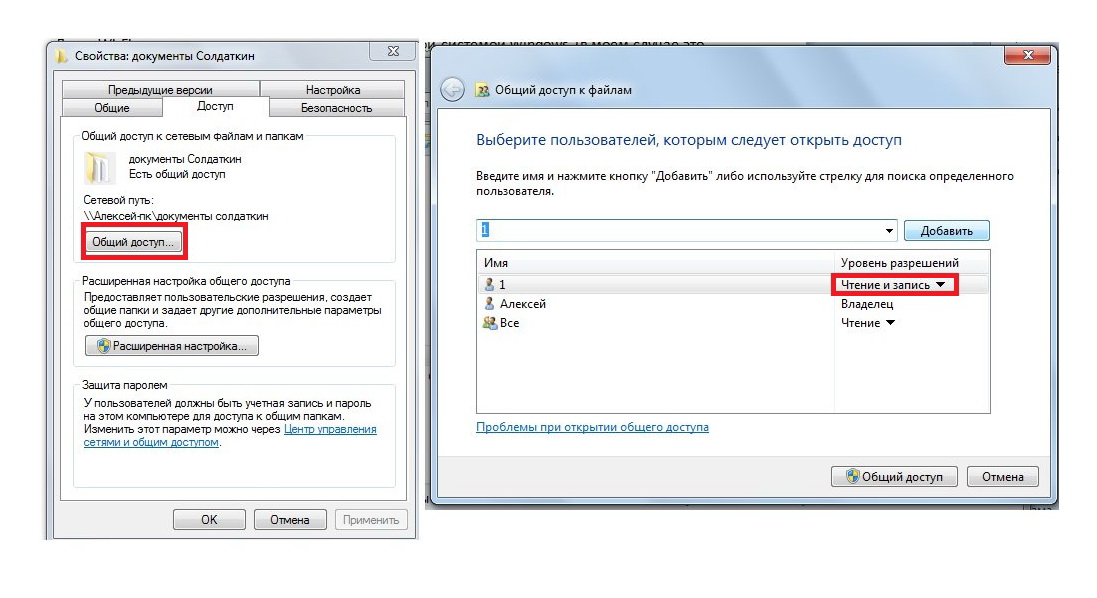
Το όνομα χρήστη θα πρέπει τώρα να εμφανίζεται στη λίστα ( Ομάδες ή Χρήστες). Επιλέξτε έναν χρήστη και στην περιοχή δικαιώματα, επιλέξτε τα κατάλληλα πλαίσια ελέγχου απέναντι από τα δικαιώματα που πρέπει να έχει ο χρήστης για έναν συγκεκριμένο φάκελο. Εάν πρέπει να απαγορεύσετε την πρόσβαση στο φάκελο, τότε τοποθετήστε όλα τα πλαίσια ελέγχου στη στήλη ( Άρνηση). Επιβεβαιώστε τις αλλαγές και κάντε κλικ στο (OK), το σύστημα θα σας προειδοποιήσει ότι η απαγόρευση δικαιωμάτων έχει περισσότερα από υψηλή προτεραιότηταπριν την επίλυση. Δηλαδή, αποδεικνύεται ότι όλοι οι άλλοι χρήστες θα έχουν πλήρη πρόσβαση στον φάκελο και ο επιλεγμένος χρήστης θα έχει απαγόρευση πρόσβασης στον φάκελο, η οποία είναι μεγαλύτερη από οποιαδήποτε άδεια.
Έχοντας αυτό υπόψη και, εάν είναι απαραίτητο, προετοιμάστε ανάλογα την οικογένειά σας, οι πιθανότητες να πέσετε θύμα διαδικτυακής επίθεσης μειώνονται σε σημαντικές. Πρέπει επίσης να εγκαταστήσετε και να ενεργοποιήσετε ένα τείχος προστασίας. Ορισμένα λειτουργικά συστήματα διαθέτουν ενσωματωμένο τείχος προστασίας. Βεβαιωθείτε ότι είναι ενεργοποιημένο και λειτουργεί σωστά. Εάν ο υπολογιστής σας δεν διαθέτει τείχος προστασίας, δοκιμάστε να το επιτρέψετε πριν κάνετε λήψη ή μεταφόρτωση αρχείων μέσω μιας εφαρμογής κοινής χρήσης αρχείων.
Αυτές οι εφαρμογές είναι εξαιρετικές για την προβολή φωτογραφιών. Οι φωτογραφίες εμφανίζονται σε πλήρη οθόνη και μπορείτε γρήγορα να κάνετε εναλλαγή μεταξύ επεξεργασίας και προβολής. Ανοίξτε τις εφαρμογές πατώντας ή κάνοντας κλικ στο αντίστοιχο πλακίδιο στην αρχική οθόνη ή κάνοντας αναζήτηση και, στη συνέχεια, ανοίξτε την εφαρμογή.

ΣΤΟ λειτουργικό σύστημαυπάρχει κληρονομικότητα δικαιωμάτων από ριζικούς καταλόγους και μονάδες δίσκου σε όλους τους άλλους φακέλους που βρίσκονται σε αυτήν τη θέση. Αυτό σημαίνει ότι τα δικαιώματα για τους φακέλους και όλους τους υποφακέλους θα είναι τα ίδια με αυτά της μονάδας ρίζας. Αυτό είναι βολικό γιατί η αλλαγή κάθε υποφακέλου για έναν μεμονωμένο χρήστη είναι πολύ χρονοβόρα. Ωστόσο, μια τέτοια κληρονομιά δεν είναι πάντα βολική. Εξάλλου, θα είναι αδύνατη η αλλαγή των δικαιωμάτων πρόσβασης για ομάδες χρηστών. Ωστόσο, η κληρονομικότητα μπορεί να απενεργοποιηθεί για έναν συγκεκριμένο φάκελο. Για να το κάνετε αυτό, στην καρτέλα (Ασφάλεια) ιδιότητες φακέλου κάντε κλικ στο κουμπί ( Για προχωρημένους). Στο παράθυρο που ανοίγει, στην καρτέλα (Δικαιώματα), κάντε κλικ στο κουμπί (Αλλαγή δικαιωμάτων) και καταργήστε την επιλογή ( Προσθέστε δικαιώματα που κληρονομήθηκαν από γονικά αντικείμενα). Τώρα θα μπορείτε να αλλάξετε τα τρέχοντα δικαιώματα ανεξάρτητα από τις ρυθμίσεις στον γονικό κατάλογο ή στο διαμέρισμα του σκληρού δίσκου.
Εφαρμογή φωτογραφιών. Εάν έχετε φωτογραφίες στην κάμερα ή το smartphone σας, μπορείτε να τις εισαγάγετε χρησιμοποιώντας αυτήν την εφαρμογή. Εφαρμογή κάμερας. Μπορείτε να προβάλετε φωτογραφίες που τραβήξατε με την εφαρμογή κάμερας στον δικό σας φάκελο εγγραφών. Σύρετε από το κάτω μέρος της οθόνης ή κάντε δεξί κλικ για να προβάλετε εντολές εφαρμογής και, στη συνέχεια, πατήστε ή επιλέξτε Οι εικόνες μου.
Μοιραστείτε την εμπειρία σας με άλλους
Επιλέξτε αν θέλετε να ανεβάσετε φωτογραφίες, βίντεο ή και τα δύο. Για φωτογραφίες, επιλέξτε να ανεβάσετε φωτογραφίες με καλή ποιότητα ή να ανεβάσετε φωτογραφίες υψηλής ποιότητας με την καλύτερη ποιότητα. Για να μοιραστείτε τις φωτογραφίες ή τα βίντεό σας με άλλα άτομα ή ομάδες, ακολουθήστε αυτά τα βήματα. Μοιραστείτε φωτογραφίες και βίντεο από τη βιβλιοθήκη σας. Στην εφαρμογή Φωτογραφίες, μεταβείτε στον φάκελο που περιέχει τις φωτογραφίες ή τα βίντεο που θέλετε να μοιραστείτε. Σύρετε τις φωτογραφίες ή τα βίντεο που θέλετε να μοιραστείτε ή κάντε δεξί κλικ πάνω τους.
