Γεια σας και πάλι, αγαπητοί αναγνώστες. Και σήμερα θέλω ακόμα να μιλήσω.
Γιατί και ποιος μπορεί να το χρειαστεί;Πρώτα - για παράδειγμα, ήρθε σε σένα η πεθερά σου και για να μην βαριέται τα βράδια, την αφήνεις να χρησιμοποιήσει τον υπολογιστή σου. Παρόλο που η πεθερά από το να δουλεύει στον υπολογιστή ξέρει μόνο μαντήλι και ναρκαλιευτή, και είναι θεμελιωδώς και θεωρητικά αδύνατο να σκαρφαλώσει κάπου και να δει τι δεν την απασχολεί, εσύ ακόμα, ως προχωρημένος χρήστης, οργάνωσες έναν χρήστη με περιορισμένο δικαιώματα για αυτήν 🙂
Με περιορισμένα - για να ανέβω εκεί που δεν χρειάζεται, δεν τόλμησα καν να σκεφτώ. Ειδικά στο φάκελο "Είμαι στη σάουνα με τη Marusya".Αλλά μετά ήρθαν οι διακοπές, η πεθερά φεύγει για ηλιόλουστη...καλά, ας πούμε Τομπόλσκ, στο πάνω πλαϊνό ράφι κοντά στην τουαλέτα, με αποστρατεύσεις και στρατόπεδο τσιγγάνων στο ίδιο αυτοκίνητο, εσύ, κουνώντας ένα μαντήλι και βουρτσίζοντας μακριά τα δάκρυα ευτυχίας ενός κακού άνδρα, επιστρέψτε στο σπίτι, καθίστε να δουλέψετε στον υπολογιστή, Λοιπόν; Σωστά, βλέπετε έναν επιπλέον χρήστη. Πώς να το αφαιρέσετε;
Πρώτον, πρέπει να έχετε τα δικαιώματα του Διαχειριστή συστήματος, καθώς είναι βασικά αδύνατο να αφαιρέσετε έναν άλλο χρήστη από έναν περιορισμένο χρήστη. Συνδεθείτε ως Διαχειριστής και μετά κάντε κλικ στο Έναρξη - Πίνακας Ελέγχου - Λογαριασμοί χρηστών. Αναζητήστε την καταχώρηση που θέλετε να διαγράψετε, κάντε κλικ σε αυτήν και, στη συνέχεια, αναζητήστε τη γραμμή Διαγραφή χρήστη παρακάτω.
Κάντε κλικ σε αυτό, το λειτουργικό σύστημα θα σας ρωτήσει εάν θέλετε πραγματικά να διαγράψετε τον χρήστη. Κάντε κλικ στο κουμπί Ναι και, στη συνέχεια, θα ερωτηθείτε εάν θέλετε να διατηρήσετε ή να διαγράψετε όλα τα αρχεία χρήστη. Αν χρειαστούν τα αρχεία τα αφήνουμε, αν όχι τα διαγράφουμε ανάλογα. Μετά από αυτό, η διαδικασία διαγραφής διαρκεί λίγο, τότε ο χρήστης δεν είναι πλέον στο σύστημα, κάτι που θέλαμε.
Αλλά υπάρχει μια περίπτωση που έχετε τα απαραίτητα δικαιώματα, αλλά δεν μπορείτε να διαγράψετε έναν συγκεκριμένο χρήστη.Τι να κάνετε σε αυτή την περίπτωση. Εσύ ρωτάς? Μόνο το γεγονός ότι οι ιοί έχουν ενσωματωθεί στον υπολογιστή σας μπορεί να είναι η αιτία αυτού του σφάλματος. Καθαρίστε τον υπολογιστή από μόλυνση με ένα καλό, κατά προτίμηση εμπορικό, προϊόν λογισμικού προστασίας από ιούς και δοκιμάστε να διαγράψετε ξανά τον χρήστη. Θα πρέπει να λειτουργήσει.
Επίσης, εάν δεν μπορείτε να διαγράφετε τον χρήστη σε τακτική βάση, μεταβείτε στον Πίνακα Ελέγχου - Εργαλεία διαχείρισης - Διαχείριση υπολογιστών - Χρήστες και ομάδες. Βρείτε τον χρήστη που θέλετε να διαγράψετε εκεί και διαγράψτε τον εκεί. Μάλλον δεν είναι απαραίτητο να πούμε, αλλά θα πω: για αυτήν την ενέργεια, χρειάζεστε την εξουσία του Διαχειριστή συστήματος.
Αποτυχία διαγραφής του κακόβουλου χρήστη ξανά;Είναι κρίμα, αλλά ας πάμε από την άλλη πλευρά και ας ενεργήσουμε με βάναυσες μεθόδους.
Στη μονάδα δίσκου C: στο φάκελο Documents and Settings, βρείτε το φάκελο του χρήστη που πρόκειται να διαγράψετε. Διαγράψτε ανελέητα τον φάκελο αυτού του χρήστη στον Κάδο απορριμμάτων(αργότερα. Αν όλα πάνε καλά, διαγράψτε το εντελώς). Τώρα μεταβείτε στο Μητρώο συστήματος. Θυμάσαι ακόμα πώς να το κάνεις; Αυτό είναι σωστό, μέσα γραμμή εντολώνπρέπει να πληκτρολογήσετε τη λέξη regedit.
Μεταβείτε στο κλειδί μητρώου \HKEY_LOCAL_MACHINE\SOFTWARE\Microsoft\Windows NT\CurrentVersion\ProfileList. Κοιτάξτε όλες τις υποενότητες με δυσάρεστα ονόματα και βρείτε εκεί τον χρήστη που θέλετε πραγματικά να χτυπήσετε (στον υπολογιστή, όχι φυσικά) και διαγράψτε την υποενότητα όπου η παράμετρος ProfileImagePass δείχνει αυτόν ακριβώς τον χρήστη. Διανοητικά ή όχι διανοητικά σταυρώστε τον εαυτό σας και επανεκκινήστε τον υπολογιστή σας.
Εάν τα κάνατε όλα σωστά, τότε το ερώτημα αν δεν θα βασανιστείτε ποτέ ξανά 🙂
, και σε αυτό θα μιλήσουμε για το πώς να διαγράψετε έναν χρήστη στα Windows 7. Η διαγραφή ενός χρήστη είναι ακόμα πιο εύκολη από τη δημιουργία ενός. Αυτό μπορεί να γίνει μέσω του Πίνακα Ελέγχου ή της γραμμής εντολών. Σε αυτό το άρθρο, θα εξετάσουμε και τις δύο αυτές μεθόδους διαγραφής χρηστών στα Windows 7.Για να καταργήσετε έναν χρήστη, ανοίξτε το μενού Έναρξη και μεταβείτε στον Πίνακα Ελέγχου. Εάν θέλετε να διαγράψετε έναν χρήστη στα Windows 8, τότε ρίξτε μια ματιά στο άρθρο μας σχετικά με το πώς να ανοίξετε τον Πίνακα Ελέγχου σε αυτό το λειτουργικό σύστημα.
Αφού βρεθείτε στον Πίνακα Ελέγχου, κάντε κλικ στο σύνδεσμο "Προσθήκη ή αφαίρεση λογαριασμών"
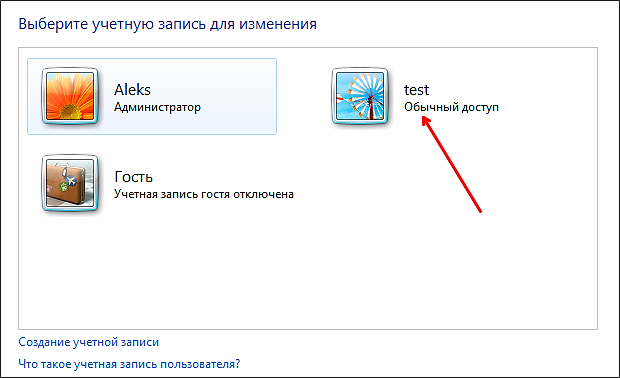

Μετά από αυτό, το λειτουργικό σύστημα θα προσφέρει δύο επιλογές για τη διαγραφή ενός χρήστη: διαγραφή αρχείων και αποθήκευση αρχείων. Για να επιλέξετε μία από τις επιλογές, κάντε κλικ σε ένα από τα κουμπιά.

Εάν κάνετε κλικ στο κουμπί "Διαγραφή αρχείων", ο χρήστης θα διαγραφεί μαζί με όλα τα αρχεία του. Εάν επιλέξετε το κουμπί "Αποθήκευση αρχείων", τότε όλα τα αρχεία θα αποθηκευτούν στην επιφάνεια εργασίας του διαχειριστή και στο φάκελο με το όνομα χρήστη.
Μετά από αυτό, το λειτουργικό σύστημα θα σας ζητήσει να επιβεβαιώσετε τη διαγραφή των αρχείων ξανά κάνοντας κλικ στο κουμπί συμβουλής.

Αυτό ολοκληρώνει τη διαγραφή ενός χρήστη στα Windows 7.
Πώς να διαγράψετε έναν χρήστη στα Windows 7 μέσω της γραμμής εντολών
Μπορείτε επίσης να χρησιμοποιήσετε τη γραμμή εντολών για να αφαιρέσετε έναν χρήστη από λειτουργικό σύστημα Windows 7. Για να το κάνετε αυτό, ξεκινήστε μια γραμμή εντολών ως διαχειριστής και πληκτρολογήστε την ακόλουθη εντολή:
- όνομα χρήστη καθαρού χρήστη /διαγραφή
Για παράδειγμα, για να διαγράψουμε έναν χρήστη με το ψευδώνυμο "test", πρέπει να εισάγουμε την εντολή net user test /delete .
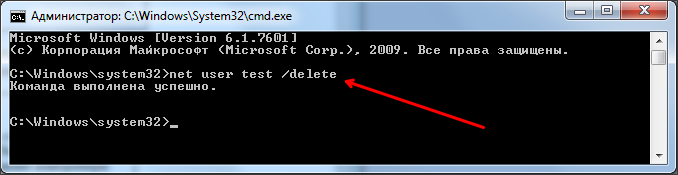
Όπως μπορείτε να δείτε, η διαγραφή χρηστών στα Windows 7 χρησιμοποιώντας τη γραμμή εντολών είναι πολύ πιο εύκολη από τη χρήση του Πίνακα Ελέγχου. Το μόνο που έχετε να κάνετε είναι να ξεκινήσετε μια γραμμή εντολών με δικαιώματα διαχειριστή και να εισαγάγετε την επιθυμητή εντολή.
Πολύ συχνά, όταν εργάζεστε σε έναν τερματικό διακομιστή, για να λύσετε προβλήματα χρηστών, πρέπει να διαγράψετε τα προφίλ τους, δημιουργώντας έτσι ένα νέο καθαρό προφίλ την επόμενη φορά που θα συνδεθεί ο χρήστης. Ωστόσο, κατά τη μετάβαση από τα Windows 2003 στα Windows 2008, πολλοί άνθρωποι αντιμετωπίζουν το γεγονός ότι η διαγραφή ενός προφίλ σε αυτά τα λειτουργικά συστήματα πρέπει να γίνεται διαφορετικά. Αν μέσα Windows ServerΤο 2003 ήταν αρκετό να διαγράψετε το προφίλ χρήστη από τον κατάλογο C:\Documents and Settings, αλλά στα Windows 2008 δεν είναι τόσο απλό.
Πρώτα, όπως γνωρίζετε, στον Windows Server 2008, Windows Vistaκαι Windows 7, τα τοπικά προφίλ χρηστών αποθηκεύονται στον κατάλογο C:\Users. Επιπλέον, αυτά τα λειτουργικά συστήματα διατηρούν αρχείο όλων των τοπικών προφίλ στον αιώνα μητρώου " HKEY_ ΤΟΠΙΚΟΣ_ ΜΗΧΑΝΗ\ ΛΟΓΙΣΜΙΚΟ\ Microsoft\ WindowsNT\ Τρέχουσα έκδοση\ Λίστα Προφίλ” Για κάθε προφίλ που είναι αποθηκευμένο τοπικά, δημιουργείται ένα δευτερεύον κλειδί σε αυτό το κλειδί μητρώου. Το όνομα του δευτερεύοντος κλειδιού είναι το SID του λογαριασμού χρήστη. Μπορείτε να αντιστοιχίσετε το όνομα χρήστη και το SID χρησιμοποιώντας αυτό ή απλώς να ανοίξετε οποιοδήποτε κλάδο και να δείτε την τιμή της παραμέτρου ProfileImagePath.
Τι συμβαίνει εάν απλώς διαγράψετε τον κατάλογο με το προφίλ χρήστη;
Τι συμβαίνει εάν διαγράψετε τον κατάλογο προφίλ χρήστη στα Windows 2008 ή στα Windows 7 (C:\Users\”Όνομα χρήστη”) χωρίς να τροποποιήσετε το μητρώο; Μετά τη διαγραφή του προφίλ, την επόμενη φορά που θα συνδεθεί ο χρήστης, θα εμφανιστεί ένα μήνυμα στο δίσκο συστήματος που θα λέει ότι τα Windows δεν μπόρεσαν να φορτώσουν το προφίλ χρήστη και ο χρήστης θα εργαστεί με ένα προσωρινό προφίλ.
Αναγνωριστικό συμβάντος 1511. Το προφίλ χρήστη σας δεν φορτώθηκε σωστά. Έχετε συνδεθεί με ένα προσωρινό προφίλ. Οι αλλαγές που κάνετε σε αυτό το προφίλ θα χαθούν όταν αποσυνδεθείτε. Δείτε το αρχείο καταγραφής συμβάντων για λεπτομέρειες ή επικοινωνήστε με τον διαχειριστή σας.
Και όπως γνωρίζετε, ένα προσωρινό προφίλ Windows είναι ένα προφίλ που φορτώνεται όταν υπάρχουν προβλήματα με ένα κανονικό προφίλ και το οποίο δεν αποθηκεύεται όταν τελειώσει η περίοδος λειτουργίας.
Πώς να διαγράψετε σωστά ένα προφίλ χρήστη στοWindows 2008?
Χρησιμοποιήστε μία από τις ακόλουθες μεθόδους για να διαγράψετε ένα προφίλ:
- Διαγράψτε τον κατάλογο προφίλ χρήστη ΚΑΙτο αντίστοιχο υποκατάστημα του μητρώου σε HKEY_ ΤΟΠΙΚΟΣ_ ΜΗΧΑΝΗ\ ΛΟΓΙΣΜΙΚΟ\ Microsoft\ WindowsNT\ Τρέχουσα έκδοση\ Λίστα Προφίλ
- Ανοίξτε Έναρξη > Εκτέλεση και πληκτρολογήστε sysdm.cpl. Μεταβείτε στην καρτέλα Για προχωρημένους και, στη συνέχεια, στην ενότητα Προφίλ χρήστη, κάντε κλικ στο κουμπί Ρυθμίσεις και διαγράψτε το προφίλ χρήστη που χρειάζεστε (ή δεν χρειάζεστε :)).

Είναι πολύ αργά, έχω ήδη διαγράψει τον κατάλογο προφίλ χρήστη, τι πρέπει να κάνω;
Μην ανησυχείτε, ευτυχώς τα Windows είναι αρκετά έξυπνα. Εάν το σύστημα εντοπίσει στο μητρώο, στον κλάδο ProfileList, ένα SID χρήστη με το οποίο δεν συσχετίζεται κατάλογος προφίλ χρήστη (C:\Users\”όνομα χρήστη”), δημιουργεί αντιγράφων ασφαλείαςαυτός ο κλάδος με επέκταση .μπακ. Απλώς διαγράψτε αυτόν τον εναλλακτικό κλάδο.
Εντολή
Η διαχείριση χρηστών στα Windows XP είναι διαθέσιμη μόνο σε διαχειριστές. Εάν εργάζεστε σε λογαριασμό χρήστη που δεν έχει τέτοια δικαιώματα, αλλάξτε τον λογαριασμό. Δεν είναι απαραίτητο να κάνετε επανεκκίνηση του υπολογιστή για αυτό, ανοίξτε το κύριο μενού και κάντε κλικ στο κουμπί "Αποσύνδεση" - αυτό θα σας μεταφέρει αμέσως στην οθόνη για την εισαγωγή των στοιχείων σύνδεσης και του κωδικού πρόσβασης του χρήστη.
Μετά την εξουσιοδότηση, ανοίξτε ξανά το κύριο μενού του λειτουργικού συστήματος και καλέστε τον πίνακα στην οθόνη Στοιχεία ελέγχου των Windows- ο αντίστοιχος σύνδεσμος τοποθετείται στη μέση της λίστας στο δεξί μισό του μενού. Μπορείτε να κάνετε χωρίς το κύριο μενού, αλλά χρησιμοποιήστε το παράθυρο διαλόγου εκκίνησης προγράμματος: πατήστε το συνδυασμό πλήκτρων Win + R, πληκτρολογήστε την εντολή ελέγχου και κάντε κλικ στο κουμπί OK.
Στη λίστα "Επιλογή κατηγορίας", κάντε κλικ στο σύνδεσμο "Λογαριασμοί χρηστών" για να αποκτήσετε πρόσβαση στη λίστα λογαριασμών. Αυτή η μικροεφαρμογή μπορεί να κληθεί απευθείας μέσω του διαλόγου έναρξης προγράμματος, παρακάμπτοντας το προηγούμενο βήμα. Για να το κάνετε αυτό, ανοίξτε το με το συνδυασμό πλήκτρων Winr + R, πληκτρολογήστε την εντολή ελέγχου /name Microsoft.UserAccounts και πατήστε το πλήκτρο Enter.
Σύνδεσμοι προς Λογαριασμοίοι χρήστες τοποθετούνται στο κάτω μέρος της μικροεφαρμογής. Κάντε κλικ στο εικονίδιο που θέλετε και στο παράθυρο θα εμφανιστεί μια λίστα λειτουργιών που μπορούν να εφαρμοστούν σε αυτόν τον λογαριασμό - κάντε κλικ στο "Διαγραφή λογαριασμού".
Επιλέξτε μία από τις επιλογές όταν μια οθόνη σας ρωτά εάν θέλετε να διαγράψετε τα αρχεία και τις ρυθμίσεις προφίλ αυτού του χρήστη. Αυτό θα ολοκληρώσει τη διαδικασία αφαίρεσης.
Η λειτουργία της διαγραφής ενός χρήστη μπορεί να υλοποιηθεί και μέσω της γραμμής εντολών. Για πρόσβαση σε αυτό, χρησιμοποιήστε το ίδιο παράθυρο διαλόγου εκκίνησης προγράμματος - πατήστε το συνδυασμό Win + R, πληκτρολογήστε cmd και πατήστε το πλήκτρο Enter. Στη διεπαφή γραμμής εντολών, πληκτρολογήστε net user "Username" /delete, αντικαθιστώντας το "Username" με το όνομα που θέλετε. Δεν είναι απαραίτητο να το βάλετε σε εισαγωγικά εάν το όνομα αποτελείται από μία λέξη. Ο χρήστης θα διαγραφεί όταν πατήσετε Enter.
Από την έκδοση XP, λειτουργικά συστήματα Microsoft Windowsεξοπλισμένο με βοηθητικό εργαλείο πολτοποίησης ελεύθερος χώροςστα μέσα όπου βρίσκονταν κάποτε τα δεδομένα σας. Με αυτό, μπορείτε να διαγράψετε οριστικά όλες τις πληροφορίες από τον υπολογιστή σας χωρίς δυνατότητα ανάκτησης, ακόμη και με τη βοήθεια ειδικών προγραμμάτων. Αυτό μπορεί να είναι χρήσιμο για την προστασία ευαίσθητων πληροφοριών.
Θα χρειαστείτε
- - λειτουργικό σύστημα Windows XP.
- - βοηθητικό πρόγραμμα cipher.exe.
Εντολή
Ανοιξε τον υπολογιστη. Περιμένετε να φορτώσει πλήρως το λειτουργικό σύστημα.
Σύνδεση. Συνδεθείτε με έναν λογαριασμό χρήστη με δικαιώματα διαχειριστή. Κατά κανόνα, όλοι οι λογαριασμοί στα Windows δημιουργούνται ακριβώς έτσι. Περιμένετε να φορτώσει πλήρως η επιφάνεια εργασίας.
Εκτελέστε τη γραμμή εντολών. Για να το κάνετε αυτό, ανοίξτε το μενού "Έναρξη" και, στη συνέχεια, επιλέξτε διαδοχικά τα στοιχεία: "Προγράμματα", "Αξεσουάρ", "Γραμμή εντολών".
Δείτε τη βοήθεια. Πριν χρησιμοποιήσετε το βοηθητικό πρόγραμμα cipher.exe, θα είναι χρήσιμο να διαβάσετε τις πληροφορίες αναφοράς σε αυτό. Για να το κάνετε αυτό, πληκτρολογήστε cipher.exe /? και ολοκληρώστε την καταχώρισή σας πατώντας το πλήκτρο Enter. Δώστε προσοχή στο πλήκτρο /W - είναι αυτός που σας επιτρέπει να εκτελέσετε την καθορισμένη εργασία αντικατάστασης. Βασικά, το cipher.exe έχει σχεδιαστεί για να διαχειρίζεται την κρυπτογράφηση σε σύστημα αρχείων NTFS.
Αποφασίστε από πού να ξεκινήσετε. Σκεφτείτε σε ποιες λογικές μονάδες υπολογιστή ή αφαιρούμενα μέσα χρειάζεστε για να αντικαταστήσετε μόνιμα τις πληροφορίες. Για τη διευκόλυνση της αναθεώρησης των διαθέσιμων λογικές κινήσειςΜπορείτε να ανοίξετε το "Ο Υπολογιστής μου".
Αφιερώστε αρκετό χρόνο. Σημειώστε ότι η λειτουργία διαγραφής μπορεί να διαρκέσει πολύ χρόνο για να ολοκληρωθεί, επειδή το cipher.exe την εκτελεί σε τρία περάσματα: πρώτα γράφει μηδενικά, μετά 255 τιμές και μετά τυχαίες τιμές.
Ξεκινήστε τη λειτουργία. Για παράδειγμα, η εντολή διαγραφής της μονάδας δίσκου C θα μοιάζει με αυτό: cipher.exe /W C:.
Περιμένετε να τελειώσει το πρόγραμμα. Μόλις εκκινηθεί, το cipher.exe θα εμφανίσει πληροφορίες σχετικά με την πρόοδο (βαθμό ολοκλήρωσης) της τρέχουσας λειτουργίας. Εάν είναι απαραίτητο, μπορείτε να διακόψετε τη λειτουργία σκουπίσματος, αλλά σημειώστε ότι την επόμενη φορά που θα την ξεκινήσετε, θα ξεκινήσει από την αρχή.
Προσπαθήστε να αποφύγετε τη συχνή χρήση του cipher.exe με το διακόπτη /W (wipe free space) σε ένα μόνο μέσο, καθώς αυτό μπορεί να επηρεάσει αρνητικά τον πόρο και την αντοχή του.
Για να επανεγκαταστήσετε σωστά το λειτουργικό σύστημα, πρέπει να λάβετε υπόψη αρκετές αποχρώσεις. Πρέπει να είστε εξαιρετικά προσεκτικοί κατά την εγκατάσταση ενός νέου λειτουργικού συστήματος στο διαμέρισμα του δίσκου όπου βρίσκεται ήδη η παλιά του έκδοση.

Θα χρειαστείτε
- - δίσκος των Windows xp.
Εντολή
διαδικασία εγκατάστασης λειτουργικού συστήματος συστήματα WindowsΤο XP δεν συνεπάγεται τη δημιουργία ή τη διαγραφή κατατμήσεων με σκληρός δίσκος. Εάν χρειάζεται να αποθηκεύσετε πληροφορίες που είναι αποθηκευμένες σε μονάδα δίσκου συστήματος, στη συνέχεια αφαιρέστε τον σκληρό σας δίσκο και συνδέστε τον σε άλλον υπολογιστή.
Ενεργοποιήστε τον δεύτερο υπολογιστή και κρατήστε πατημένο το πλήκτρο F8. Αφού ανοίξει το νέο μενού, επιλέξτε HDDαπό το οποίο μπορείτε να συνεχίσετε τη λήψη. Μετά την εκκίνηση του λειτουργικού συστήματος, ανοίξτε το μενού "My Computer" και αντιγράψτε όλα τα σημαντικά δεδομένα σε έναν άλλο σκληρό δίσκο. Τώρα συνδέστε τον σκληρό σας δίσκο στον παλιό σας υπολογιστή.
Επικόλληση δίσκο εγκατάστασηςΛειτουργικό σύστημα Windows XP στη μονάδα δίσκου και ενεργοποιήστε τον υπολογιστή. Κρατήστε πατημένο το πλήκτρο F8. Στο μενού για την επιλογή συσκευών προς εκκίνηση, επιλέξτε τη μονάδα δίσκου DVD που θέλετε. Περιμένετε μέχρι το πρόγραμμα εγκατάστασης να προετοιμάσει τα απαιτούμενα αρχεία.
Τώρα επιλέξτε το διαμέρισμα δίσκου στο οποίο είναι ήδη εγκατεστημένο το λειτουργικό σύστημα. Πατήστε το κουμπί Enter. Τώρα επιλέξτε την επιλογή "Μορφοποίηση σε NTFS". Επιβεβαιώστε την έναρξη της διαδικασίας Εκκαθάρισης δίσκου πατώντας το πλήκτρο F. Περιμένετε μέχρι να ολοκληρωθεί αυτή η διαδικασία και να ξεκινήσει η εγκατάσταση του νέου λειτουργικού συστήματος Windows XP.
Μετά την πρώτη επανεκκίνηση του υπολογιστή, ορίστε τις απαιτούμενες παραμέτρους για τα στοιχεία "Όνομα χρήστη" και "Κωδικός πρόσβασης". Ρυθμίστε την ημερομηνία και την ώρα, επιλέξτε τον τρόπο λειτουργίας του τείχους προστασίας. Συνεχίστε την εγκατάσταση του νέου λειτουργικού συστήματος.
Τώρα εγκαταστήστε πρόγραμμα προστασίας από ιούςκαι κατεβάστε το βοηθητικό πρόγραμμα Sam Drivers. Εκτελέστε το και ενημερώστε τα προγράμματα οδήγησης για το υλικό που είναι εγκατεστημένο στον υπολογιστή σας. Αφαιρέστε τον σκληρό δίσκο όπου αντιγράψατε τα σημαντικά δεδομένα σας και συνδέστε τον στον υπολογιστή σας.
Αντιγράψτε όλα τα απαραίτητα αρχεία στον σκληρό σας δίσκο. Θυμηθείτε ότι αυτό το βήμα μπορεί να παραλειφθεί εάν μετακινήσετε τα αρχεία όχι σε άλλο σκληρό δίσκο, αλλά σε ένα πρόσθετο διαμέρισμα του σκληρού σας δίσκου.
Πηγές:
- πώς να εγκαταστήσετε μόνοι σας τα windows xp το 2017
Τα περισσότερα προγράμματα δημιουργούν προσωρινά αρχεία καθώς εκτελούνται. Μετά την ολοκλήρωση της εργασίας του, κάθε πρόγραμμα πρέπει να τα διαγράψει. Ωστόσο, σε ορισμένες περιπτώσεις (λανθασμένη διακοπή προγράμματος, σφάλματα εφαρμογής), τα προσωρινά αρχεία δεν διαγράφονται αυτόματα.

Εντολή
Κάντε κλικ στο κουμπί "Έναρξη" για να ανοίξετε το κύριο μενού του συστήματος και μεταβείτε στην επιλογή "Εκτέλεση" (για Windows XP) ή "Όλα τα προγράμματα" (για Windows Vista και Windows 7).
Εισαγάγετε %TEMP% στο πεδίο Άνοιγμα για να αναζητήσετε τον προσωρινό φάκελο.
Κάντε κλικ στο κουμπί OK για να επιβεβαιώσετε την εκτέλεση της εντολής.
