Виникла необхідність виконати чисте завантаження Windows, але не знаєте, як його запустити? Вам підказали скористатися цією функцією, але ви не знаєте, де вона знаходиться? Розглянемо, що таке чисте завантаження та як його виконати у Windows 7, 8.1 та 10.
Якщо виникли проблеми з комп'ютером або програмним забезпеченням, то в пошуках рішення в Інтернеті можете натрапити на чиїсь поради, в яких автор рекомендує виконати так зване чисте завантаження. Дуже часто багато хто рекомендує її на офіційних ігрових форумах. Якщо гра або програма повільно або нестабільно працює або самостійно закривається, то часто користувачі отримують пораду виконати чисте завантаження. Тільки що означає чисте завантаження windows 10 і яка користь від неї?
Чисте завантаження– це спеціальний метод запуску системи таким чином, щоб під час запуску не включалися додаткові служби та сторонні програми (що не стосуються Microsoft). Загалом, вона є чистою запуск Windowsбез зайвих доповнень та сторонніх програм. Але це не безпечний режим – у цьому випадку система завантажується у звичайному режимі, але без додатків та служб сторонніх виробників.
При запуску Windows у такий спосіб:
- не завантажуються непотрібні служби;
- активуються лише компоненти Microsoft;
- ігноруються програми з автозавантаження.
Але яка від неї користь? Дуже часто проблеми з продуктивністю в іграх або стабільність роботи програм виникають через конфлікти між програмним забезпеченням. Одна невелика програма, наприклад, яка додає нові функції для клавіатури або миші може негативно вплинути на якусь гру, через що та почне самостійно закриватися, зависати або взагалі перестає запускатися. Одна служба, додана зовнішнім програмним забезпеченням, може викликати проблеми, які перешкоджають запуску деяких програм.
Але поки не переконайтесь однозначно, що проблеми викликає стороннє ПЗ, у тому числі ті, які надмірно завантажують оперативну пам'ятьв комп'ютері, то не точно знатимете, де шукати рішення і як усунути помилку. Чисте завантаження може підтвердити (або спростувати) те, що джерелом проблеми є стороннє програмне забезпечення, встановлений у системі.
Загалом завдяки завантаженню в такий спосіб можемо переконатися, що проблеми з комп'ютером, іграми та програмами викликають інші програми, встановлені в системі. Якщо після проблеми з комп'ютером зникають, це означає, що якісь програми, які не є за замовчуванням компонентами Windowsвикликають конфлікти. У цьому випадку вже відомо, де шукати проблеми і можна починати по одному відключати або видаляти їх з комп'ютера, поки не знайдете ту, що викликає помилки.
Як запустити чисте завантаження системи на Windows 8, 8.1 та 10?
Перейдемо безпосередньо до того, як виконати чисте завантаження у Windows. Натисніть сполучення клавіш Windows+ R для виклику вікна "Виконати". Потім введіть наступну команду та підтвердіть її запуск на Enter:
msconfig
Відобразиться вікно конфігурації системи. Перейдіть до закладки «Служби». Тут знаходиться список усіх системних служб, які запускаються разом із операційною системою.
У нижній частині позначте поле «Не відображати служби Microsoft». Завдяки цьому у списку залишаться лише ті, які були додані стороннім програмним забезпеченням під час інсталяції на комп'ютері.
Коли відображаються лише служби, які не є частиною Windows, натисніть кнопку «Вимкнути все».
Потім перейдіть на вкладку «Автозавантаження» та натисніть на кнопку «Відкрити Менеджер завдань».
Тут у списку відображаються всі програми, які запускаються разом із системою. Натисніть на кожну з них правою кнопкоюмиші та виберіть «Вимкнути». Для чистого завантаження потрібно їх все вимкнути.
Щоб підтвердити налаштування, натисніть кнопку ОК у Менеджері завдань. Відкриється вікно Налаштування системи. Тут також натисніть «Застосувати» та «ОК», щоб закрити вікно та зберегти зміни. З'явиться запит, застосувати зміни під час перезапуску – виберіть варіант зберегти зміни та перезапустити.
Тепер комп'ютер після перезавантаження запуститься в режимі чистого завантаження, тобто без інших компонентів.
Як запустити чисте завантаження системи у Windows 7?
msconfig
Відобразиться вікно Конфігурації системи. На вкладці "Загальні" позначте пункт "Вибірковий запуск". Прямо під ним видаліть позначку з пункту «Завантажувати елементи автозавантаження». Таким чином за один раз відключили автозапуск сторонніх програм.
Потім відкрийте закладку Служби. Тут позначте пункт "Не відображати служби Майкрософта", а потім натисніть на кнопку "Вимкнути все". Таким чином, ви відключите ті, які не є невід'ємною частиною Віндовс і можуть викликати помилки.
Під час закриття параметрів з'явиться повідомлення – підтвердьте збереження змін та перезапустіть комп'ютер. Система перезавантажиться в режимі чистого завантаження.
Якщо вдалося виправити проблему, висновок один: якась програма викликає помилки. Тепер можна по черзі включати системні служби у вікні msconfig і програми автозавантаження, і після кожного включення перезавантажуйте комп'ютер.
Коли знайдете несумісне програмне забезпечення, то найпростіший спосіб – видалити його або оновити до останньої версії.
Збої та помилки в роботі операційної системи Windows можуть бути наслідком різних причин. Найчастіші з них – проникнення в комп'ютер шкідливого програмного забезпечення, проблеми з апаратними складовими, некоректна робота програм та служб, зокрема, таких від сторонніх розробників. Останню причину досліджують, як правило, вже після того, як Windows буде перевірена щодо наявності шкідливого ПЗ та проблемної роботи драйверів. Якщо ці можливості виключені, наступний етап пошуку причин проблем –
1. Що таке чисте завантаження Windows
Режим чистого завантаження– це спеціальний режим роботи, в якому система Windows запускається без програм та служб сторонніх розробників. Якщо під час запуску комп'ютера в цьому режимі не виникає помилок, проблема викликана однією з програм або служб, прописаних в автозавантаженні. Принципом роботи чисте завантаження схоже на режим безпечного завантаженняОднак це різні режими. Режим чистого завантаження Windows передбачає запуск деяких драйверів, тоді як безпечний режим, в рамках якого запускаються лише основні системні служби та драйвера, використовується, зокрема, для вирішення проблем із останніми.
Режим чистого завантаження налаштовується в робочої Windowsі набирає чинності після перезавантаження. У режимі чистого завантаження операційна систематестується щодо наявності тих неполадок, що мають місце при її звичайному використанні. Якщо ці неполадки в режимі чистого завантаження не спостерігаються, це означає, що їх причина полягає в роботі тих програм і служб, які були вимкнені. Подальша робота з пошуку конкретної програми або служби буде полягати в тестуванні Windows з включенням по одній програм і служб. Кожну з них потрібно буде включити, перезавантажитися і тестувати роботу системи, щоб методом виключення визначити, яка програма або служба є джерелом проблем.
2. Як увімкнути режим завантаження Windows?
Щоб потрапити до режиму чистого завантаження для версій Windows 8.1 та 10, тиснемо клавіші Win+Rта у полі служби «Виконати» вводимо:
msconfig
Тиснемо Enter.
Відкриється вікно конфігурації системи. Переходимо на вкладку "Служби"і ставимо галочку на опції внизу «Не відображати служби Microsoft». Після цього тиснемо кнопку «Вимкнути все».


Відкриється вікно диспетчера завдань на потрібній вкладці. Тут необхідно по черзі вимкнути кожен об'єкт автозавантаження. Опція відключення стане доступною під час виклику на кожному контекстному меню. Або можна використовувати кнопку«Вимкнути»внизу вікна.

Після цього можна закрити диспетчер завдань. Повернувшись у вікно конфігурації системи, натискаємо кнопку "Застосувати", потім "Ок".

Після натискання «Ок»з'явиться системне повідомлення з пропозицією перезавантажитись. Перезавантажуємось.

Для Windows 7 процедура трохи спрощена. У розділ конфігурації системи потрапимо тим же способом, що вказаний для Windows 8.1 та 10 – викликаємо службу «Виконаєь» клавішами Win+R, вводимо msconfig і тиснемо Enter. Але насамперед перемикання на вкладку «Служби» у першій же вкладці «Загальні»ставимо галочку на пункті «Вибірковий запуск»і знімаємо галочку з попередньо встановленого пункту «Завантажувати елементи автозавантаження».

Тільки потім перемикаємось на вкладку "Служби", ставимо галочку на опції внизу , тиснемо кнопку «Вимкнути все», а потім «Ок».

Перезавантажуємось.
![]()
3. Почергове включення програм та служб
Процес почергового включення програм та служб у режимі чистого завантаження для всіх трьох версій Windows– 7, 8.1 та 10 – однаковий. Відкриваємо розділ конфігурації тим же способом, що зазначено вище, щоб увімкнути чисте завантаження. Перемикаємось на вкладку "Служби"і знову ставимо галочку на опції «Не відображати служби Microsoft». Потім ставимо галочку на одній із служб, яку плануємо тестувати, тиснемо «Застосувати», потім «Ок».

Перезавантажуємось.

Тестуємо. І так із кожною службою.
Якщо зі службами все гаразд, потрібно по черзі перевірити роботу Windowsбез програм автозавантаження. В системі Windows 7у вікні конфігурації на першій вкладці «Загальні»встановлюємо назад галочку «Завантажувати елементи автозавантаження»у пункті «Вибірковий запуск».

Потім перемикаємось на вкладку кнопкою «Вимкнути все»прибираємо всі об'єкти з автозавантаження, а потім по черзі включаємо лише окремі. Далі слідує стандартний набір – кнопки «Застосувати»,

У системах Windows 8.1 та 10 для включення об'єктів автозавантаження достатньо викликати диспетчер завдань ( Ctrl+Shift+Esc) і перейти на вкладку . Далі як відключали об'єкти автозавантаження, так їх тепер і вмикаємо – за допомогою відповідної опції у контекстному меню, викликаному на кожному з об'єктів, або кнопки "Увімкнути"внизу вікна.

Після перезавантаження можемо тестувати роботу системи без того чи іншого об'єкта автозавантаження.
4. Як вимкнути режим чистого завантаження Windows
Для вимкнення режиму чистого завантаження знову вирушаємо до розділу конфігурації системи. У будь-якій версії Windows – 7, 8.1 або 10 – на першій же вкладці «Загальні»вибираємо пункт «Звичайний запуск». Далі тиснемо «Застосувати», «Ок»та перезавантажуємося.

Якщо об'єкти автозавантаження не включалися по черзі при їх тестуванні, відповідно, повертаємо їх у вихідний стан, як зазначено в попередньому пункті статті.
5. Програма AnVir Task Manager як альтернатива чи доповнення до чистого завантаження Windows
Якщо під час тестування в режимі чистого завантаження Windows знайдено проблемну службу, її можна вимкнути. Якщо це проблемна програма, і, якщо її використання не принципово, її можна позбутися, видаливши. В крайньому випадку ніщо не заважає звернутися до розробника проблемного програмного забезпечення або пошукати рішення на спеціалізованих сайтах та форумах. Але може статися й так, що в рамках роботи режиму чистого завантаження Windows проблемане буде знайдено. Адже в режимі чистого завантаження, як згадувалося, все одно працюватимуть драйвера та системні служби. У цьому випадку можна вдатися до допомоги безкоштовної програми AnVir Task Manager.
AnVir Task Manager – функціональна програма, До складу якої входять багато різних функцій; це і системний твікер, і диспетчер завдань, і авто завантаження Windowsз відображенням усіх, навіть докладних об'єктів типу бібліотек DLL та можливістю керувати ними. Функціонал автозавантаження в поданні програми AnVir Task Manager можна використовувати або як альтернативу режиму чистого завантаження, або як додатковий інструмент на той випадок, якщо в процесі роботи останньої несправності не буде виявлено.
У вікні запущеної програми AnVir Task Manager переключаємося на вкладку, клацаємо розділ «Всі записи»і побачимо, власне, все те, що завантажується разом з Windows - програми, служби, драйвера, кодеки, бібліотеки DLLі т.п. Щоб відключити той чи інший об'єкт з автозавантаження, натисканням його, викликаємо контекстне менюі вибираємо «Вимкнути (Карантин)».

Після чого перезавантажуємось і тестуємо роботу Windows. Увімкнути вимкнений об'єкт автозавантаження, якщо він не є джерелом проблем, можна зворотним способом – викликаємо на ньому контекстне меню і тиснемо «Дозволити».

Завантажити AnVir Task Manager у її безкоштовній редакції Free можна на офіційному сайті програми
http://www.anvir.com/
Чисте завантаження в Windows 10, 8 і Windows 7 (не плутати з чистою установкою, під якою розуміється установка ОС з флешки або диска з видаленням попередньої системи) дозволяє виправити проблеми із системою, викликані неправильною роботою програм, конфліктами програмного забезпечення, драйверів і служб Windows.
У чомусь чисте завантаження (clean boot) схоже на безпечний режим (див. ), але не є тим самим. У разі входу до безпечному режимі, в Windows відключається майже все, що не є обов'язковим для запуску, а для роботи використовуються стандартні драйвера без апаратного прискорення та інших функцій (що може бути корисно при виправленні проблем з обладнанням і драйверами).
При використанні чистого завантаження Windows, передбачається, що сама операційна система та обладнання працюють справно, а при запуску не завантажуються компоненти від сторонніх розробників. Даний варіантзапуску підходить для тих випадків, коли потрібно виявити саме проблемне або конфліктуюче програмне забезпечення, сторонні служби, що заважають нормальній роботі операційної системи. Важливо: щоб настроїти чисте завантаження, ви повинні бути адміністратором у системі.
Як виконати чисте завантаження Windows 10 та Windows 8
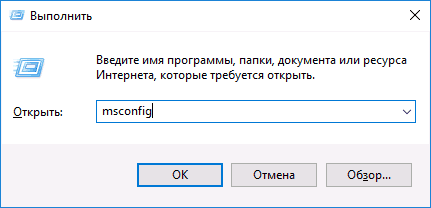
Щоб виконати чистий запуск Windows 10, 8 і 8.1, натисніть клавіші Win+R на клавіатурі (Win - клавіша з емблемою ОС) і введіть msconfigу вікно "Виконати", натисніть Ок. Відкриється вікно «Конфігурація системи».
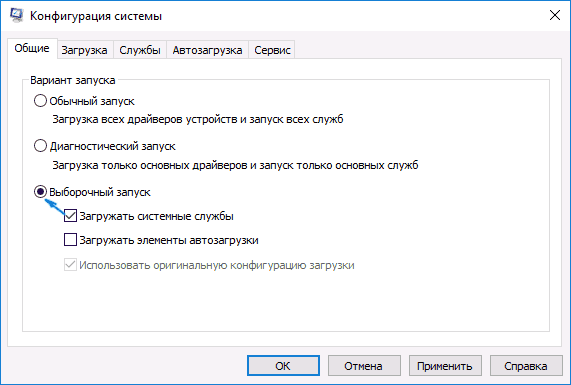
Після цього перезавантажте комп'ютер - відбудеться завантаження Windows. Надалі, щоб повернути звичайне завантаження системи, поверніть усі зроблені зміни у вихідний стан.
Передбачаючи питання про те, навіщо ми двічі відключаємо елементи автозавантаження: справа в тому, що просте зняття позначки «Завантажувати елементи автозавантаження» вимикає не всі програми, що автоматично завантажуються (а можливо і взагалі не відключає їх в 10-й і 8-й, про що я згадав у п.1).
Чисте завантаження Windows 7
Кроки для чистого завантаження в Windows 7 майже нічим не відрізняються від тих, що були перераховані вище, крім пунктів, які стосуються додаткового відключення пунктів автозавантаження - ці дії в Windows 7 не потрібні. Тобто. дії щодо включення чистого завантаження будуть наступними:
- Натиснути Win+R, ввести msconfig, натиснути "Ок".
- На вкладці «Загальні» вибрати «Вибірковий запуск» та зняти позначку із «Завантажувати елементи автозавантаження».
- На вкладці "Служби" увімкнути "Не відображати служби Майкрософт", а потім вимкнути всі сторонні служби.
- Натисніть Ок і перезавантажте комп'ютер.
Повернення звичайного завантаження здійснюється скасуванням зроблених змін тим самим чином.
Примітка: на вкладі «Загальні» в msconfig ви також можете помітити пункт «Діагностичний запуск». По суті, це те ж чисте завантаження Windows, але не дозволяє контролювати, що саме завантажуватиметься. З іншого боку, як перший крок перед діагностикою та пошуком ПЗ, що викликає проблеми, діагностичний запуск може бути корисним.
Приклади використання режиму чистого завантаження
Деякі можливі сценарії, коли чисте завантаження Windows може бути корисним:
- Якщо не вдається встановити програму або видалити її через вбудований деінсталятор у звичайному режимі (може знадобитися ручний запуск служби інсталятор Windows).
- Не запускається програма у звичайному режимі з незрозумілих причин (не відсутність необхідних файлів, а ще щось).
- Не вдається вчинити дії над якимись папками або файлами, оскільки вони використовуються (див. також: ).
- З'являються незрозумілі помилки під час роботи системи. У цьому випадку діагностика може бути довгою - починаємо з чистого завантаження, і, якщо помилка не виявляється, пробуємо по одній включати сторонні служби, а потім програми автозапуску, перезавантажуючись щоразу, щоб виявити елемент, що викликає проблеми.
І ще один момент: якщо у Windows 10 або 8 ви не можете повернути "звичайне завантаження" в msconfig, тобто завжди після перезапуску конфігурації системи там стоїть "Вибірковий запуск", не варто переживати - це нормальна поведінка системи, якщо ви налаштовували вручну ( або за допомогою програм) запуск служб та . Також може стати в нагоді офіційна стаття з чистого завантаження Windows від Microsoft:
