பெரும்பாலான கணினி பயனர்கள் ஒவ்வொரு நாளும் அதே வழக்கமான செயல்களைச் செய்ய வேண்டும், இது நம் நேரத்தை வீணடிக்கிறது. "ஹாட் கீகள்" என்று அழைக்கப்படுவதைப் பயன்படுத்தி இந்த செயல்பாட்டை கணிசமாக விரைவுபடுத்த முடியும் என்பது மிகச் சிலருக்குத் தெரியும்.
கணினியில் ஹாட் கீகளைப் பயன்படுத்துவது, பல மெனு உருப்படிகளில் ஒன்றைத் தேடித் தேர்ந்தெடுக்காமல், பயன்பாட்டுக் கட்டளைகளை நேரடியாக அணுக உங்களை அனுமதிக்கிறது. பயனருக்கு தேவையான அனைத்து விசைகளின் எளிய கலவையை நினைவில் வைத்துக் கொள்ள வேண்டும், அதை அழுத்தினால் உடனடியாக விரும்பிய செயலை ஏற்படுத்தும். OS டெவலப்பர்களின் இந்த கண்டுபிடிப்பு மற்றும் மென்பொருள்இது மிகவும் வசதியானது, ஏனெனில் பிசி மேலாண்மை செயல்முறைகளை விரைவுபடுத்துவதன் மூலம் பயனர் நிறைய நேரத்தைச் சேமிக்க அனுமதிக்கிறது.
விசைப்பலகை குறுக்குவழி செயல்பாடு
விசைப்பலகை குறுக்குவழி விசைப்பலகையைப் பயன்படுத்தி செய்யப்படும் செயல்பாடுகளின் எண்ணிக்கையை அதிகரிக்கிறது, அதன் செயல்பாட்டை அதிகரிக்கிறது. ஒதுக்கப்பட்ட வேலைகளைப் பொறுத்து ஒரே விசை பல அர்த்தங்களைக் கொண்டிருக்கலாம். மாற்றியமைக்கும் விசைகளைப் பயன்படுத்தி (விண்டோஸில் Shift, Ctrl, Alt மற்றும் Mac OS இல் Super அல்லது Command), ஒரு வழக்கமான விசைக்கு 7 கட்டளைகள் வரை ஒதுக்கப்படலாம், மேலும் கூடுதல் பயன்பாட்டுடன் விண்டோஸ் விசைகள்அணிகளின் எண்ணிக்கையை பதினாறாக அதிகரிக்கலாம்.
கட்டுப்பாட்டு மாற்றி விசைகளின் ஒரு சுவாரஸ்யமான அம்சம் என்னவென்றால், அவை மற்ற பொத்தான்களின் செயல்களைத் தடுக்காமல் காலவரையின்றி அழுத்தப்படும்.

இயக்க முறைமைகள் மற்றும் பல்வேறு நிரல்களில், டெவலப்பர்கள் இயல்புநிலை விசைப்பலகை குறுக்குவழிகளுக்கு சில கட்டளைகளை வழங்குகிறார்கள். விவரங்களுக்குச் செல்லாமல், முக்கிய சேர்க்கைகள் மற்றும் அவற்றின் செயல்களை குறிப்பு புத்தகங்கள், நிரல் விளக்கங்கள் அல்லது இணையத்தில் காணலாம் என்பதை நாங்கள் கவனிக்கிறோம். அவை அனைத்தையும் நினைவில் கொள்வது மிகவும் கடினம், இதற்கு எந்த குறிப்பிட்ட தேவையும் இல்லை. அடிக்கடி பயன்படுத்தப்படும் கட்டளைகளை மனதில் வைத்துக் கொண்டால் போதும்.
டெவலப்பர்களால் எங்களுக்கு வழங்கப்பட்ட விசைப்பலகை குறுக்குவழிகள் குறிப்பிட்ட சிக்கல்களைத் தீர்க்கும்போது பயன்படுத்த சிரமமாக இருக்கலாம். எனவே, புரோகிராமர்கள் ஹாட்ஸ்கிகளை தாங்களாகவே வரையறுத்து, எந்தவொரு கலவைக்கும் புதிய செயல்களை ஒதுக்குவதற்கான வாய்ப்பை விட்டுவிட்டனர்.
கண்டிப்பாகச் சொன்னால், நிரல் வழங்கிய ஒரு குறிப்பிட்ட கட்டளைக்கு புதிய வசதியான விசைப்பலகை குறுக்குவழியை நீங்கள் ஒதுக்கலாம். இந்த வழக்கில், நீங்கள் விதியை கடைபிடிக்க வேண்டும்: வெவ்வேறு நிரல்களுக்கு ஒரே உலகளாவிய விசைப்பலகை குறுக்குவழியைத் தவிர்க்கவும். இந்த தேவை புறக்கணிக்கப்பட்டால், உலகளாவிய சேர்க்கைகளின் மோதல் சாத்தியமாகும், இது இந்த நிரல்களில் ஒன்றிற்கு மட்டுமே கட்டளையை செயல்படுத்த வழிவகுக்கும்.
விண்டோஸ் மற்றும் மேக் ஓஎஸ்ஸில் ஹாட் கீகளை அமைத்தல்
போதுமான அனுபவமுள்ள பிசி பயனர் தனக்குத் தேவையான விசைப்பலகை குறுக்குவழியை சொந்தமாக உள்ளமைக்க முடியும். வெவ்வேறு இயக்க முறைமைகளில் அமைவு அல்காரிதம் சற்று வித்தியாசமானது. எடுத்துக்காட்டாக, விரைவான நிரல் அழைப்பை அமைப்பதற்கான செயல்களின் வரிசையைக் கவனியுங்கள் விண்டோஸ் 7:
- பிரதான மெனுவைத் திறக்கவும்.
- பகுதிக்குச் செல்லவும் "பண்புகள்"நீங்கள் விசைப்பலகை குறுக்குவழியை மாற்றும் நிரல் (டெஸ்க்டாப்பில் குறுக்குவழி மூலம் அதை அணுகலாம்).
- புக்மார்க்கைத் தேர்ந்தெடுக்கவும் "லேபிள்"மற்றும் வரியில் கர்சரை வைக்கவும் "விரைவு அழைப்பு".
- ஒரே நேரத்தில் ஒன்று (அல்லது அதற்கு மேற்பட்ட) மாற்றி விசைகள் + லத்தீன் எழுத்துக்களின் ஒரு எழுத்தை அழுத்தவும்.
- உங்கள் மாற்றங்களைச் சேமிக்கவும்.
இப்போது நீங்கள் குறிப்பிட்ட விசை கலவையை அழுத்தும்போது தேவையான நிரல் உடனடியாக அழைக்கப்படும்.
விசைப்பலகை குறுக்குவழியை உருவாக்குவதற்கான எடுத்துக்காட்டு விரைவான ஏவுதல் Mac OS X இல் கண்ட்ரோல் பேனல்:

விவாதிக்கப்பட்ட எடுத்துக்காட்டுகள் கணினி விளையாட்டுகளில் சேர்க்கைகளை வழங்குவதற்கு பயனுள்ளதாக இருக்கும்: ஒரு வல்லரசை அழைக்க, ஒரு மெனு, குழுவை அழைக்க, முதலியன. கேம் டெவலப்பர்கள் இயல்புநிலை விசைப்பலகை குறுக்குவழியை மாற்றும் திறனை வழங்கியுள்ளனர்.
பில் கேட்ஸ் ஒரு திறமையான புரோகிராமர், அவர் உலகிற்கு மிகவும் பிரபலமான விண்டோஸ் இயக்க முறைமையை வழங்கினார். முதலில் ஒரு குடும்பம் விண்டோஸ் ஓஎஸ்கணினியில் உள்ள அனைத்து செயல்களையும் பயன்படுத்தி செய்ய முடியும் என்ற நோக்கத்திற்காக துல்லியமாக உருவாக்கப்பட்டது உரையாடல் பெட்டிகள், பொத்தான்கள் மற்றும் மவுஸ் அதிக எண்ணிக்கையில் நினைவில் கொள்ள முடியாத முக்கிய சேர்க்கைகள் மற்றும் உரை கட்டளைகளைப் பயன்படுத்தாமல். ஆனால் நடைமுறையில் காண்பிக்கிறபடி, இன்று பெரும்பாலான பயனர்கள் குறைந்த எண்ணிக்கையிலான "ஹாட் கீகளை" பயன்படுத்துகின்றனர், இது கணினியில் வேலையை கணிசமாக துரிதப்படுத்துகிறது.
நிரல்களைத் திறக்க சேர்க்கைகளை ஒதுக்குதல்
எந்தவொரு நிரலிலும் வேலை செய்யத் தொடங்க, நாங்கள் குறுக்குவழிகளைப் பயன்படுத்துகிறோம் - டெஸ்க்டாப்பில் அல்லது மெனுவில் ஒரு படத்துடன் ஐகான்கள் தொடங்கு. இந்த குறுக்குவழிகளில் ஏதேனும் விண்டோஸ் 7நீங்கள் ஹாட்கீ கலவையை ஒதுக்கலாம். கலவையை ஒதுக்கத் தொடங்க, நீங்கள் அழுத்த வேண்டும் வலது கிளிக்குறுக்குவழியில் பஃபி (RMB) மற்றும் தேர்ந்தெடுக்கவும் பண்புகள்"அல்லது "பண்புகள்".
இப்போது, திறக்கும் சாளரத்தில், நீங்கள் "குறுக்குவழி" தாவலுக்கு மாற வேண்டும். இங்கே, ஐந்தாவது வரியில், "குறுக்குவழி விசையை" உள்ளிடுவதற்கான புலம் உள்ளது. தேவையான கலவையை ஒதுக்க, விரும்பிய உருப்படியை முதலில் கிளிக் செய்யவும், பின்னர் விசைப்பலகையில் ஒரு வசதியான கலவையை கிளிக் செய்யவும், மேலும் கணினி தானாகவே பத்திரிகையை அங்கீகரிக்கும். மாற்றங்களைச் சேமித்து, "சரி" அல்லது "விண்ணப்பிக்கவும்" என்பதைக் கிளிக் செய்யவும்.

கட்டளை வரி ஹாட்ஸ்கி அமைப்புகள்
இயக்க முறைமை மேலாண்மை விண்டோஸ் 7கட்டளை வரியில் இருந்து செய்ய முடியும். கட்டளை வரி கட்டளை மெனுவிலிருந்து கிடைக்கும் அனைத்து செயல்களையும் செய்கிறது - நிரல்களைத் திறப்பது, அமைத்தல், கோப்புகள் மற்றும் கோப்புறைகளை நிர்வகித்தல் மற்றும் பல. அனுபவம் வாய்ந்த புரோகிராமர்கள் 70% வழக்குகளில் கட்டளை வரி வினவல்களைப் பயன்படுத்துகின்றனர்.
மேலும் சிறப்பு மூலங்களிலிருந்து கட்டளை வரியின் திறன்களைப் பற்றி நீங்கள் அறிந்து கொள்ளலாம்; உலாவியைத் தொடங்குவதற்கும் ஒரு குறிப்பிட்ட வலைத்தளத்தைத் திறப்பதற்கும் உதாரணத்தைப் பார்ப்போம். கட்டளை வரி கட்டளையைப் பயன்படுத்தி நிரலை இயக்க, நீங்கள் மெனுவிலிருந்து உள்ளீட்டு சாளரத்தை அழைக்கலாம் " தொடக்கம் - நிகழ்ச்சிகள் - துணைக்கருவிகள் - கட்டளை வரி " மற்றும் திறக்கும் சாளரத்தில் கட்டளையை எழுதவும். அல்லது நீங்கள் உருவாக்கலாம் உரை கோப்புஅதில் எழுதப்பட்ட கட்டளையுடன். இரண்டாவது விருப்பம் எங்களுக்கு மிகவும் பொருத்தமானது.
எந்தவொரு உரை எடிட்டரிலும், எடுத்துக்காட்டாக நோட்பேட், உலாவியைத் தொடங்க ஒரு கட்டளையை எழுதுகிறோம், எடுத்துக்காட்டாக:
"C:\Program Files (x86)\Google\Chrome\Application\chrome.exe"
இந்த வரியை நீங்களே உள்ளிடலாம் அல்லது நிரல் குறுக்குவழி பண்புகளிலிருந்து நகலெடுக்கலாம். இதைச் செய்ய, குறுக்குவழியில் வலது கிளிக் செய்து புல மதிப்பை நகலெடுக்கவும் "ஒரு பொருள்".
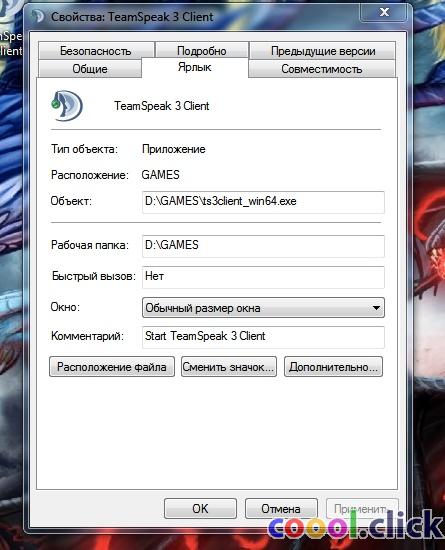 Google Chrome குறுக்குவழி பண்புகள்
Google Chrome குறுக்குவழி பண்புகள் நோட்பேடில் கட்டளையை எழுதிய பிறகு, உலாவியைத் தொடங்கிய பிறகு திறக்கும் தளத்தின் முகவரியை நீங்கள் சேர்க்க வேண்டும், எடுத்துக்காட்டாக "https://youtube.com". இது போல் தெரிகிறது:

இப்போது, ஹாட்கீ கலவையின் ஒரு அழுத்தத்துடன் நிரலைத் தொடங்க, நீங்கள் கோப்பைச் சேமிக்க வேண்டும். இதைச் செய்ய, “கோப்பு - சேமி AS” மெனு மூலம், கோப்பு சேமிப்பு உரையாடல் பெட்டியைத் திறந்து, நமக்குத் தேவையான பெயரை நீட்டிப்புடன் எழுதவும். .மட்டை". இது போல் தெரிகிறது: Google Chrome.bat ஐத் தொடங்கவும். உங்கள் டெஸ்க்டாப்பில் கோப்பை வைக்கலாம் அல்லது சேமிக்கலாம் HDDகோப்பில் வலது கிளிக் செய்து மெனுவைத் தேர்ந்தெடுப்பதன் மூலம் குறுக்குவழியைக் காட்டவும் " அனுப்பு - டெஸ்க்டாப்பிற்கு". அடுத்து, முன்னர் விவாதிக்கப்பட்ட செயல்களை அவற்றின் நோக்கத்திற்காக நாங்கள் செய்கிறோம். முக்கிய சேர்க்கைகள்லேபிளுக்கு.
சூடான விசைகளைப் பயன்படுத்தி உங்கள் கணினியுடன் வேகமாகவும், திறமையாகவும், வசதியாகவும் வேலை செய்யலாம், அவை குறிப்பிட்ட நிரல்களில் வேலை செய்வதற்கும் கணினியின் செயல்பாடுகளுக்கும் வழங்கப்படுகின்றன. இயக்க முறைமை. விண்டோஸ் ஓஎஸ் ஹாட்ஸ்கிகளின் தொகுப்பைக் கொண்டுள்ளது பொது நோக்கம்- எடுத்துக்காட்டாக, திறந்த சாளரங்களுக்கு இடையே விரைவாக மாறுதல் (Alt+Tab, Win+Tab), பயன்பாட்டுச் சாளரத்தை விரைவாக மூடுதல் (Alt+F4), பணி நிர்வாகியை அழைப்பது (Ctrl+Alt+Del) போன்றவை. இது வரம்பிலிருந்து வெகு தொலைவில் உள்ளது - எந்தவொரு விண்டோஸ் நிரலுக்கும் விரைவான துவக்கத்திற்கு உங்கள் சொந்த ஹாட் கீகளை நீங்கள் ஒதுக்கலாம்.
ஆட்டக்காரர், உரை திருத்தி, கோப்பு மேலாளர், உலாவி அல்லது பிடித்த கேம் டெஸ்க்டாப்பில் குறுக்குவழியைத் தேடாமல் தொடங்கலாம் அல்லது தொடக்கத் திரை, குறுக்குவழிகள் மூலம் விரைவான வெளியீட்டு பேனலை ஒழுங்கீனம் செய்யாமல், ஆனால் ஒரு குறிப்பிட்ட விசை கலவையை அழுத்துவதன் மூலம். விண்டோஸில் நிரல்களை விரைவாகத் தொடங்க உங்கள் சொந்த ஹாட் கீகளை எவ்வாறு ஒதுக்குவது - கீழே மேலும்.
லாஞ்ச் ஹாட்ஸ்கிகளை ஒதுக்குவது அவற்றின் துவக்க குறுக்குவழிகளின் அமைப்புகளைப் பயன்படுத்தி சாத்தியமாகும், ஏனெனில் குறுக்குவழி என்றால் விரும்பிய நிரல்டெஸ்க்டாப்பில் இல்லை, மெனுவில் இந்த நிரலைக் கண்டறியவும் " தொடங்கு" பின்னர் அதில் உள்ள சூழல் மெனுவை அழைக்கவும் (வலது கிளிக் செய்யவும்) "" என்ற கட்டளையை கிளிக் செய்யவும். அனுப்பு", பின்னர் - உருப்படி" டெஸ்க்டாப் (குறுக்குவழியை உருவாக்கு)».

இந்த நிரலின் நிறுவல் கோப்புறையில் தொடக்க மெனுவில் இல்லாத (பெரும்பாலும் இவை போர்ட்டபிள் பதிப்புகள்) நிரலுக்கான டெஸ்க்டாப் குறுக்குவழியை உருவாக்கலாம். இந்த நிரலின் கோப்புகள் அமைந்துள்ள கோப்புறைக்குச் சென்று, வெளியீட்டு பயன்பாட்டுக் கோப்பைக் கண்டறியவும் (".exe" வடிவம்). இந்த கோப்பில் உள்ள சூழல் மெனுவை அதே வழியில் அழைக்கவும், கட்டளையை அழுத்தவும் " அனுப்பு", பின்னர் - உருப்படி" டெஸ்க்டாப் (குறுக்குவழியை உருவாக்கு)».

விரும்பிய நிரலுக்கான குறுக்குவழி டெஸ்க்டாப்பில் இருக்கும்போது, அதில் உள்ள சூழல் மெனுவை அழைத்து "" என்பதைத் தேர்ந்தெடுக்கவும். பண்புகள்».

குறுக்குவழி பண்புகள் "தாவலில் திறக்கும் லேபிள்", இது உண்மையில் நமக்குத் தேவை.
துறையில்" விரைவான அழைப்பு"கர்சர் இருக்கும்படி சுட்டியைக் கொண்டு கிளிக் செய்யவும், பின்னர் Ctrl விசையை அழுத்தி, நிரலை விரைவாகத் தொடங்க உங்கள் விசை கலவையை அமைக்கவும். உண்மை, இரண்டு சேர்க்கை விசைகள் ஏற்கனவே கணினி அமைப்புகளால் முன்பே அமைக்கப்பட்டுள்ளன - " Ctrl+Alt", மற்றும் நீங்கள் மூன்றாவது விசையை மட்டுமே ஒதுக்க வேண்டும். எனவே, நீங்கள் தேர்ந்தெடுத்த நிரலைத் திறப்பதற்கான சேர்க்கை இப்படி இருக்கும்:
“Ctrl + Alt + உங்கள் விசை”, எடுத்துக்காட்டாக, “Ctrl + Alt + A”.

அவ்வளவுதான் - நிரலைத் தொடங்குவதற்கான ஹாட்ஸ்கிகள் ஒதுக்கப்பட்டுள்ளன, சாளரத்தின் கீழே கிளிக் செய்யவும் " விண்ணப்பிக்கவும்", பிறகு - " சரி" நீங்கள் சோதனையைத் தொடங்கலாம்.
டெஸ்க்டாப்பில் இருந்து ஷார்ட்கட்களை நீக்கும்போது, உங்கள் புரோகிராம்களை விரைவாகத் தொடங்க நீங்கள் அமைத்துள்ள ஹாட்கி அமைப்புகளும் நீக்கப்படும். எனவே, நீங்கள் உங்கள் டெஸ்க்டாப்பில் மினிமலிசம், ஒழுங்கு மற்றும் தூய்மையை விரும்புபவராக இருந்தால், உருவாக்கவும் தனி கோப்புறைகுறுக்குவழிகளுக்கு, அவை அனைத்தையும் அங்கே சேகரிக்கவும், பின்னர் (கோப்புறையில் வலதுபுறம்) குறுக்குவழிகளுக்கான விரைவான துவக்க ஹாட்ஸ்கிகளை ஒதுக்கவும்.

இந்தக் கட்டுரை உங்களுக்கு உதவியதா?
கான்ஸ்டான்டின் ஃபெஸ்டிலிருந்து கணினி ஏமாற்றுத் தாள்கள்
(விண்டோஸ் 7 அல்டிமேட் அடிப்படையில்)
ஒரு சூடான கலவையை எவ்வாறு ஒதுக்குவது
எந்த திட்டத்தையும் தொடங்குவதற்கான விசைகள்
விண்டோஸில் உள்ள ஹாட் கீகள் (HK) முக்கிய சேர்க்கைகள் என்பதை உங்களுக்கு நினைவூட்டுகிறேன், அவை அழுத்தும் போது, அடிக்கடி பயன்படுத்தப்படும் செயல்களை விரைவாகச் செய்ய அனுமதிக்கின்றன.
எடுத்துக்காட்டாக, Ctrl + C கலவையானது தேர்ந்தெடுக்கப்பட்ட பொருளை (உரை, கோப்பு, முதலியன) கிளிப்போர்டுக்கு நகலெடுக்க உங்களை அனுமதிக்கிறது, Ctrl + V - கர்சர் அமைந்துள்ள இடத்தில் கிளிப்போர்டின் உள்ளடக்கங்களை ஒட்டுகிறது.
இவை மிகவும் பிரபலமான ஹாட்ஸ்கிகள் மட்டுமே, ஆனால் பொதுவாக அவற்றில் டஜன் கணக்கானவை உள்ளன. மூலம், சிலர் சில நேரங்களில் கூறுகிறார்கள்: "எனக்கு ஏன் ஹாட் கீகள் தேவை, அவை பயன்படுத்த சிரமமாக உள்ளன." எனவே, HA பயன்படுத்தப்பட வேண்டும் பதிலாக இல்லைஎலிகள், மற்றும் கூடுதலாகஅவளுக்கு. சில செயல்பாடுகள் சுட்டியைக் கொண்டும், மற்றவை ஜி.கே.யைப் பயன்படுத்தியும் செய்யப்படுகின்றன. இதன் விளைவாக, வேலையின் ஒட்டுமொத்த வேகம் அதிகரிக்கிறது.
ஆனால் இப்போது வேறு ஏதாவது பற்றி. நீங்கள் அடிக்கடி பயன்படுத்தும் நிரல்களைத் தொடங்க உங்கள் சொந்த ஹாட்ஸ்கிகளை எவ்வாறு ஒதுக்குவது என்பதை நான் உங்களுக்குக் காட்ட விரும்புகிறேன்.
பெரும்பாலும் நீங்கள் ஒரு உரையை இயக்குகிறீர்கள் என்று வைத்துக்கொள்வோம் வார்த்தை திருத்தி. அதைத் தொடங்க ஒரு ஹாட்கீ கலவையை ஒதுக்க, நிரல் குறுக்குவழியின் பண்புகளை நாம் அழைக்க வேண்டும். இந்த வழக்கில், குறுக்குவழி - இது முக்கியமானது - டெஸ்க்டாப்பில் அல்லது தொடக்க மெனுவில் இருக்க வேண்டும்.
டெஸ்க்டாப்பில் ஷார்ட்கட் இல்லாவிட்டாலும், ஸ்டார்ட் மெனுவில் பொதுவாக கணினியில் நிறுவப்பட்ட அனைத்து நிரல்களுக்கும் குறுக்குவழிகள் இருக்கும். இப்படித்தான் செயல்படுவோம்.
1.
"தொடங்கு - அனைத்து நிரல்களும் - என்பதற்குச் செல்லவும். Microsoft Office"அங்கே வரிசையைப் பார்க்கிறோம்" மைக்ரோசாப்ட் வேர்டு" (இது ஒரு குறுக்குவழி). இந்த வரியில் வலது கிளிக் செய்து "பண்புகள்" என்பதைத் தேர்ந்தெடுக்கவும்.
2.
திறக்கும் சாளரத்தில், "குறுக்குவழி" உரை புலத்தில் கர்சரை வைத்து, இந்த நிரலைத் தொடங்க நாம் பயன்படுத்த விரும்பும் விசைப்பலகையில் உள்ள விசையை அழுத்தவும்.
எடிட்டர் வேர்ட் என்று அழைக்கப்படுவதால், அதைத் தொடங்க W விசையை ஒதுக்கினால் அது தர்க்கரீதியானது (ஆனால் வேறு எதையும் பயன்படுத்தலாம்).
விசையை அழுத்துவதன் விளைவாக, "Ctrl+Alt+W" கலவையானது "குறுகிய அழைப்பு" புலத்தில் காட்டப்படும். பின்னர் மாற்றங்களைச் சேமிக்க "சரி" என்பதைக் கிளிக் செய்யவும்.

இப்போது Ctrl+Alt+W என்ற கலவையை அழுத்தினால், டெஸ்க்டாப்பில் மற்ற எந்த விண்டோ மற்றும் புரோகிராம்கள் திறந்திருந்தாலும் வேர்ட் தொடங்கும்.
3.
நீங்கள் கவனித்தபடி, இந்த விருப்பம் மூன்று விசைகளைப் பயன்படுத்துகிறது. "குறுகிய அழைப்பு" புலத்தில் F1-F12 சேவை விசைகளைப் பயன்படுத்தினால், ஒரு நிரலை விரைவாகத் தொடங்குவதற்கான GK கலவையை ஒரு விசையாகக் குறைக்கலாம்.
இந்த பயன்பாட்டு விசைகள் வெவ்வேறு செயல்களைச் செய்ய வெவ்வேறு நிரல்களில் பெரும்பாலும் பயன்படுத்தப்படுகின்றன என்பதை நினைவில் கொள்ளுங்கள். நீங்கள் ஏற்கனவே அவற்றில் சிலவற்றைப் பயன்படுத்தினால், இன்னும் பயன்பாட்டில் இல்லாத எண்களைக் கொண்ட விசைகளைத் தேர்ந்தெடுக்கவும்.
4.
இறுதியாக, ஒரு நிரலுக்கான GK கலவையை அகற்ற, அதன் குறுக்குவழியின் பண்புகளை மீண்டும் திறக்கவும் மற்றும் "குறுக்குவழி" புலத்தில், "Del" அல்லது "Backspace" ஐ அழுத்தவும்.
விண்டோஸ் 10 ஹாட்ஸ்கிகளுடன் பணிபுரியும் தலைப்பைத் தொடர்வது (தலைப்பின் முதல் பகுதி, விசைப்பலகை குறுக்குவழிகளின் பட்டியலுக்கு அர்ப்பணிக்கப்பட்டுள்ளது, அமைந்துள்ளது), அவற்றை உங்கள் சொந்த வழியில் எவ்வாறு மாற்றுவது என்பதைக் குறிப்பிடுவது மதிப்பு. நீங்கள் ஏற்கனவே முக்கியவற்றைப் பற்றி நன்கு அறிந்திருக்கிறீர்கள் என்றும் அது என்னவென்று உங்களுக்குத் தெரியும் என்றும் நாங்கள் கருதுவோம். எடுத்துக்காட்டாக, செயல்பாடுகளுக்கான விரைவான அணுகலுக்கான கணினி விசைகளுடன் உங்களைப் பழக்கப்படுத்தியதால், அவற்றில் சில நீங்கள் பயன்படுத்த மிகவும் வசதியாக இல்லை என்பதைக் கண்டறிந்தீர்கள். உங்களுக்கு வசதியான வகையில் சில செயல்பாடுகளை உள்ளமைக்க விரும்புகிறீர்கள்.
துரதிர்ஷ்டவசமாக, இது முதல் பார்வையில் தோன்றும் அளவுக்கு எளிதானது அல்ல. முன்னிருப்பாக, கணினியானது விசைப்பலகையில் பொத்தான்களின் சேர்க்கைகளைக் கொண்டுள்ளது, இது பல நிலை சூழல் மெனுவில் செல்ல வேண்டிய அவசியமின்றி சில செயல்களை விரைவாகச் செய்ய உங்களை அனுமதிக்கிறது. Windows 10 மற்றும் பழைய பதிப்புகளுக்கான ஹாட்ஸ்கிகளை மறுஒதுக்கீடு செய்வதற்கான எளிதான வழியை டெவலப்பர் வழங்கவில்லை. இந்த கட்டுரையில், சில இயக்க முறைமை செயல்பாடுகளுக்கு விரைவான அணுகலுக்கான விசைகளை மாற்றுவதற்கான சாத்தியமான விருப்பங்களை நாங்கள் உங்களுக்கு கூறுவோம்.
ஹாட்ஸ்கிகளின் பட்டியலை எவ்வாறு கண்டுபிடிப்பது
உண்மையில், அனுபவமற்ற பயனர்களை பயமுறுத்துவதற்கு போதுமான ஹாட்ஸ்கிகள் Windows 10 இல் உள்ளன. இந்த தலைப்பில் முந்தைய கட்டுரையில், வேலை செய்யும் சுருக்கங்களின் முக்கிய பட்டியலை நாங்கள் வெளியிட்டோம் கணினி பயன்பாடுகள். ஆனால் சிக்கல் என்னவென்றால், சில மூன்றாம் தரப்பு பயன்பாடுகள், எடுத்துக்காட்டாக, மைக்ரோசாஃப்ட் ஆபிஸ், உலாவிகள் அல்லது பிற தயாரிப்புகள், கணினியுடன் பொருந்தாத அவற்றின் சொந்த குறுக்குவழி விசைகளைக் கொண்டிருக்கலாம். இந்த வழக்கில் என்ன செய்வது?
ஒவ்வொரு மென்பொருள் தயாரிப்புக்கும் உதவி பெற பல வழிகள் உள்ளன:
- F1 விசையை அழுத்தி, பயன்பாட்டில் உள்ள உதவித் தகவலைப் படிக்கவும். ஆனால் இதற்காக, நிரல் டெவலப்பர் இதை கவனித்துக் கொள்ள வேண்டும். இந்த வழக்கில், உதவிப் பிரிவைப் பயன்படுத்த உங்களுக்கு இணைய இணைப்பு தேவையில்லை. இந்த விருப்பம் எப்போதும் கிடைக்காது என்பதை பயிற்சி காட்டுகிறது. பின்னர் நீங்கள் நிரல் மெனுவில் "உதவி" பகுதிக்குச் செல்லலாம்.
- நீங்கள் எந்த பயன்பாட்டை இயக்குகிறீர்கள் என்பதைப் பொருட்படுத்தாமல், நீங்கள் Win + F1 விசை கலவையை அழுத்தலாம், அதன் பிறகு மைக்ரோசாஃப்ட் வலைத்தளத்தின் உதவிப் பிரிவிற்கான இணைப்புடன் உலாவி முதன்மையாகத் தொடங்கப்படும். சில நிரல்கள் அவற்றின் சொந்த உள்ளடக்கத்தின் வலை வளத்திற்கு வழிவகுக்கும். அதன்படி, இந்த வழக்கில் நீங்கள் இணைக்க வேண்டும் உலகளாவிய வலை, ஏனெனில் அனைத்து தகவல்களும் நிரல் குறியீட்டில் கட்டமைக்கப்படவில்லை, ஆனால் தொலை சேவையகத்தில் சேமிக்கப்படுகிறது.
- அதிகமாக அழைக்கலாம் ஒரு எளிய வழியில்; பயன்படுத்திக் கொள்கிறது சூழல் மெனுவலது சுட்டி பொத்தானைப் பயன்படுத்தி, ஒவ்வொரு செயலிலும் எந்த சூடான விசைகள் பொறுப்பாகும் என்பது பற்றிய தகவல் உள்ளது என்பதை நினைவில் கொள்ளவும். பொதுவாக, பயனர்கள் ஒவ்வொரு நிரலிலும் அதே செயல்பாடுகளைப் பயன்படுத்துகின்றனர், மேலும் காலப்போக்கில், பணிப்பாய்வுகளை விரைவுபடுத்த விசைப்பலகை குறுக்குவழிகளைக் கற்றுக்கொள்ளலாம்.

விண்டோஸ் ஹாட்ஸ்கிகளை எவ்வாறு மாற்றுவது
துரதிர்ஷ்டவசமாக, மேலே குறிப்பிட்டுள்ளபடி, இயக்க முறைமையின் உள்ளமைக்கப்பட்ட செயல்பாட்டைப் பயன்படுத்தி எந்த கணினி ஹாட்ஸ்கிகளையும் மாற்றும் திறனை விண்டோஸ் டெவலப்பர்கள் வழங்கவில்லை. மாற்றக்கூடிய ஒரே கலவையானது மொழிகள் மற்றும் விசைப்பலகை தளவமைப்புகளை மாற்றுவதுதான். இந்த செயல்பாடு எந்த நேரத்திலும் சாத்தியமாகும் விண்டோஸ் பதிப்புகள், புதிய 10 மற்றும் பழைய 7 அல்லது 8 இரண்டும்.
இயக்க முறைமையை நிறுவிய பின், Alt + Shift கலவையைப் பயன்படுத்தி மொழிகளை மாற்றலாம், ஏற்கனவே Windows 8 மற்றும் 10 இல் Win + Space சேர்க்கை சேர்க்கப்பட்டது. ஆனால் பழக்கம் ஒரு தீவிரமான விஷயம் மற்றும் பல பயனர்கள் மொழிகளை மாற்றுவதற்கு மிகவும் வசதியாக இருப்பதைக் காண்கிறார்கள், எடுத்துக்காட்டாக, Ctrl + Shift அல்லது Ctrl + Alt கலவையைப் பயன்படுத்தி. மொழிகளை மாற்றுவதற்கான உங்கள் ஹாட்ஸ்கி அமைப்புகள் என்ன?
- கண்ட்ரோல் பேனலைத் திறக்கவும் - மொழிகள் - மேம்பட்ட அமைப்புகள் - மொழிப்பட்டி விசைப்பலகை குறுக்குவழிகளை மாற்றவும்.
- திறக்கும் சிறிய சாளரத்தில், "விசைப்பலகை குறுக்குவழியை மாற்று" என்பதைத் தேர்ந்தெடுத்து, வழங்கப்படும் பலவற்றிலிருந்து ஒரு விருப்பத்தைத் தேர்ந்தெடுக்கவும்.
- உங்கள் மாற்றங்களைச் சேமித்து, உங்கள் வழக்கமான பொத்தான் கலவையைப் பயன்படுத்தத் தொடங்குங்கள்.

சிக்கலான எதுவும் இல்லை, இல்லையா?
பயன்பாட்டு துவக்கி ஹாட்ஸ்கிகளை எவ்வாறு ஒதுக்குவது
கணினி செயல்களைச் செய்வதற்கு ஹாட்ஸ்கிகளை மாற்றுவது சாத்தியமில்லை என்றால், எந்தவொரு பயன்பாட்டையும் தொடங்க அவற்றை ஒதுக்குவது மிகவும் எளிது. இதைச் செய்ய, நிரலை நிறுவிய பின், நீங்கள் டெஸ்க்டாப்பில் உள்ள குறுக்குவழியில் வலது கிளிக் செய்து, "பண்புகள்" - "குறுக்குவழி" - "குறுக்குவழி" என்பதைத் தேர்ந்தெடுத்து, பொத்தானை அல்லது அதன் கலவையைக் கிளிக் செய்யவும், அதைத் தொடங்க நீங்கள் பயன்படுத்தும் திட்டம். கணினியில் ஏற்கனவே ஹாட்ஸ்கிகள் பயன்பாட்டில் இருந்தால், அவை மீட்டமைக்கப்படும் என்பதை நினைவில் கொள்ளவும். கவனமாக இரு!
ஹாட்கி மேலாளர்கள்
விண்டோஸ் 10 இல் ஹாட்ஸ்கிகளை மாற்றுவதற்கான எளிதான மற்றும் அணுகக்கூடிய வழி, இதற்காக சிறப்பு பயன்பாடுகளைப் பயன்படுத்துவதாகும். அவற்றில் மிகவும் பிரபலமான இரண்டைப் பார்ப்போம்.
முக்கிய ரீமேப்பர்
சுருள் சக்கரத்தைப் பயன்படுத்தியும் விசைப்பலகை, மவுஸில் உள்ள எந்தப் பொத்தானையும் மறுசீரமைக்க உங்களை அனுமதிக்கும் சிறப்பான செயல்பாடுகளைக் கொண்ட ஒரு சிறந்த நிரல். பயன்பாட்டு அம்சங்கள்:
- ஏறக்குறைய எந்த விசைப்பலகை மற்றும் மவுஸ் விசையையும் மேலெழுதுதல், அத்துடன் மவுஸ் சக்கரத்தை இடைமறிப்பது.
- தற்போதுள்ள விசைகளை உடல் ரீதியாக விடுபட்டவற்றிற்கு மறுவரையறை செய்தல்.
- பொத்தான்களின் இருப்பிடத்தை மாற்றவும்.
- விசைப்பலகை குறுக்குவழிகள் மற்றும் மவுஸ் கிளிக்குகளின் எமுலேஷன்.
- நிரலின் செயல்பாட்டை ஒரு குறிப்பிட்ட பயன்பாட்டிற்கு வரம்பிடுதல்.
- பல முக்கிய சுயவிவரங்களை ஒதுக்கும் திறன்.

நிரல் உங்கள் கணினியின் பதிவேட்டை அடைக்காது மற்றும் உங்கள் புதிய பணிகள் நடைமுறைக்கு வர மறுதொடக்கம் தேவையில்லை. http://atnsoft.ru/keyremapper/ என்ற இணைப்பிலிருந்து நிரலைப் பதிவிறக்கலாம்.
எம்.கே
இந்த பயன்பாட்டின் அசல் நோக்கம் மல்டிமீடியா விசைப்பலகைகளில் கூடுதல் விசைகளைப் பயன்படுத்துவதாகும். அகரவரிசை மற்றும் எண் பொத்தான்களுக்கு கூடுதலாக, சில பயன்பாடுகள் மற்றும் செயல்பாடுகளைத் தொடங்க பல கூடுதல் விசைப்பலகைகள் உள்ளன. முதலில், நீங்கள் அவற்றைப் பயன்படுத்தலாம், ஆனால் உங்களிடம் வழக்கமான விசைப்பலகை இருந்தால், இந்த பொத்தான்கள் இல்லாமல், வழக்கமான விசைகளை மீண்டும் ஒதுக்க நிரலைப் பயன்படுத்தலாம்.
சாத்தியங்கள்:
- ஊடக கட்டுப்பாடு
- கிட்டத்தட்ட அனைத்து பிரபலமான ஆடியோ மற்றும் வீடியோ பிளேயர்களையும் ஆதரிக்கிறது: தொடங்கு, விளையாடு, நிறுத்து.
- ஒலியளவை சரிசெய்யவும், இசை அல்லது வீடியோ கோப்பை ரிவைண்ட் செய்யவும்.
- லேசர்டிஸ்க் டிரைவ் கட்டுப்பாடு: திறத்தல், மூடுதல், டிஸ்க் பிளேபேக்கைத் தொடங்குதல்.
- உங்கள் கணினியில் நிறுவப்பட்ட எந்த பயன்பாட்டையும் இயக்கும் திறன்.
- எந்த எக்ஸ்ப்ளோரர் கோப்புறைகளையும் தொடங்கவும்.
- கோப்புகள் மற்றும் கோப்புறைகளுடன் அனைத்து செயல்பாடுகளும்: செருகவும், நகலெடுக்கவும், நகர்த்தவும்.
- திறந்த சாளரங்களை நிர்வகித்தல்: சிறிதாக்கு, பெரிதாக்க, மூட, நகர்த்த, பூட்ட.
- பவர் மேலாண்மை: அணைக்க, தூங்க, மறுதொடக்கம், பூட்டு; டைமரை அமைக்கிறது.
- டெஸ்க்டாப் பின்னணியை மாற்றவும்.
- மொழி மற்றும் விசைப்பலகை அமைப்பை மாற்றவும்.
- பிணைய இணைப்பு மேலாண்மை.
- பயன்பாடுகளுடன் பணிபுரிதல்
- நிறுவப்பட்ட எந்த உலாவியையும் நிர்வகிக்கவும்.
- ஆவண மேலாண்மை: திறக்க, சேமிக்க, புதிய உருவாக்க, அச்சிட, செயல்தவிர் மற்றும் மீண்டும்.
- கட்டுப்பாடு மின்னஞ்சல் வாயிலாக: பதில், முன்னோக்கி, அனுப்பு.
- நிரல் சாளரங்களில் கிட்டத்தட்ட எந்த விசையையும் பின்பற்றுகிறது.

- கூடுதல் செயல்பாடுகள்
- சிறந்த அமைப்புகள், சிறந்த தனிப்பயனாக்குதல் விருப்பங்கள்.
- கணினி தட்டில் அறிவிப்புகள்.
- குறிப்பிட்ட டெம்ப்ளேட்டின் படி உரை, தேதி மற்றும் நேரத்தைச் செருகவும்.
- ஸ்கிரீன்ஷாட்டை உருவாக்கும் திறன்.
- 10 கிளிப்போர்டுகள், அவற்றின் உள்ளடக்கங்களை நிர்வகிக்கும் மேம்பட்ட திறன்.
- பல அளவுரு சுயவிவரங்கள், அவை ஒவ்வொன்றின் தனிப்பயனாக்கம்.
- ஒவ்வொரு தனிப்பட்ட பயன்பாட்டிலும் உங்கள் சொந்த கலவையை உருவாக்குதல்.
- முற்றிலும் எந்த விசைப்பலகை அல்லது சுட்டி பொத்தானைப் பின்பற்றுகிறது.
- மேக்ரோக்களை பதிவு செய்தல்.
- கூடுதல் வெளிப்புற செருகுநிரல்கள்.
- குறைந்தபட்ச ஆதார பயன்பாடு.
- மாற்றங்கள் நடைமுறைக்கு வர உங்கள் சாதனத்தை மறுதொடக்கம் செய்ய வேண்டியதில்லை.
முடிவுரை
ஆரம்பத்தில், ஹாட்ஸ்கிகள் வசதியாக வடிவமைக்கப்பட்டுள்ளன மற்றும் அவற்றை மாற்றாமல் பயன்படுத்தலாம். ஆனால் நீங்கள் இன்னும் அவற்றை மாற்ற விரும்பினால், எங்கள் கட்டுரையில் உள்ள உதவிக்குறிப்புகளில் ஒன்றைப் பயன்படுத்தவும்.
கருத்துகளில், உங்கள் Windows 10 இல் கீபோர்டு ஷார்ட்கட்களை மாற்றியுள்ளீர்களா என்பதை எங்களிடம் கூறுங்கள். அப்படியானால், எப்படி.
