குறிப்பு: கிராஃபிக் கோப்பின் அதிகபட்ச அனுமதிக்கப்பட்ட அளவு 256 KB ஐ விட அதிகமாக இருக்கக்கூடாது என்பதையும், பயன்படுத்தும் போது விருப்பமான ஸ்கிரீன்சேவர்கள் என்பதையும் நினைவில் கொள்ளவும் விண்டோஸ் துவக்குகிறது 7 ஐ ஒரு கோப்புறையில் வைக்க முடியாது. வேறு வார்த்தைகளில் கூறுவதானால், ஒரு கோப்பகத்தில் ஒரு கோப்பு மட்டுமே இருக்க முடியும், மேலும் இல்லை. கோப்பு பெயர்களில் கூடுதல் எழுத்துக்களைச் சேர்க்க முயற்சித்தால், அது எதையும் செய்யாது.
மூன்றாம் தரப்பு பயன்பாடுகள்
உங்கள் வேலையை எளிதாக்க, நீங்கள் மூன்றாம் தரப்பைப் பயன்படுத்தலாம் மென்பொருள் மேம்பாடுகள்லோகன் பேக்ரவுண்ட் சேஞ்சர் மற்றும் ட்வீக் லோகன் போன்றவை. அவற்றின் ஒரே குறைபாடு என்னவென்றால், முதல் பயன்பாடு கோப்புகளை மட்டுமே தற்போதைய படமாக உணர்கிறது JPEG வடிவம், ஆனால் இரண்டு நிரல்களும் கணினி தொடக்கப் பிரிவில் நிறுவப்பட்டு தொடர்ந்து பின்னணியில் இயங்கும் (அவற்றின் சின்னங்கள் கணினி தட்டில் மறைக்கப்படும்).
நிச்சயமாக, வள நுகர்வு மிகவும் குறிப்பிடத்தக்கதாக இல்லை, இருப்பினும், காலாவதியானது கணினி அமைப்புகள்அது ஒரு மிக உயர்ந்த அளவிற்கு தன்னை வெளிப்படுத்த முடியும்.
WindowBlinds போன்ற நிரல்களையும் நான் பரிந்துரைக்க முடியும், இருப்பினும், சமீபத்திய பதிப்புகள்அதிக வளங்களைக் கொண்ட நவீன கணினிகளில் கூட அவை பயன்படுத்த பரிந்துரைக்கப்படவில்லை சீரற்ற அணுகல் நினைவகம்மற்றும் சக்திவாய்ந்த செயலி சில்லுகள்.
மொத்தத்திற்கு பதிலாக
இருப்பினும், நீங்கள் ஏற்கனவே கவனித்தபடி, விண்டோஸ் 7 இல் தொடக்க ஸ்கிரீன்சேவரை எவ்வாறு மாற்றுவது என்ற கேள்வி மிகவும் எளிமையாக தீர்க்கப்படுகிறது. கணினி பதிவேட்டில் தொடர்புடைய அளவுருவை செயல்படுத்துவது, தேவையான கோப்பகத்தை உருவாக்குவது மற்றும் குறிப்பாக நியமிக்கப்பட்ட பெயருடன் ஒரு கோப்பை அங்கு வைப்பது மிகவும் அடிப்படை விஷயம். கொள்கையளவில், நீங்கள் மூன்றாம் தரப்பு பயன்பாடுகளைப் பயன்படுத்த விரும்பவில்லை என்றால் இந்த நுட்பம் மிகவும் பொருத்தமானது. ஆனால் சாதாரண பயனர்கள் இதுபோன்ற செயல்களைச் செய்ய விரும்புவதில்லை, எனவே அவர்கள் மேலே குறிப்பிட்டுள்ள இரண்டு பயன்பாடுகளைப் பயன்படுத்த அறிவுறுத்தலாம். அவர்களுடன் எந்த குறிப்பிட்ட சிரமங்களும் இருக்கக்கூடாது. ஆங்கில மொழி இடைமுகம் இருந்தாலும், அவற்றைப் புரிந்துகொள்வது கடினமாக இருக்காது. நீங்கள் செய்ய வேண்டியது ஒரு படத்தைத் தேர்ந்தெடுத்து அதை தொடக்கத் திரையில் பயன்படுத்துங்கள் (இது ஒரு சில பொத்தான்களை அழுத்துவதன் மூலம் செய்யப்படுகிறது).
ஸ்கிரீன்சேவர் என்பது ஒரு நிலையான அல்லது அனிமேஷன் செய்யப்பட்ட படமாகும், இது ஒரு குறிப்பிட்ட காலத்திற்கு கணினி செயலற்ற நிலைக்குப் பிறகு தோன்றும். உங்கள் தற்போதைய ஸ்கிரீன்சேவரில் நீங்கள் சோர்வாக இருந்தால், அது ஒரு பிரச்சனையல்ல. உங்கள் கணினியில் உள்ள ஸ்கிரீன்சேவரை ஓரிரு வினாடிகள் மற்றும் சில மவுஸ் கிளிக்குகளில் மாற்றலாம்.
"கம்ப்யூட்டரில் ஸ்கிரீன்சேவரை மாற்றுவது எப்படி" என்ற தலைப்பில் பி&ஜி கட்டுரைகளின் ஸ்பான்சர், ஃபிளாஷ் பனோரமாவை உருவாக்குவது எப்படி ஐபி முகவரி மூலம் கணினியின் பெயரைக் கண்டுபிடிப்பது எப்படி 1சி தரவுத்தளத்தை மற்றொரு கணினிக்கு மாற்றுவது
வழிமுறைகள்
"பண்புகள்: திரை" சாளரத்தைத் திறக்கவும். இதைச் செய்ய, "தொடக்க" மெனு மூலம், "தோற்றம் மற்றும் தீம்கள்" பிரிவில், கட்டுப்பாட்டுப் பலகத்தை உள்ளிடவும், "தேர்ந்தெடு" பணியைத் தேர்ந்தெடுக்கவும். திரை சேமிப்பான்» அல்லது திரை ஐகானைத் தட்டவும். அல்லது கிளிக் செய்யவும் வலது கிளிக்கோப்புகள் மற்றும் கோப்புறைகள் இல்லாமல் டெஸ்க்டாப்பில் எந்த இடத்திலும் மவுஸ், கீழ்தோன்றும் மெனுவில், கடைசி வரியான "பண்புகள்" என்பதைக் கிளிக் செய்யவும். தேவையான உரையாடல் பெட்டி திறக்கும்.
திறக்கும் சாளரத்தில், "ஸ்கிரீன்சேவர்" தாவலுக்குச் செல்லவும். தற்போதைய ஸ்கிரீன் சேவர் சாளரத்தின் மேற்புறத்தில் காட்டப்படும், மேலும் அமைப்புகளை மாற்றிய பின் கணினி செயலற்ற நிலையில் இருக்கும்போது திரையில் என்ன தோன்றும் என்பதை இங்கே பார்க்கலாம். "ஸ்கிரீன்சேவர்" பிரிவில் உள்ள கீழ்தோன்றும் பட்டியலைப் பயன்படுத்தி, நீங்கள் விரும்பும் ஸ்கிரீன்சேவரைத் தேர்ந்தெடுக்கவும். முழுத் திரையில் காண காட்சி பொத்தானைக் கிளிக் செய்யவும். பார்க்கும் போது, கீபோர்டில் உள்ள பட்டன்களை அழுத்தவோ அல்லது சுட்டியை நகர்த்தவோ கூடாது. "இல்லை" விருப்பம் என்றால், கணினி செயலற்ற நிலையில் இருக்கும் ஸ்கிரீன்சேவருக்குப் பதிலாக, ஒரு எளிய கருப்புத் திரை இருக்கும்.
முழுத்திரை பார்க்கும் பயன்முறையிலிருந்து வெளியேற, சுட்டியை சிறிது நகர்த்தவும். புலத்தின் வலதுபுறத்தில் மேல் மற்றும் கீழ் அம்புக்குறிகளைப் பயன்படுத்தி இடைவெளி புலத்தை மதிப்பாக அமைக்கவும் அல்லது விசைப்பலகையைப் பயன்படுத்தி உள்ளிடவும். இந்த மதிப்பு கணினி செயலற்ற நேரத்தின் நிமிடங்களின் எண்ணிக்கையாகும், அதன் பிறகு தேர்ந்தெடுக்கப்பட்ட ஸ்கிரீன் சேவர் திரையில் தோன்றும். புதிய அமைப்புகள் நடைமுறைக்கு வர, "விண்ணப்பிக்கவும்" பொத்தானைக் கிளிக் செய்யவும், சரி பொத்தானை அல்லது சாளரத்தின் மேல் வலது மூலையில் உள்ள X பொத்தானைக் கிளிக் செய்வதன் மூலம் சாளரத்தை மூடவும்.
ஸ்க்ரீன் சேவர் அழகுக்காக மட்டுமல்ல, உங்கள் கணினியைப் பாதுகாக்கவும் உதவும். வேலை செய்கிறது இந்த பாதுகாப்புபின்வருமாறு: கணினி குறிப்பிட்ட நேரத்திற்கு செயலற்ற நிலையில் உள்ளது, ஒரு ஸ்கிரீன்சேவர் தோன்றும். உங்கள் கணினியுடன் மீண்டும் பணிபுரிய, சாதாரண பயன்முறையில், ஏதேனும் விசைப்பலகை விசை அல்லது மவுஸ் பொத்தானை அழுத்தவும். பாதுகாப்பு பயன்முறை இயக்கப்பட்டிருந்தால், இந்த செயல்கள் போதுமானதாக இருக்காது; நீங்கள் கடவுச்சொல்லை உள்ளிட வேண்டும்.
பாதுகாப்பை அமைக்க, "காட்சி பண்புகள்" சாளரத்தில் "ஸ்கிரீன் சேவர்" தாவலில் உள்ள "கடவுச்சொல் பாதுகாப்பு" புலத்தை சரிபார்க்கவும். "விண்ணப்பிக்கவும்" பொத்தானைக் கிளிக் செய்து சாளரத்தை மூடு. விண்டோஸில் உள்நுழைய நீங்கள் பயன்படுத்தும் கடவுச்சொல் போலவே இருக்கும். உங்கள் உள்நுழைவு கடவுச்சொல் பாதுகாக்கப்படவில்லை என்றால், ஸ்கிரீன் சேவர் தாவலில் உள்ள கடவுச்சொல் பாதுகாப்பு புலத்தில் உள்ள தேர்வுப்பெட்டி எதுவும் செய்யாது.
எவ்வளவு எளிமையானதுதலைப்பில் மற்ற செய்திகள்:
ஸ்கிரீன் சேவர் என்பது நிலையான அல்லது அனிமேஷன் செய்யப்பட்ட படமாகும், இது ஒரு குறிப்பிட்ட அளவு கணினி செயலற்ற நேரத்திற்குப் பிறகு மானிட்டர் திரையில் தோன்றும். உங்கள் தற்போதைய ஸ்கிரீன்சேவரால் நீங்கள் சோர்வாக இருந்தால், அதை மாற்றலாம். மேலும், இதைச் செய்ய ஒரு சில மவுஸ் கிளிக்குகள் போதுமானதாக இருக்கும். ஸ்பான்சர்
சில நேரம் செயலற்ற நிலைக்குப் பிறகு, விண்டோஸ் ஸ்கிரீன் சேவரைக் காட்டுகிறது என்பதில் பல பயனர்கள் மகிழ்ச்சியடையவில்லை. அதிர்ஷ்டவசமாக, அது திரையில் தோன்றும் முன் நேரத்தை அதிகரிக்கலாம் அல்லது முழுவதுமாக அணைக்கலாம். "ஸ்கிரீன்சேவரை எவ்வாறு முடக்குவது" என்ற தலைப்பில் ஸ்பான்சர் பி&ஜி கட்டுரைகளை இடுகையிடுவது எப்படி அகற்றுவது
அறுவை சிகிச்சை அறையில் விண்டோஸ் அமைப்புஒரு ஸ்கிரீன்சேவரை தானாகவே இயக்க முடியும் - ஒரு குறிப்பிட்ட காலத்திற்குப் பிறகு தொடங்கும் அனிமேஷன் படம், ஸ்லைடுஷோ அல்லது வீடியோ. உங்கள் கணினி செயலற்ற நிலைக்குத் தள்ளப்பட்டால், "ஸ்கிரீன் சேவரை" இனி பார்க்க விரும்பவில்லை என்றால், நீங்கள்
ஆற்றலைச் சேமிக்க இயக்க முறைமைவிண்டோஸ் இரண்டு முறைகள் உள்ளன: காத்திருப்பு மற்றும் தூக்கம். இந்த இரண்டு முறைகளுக்கும் உள்ள வித்தியாசம் என்னவென்றால், நீங்கள் ஸ்லீப் பயன்முறையைத் தேர்ந்தெடுக்கும்போது, அனைத்து நினைவக உள்ளடக்கங்களும் சேமிக்கப்படும் HDDமற்றும் உங்கள் கணினியை மீண்டும் வேலை நிலைக்கு கொண்டு வர அதிக நேரம் எடுக்கும்
ஸ்கிரீன்சேவர் அல்லது ஸ்கிரீன் சேவர் என்றும் அழைக்கப்படும் ஸ்கிரீன்சேவரை மாற்றுவது மிகவும் எளிதானது. நீங்கள் படத்தையே மாற்ற முடியும் என்ற உண்மையைத் தவிர, மேலும் பல ஸ்கிரீன்சேவர் தொடர்பான செயல்பாடுகளும் உள்ளன, அவை கட்டுப்படுத்தப்படலாம். "ஸ்கிரீன்சேவரை மாற்றுவது எப்படி" என்ற தலைப்பில் ஸ்பான்சர் பி&ஜி கட்டுரைகளை இடுகையிடுவது எப்படி முடக்குவது
நீங்கள் விரும்பும் டெஸ்க்டாப் ஸ்கிரீன்சேவரைத் தனிப்பயனாக்குவதுடன், ஸ்கிரீன்சேவரைக் காட்டாமல் உங்கள் கணினியையும் முடக்கலாம். தரவுகளை இயக்குவதற்கு விண்டோஸ் அமைப்புகள்பொதுவாக டெஸ்க்டாப் மற்றும் மானிட்டர் வரைகலைகளுக்குப் பொறுப்பான ஒரு சிறப்புப் பிரிவை வழங்குகிறது. உங்களுக்கு ஒரு கணினி தேவைப்படும்.
ஸ்கிரீன் சேவர் என்பது ஒரு குறிப்பிட்ட காலத்திற்கு மவுஸ் அல்லது கீபோர்டைப் பயன்படுத்தாதபோது கணினித் திரையில் தோன்றும் நகரும் படம் அல்லது கிராஃபிக் ஆகும். இந்த உதவிக்குறிப்பு உங்களுக்குக் காண்பிக்கும் விண்டோஸ் 7 இல் ஸ்கிரீன்சேவரை மாற்றுவது எப்படிமற்றொருவருக்கு அல்லது அதை முழுவதுமாக அணைக்கவும்.
நிலையான ஸ்கிரீன்சேவர்கள் C:\Windows\System32\ இல் அமைந்துள்ளன மற்றும் பின்வரும் பெயர்களைக் கொண்டுள்ளன:
- Bubbles.scr
- Mystify.scr
- PhotoScreensaver.scr (புகைப்படம்)
- Ribbons.scr
- scrnsave.scr (படிவம்)
- ssText3d.scr (3D உரை)
- ஸ்கிரீன் சேவர் அமைப்புகள்.
- நீங்கள் புகைப்படங்களைப் பயன்படுத்தினால் (படங்கள்), தேர்ந்தெடுத்த கோப்புறையிலிருந்து எல்லா வீடியோக்களையும் நீக்கவும்.
- சிதைந்த கோப்பை பதிவிறக்கம் செய்துள்ளீர்கள்.
- ஸ்பிளாஸ் திரை கோப்பு (.scr) C:\Windows\System32\folder இல் நிறுவப்படவில்லை.
ஸ்கிரீன்சேவர் வேலை செய்யவில்லை என்றால், பின்வருவனவற்றைச் சரிபார்க்கவும்:
உங்கள் தேர்வை விரிவாக்க, கூடுதல் ஸ்கிரீன்சேவர்களை பதிவிறக்கம் செய்யலாம். நம்பகமான ஆதாரங்களில் இருந்து மட்டும் பதிவிறக்கவும்.
விண்டோஸ் 7 ஸ்டார்டர் மற்றும் அடிப்படை வீட்டில் ஸ்கிரீன்சேவரை மாற்றுவது எப்படி
1. "கண்ட்ரோல் பேனலை" திறந்து, "டிஸ்ப்ளே" விருப்பத்தை கண்டுபிடித்து கிளிக் செய்யவும்.
Windows 7 Home Premium, Professional, Ultimate, Enterprise இல் ஸ்கிரீன் சேவரை மாற்றுதல்
1. "தொடங்கு" என்பதைக் கிளிக் செய்து, தேடல் பட்டியில் "தனிப்பயனாக்கம்" என்பதை உள்ளிடவும் (படத்தில் உள்ளதைப் போல, மேற்கோள்கள் இல்லாமல்) மற்றும் கிடைத்த பட்டியலில் இருந்து நீங்கள் உள்ளிடும் உள்ளீட்டைக் கிளிக் செய்யவும்.
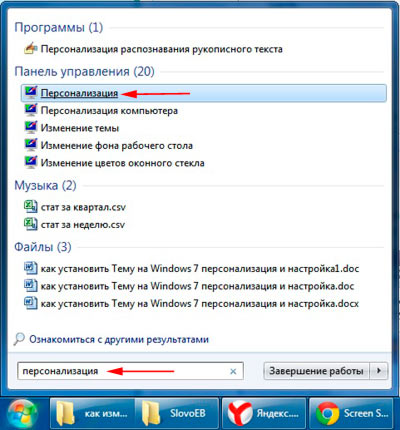
2. பல அமைப்புகளுடன் கூடிய ஒரு சாளரம் உங்கள் முன் திறக்கும். 4 தனிப்பயனாக்குதல் அமைப்புகள் அமைந்துள்ள கீழ் தொகுதியில் நாங்கள் ஆர்வமாக உள்ளோம். இங்கே நீங்கள், ஒரு ஒலி திட்டம் மற்றும் நிச்சயமாக ஒரு ஸ்கிரீன்சேவர்.

3. அதன் பிறகு சாளரம் " ஸ்கிரீன் சேவர் விருப்பங்கள்" "ஸ்பிளாஸ் ஸ்கிரீன்" பிளாக்கில், முன்மொழியப்பட்ட ஸ்கிரீன் சேவர் விருப்பங்களிலிருந்து தேர்ந்தெடுத்து, பின்னர் "பார்வை" பொத்தானைக் கிளிக் செய்தால், முழுத் திரையிலும் அது எவ்வாறு காட்டப்படும் என்பதை நீங்கள் காண்பீர்கள்.
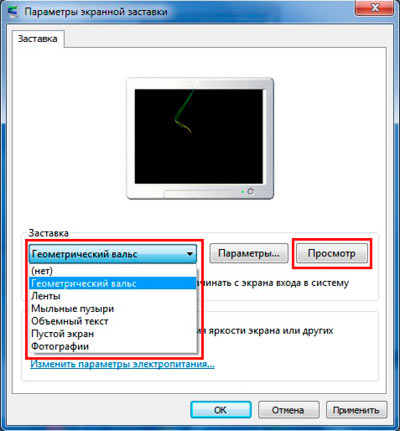
குறிப்பு: விசைப்பலகை விசையை அழுத்தவும் அல்லது நிறுத்த மவுஸை நகர்த்தவும் முன்னோட்ட.
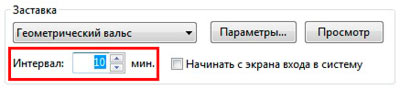
சில முன்பே நிறுவப்பட்டுள்ளன விண்டோஸ் ஸ்கிரீன்சேவர்கள் 7 அவற்றின் சொந்த அமைப்புகளைக் கொண்டுள்ளது, அதை நீங்கள் "விருப்பங்கள்" பொத்தானைக் கிளிக் செய்வதன் மூலம் திறக்கலாம். சில ஸ்கிரீன்சேவர்களில் தனிப்பயனாக்கக்கூடிய விருப்பங்கள் இல்லாமல் இருக்கலாம்.

உதாரணமாக, நீங்கள் விரும்பினால் உங்கள் படங்களிலிருந்து ஸ்கிரீன்சேவரை உருவாக்கவும் (படங்கள்), பின்னர் முன்மொழியப்பட்ட ஸ்கிரீன்சேவர் பட்டியலில் இருந்து "புகைப்படங்கள்" என்பதைத் தேர்ந்தெடுக்கவும். பின்னர் "விருப்பங்கள்" பொத்தானைக் கிளிக் செய்யவும், அங்கு நீங்கள் ஸ்லைடு ஷோ வேகத்தை சரிசெய்யலாம் மற்றும் "உலாவு" பொத்தானைக் கிளிக் செய்வதன் மூலம் புகைப்படங்களுடன் (படங்கள்) கோப்புறையைத் தேர்ந்தெடுக்கவும். கோப்புகளுடன் கோப்புறையைக் குறிப்பிட்டு சரி என்பதைக் கிளிக் செய்யவும். ஸ்லைடு ஷோ சீரற்றதாக இருக்க வேண்டுமெனில், "படங்களின் சீரற்ற வரிசை" என்று இருக்கும் பெட்டியை சரிபார்த்து சேமி என்பதைக் கிளிக் செய்யவும். நீங்கள் மேம்படுத்த விரும்பினால் தோற்றம் OS.

5. ஸ்கிரீன்சேவரைத் தேர்ந்தெடுத்து கட்டமைத்த பிறகு, "விண்ணப்பிக்கவும்" மற்றும் "சரி" என்பதைக் கிளிக் செய்யவும்.
6. விண்டோஸ் 7 இல் ஸ்கிரீன்சேவரை முடக்க, பட்டியலில் இருந்து "இல்லை" என்பதைத் தேர்ந்தெடுத்து, கீழே உள்ள ஸ்கிரீன்ஷாட்டில் காட்டப்பட்டுள்ளபடி, "விண்ணப்பிக்கவும்" மற்றும் "சரி" என்பதைக் கிளிக் செய்யவும்.
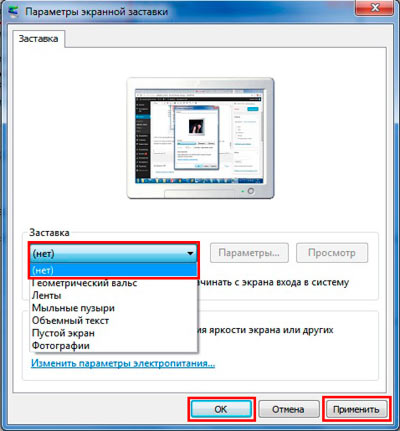
விண்டோஸ் 7 ரெஜிஸ்ட்ரி மூலம் ஸ்கிரீன்சேவரை மாற்றுவது எப்படி
மேலே விவரிக்கப்பட்ட முறைகளுக்கு கூடுதலாக, பதிவேட்டில் ஸ்கிரீன்சேவரை மாற்றுவதற்கான கையேடு முறை உள்ளது.
1. விசையை அழுத்தவும் விண்டோஸ் ஐகான்+ ஆர், வகை regeditமற்றும் Enter ஐ அழுத்தவும்.
2. பதிவேட்டில் சாளரத்தில், பாதையில் அமைந்துள்ள பகுதியைக் கண்டறியவும்:
HKEY_CURRENT_USER\கண்ட்ரோல் பேனல்\டெஸ்க்டாப்
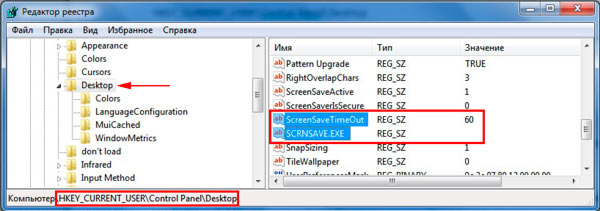
3. டெஸ்க்டாப் பிரிவில், SCRNSAVE.EXE உறுப்பைக் கண்டுபிடித்து, இடது பொத்தானைக் கொண்டு அதை இருமுறை கிளிக் செய்து, "மதிப்பு" புலத்தில் சரம் அளவுருவை மாற்ற திறக்கும் சாளரத்தில், ஸ்கிரீன்சேவருக்கான முழு பாதையை உள்ளிட்டு கிளிக் செய்யவும். "சரி".
உதாரணமாக C:\Windows\system32\Ribbons.scr
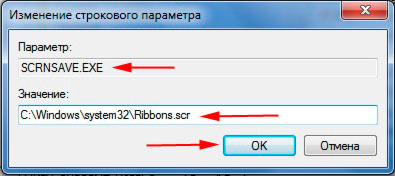
முக்கியமான! ஸ்கிரீன்சேவர் தலைப்பின் பெயரில் இடைவெளிகள் இருக்கக்கூடாது. ஏதேனும் இருந்தால், அவற்றை அகற்ற மறக்காதீர்கள்.
நீங்கள் திடீரென்று SCRNSAVE.EXE அளவுருவைக் கண்டுபிடிக்கவில்லை என்றால், அதை உருவாக்கவும். பதிவேட்டில் சாளரத்தின் வலது பக்கத்தில் உள்ள வெற்று இடத்தைக் கிளிக் செய்து, "உருவாக்கு" மெனுவில் "சரம் அளவுரு" என்பதைக் கிளிக் செய்யவும். அதற்கு SCRNSAVE.EXE என்று பெயரிட்டு Enter ஐ அழுத்தவும். மேலே விவரிக்கப்பட்ட படிகளைப் பின்பற்றவும் (புள்ளி 3 ஐப் பார்க்கவும்).
4. விண்டோஸ் 7 இல் ஸ்கிரீன் சேவர் காண்பிக்கப்படும் நேரத்தை அமைக்க, ScreenSaveTimeOut அளவுருவைக் கண்டறியவும். அதைத் திறந்து எண் மதிப்பை நொடிகளில் அமைத்து "சரி" என்பதைக் கிளிக் செய்யவும். எடுத்துக்காட்டாக, 600 இன் மதிப்பு 10 நிமிடங்கள்.
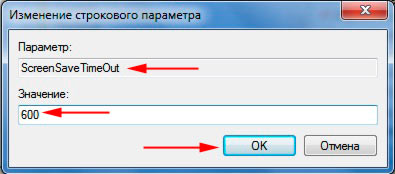
ScreenSaveTimeOut அளவுருவை நீங்கள் கண்டுபிடிக்கவில்லை என்றால், மேலே விவரிக்கப்பட்ட SCRNSAVE.EXE அளவுருவை உருவாக்கும் கொள்கையின்படி அதை உருவாக்கவும்.
5. படிகளை முடித்த பிறகு, பதிவேட்டை மூடி, சிறிது நேரம் காத்திருந்து முடிவைச் சரிபார்க்கவும்.
உங்களால் முடிந்த வழிகள் இதோ விண்டோஸ் 7 இல் ஸ்கிரீன்சேவரை மாற்றவும். மேலே விவரிக்கப்பட்ட அனைத்து முறைகளும் இல்லாமல் நிலையான OS திறன்களைப் பயன்படுத்துகின்றன மூன்றாம் தரப்பு திட்டங்கள், மற்றும் செயல்முறையிலிருந்து வேறுபடுகிறது, இது உங்களைப் பழக்கப்படுத்திக்கொள்ள பரிந்துரைக்கிறேன்.
