இந்த கட்டுரையில், இரண்டு அல்லது அதற்கு மேற்பட்ட கணினிகளுக்கு இடையே ஒரு உள்ளூர் நெட்வொர்க்கை அமைப்போம் நிறுவப்பட்ட விண்டோஸ் 7 (விண்டோஸ் 8) வைஃபை ரூட்டர் வழியாக இணைக்கப்பட்டுள்ளது. உண்மையில், அமைப்பு உள்ளூர் நெட்வொர்க்விண்டோஸ் 7, விண்டோஸ் 8 மற்றும் விண்டோஸ் 10 இல் நடைமுறையில் எந்த வித்தியாசமும் இல்லை. விண்டோஸ் எக்ஸ்பிக்கு அதன் சொந்த நுணுக்கங்கள் உள்ளன; விண்டோஸ் 7 மற்றும் எக்ஸ்பி இடையே நெட்வொர்க்கை அமைக்கும் போது சில சிக்கல்கள் உள்ளன. ஆனால், இதைப் பற்றி ஒரு தனி கட்டுரையில் மேலும், விண்டோஸ் எக்ஸ்பியிலிருந்து மாறுவதற்கான நேரம் இது, அது காலாவதியானது.
உள்ளூர் நெட்வொர்க்கை அமைக்க வேண்டும் என்பது தெளிவாகிறது பொது அணுகல்கோப்புகளுடன், கணினிகள் எப்படியாவது ஒன்றோடொன்று இணைக்கப்பட வேண்டும். நெட்வொர்க் கேபிளைப் பயன்படுத்தி இதைச் செய்யலாம்; இரண்டு கணினிகளுக்கு இடையே நேரடி இணைப்பை அறிமுகப்படுத்துகிறேன். ஆனால் எல்லா கணினிகளையும் ஒரு திசைவி மூலம் இணைப்பது மிகவும் சுவாரஸ்யமானது, இது இப்போது கிட்டத்தட்ட ஒவ்வொரு வீடு மற்றும் அலுவலகத்திலும் நிறுவப்பட்டுள்ளது. ஒரு திசைவி வழியாக இணைக்கும் போது, நீங்கள் ஏற்கனவே இரண்டு கணினிகளுக்கு இடையில் மட்டும் உள்ளூர் பிணையத்தை அமைக்கலாம். நீங்கள் அனைத்து கணினிகளையும், ஒரு திசைவியுடன் இணைக்கப்பட்ட மொபைல் சாதனங்களையும் கூட உள்ளூர் நெட்வொர்க்கில் இணைக்கலாம்
எடுத்துக்காட்டாக, டெஸ்க்டாப் கணினிகளை திசைவியுடன் இணைக்க முடியும் பிணைய கேபிள், மற்றும் மடிக்கணினிகள் - மூலம் வைஃபை நெட்வொர்க்குகள். எது உங்களுக்கு மிகவும் வசதியானது, அது உங்களுக்கு எவ்வாறு செயல்படுகிறது என்பது உங்களுடையது. கணினி Wi-Fi அல்லது கேபிள் வழியாக திசைவியுடன் இணைக்கப்பட்டுள்ளதா என்பது முக்கியமல்ல, உள்ளூர் நெட்வொர்க் வேலை செய்யும். நீங்கள் எந்த இயக்க முறைமையை நிறுவியுள்ளீர்கள் என்பது முக்கியமல்ல, ஆனால் விண்டோஸ் 7 ஐ ஒரு உதாரணமாகப் பயன்படுத்துவதை நான் உங்களுக்குக் காண்பிப்பேன்.
நான் பிணையத்தை கட்டமைத்து காண்பிக்கிறேன் ஆசஸ் திசைவி RT-N18U, என்னிடம் லேப்டாப் மற்றும் டெஸ்க்டாப் கம்ப்யூட்டர் Wi-Fi மூலம் இணைக்கப்பட்டுள்ளது. இரண்டும் விண்டோஸ் 7 இல் இயங்குகின்றன. இப்போது இந்த இரண்டு கணினிகளுக்கும் இடையில் ஒரு உள்ளூர் நெட்வொர்க்கை அமைப்போம். கோப்புறைகள் மற்றும் கோப்புகளுக்கான பகிரப்பட்ட அணுகலையும் திறப்போம். கணினிகளுக்கு இடையே உள்ள உள்ளூர் நெட்வொர்க் எதற்காக? முக்கியமாக கோப்பு பகிர்வுக்காக. நீங்கள் அடிக்கடி சில கோப்புகளை ஒரு கணினியிலிருந்து மற்றொரு கணினிக்கு மாற்ற வேண்டும் என்றால், ஃபிளாஷ் டிரைவ் மூலம் இயங்குவதற்குப் பதிலாக, நெட்வொர்க்கில் இதைச் செய்யலாம். சரி, நீங்கள் ஆன்லைனில் கேம்களை விளையாடலாம்.
உங்கள் நெட்வொர்க்கில் ஸ்மார்ட் டிவியுடன் கூடிய டிவியும் இருந்தால், டிவியில் இருந்து உங்கள் கணினியில் திரைப்படங்களுக்கான அணுகலை உள்ளமைக்கலாம். இந்த கட்டுரையில் மேலும் படிக்கவும்.
விண்டோஸ் 7 இல் உள்ளூர் நெட்வொர்க்கை அமைப்பதற்கான வழிமுறைகள்
நீங்கள் பிணையத்துடன் இணைக்க விரும்பும் கணினிகள் அதே திசைவியுடன் இணைக்கப்பட்டிருக்க வேண்டும் அல்லது கேபிளுடன் நேரடியாக இணைக்கப்பட வேண்டும் என்பதை நினைவூட்டுகிறேன். மேலும், இந்த பிரிவில் நான் காண்பிக்கும் அனைத்து செயல்களும் இரண்டு கணினிகளிலும் செய்யப்பட வேண்டும்.
முக்கியமான புள்ளி! சில மூன்றாம் தரப்பு சாதனங்கள் இணைக்கப்பட்டுள்ள Wi-Fi திசைவி மூலம் பிணையத்தை அமைக்க விரும்பினால் (உதாரணமாக, உங்கள் அண்டை வீட்டார்), அமைத்த பிறகு, உங்கள் கணினியில் நீங்கள் அமைத்த கோப்புறைகளை அவரால் அணுக முடியும். அணுகல் பகிரப்பட்டது. உங்கள் நெட்வொர்க்கைப் பாதுகாக்க உங்கள் வைஃபை நெட்வொர்க்கிற்கு நல்ல கடவுச்சொல்லை அமைக்கவும். நீங்கள் இன்னும் உங்கள் ரூட்டருடன் இணைக்க வேண்டும் என்றால் மூன்றாம் தரப்பு சாதனங்கள், ஆனால் நீங்கள் ஒரு வீட்டு நெட்வொர்க்கை அமைக்க விரும்புகிறீர்கள், பின்னர் இந்த கட்டுரையில் Zyxel திசைவியில் நாங்கள் செய்தது போல் விருந்தினர்களுக்காக "விருந்தினர் நெட்வொர்க்கை" உருவாக்கலாம்.
மேலும் ஒரு விஷயம். திசைவி இல்லாமல் கணினிகளை நேரடியாக இணைப்பதன் மூலம் நெட்வொர்க்கை அமைக்கிறீர்கள் என்றால், உள்ளூர் பிணைய இணைப்பு பண்புகளில் நிலையான ஐபி முகவரிகளையும் அமைக்க வேண்டும். நீங்கள் ஒரு திசைவி மூலம் இணைக்கப்பட்டிருந்தால், நீங்கள் கூடுதலாக எதுவும் செய்ய வேண்டியதில்லை, வழிமுறைகளைப் பின்பற்றவும்.
1 முதலில், எல்லா கணினிகளும் ஒரே பணிக்குழுவில் செயல்படுகின்றனவா என்பதைச் சரிபார்க்க வேண்டும். உள்ளூர் நெட்வொர்க்குடன் இணைக்கப்படும் அனைத்து கணினிகளிலும் இது சரிபார்க்கப்பட வேண்டும்.
நாங்கள் இதைச் செய்கிறோம்: முக்கிய கலவையை அழுத்தவும் வின்+ஆர், மற்றும் தோன்றும் சாளரத்தில், கட்டளையை குறிப்பிடவும் sysdm.cpl. கிளிக் செய்யவும் சரி.
எதிராக பணி குழு, பெரும்பாலும் அது எழுதப்பட்டிருக்கும் பணிக்குழு. நீங்கள் அதை விட்டுவிடலாம். முக்கிய விஷயம் என்னவென்றால், மற்ற கணினிகளில் பணிக்குழுவும் WORKGROUP ஆக இருக்க வேண்டும்.
நீங்கள் அதை மாற்ற விரும்பினால், எடுத்துக்காட்டாக MSHOME க்கு, பின்னர் பொத்தானைக் கிளிக் செய்யவும் மாற்றவும், மற்றும் ஒரு புதிய குழுவை குறிப்பிடவும். மாற்றங்களைச் சேமித்து உங்கள் கணினியை மறுதொடக்கம் செய்யுங்கள்.
2 இரண்டாவது படி பகிர்வு அமைப்புகளை மாற்ற வேண்டும். நெட்வொர்க்கில் உள்ள அனைத்து கணினிகளிலும் இந்த அமைப்புகளை நாங்கள் செய்கிறோம். என்ன சேர்க்க வேண்டும் என்பதை இப்போது நான் உங்களுக்குக் காட்டுகிறேன்.
கிளிக் செய்யவும் வலது கிளிக்அறிவிப்புப் பட்டியில் உள்ள இணைய இணைப்பு ஐகானில் சுட்டியைத் திறந்து திறக்கவும் நெட்வொர்க் மற்றும் பகிர்வு மையம். புதிய சாளரத்தில் தேர்ந்தெடுக்கவும் மேம்பட்ட பகிர்வு விருப்பங்களை மாற்றவும்.
இரண்டு சுயவிவரங்கள் இருக்கும். வீடு அல்லது வேலை, மற்றும் பொது. என்று சொல்வதை மாற்றுவோம் தற்போதைய சுயவிவரம். இரண்டு சுயவிவரங்களுக்கும் இந்த அமைப்புகளை நீங்கள் செய்யலாம்.
முதலில், சுவிட்சை அருகில் வைக்கவும் நெட்வொர்க் கண்டுபிடிப்பை இயக்கு. மேலும், நாங்கள் இயக்குகிறோம் கோப்பு மற்றும் அச்சுப்பொறி பகிர்வு, மற்றும் இயக்கவும் கோப்புறை பகிர்வு. கீழே உள்ள ஸ்கிரீன்ஷாட்டைப் பார்க்கவும்.
அமைப்புகள் பக்கத்தை உருட்டவும், தாவலைக் கண்டுபிடித்து திறக்கவும் அனைத்து நெட்வொர்க்குகள், அல்லது பொது, மற்றும் நிச்சயமாக கடவுச்சொல் பாதுகாக்கப்பட்ட பகிர்வை முடக்கு.
இந்த படிகளுக்குப் பிறகு, கணினியை மறுதொடக்கம் செய்வது நல்லது. இவை அனைத்தும் அமைப்புகள், உள்ளூர் நெட்வொர்க் ஏற்கனவே வேலை செய்ய வேண்டும். சரிபார்க்க, நீங்கள் கணினிகளில் ஒன்றில் எக்ஸ்ப்ளோரருக்கு (எனது கணினி) சென்று இடதுபுறத்தில் உள்ள தாவலைத் திறக்க வேண்டும். நிகர. நெட்வொர்க்கில் உள்ள அனைத்து கணினிகளும் அங்கு காட்டப்படும். ஸ்கிரீன்ஷாட்டில், எனது கணினியையும் நெட்வொர்க்கிலிருந்து இன்னொன்றையும் நீங்கள் பார்க்கலாம்.
நாங்கள் ஏற்கனவே எங்கள் வீட்டு நெட்வொர்க்கில் கணினியில் உள்நுழையலாம், பகிரப்பட்ட கோப்புறைகளுக்கான அணுகல் இருக்கும்.
உங்களிடம் நெட்வொர்க்கில் கணினிகள் இல்லையென்றால், அல்லது கணினிக்கான அணுகல் இல்லை என்றால், இந்த கட்டுரையின் முடிவில் தீர்வுகளைப் பார்க்கவும்.
கோப்பு மற்றும் கோப்புறை பகிர்வை அமைத்தல்
நான் மேலே எழுதியது போல், பகிரப்பட்ட கோப்புறைகளுக்கான அணுகல் ஏற்கனவே உள்ளது. ஆனால், வேறு சில கோப்புறைகளுக்கான அணுகலைப் பகிர வேண்டியிருக்கலாம், எடுத்துக்காட்டாக, லோக்கல் டிரைவ் D. இது எந்த பிரச்சனையும் இல்லாமல் செய்யப்படலாம். கோப்புறைக்கான பகிரப்பட்ட அணுகலைத் திறந்த பிறகு, உள்ளூர் நெட்வொர்க்கில் உள்ள எல்லா கணினிகளும் அதில் உள்ள கோப்புகளைப் பார்க்கவும், அவற்றை மாற்றவும் மற்றும் இந்த கோப்புறையில் புதிய கோப்புகளைச் சேர்க்கவும். (இருந்தாலும், நாம் எந்த அனுமதிகளை இயக்குகிறோம் என்பதைப் பொறுத்தது).
எடுத்துக்காட்டாக, நான் "படங்கள்" கோப்புறையைப் பகிர விரும்புகிறேன். இதைச் செய்ய, அதில் வலது கிளிக் செய்து தேர்ந்தெடுக்கவும் பண்புகள். தாவலுக்குச் செல்லவும் அணுகல், மற்றும் பொத்தானை அழுத்தவும் மேம்பட்ட அமைப்பு. உருப்படிக்கு அடுத்ததாக ஒரு டிக் வைக்கவும் இந்தக் கோப்புறையைப் பகிரவும், மற்றும் பொத்தானை அழுத்தவும் அனுமதிகள்.
பொத்தானைக் கிளிக் செய்த பிறகு திறக்கும் சாளரத்தில் அனுமதிகள், இந்த கோப்புறைக்கான அணுகல் உரிமைகளை அமைக்க வேண்டும். நெட்வொர்க் பயனர்கள் கோப்புகளை மட்டுமே பார்க்க முடியும் என்பதை உறுதிப்படுத்த, தேர்வுப்பெட்டியை படித்தல் மட்டும் என்பதற்கு அடுத்துள்ள பெட்டியை விடவும். சரி, கோப்புறையை முழுமையாக அணுக, கோப்புகளை மாற்றும் திறனுடன், மூன்று பெட்டிகளையும் சரிபார்க்கவும்.
கிளிக் செய்யவும் விண்ணப்பிக்கவும்மற்றும் சரி. ஜன்னலில் மேம்பட்ட பகிர்தல் அமைப்பு, பொத்தான்களையும் அழுத்தவும் விண்ணப்பிக்கவும்மற்றும் சரி.
கோப்புறை பண்புகளில், தாவலுக்குச் செல்லவும் பாதுகாப்பு, மற்றும் பொத்தானை கிளிக் செய்யவும் மாற்றவும். மற்றொரு சாளரம் திறக்கும், அதில் நாம் பொத்தானைக் கிளிக் செய்கிறோம் கூட்டு. புலத்தில் எழுதுகிறோம் "அனைத்தும்"மற்றும் அழுத்தவும் சரி.
ஒரு குழுவைத் தேர்ந்தெடுப்பது அனைத்து, மற்றும் கீழே இந்த கோப்புறைக்கு தேவையான அணுகல் புள்ளிகளை டிக் செய்கிறோம்.
அவ்வளவுதான், இந்த படிகளுக்குப் பிறகு, இந்த கோப்புறை நெட்வொர்க்கில் உள்ள அனைத்து கணினிகளுடனும் பகிரப்படும். இது மறுதொடக்கம் செய்யாமல் வேலை செய்யத் தொடங்குகிறது, நான் சரிபார்த்தேன். மற்றொரு கணினியிலிருந்து இந்தக் கோப்புறையைத் திறக்கவும்:
நீங்கள் அதைக் கண்டுபிடிக்கும் வரை இது குழப்பமாக இருக்கிறது ... எப்படியாவது இந்த அமைப்புகளை எளிதாகவும் புரிந்துகொள்ளக்கூடியதாகவும் மாற்றுவது சாத்தியமானது. ஆனால் எல்லாம் வேலை செய்கிறது. வேறொரு கணினியில் அமைந்துள்ள கோப்புறைக்கான அணுகல் என்னிடம் உள்ளது. இரண்டு கணினிகளும் வைஃபை வழியாக ரூட்டருடன் இணைக்கப்பட்டுள்ளதால், இது எல்லா இடங்களிலும் உள்ளது.
இதனுடன் இணைக்கப்பட்டுள்ள ஸ்மார்ட்போன்கள் மற்றும் டேப்லெட்டுகளில் இருந்தும் இந்த கோப்புறையை அணுக முடியும் Wi-Fi திசைவி. Android இல் பிணைய கோப்புறைகளைப் பார்க்க, ES Explorer ஐ நிறுவ அல்லது பயன்படுத்துமாறு நான் உங்களுக்கு அறிவுறுத்துகிறேன் நிலையான கடத்தி. எல்லாம் வேலை செய்கிறது:
இப்போது நாம் மீண்டும் பார்ப்போம் சாத்தியமான பிரச்சினைகள்மற்றும் அமைவு செயல்பாட்டின் போது அடிக்கடி சந்திக்கக்கூடிய பிழைகள்.
வீட்டு உள்ளூர் நெட்வொர்க்கை அமைக்கும்போது சாத்தியமான சிக்கல்கள் மற்றும் பிழைகள்
அமைவு செயல்பாட்டின் போது ஏதேனும் பிழைகள் அல்லது சிக்கல்கள் தோன்றினால், முதலில் உங்கள் வைரஸ் தடுப்பு, மற்றும் இணைப்பைத் தடுக்கக்கூடிய பிற நிரல்கள். வைரஸ் தடுப்புச் செயலியில் சிக்கல் இருந்தால், விதிவிலக்குகளில் உங்கள் இணைப்பைச் சேர்க்க வேண்டும்.
- உள்ளூர் நெட்வொர்க்கிலிருந்து வரும் கணினிகள் நெட்வொர்க் தாவலில் தோன்றாது.இந்த வழக்கில், அனைத்து கணினிகளிலும் பணிக்குழு மற்றும் பகிர்வு அமைப்புகளை நாங்கள் சரிபார்க்கிறோம். எக்ஸ்ப்ளோரரில் ஒரு தாவலைத் திறக்கவும் நிகர, காலியான பகுதியில் வலது கிளிக் செய்து, தேர்ந்தெடுக்கவும் புதுப்பிக்கவும். மற்றொரு முக்கியமான விஷயம் என்னவென்றால், பெரும்பாலும் வைரஸ் தடுப்பு மற்றும் ஃபயர்வால்கள் உள்ளூர் பிணையத்திற்கான அணுகலைத் தடுக்கின்றன. உங்கள் வைரஸ் தடுப்பு செயலியை சிறிது நேரம் முடக்க முயற்சிக்கவும். திசைவிக்கு இணைப்பு இருப்பதையும் நீங்கள் உறுதிப்படுத்த வேண்டும்.
- பகிரப்பட்ட கோப்புறைக்கு அணுகல் இல்லை.மற்றொரு சிக்கல் என்னவென்றால், எல்லாவற்றையும் அமைத்து, அணுகலைப் பகிர்ந்துள்ளோம், ஆனால் நெட்வொர்க்கில் உள்ள கணினியில் கோப்புறையைத் திறக்க முயற்சிக்கும்போது, எங்களுக்கு அணுகல் இல்லை, இந்த கோப்புறையை அணுக எங்களுக்கு உரிமை இல்லை என்று ஒரு செய்தி தோன்றும், திறக்க முடியவில்லை பிணைய கோப்புறைமுதலியன அல்லது, ஒரு பயனர்பெயர் மற்றும் கடவுச்சொல் வரியில் தோன்றும்.
இந்தக் கோப்புறையின் பண்புகளில் பகிர்தல் அமைப்புகளைச் சரிபார்க்கவும். நிறைய அமைப்புகள் உள்ளன, எல்லாம் குழப்பமாக உள்ளது, ஒருவேளை ஏதாவது தவறவிட்டிருக்கலாம். சரி, மீண்டும், வைரஸ் தடுப்பு செயலிழக்க, அது தடுக்கலாம். - Wi-Fi வழியாக இணைக்கப்பட்ட கணினியை உள்ளூர் நெட்வொர்க்கில் உள்ள பிற கணினிகளால் பார்க்க முடியாது. அல்லது நேர்மாறாகவும்.உங்கள் நெட்வொர்க் கணினிகள் மற்றும் மடிக்கணினிகள் மூலம் இணைக்கப்பட்டிருந்தால் வயர்லெஸ் நெட்வொர்க், மற்றும் கேபிள் வழியாக, ஒரு குறிப்பிட்ட இணைப்பில் சிக்கல்கள் ஏற்படலாம். எடுத்துக்காட்டாக, Wi-Fi வழியாக இணைக்கப்பட்ட மடிக்கணினிகள் உள்ளூர் நெட்வொர்க்கில் தோன்றாமல் போகலாம்.
இந்த வழக்கில், எந்த சுயவிவரத்திற்காக நெட்வொர்க் கண்டுபிடிப்பை இயக்கியுள்ளீர்கள் என்பதில் கவனம் செலுத்துங்கள் (கட்டுரையின் தொடக்கத்தில் உள்ள அமைப்புகள்). உங்கள் வைஃபை நெட்வொர்க்குடன் இணைக்க ஹோம் நெட்வொர்க் நிலையை ஒதுக்குவதும் நல்லது. சரி, உங்கள் வைரஸ் தடுப்பு செயலியை முடக்க முயற்சிக்கவும்.
நீங்கள் வெற்றி பெற்றீர்கள் என்று நினைக்கிறேன். உங்களால் எதையும் உள்ளமைக்க முடியவில்லை என்றால், கருத்துகளில் கேட்கவும். மேலும், இந்த தலைப்பில் உங்கள் உதவிக்குறிப்புகளைப் பகிர்ந்து கொள்ள மறக்காதீர்கள்.
நம்மில் பலர் வெவ்வேறு ஆப்பரேட்டிங் சிஸ்டங்களுடன் ஒன்றுக்கு மேற்பட்ட பிசிகளை வீட்டில் வைத்திருக்கிறோம். தேவை அடிக்கடி எழுகிறது. ஆனால் அவற்றில் ஒன்று விண்டோஸ் எக்ஸ்பியை இயக்கினால், இரண்டாவதாக இருந்தால், இது ஒரு பிரச்சனையாகிவிடும், ஏனென்றால்... விண்டோஸ் 7 நெட்வொர்க் பாதுகாப்பு சிக்கல்களுக்கு அதிக கவனம் செலுத்துகிறது (அப்போது நாம் என்ன சொல்ல முடியும்). கூடுதல் அமைப்புகளை உருவாக்காமல் Windows XP இலிருந்து பிணைய ஆதாரங்களை அணுகுவது கிட்டத்தட்ட சாத்தியமற்றது.
டெபாசிட் செய்ய தேவையான அமைப்புகள்மெனுவிற்கு செல்வோம்" தொடங்கு", மற்றும் அங்கிருந்து "கண்ட்ரோல் பேனல்"மற்றும் தோன்றும் பட்டியலில் இருந்து தேர்ந்தெடுக்கவும் "நெட்வொர்க் மற்றும் பகிர்வு மையம்"
தோன்றும் சாளரத்தில், செயலில் உள்ள நெட்வொர்க்கின் பெயர் மற்றும் வரைபடத்தைப் பார்க்கிறோம். பிணையத்தை உள்ளமைக்க, "முகப்பு குழு" உருவாக்கப்படாமல் இருப்பது அவசியம்; அது உருவாக்கப்பட்டால், நீங்கள் அதிலிருந்து வெளியேற வேண்டும். ஹோம்க்ரூப் உருவாக்கப்படவில்லை என்றால், அதன் நிலை "உருவாக்கத் தயார்" என வரையறுக்கப்படுகிறது. இப்போது நாம் "தேர்ந்தெடு" மெனு உருப்படிக்குச் செல்ல வேண்டும் வீட்டுக் குழுமற்றும் பகிர்வு விருப்பங்கள்."
தோன்றும் சாளரத்தில், தேர்ந்தெடுக்கவும் "மேம்பட்ட பகிர்வு அமைப்புகளை மாற்று...".
அதன் பிறகு, அமைப்புகளின் பெரிய பட்டியல் திரையில் காட்டப்படும். எங்களுக்காக சரியான அமைப்புகள்பிணையத்தில், படத்தில் காட்டப்பட்டுள்ளபடி பின்வரும் அளவுருக்களை நீங்கள் மாற்ற வேண்டும்:
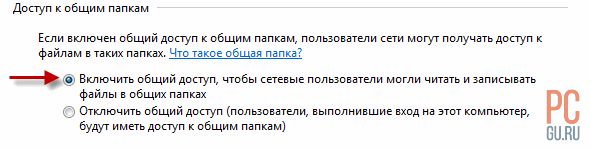


நாங்கள் எல்லா அளவுருக்களையும் சேமித்து, தேவையானவற்றிற்கான பொது அணுகலைத் திறக்கிறோம், இதைச் செய்ய, கோப்புறையைத் தேர்ந்தெடுத்து, அதன் மீது வலது கிளிக் செய்து, தோன்றும் பட்டியலில் இருந்து தேர்ந்தெடுக்கவும். "பண்புகள்", கோப்புறை பண்புகளில், தாவலைத் தேர்ந்தெடுக்கவும் "அணுகல்". பொத்தானை கிளிக் செய்யவும் "பொது அணுகல்...".
தோன்றும் சாளரத்தில், நீங்கள் பயனர்களையும் கோப்புறைக்கான அணுகல் அளவையும் தேர்ந்தெடுக்க வேண்டும். அனைத்து நெட்வொர்க் பயனர்களுக்கும் கோப்புறையை அணுக, நீங்கள் ஒரு பயனர் குழுவைச் சேர்க்க வேண்டும் "அனைத்தும்"(அது பட்டியலில் இல்லை என்றால், நீங்கள் அதை திரையின் மேலே உள்ள புலத்தில் தேர்ந்தெடுத்து "சேர்" பொத்தானைக் கிளிக் செய்ய வேண்டும்).
இந்த எளிய கையாளுதல்கள் முடிந்ததும், பொத்தானை அழுத்தவும் "பொது அணுகல்"மற்றும் கோப்புறைக்கு குறிப்பிட்ட பிணைய பாதையுடன் ஒரு சாளரம் திரையில் தோன்றும். இப்போது பொத்தானை சொடுக்கவும் "தயார்".
இந்த கட்டுரையில், விண்டோஸ் 10 இயக்க முறைமையைப் பயன்படுத்தி உள்ளூர் நெட்வொர்க்கை உருவாக்குவது பற்றி நான் பேசுவேன், விண்டோஸ் 8 மற்றும் விண்டோஸ் 7 இல் உள்ளூர் நெட்வொர்க்கை உருவாக்குவது மற்றும் அமைப்பது இதேபோல் செய்யப்படுகிறது; இந்த வழிமுறைகள் உலகளாவியவை.
ஒருவேளை யாரோ தெரியவில்லை, ஆனால் உள்ளூர் வீட்டு நெட்வொர்க்கில் உள்ள அல்லது உங்கள் வைஃபையுடன் இணைக்கப்பட்ட மற்றொரு கணினியின் தரவை நீங்கள் அணுகலாம். இது மிகவும் வசதியானது மற்றும் விரைவான வழிவெளிப்புற மீடியாவைப் பயன்படுத்தாமல், கணினியிலிருந்து கணினி திட்டத்தைப் பயன்படுத்தி கோப்புகளை மாற்றுவதற்கு (ஃபிளாஷ் டிரைவ்கள், வெளிப்புறம் ஹார்ட் டிரைவ்கள், மெமரி கார்டுகள் போன்றவை).
பிணைய அட்டை அமைப்புகளைச் சரிபார்த்தல் மற்றும் பணி குழு
டெஸ்க்டாப்பில், "இந்த பிசி" ஐகானில் ("எனது கணினி", "கணினி") வலது கிளிக் செய்யவும். சூழல் மெனு"பண்புகள்" என்பதைத் தேர்ந்தெடுக்கவும். "கணினி" சாளரத்தில், "மேம்பட்ட கணினி அமைப்புகள்" என்பதைக் கிளிக் செய்யவும்.
திறக்கும் "கணினி பண்புகள்" சாளரத்தில், "கணினி பெயர்" தாவலைத் திறக்கவும். இங்கே நீங்கள் பணிக்குழுவின் பெயரைக் காண்பீர்கள். இயல்பாக, Windows 10 இல், ஒரு பணிக்குழுவிற்கு "WORKGROUP" என்று பெயரிடப்பட்டுள்ளது.
இந்த உள்ளூர் நெட்வொர்க்குடன் இணைக்கப்பட்ட அனைத்து கணினிகளிலும், பணிக்குழுவின் பெயர் ஒரே மாதிரியாக இருக்க வேண்டும். நீங்கள் நெட்வொர்க்குடன் இணைக்கும் கணினிகளில் பணிக்குழுக்கள் வெவ்வேறு பெயர்களைக் கொண்டிருந்தால், பணிக்குழுவிற்கு ஒரு பெயரைத் தேர்ந்தெடுத்து பெயர்களை மாற்றவும்.
இதைச் செய்ய, "கணினி அல்லது டொமைன் பெயரை மாற்றுதல்" சாளரத்தில், "மாற்று..." பொத்தானைக் கிளிக் செய்யவும், பணிக்குழுவிற்கு வேறு பெயரைக் கொடுங்கள் (புதிய பெயரை பெரிய எழுத்துக்களில் எழுதவும், முன்னுரிமை ஆங்கிலத்தில்).
இப்போது உங்கள் பிணைய அட்டை அமைப்புகளைச் சரிபார்க்கவும். இதைச் செய்ய, அறிவிப்பு பகுதியில், பிணைய ஐகானில் வலது கிளிக் செய்யவும் (இணைய அணுகல்). "நெட்வொர்க் மற்றும் பகிர்வு மையம்" என்பதைக் கிளிக் செய்யவும். நெட்வொர்க் மற்றும் பகிர்வு மைய சாளரத்தில், அடாப்டர் அமைப்புகளை மாற்று இணைப்பைக் கிளிக் செய்யவும்.
நெட்வொர்க் இணைப்புகள் சாளரத்தில், உங்கள் கணினி இணையத்துடன் எவ்வாறு இணைகிறது என்பதைப் பொறுத்து, பிணைய அட்டை, ஈதர்நெட் அல்லது வைஃபை ஆகியவற்றைத் தேர்ந்தெடுக்கவும். அடுத்து, பிணைய அட்டையில் வலது கிளிக் செய்து சூழல் மெனுவில் "பண்புகள்" என்பதைக் கிளிக் செய்யவும்.
பிணைய அட்டை பண்புகள் சாளரத்தில், "நெட்வொர்க்" தாவலில், "IP பதிப்பு 4 (TCP/IPv4)" கூறுகளைத் தேர்ந்தெடுத்து, பின்னர் "பண்புகள்" பொத்தானைக் கிளிக் செய்யவும்.
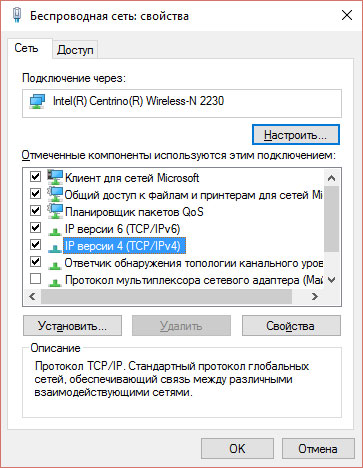
திறக்கும் இணைய நெறிமுறை பண்புகள் சாளரத்தில், "பொது" தாவலில், ஐபி முகவரி மற்றும் டிஎன்எஸ் சேவை அமைப்புகளைச் சரிபார்க்கவும். பெரும்பாலான சந்தர்ப்பங்களில், இந்த அளவுருக்கள் தானாகவே ஒதுக்கப்படும். இந்த அளவுருக்கள் கைமுறையாகச் செருகப்பட்டால், உங்கள் இணைய வழங்குனருடன் தொடர்புடைய முகவரிகளைச் சரிபார்க்கவும் (பிணையத்துடன் இணைக்கப்பட்ட கணினிகளில் ஐபி முகவரி வேறுபட்டதாக இருக்க வேண்டும்).
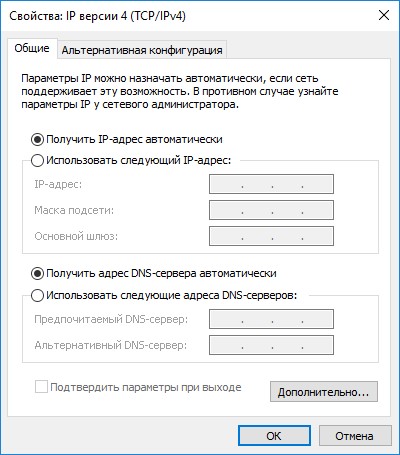
அமைப்புகளைச் சரிபார்த்த பிறகு, விண்டோஸில் உள்ளூர் பிணையத்தை உருவாக்குவதற்கு நீங்கள் நேரடியாகச் செல்லலாம்.
உள்ளூர் நெட்வொர்க்கை உருவாக்குதல்
முதலில், Windows இல் உள்ளூர் பிணைய அமைப்புகளை உள்ளமைக்கவும். "நெட்வொர்க் மற்றும் பகிர்வு மையத்தை" உள்ளிட்டு, "மேம்பட்ட பகிர்வு அமைப்புகளை மாற்று" உருப்படியைக் கிளிக் செய்யவும்.
மேம்பட்ட பகிர்வு அமைப்புகள் சாளரம் வெவ்வேறு பிணைய சுயவிவரங்களுக்கான பகிர்வு அமைப்புகளை மாற்ற அனுமதிக்கிறது. இயக்க முறைமைபயன்படுத்தப்படும் ஒவ்வொரு நெட்வொர்க்கிற்கும் அதன் சொந்த சிறப்பு அளவுருக்கள் கொண்ட தனி நெட்வொர்க் சுயவிவரத்தை விண்டோஸ் உருவாக்குகிறது.
மூன்று நெட்வொர்க் சுயவிவரங்கள் உள்ளன:
- தனியார்
- விருந்தினர் அல்லது பொது
- அனைத்து நெட்வொர்க்குகள்
சுயவிவரத்தில் தனியார் நெட்வொர்க்நெட்வொர்க் கண்டுபிடிப்பு விருப்பத்தில், நெட்வொர்க் கண்டுபிடிப்பை இயக்கு என்பதைத் தேர்ந்தெடுக்கவும்.
File and Printer Sharing விருப்பத்தில், Enable File மற்றும் Printer Sharing விருப்பத்தை இயக்கவும்.
ஹோம்குரூப் இணைப்பு விருப்பத்தில், ஹோம்குரூப் இணைப்புகளை விண்டோஸ் நிர்வகிக்கட்டும் (பரிந்துரைக்கப்பட்டது) என்பதைத் தேர்ந்தெடுக்கவும்.
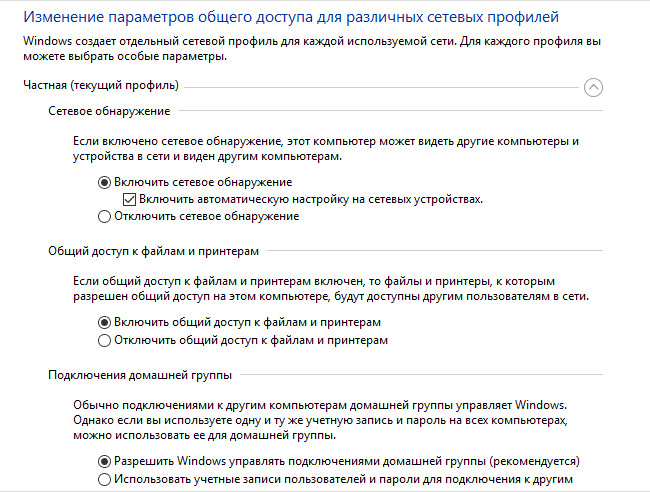
அதன் பிறகு, "அனைத்து நெட்வொர்க்குகள்" நெட்வொர்க் சுயவிவரத்தைத் திறக்கவும். பொது கோப்புறை பகிர்வு விருப்பத்தில், பிணைய பயனர்கள் பொது கோப்புறைகளில் கோப்புகளைப் படிக்கவும் எழுதவும் அனுமதிக்க பகிர்வை இயக்கு என்பதைத் தேர்ந்தெடுக்கவும்.
கோப்பு பகிர்வு இணைப்பு விருப்பத்தில், பகிர்தல் இணைப்புகளைப் பாதுகாக்க 128-பிட் குறியாக்கத்தைப் பயன்படுத்து (பரிந்துரைக்கப்படுகிறது) விருப்பத்தைத் தேர்ந்தெடுக்கவும்.
“கடவுச்சொல் பாதுகாக்கப்பட்ட பகிர்வு” விருப்பத்தில், “கடவுச்சொல் பாதுகாக்கப்பட்ட பகிர்வை முடக்கு” விருப்பத்தை இயக்கவும்.
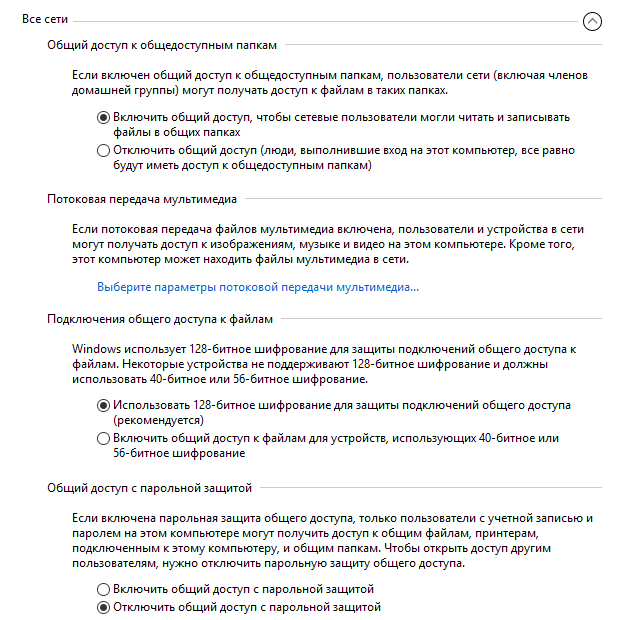
அமைப்புகளை முடித்த பிறகு, "மாற்றங்களைச் சேமி" பொத்தானைக் கிளிக் செய்யவும்.
உங்கள் வீட்டு லோக்கல் நெட்வொர்க்குடன் இணைக்க நீங்கள் திட்டமிட்டுள்ள எல்லா கணினிகளிலும் இந்தப் படிகள் அனைத்தையும் செய்யவும்:
- பணிக்குழுவின் பெயரைச் சரிபார்க்கவும் (பெயர் ஒரே மாதிரியாக இருக்க வேண்டும்)
- உங்கள் பிணைய அட்டை அமைப்புகளைச் சரிபார்க்கவும்
- பகிர்தல் அமைப்புகளில், பிணைய கண்டுபிடிப்பை இயக்கவும், கோப்பு மற்றும் பிரிண்டர் பகிர்வை இயக்கவும், கடவுச்சொல் பாதுகாக்கப்பட்ட பகிர்வை முடக்கவும்
கோப்புறை பகிர்வை எவ்வாறு இயக்குவது
இந்த வழக்கில், நான் "பொது" என்ற கோப்புறையை உருவாக்கினேன். இந்த கோப்புறையில் வலது கிளிக் செய்து, கோப்புறை பண்புகள் சாளரத்தில், "அணுகல்" தாவலைத் திறக்கவும்.
பின்னர் "மேம்பட்ட அமைப்பு" பொத்தானைக் கிளிக் செய்யவும்.
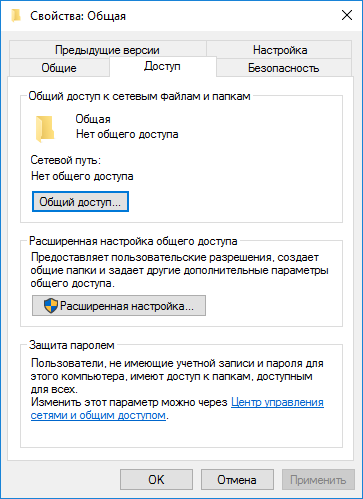
"மேம்பட்ட பகிர்வு அமைப்புகள்" சாளரத்தில், "இந்த கோப்புறையைப் பகிர்" விருப்பத்தை செயல்படுத்தவும், பின்னர் "அனுமதிகள்" பொத்தானைக் கிளிக் செய்யவும்.
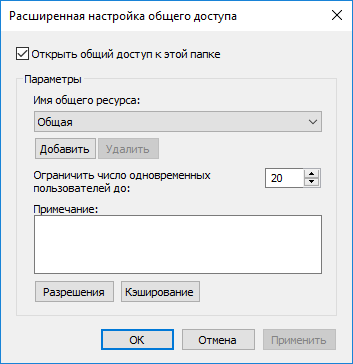
தரவு அனுமதிகளைத் தேர்ந்தெடுக்கவும் பகிரப்பட்ட கோப்புறைமற்றொரு கணினியிலிருந்து. தேர்வு செய்ய மூன்று விருப்பங்கள் உள்ளன:
- முழு அணுகல்
- மாற்றவும்
- படித்தல்
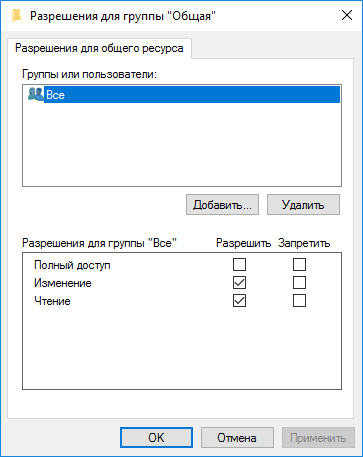
அமைப்புகளைச் சேமிக்க, "சரி" பொத்தானைக் கிளிக் செய்க.
கோப்புறை பண்புகளுக்குச் சென்று, "பாதுகாப்பு" தாவலைத் திறந்து, பின்னர் "மாற்று..." பொத்தானைக் கிளிக் செய்யவும்.
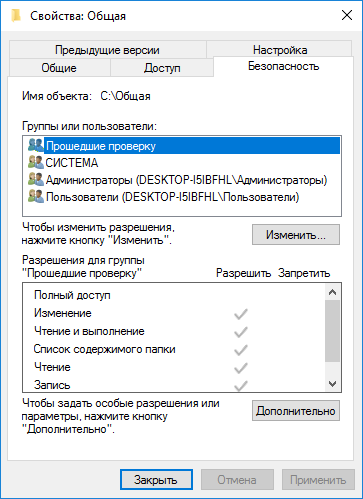
திறக்கும் சாளரத்தில், "தேர்ந்தெடுக்கப்பட்ட பொருட்களின் பெயர்களை உள்ளிடவும்" புலத்தில் "அனைவரும்" (மேற்கோள்கள் இல்லாமல்) பெயரை உள்ளிடவும், பின்னர் "சரி" பொத்தானைக் கிளிக் செய்யவும்.
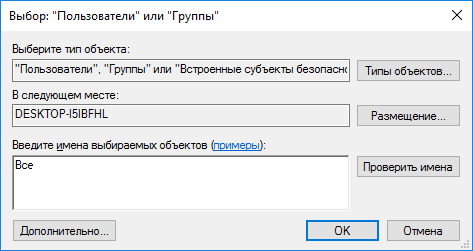
கோப்புறை பண்புகள் சாளரத்தில், "பாதுகாப்பு" தாவலில், பகிரப்பட்ட கோப்புறைக்கு நீங்கள் முன்பு தேர்ந்தெடுத்த அனுமதிகளை உள்ளமைக்கவும்.

"அனைவரும்" குழுவிற்கான அனுமதியை மாற்ற, "மேம்பட்ட" பொத்தானைக் கிளிக் செய்யவும். "பகிரப்பட்ட கோப்புறைக்கான மேம்பட்ட பாதுகாப்பு அமைப்புகள்" சாளரத்தில், "அனைவரும்" குழுவைத் தேர்ந்தெடுத்து, அனுமதிகளை மாற்ற "மாற்று" பொத்தானைக் கிளிக் செய்யவும்.
Windows இல் உள்ளூர் பிணையத்தை அமைப்பது முடிந்தது. சில சந்தர்ப்பங்களில், எல்லா மாற்றங்களும் நடைமுறைக்கு வர உங்கள் கணினியை மறுதொடக்கம் செய்ய வேண்டியிருக்கும்.
உங்கள் உள்ளூர் வீட்டு நெட்வொர்க்கில் உள்நுழைகிறது
எக்ஸ்ப்ளோரரைத் திறக்கவும், "நெட்வொர்க்" பிரிவில் உங்கள் உள்ளூர் வீட்டு நெட்வொர்க்குடன் இணைக்கப்பட்டுள்ள எல்லா கணினிகளையும் நீங்கள் காண்பீர்கள். மற்றொரு கணினியில் உள்நுழைய, கணினியின் பெயரைக் கிளிக் செய்து, பகிரப்பட்ட கோப்புறையில் உள்ள கோப்புகள் மற்றும் கோப்புறைகளை அணுக, பகிரப்பட்ட கோப்புறையின் பெயரைக் கிளிக் செய்யவும்.

விண்டோஸ் 10 இல் உள்ள உள்ளூர் நெட்வொர்க் உருவாக்கப்பட்டு கட்டமைக்கப்பட்டுள்ளது. ஏதாவது தெளிவாக இல்லை என்றால், கருத்துகளில் எழுதுங்கள், நான் நிச்சயமாக உங்களுக்கு உதவுவேன்.
பொதுவாக உள்ளூர் நெட்வொர்க்கைப் பயன்படுத்த, நீங்கள் கோப்புறைகளைப் பகிர முடியும். இந்த உள்ளடக்கத்தில் விண்டோஸ் 7, 8 அல்லது 10 இல் ஒரு கோப்புறையை எவ்வாறு பகிர்வது என்பது பற்றி பேசுவோம், மேலும் கோப்புறைகளுக்கான அணுகல் சாதாரணமாக வேலை செய்ய உங்கள் கணினியில் என்ன அமைப்புகளை உருவாக்க வேண்டும் என்பதையும் கூறுவோம்.
கோப்புறைகளைப் பகிர்வதற்கு முன் உங்கள் கணினியை அமைக்கவும்
கோப்புறைகளுக்கான அணுகலைத் திறப்பதற்கு முன், உங்கள் கணினி சரியாக உள்ளமைக்கப்பட்டுள்ளதா என்பதை உறுதிப்படுத்த வேண்டும். இல்லையெனில், உங்களுக்கு தேவையான கோப்புறைகளை அணுக முடியாது. இதைச் செய்ய, பாதையைப் பின்பற்றவும் " தொடக்கம் - கண்ட்ரோல் பேனல் - நெட்வொர்க் மற்றும் இணையம் - நெட்வொர்க் மற்றும் பகிர்வு மையம்" இந்த சாளரத்தில் நீங்கள் இணைப்பைக் கிளிக் செய்ய வேண்டும் " மேம்பட்ட பகிர்வு விருப்பங்களை மாற்றவும்».
இதற்குப் பிறகு, பகிர்வு அமைப்புகளுடன் கூடிய சாளரம் உங்கள் முன் திறக்கும். இந்த சாளரத்தில், "" தவிர அனைத்து செயல்பாடுகளும் இயக்கப்பட்டிருக்க வேண்டும். கடவுச்சொல் பாதுகாக்கப்பட்ட பகிர்வு" இந்த செயல்பாடு முடக்கப்பட்டு, "மாற்றங்களைச் சேமி" பொத்தானைக் கிளிக் செய்ய வேண்டும்.
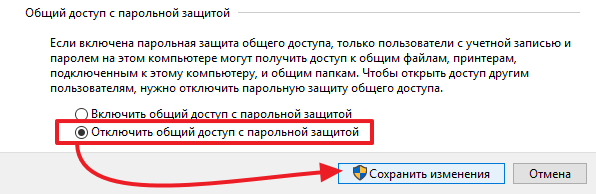
இந்த அம்சத்தை நீங்கள் முடக்கவில்லை என்றால், கோப்புறையை அணுக முயற்சிக்கும்போது கடவுச்சொல்லை உள்ளிட வேண்டும்.
விண்டோஸ் 7, 8 அல்லது 10 இல் ஒரு கோப்புறையை எவ்வாறு பகிர்வது
விண்டோஸ் 7, 8 அல்லது 10 இல் கோப்புறையைப் பகிர்வது மிகவும் எளிதானது. தொடங்க, விரும்பிய கோப்புறையில் வலது கிளிக் செய்து "" என்பதைத் தேர்ந்தெடுக்கவும். பண்புகள்».
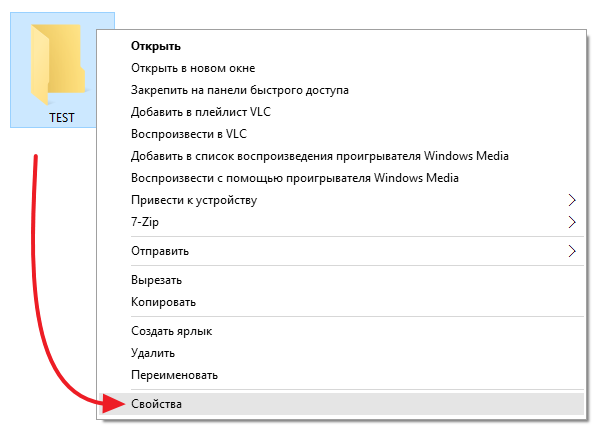
அதன் பிறகு, கோப்புறையின் பண்புகள் கொண்ட ஒரு சாளரம் உங்கள் முன் தோன்றும். இந்த சாளரத்தில் நீங்கள் செல்ல வேண்டும் " அணுகல்"மற்றும் பொத்தானைக் கிளிக் செய்க" பொது அணுகல்».
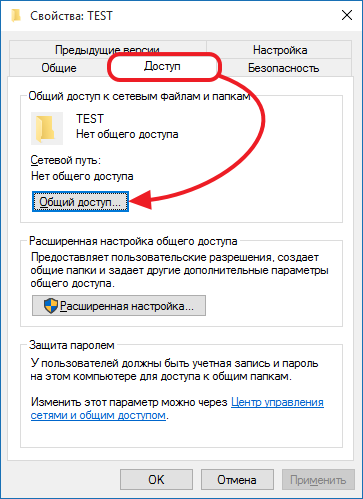
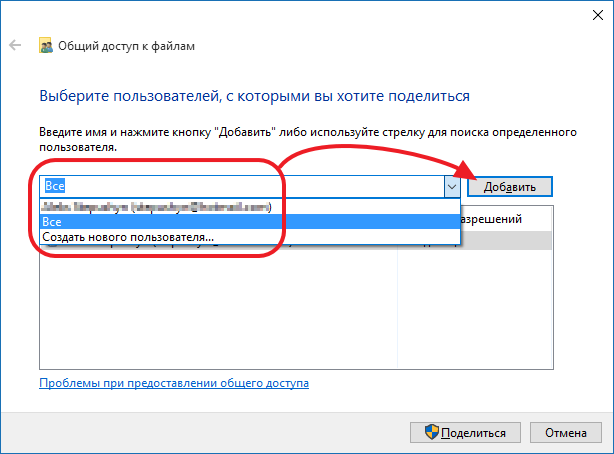
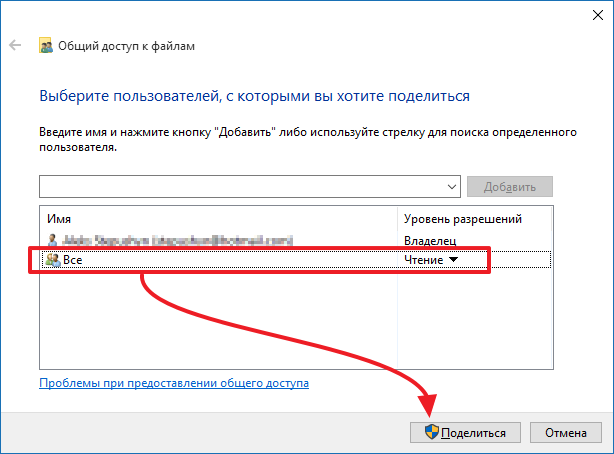
அதன் பிறகு, பகிரப்பட்ட கோப்புறையின் பெயருடன் ஒரு சாளரம் தோன்றும். இங்கே நீங்கள் பொத்தானைக் கிளிக் செய்ய வேண்டும் " தயார்».
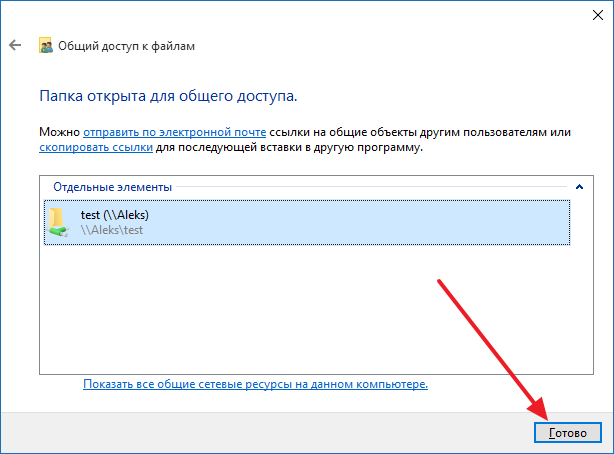
இது கோப்புறைக்கான அணுகலை நிறைவு செய்கிறது.
கோப்புறைக்கான அணுகலைத் திறப்பதற்கான மாற்று வழி
கூட உள்ளது மாற்று வழிகோப்புறைகளுக்கான அணுகலைத் திறக்கிறது. இந்த முறையைப் பயன்படுத்த, விண்டோஸ் + ஆர் விசை கலவையை அழுத்தி, திறக்கும் சாளரத்தில் கட்டளையை உள்ளிடவும் shrpubw.
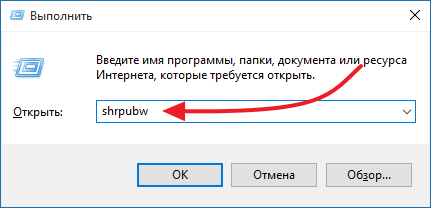
இதற்கு பிறகு, " பகிர்வு வழிகாட்டியை உருவாக்கவும்" இதன் மூலம் நீங்கள் ஒரு கோப்புறையை விரைவாகவும் எளிதாகவும் பகிரலாம். பகிரப்பட்ட கோப்புறையை உருவாக்கத் தொடங்க, "" என்பதைக் கிளிக் செய்யவும் மேலும்».
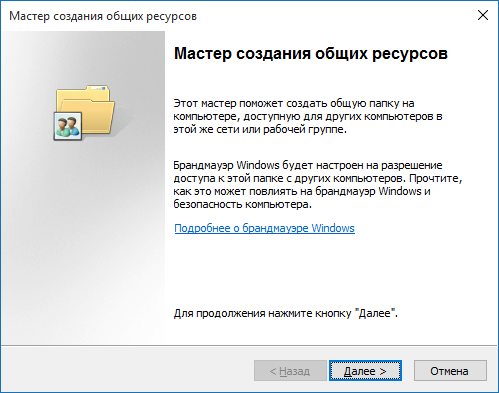
நீங்கள் பகிர விரும்பும் கோப்புறையைத் தேர்ந்தெடுப்பது முதல் படி. தேர்ந்தெடு விரும்பிய கோப்புறைமற்றும் பொத்தானை கிளிக் செய்யவும் மேலும்».
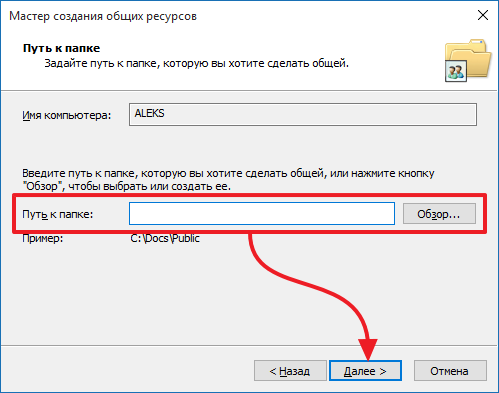

இறுதி கட்டம் கோப்புறை அணுகல் அனுமதிகளைத் தேர்ந்தெடுப்பதாகும். உங்களுக்கு ஏற்ற கோப்புறை அணுகல் விதிகளைத் தேர்ந்தெடுத்து "" என்பதைக் கிளிக் செய்யவும். தயார்».
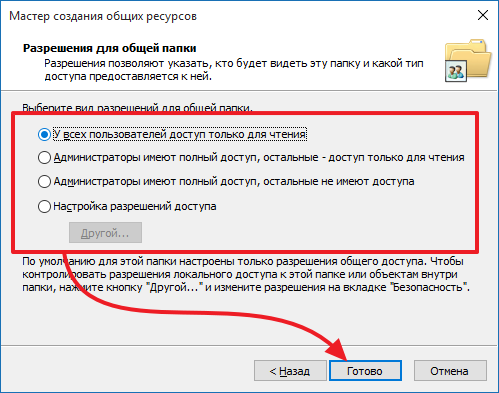
இது அமைப்பை நிறைவு செய்கிறது. கோப்புறைக்கான அணுகலைத் திறக்க, நீங்கள் மீண்டும் பொத்தானைக் கிளிக் செய்ய வேண்டும். தயார்».
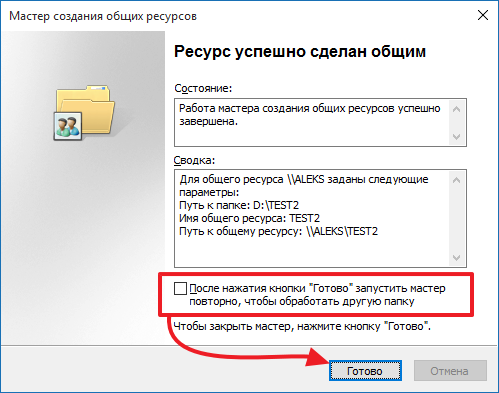
தேவைப்பட்டால், இந்த கட்டத்தில் நீங்கள் "பங்கு வள வழிகாட்டி" மீண்டும் இயங்கும் செயல்பாட்டை இயக்கலாம்.
கொள்கையளவில், எல்லாம் மிகவும் கடினம் அல்ல, நீங்கள் இந்த கட்டுரை-பாடம் படிப்படியாக கவனமாக படிக்க வேண்டும்.
படி 1.ஒரு கோப்புறையைப் பகிரவும் (ஆங்கிலம் பகிரப்பட்டது - பொதுவானது), அதாவது, பிணையத்தில் பொது பயன்பாட்டிற்காக ஒரு கோப்புறையைத் திறக்கவும்.
விண்டோஸ் 7 உட்பட அனைத்து விண்டோஸிலும், உங்கள் முழு வட்டையும் பார்க்கவும் மற்றும் எல்லா கோப்புறைகளிலும் அலையவும் கணினி யாரையும் அனுமதிக்காது. நாமே ஒரு குறிப்பிட்ட கோப்புறையைத் தேர்ந்தெடுத்து, அனைத்து நெட்வொர்க் பயனர்களும் அதைப் பார்க்கலாம் அல்லது உள்ளடக்கங்களை மாற்றலாம் என்பதைக் குறிக்க வேண்டும். இதைச் செய்ய, தேவையான கோப்புறையில் வலது கிளிக் செய்து, நீங்கள் தேர்ந்தெடுக்க வேண்டிய கீழ்தோன்றும் மெனுவைப் பெறவும் “பகிர்” -> “குறிப்பிட்ட நபர்களுடன்...”
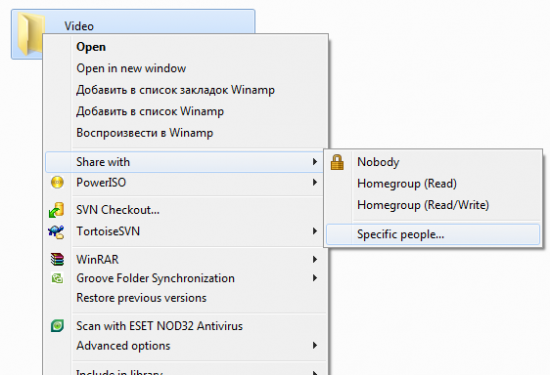
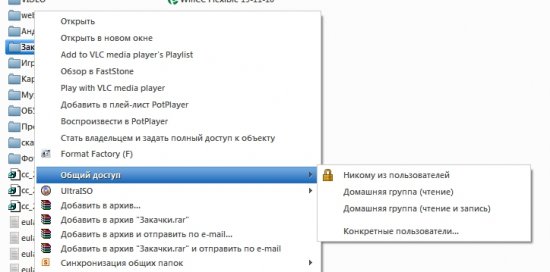
இதன் விளைவாக, கோப்புறைக்கு அணுகலை வழங்க விரும்பும் குறிப்பிட்ட பயனர்களைத் தேர்ந்தெடுப்பதற்கான சாளரத்தில் இருப்போம். எங்கள் விஷயத்தில், ஆன்லைனில் இருக்கும் அனைவருக்கும் அணுகலை வழங்குகிறோம். கோப்புறையைப் படிக்க மட்டுமே அனுமதிப்போம், எடுத்துக்காட்டாக, கோப்புறையில் வைரஸ் எழுதப்படலாம் அல்லது எதையாவது நீக்கலாம்.
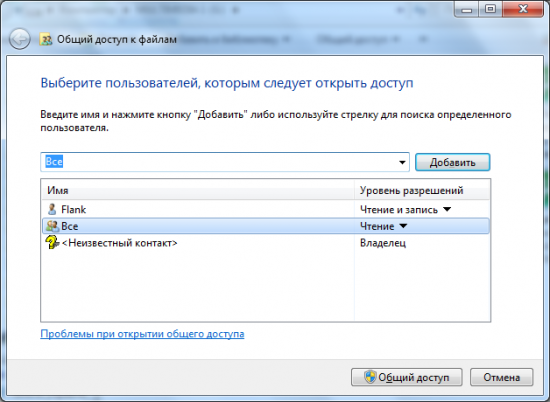
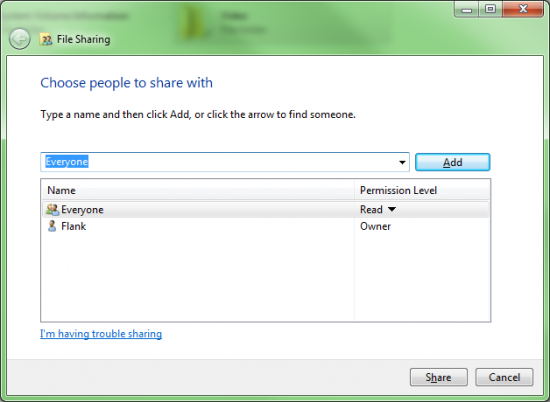
வழங்கப்பட்ட புலத்தில் உள்ளிடவும் "அனைவரும்"மற்றும் பொத்தானை அழுத்தவும் "கூட்டு" . எனவே, இணைக்கப்பட்ட அனைவருக்கும் பொறுப்பான மதிப்பை கீழே உள்ள பட்டியலில் சேர்ப்போம். இரண்டாவது நெடுவரிசை அமைக்கப்பட வேண்டும் "படி" எதிர் சேர்க்கப்பட்டது "அனைவரும்" , அதாவது எந்தவொரு பயனரும் தரவை மட்டுமே படிக்க முடியும், ஆனால் அதை எழுதவோ நீக்கவோ முடியாது. இந்த பட்டியலில் இரண்டாவது நுழைவு உள்ளது - “பிலாங்க்”, இது, எடுத்துக்காட்டாக, நீங்கள் - மற்றும் மதிப்பு "உரிமையாளர்" , அதாவது இந்த கோப்புறையில் உள்ள கோப்புகளை நான் முழுமையாக அணுகுவேன். பொத்தானைக் கிளிக் செய்வதன் மூலம் அமைப்பை முடிக்கவும் "பகிர்" , கீழே.
குறிப்பு.
இந்த சாளரத்தில் கோப்புறையின் முழு பிணைய முகவரியையும் பார்க்கிறோம், இதன் மூலம் எந்த நெட்வொர்க் பயனரும் அதை அணுகலாம். இந்த முகவரியை கைமுறையாக மீண்டும் எழுதுவதைத் தவிர்க்க, கோப்புறையில் வலது கிளிக் செய்து விருப்பத்தைத் தேர்ந்தெடுக்கவும் - “இணைப்பை நகலெடு” , அதன் பிறகு முகவரியை உடனடியாக நண்பருக்கு அனுப்பலாம் அல்லது சேமிக்கலாம், எடுத்துக்காட்டாக, நோட்பேடில்.
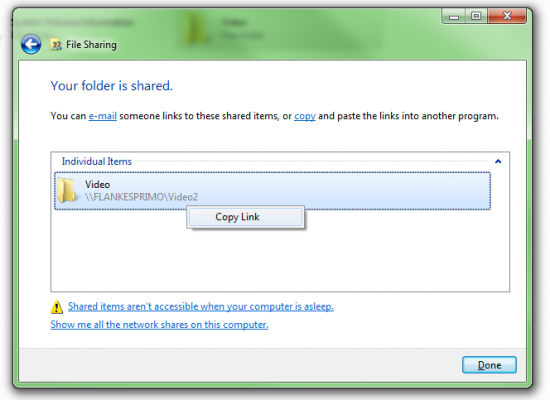
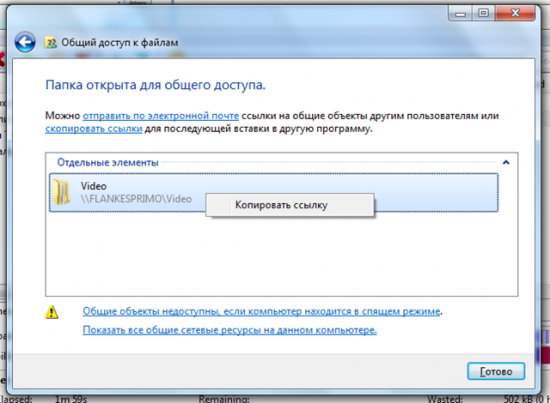
படி 2. விண்டோஸ் ஃபயர்வால்(ஃபயர்வால்)
முந்தைய படியை முடித்த பிறகு, இணைப்பைக் கிளிக் செய்யும் எந்த நெட்வொர்க் பயனரும் எதையும் பார்க்க முடியாது. முதலில், சில நேரம், விண்டோஸ் எதையும் காண்பிக்காது, பின்னர் கணினி கண்டுபிடிக்கப்படவில்லை என்பதைக் குறிக்கும் பிழையைக் காண்பிக்கும்.
இது எளிதானது - உங்கள் நண்பரின் அமைப்பு நீங்கள் வழங்கிய முகவரிக்கு கோரிக்கையை அனுப்புகிறது மற்றும் பதிலைப் பெறவில்லை.
கணினிகளுக்கு இடையிலான தகவல் பரிமாற்ற அமைப்பு பொதுவாக எவ்வாறு செயல்படுகிறது, அவற்றுக்கிடையேயான தொடர்பைத் தடுப்பது எது? உதாரணமாக, எங்கள் கோப்புறைகளைப் பயன்படுத்தி இதைப் புரிந்து கொள்ளலாம். ஒரு பிணையப் பயனர், எந்த கணினியில் எந்த கணினியுடன் உங்கள் கோப்புறையை அணுக முயற்சித்தாலும், என்ன நடக்கிறது என்பதை நான் பின்வரும் வரைபடத்தில் விவரித்தேன்:
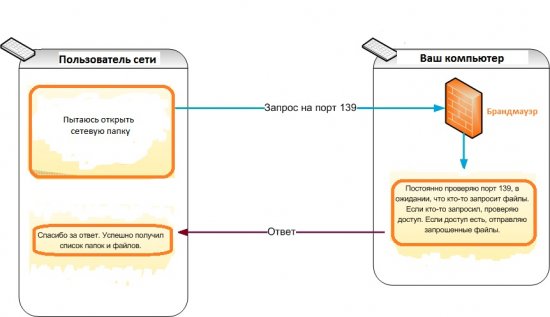
வரைபடத்தில் இருந்து நீங்கள் பார்ப்பது போல், ஒரு குறிப்பிட்ட போர்ட்டில் கோப்புகள் கோரப்பட்டால் மட்டுமே கோப்புகளுக்காக கேட்கப்பட்டது என்பதை எங்கள் விண்டோஸ் 7 புரிந்துகொள்கிறது. கூடுதலாக, ஒரு மர்மமான ஃபயர்வால் கோரிக்கையின் வழியில் நிற்கிறது, இது கோரிக்கையை அதன் இலக்கை எளிதில் அடைய அனுமதிக்காது. கொள்கையளவில், இது நல்லது, ஏனென்றால் ... வெவ்வேறு தாக்குபவர்கள் உங்கள் கணினிக்கு வெவ்வேறு கோரிக்கைகளை வழங்க முடியாது. ஃபயர்வால் மற்ற பயனரின் கணினிக்கு பதிலளிக்காது, மேலும் பயனர், பதிலைப் பெறாததால், கணினி கண்டுபிடிக்கப்படவில்லை என்று ஒரு பிழையைக் காட்டுகிறது.
இந்த கட்டத்தில் எங்கள் பணி அளவுருக்களை அமைப்பதாகும், இதனால் ஃபயர்வால் கோரிக்கைகளை அனுமதிக்கிறது, ஆனால் அனைத்தும் அல்ல, ஆனால் கோப்புறைகள் மற்றும் கோப்புகளை அணுகுவதற்கு மட்டுமே. ஃபயர்வாலை விரைவாகக் கண்டுபிடிக்க, பின்வரும் படிகளைச் செய்யவும்: "கண்ட்ரோல் பேனல்" கண்ட்ரோல் பேனலைத் திறந்து, "கணினி மற்றும் பாதுகாப்பு" பாதுகாப்பு மையத்திற்குச் சென்று, "விண்டோஸ் ஃபயர்வால்" கட்டுப்பாட்டைத் தொடங்கவும்.
![]()
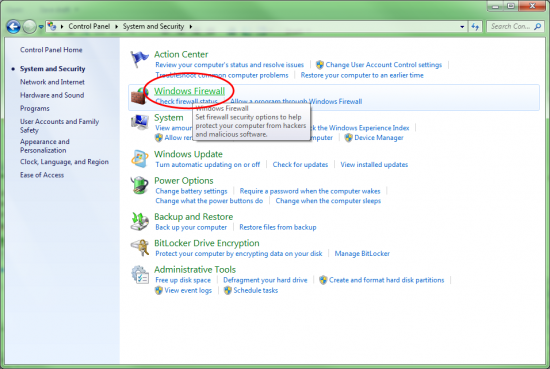
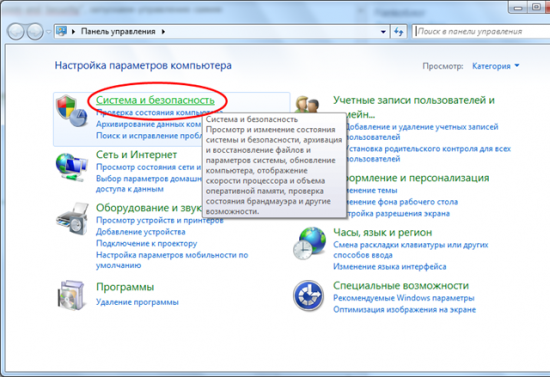
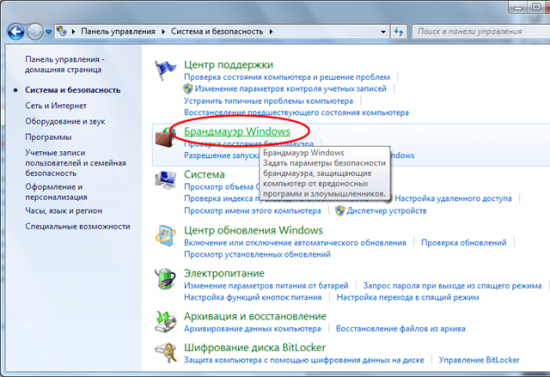
கோப்புறைகள் மற்றும் கோப்புகளுக்கான அணுகலுக்கான துறைமுகங்களைத் திறப்பதே எங்கள் பணி. எடுத்துக்காட்டில் 1 போர்ட் மட்டுமே இருந்தது - 139, ஆனால் உண்மையில் அவற்றில் 4 உள்ளன, கூடுதலாக ஒரு வகை 2 போர்ட்கள் - TCP, மற்றும் 2 போர்ட்கள் மற்றொரு வகை - UDP. எனவே, கிளிக் செய்யலாம் "மேம்பட்ட அமைப்புகள்..." ஃபயர்வாலுக்கான புதிய விதிகளைச் சேர்க்க, திறக்கும் சாளரத்தில், இடதுபுறத்தில், பட்டியல் உருப்படியைத் தேர்ந்தெடுக்கவும் "உள்ளே வரும் விதிகள்" , இந்த வழியில் உள்வரும் கோரிக்கைகளுக்கான விதிகளை நாம் நிர்வகிக்கலாம். பொத்தானைப் பயன்படுத்தி புதிய விதியைச் சேர்க்கவும் "புதிய விதி..." ("ஒரு விதியை உருவாக்கு...") .
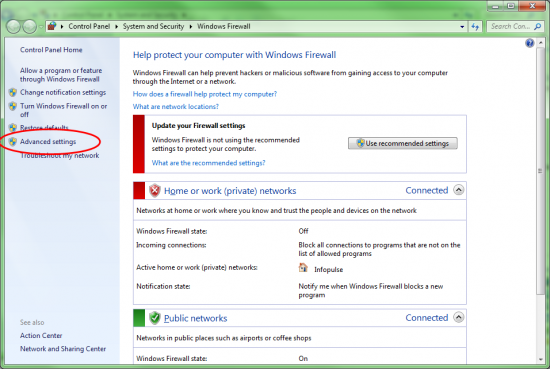
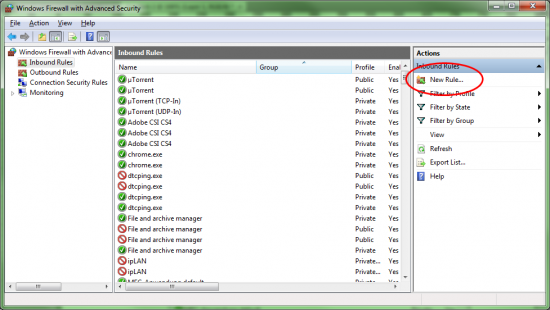
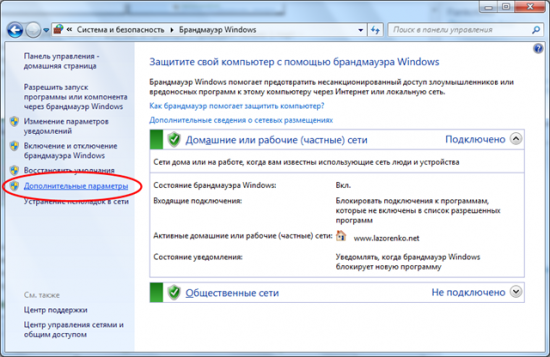
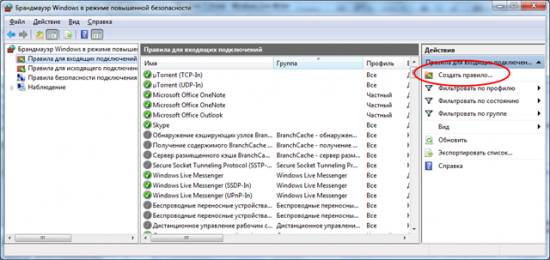
திறக்கும் சாளரத்தில், விதி வகையைத் தேர்ந்தெடுக்கவும் - "துறைமுகம்" மற்றும் பொத்தானை அழுத்தவும் "அடுத்தது". நாங்கள் TCP போர்ட் வகையைக் குறிப்பிட்டு, காற்புள்ளிகளால் பிரிக்கப்பட்ட 139, 445 ஐ உள்ளிட்டு, மீண்டும் அழுத்தவும் "அடுத்தது". அடுத்த சாளரத்தில், முன்னிருப்பாக எல்லாம் சரியாக அமைக்கப்படும், அதாவது "இணைப்பை அனுமதி" (“இணைப்பை அனுமதி”) , அச்சகம் "அடுத்தது", கடைசி படிக்கு வரும் வரை - எங்கள் விதிக்கான பெயரையும் விளக்கத்தையும் உள்ளிடவும். எடுத்துக்காட்டாக, "பகிரப்பட்ட கோப்புறைகள் - TCP 139, 445". கிளிக் செய்யவும் "முடி" .

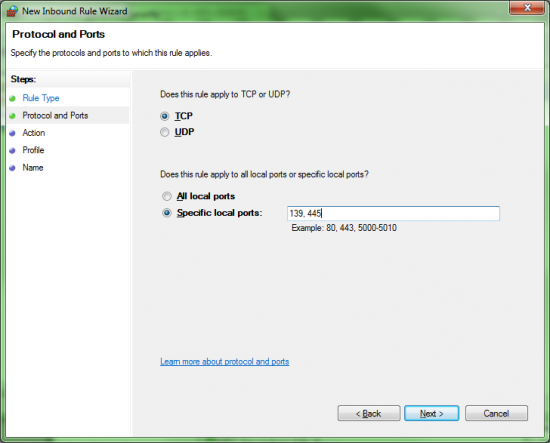
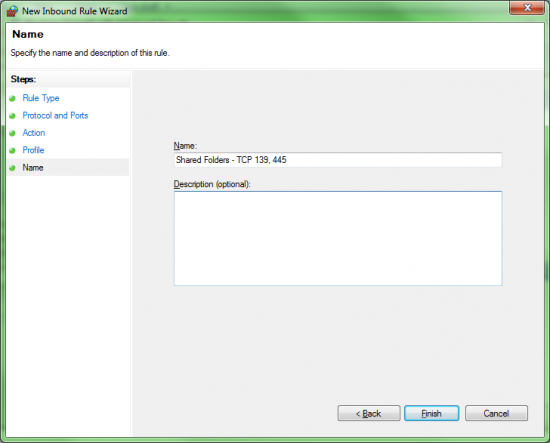
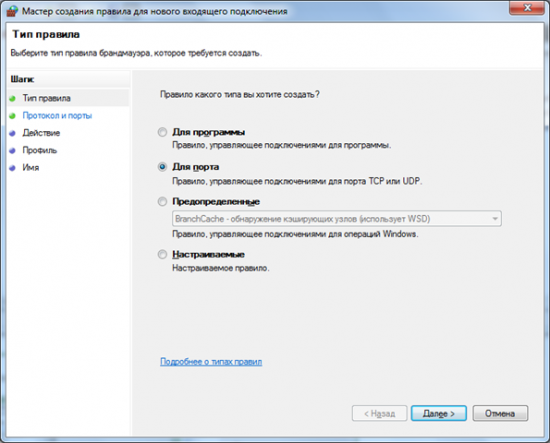
![]()
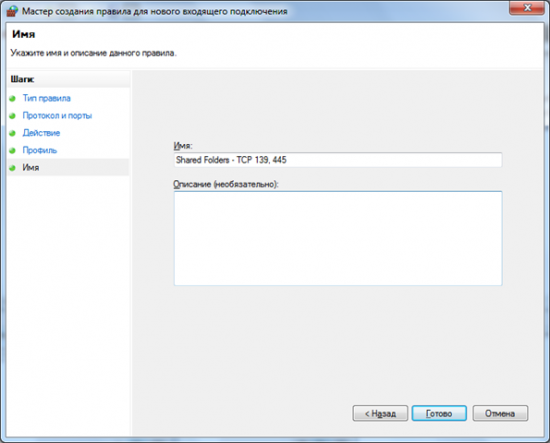
நாங்கள் மீண்டும் செயல்முறையை மீண்டும் செய்கிறோம், ஆனால் இப்போது UDP வகை கொண்ட போர்ட்களுக்கு. துறைமுகங்கள் 137 மற்றும் 138 ஆக இருக்க வேண்டும்:
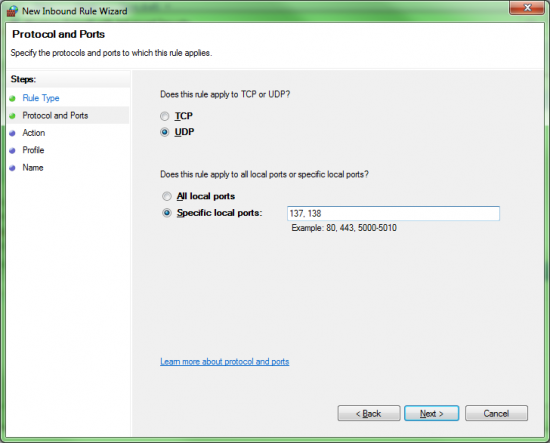
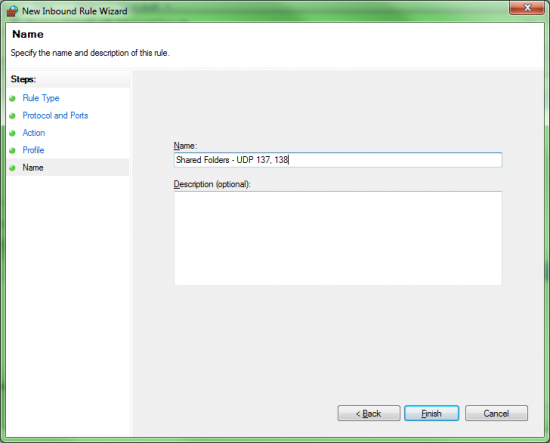
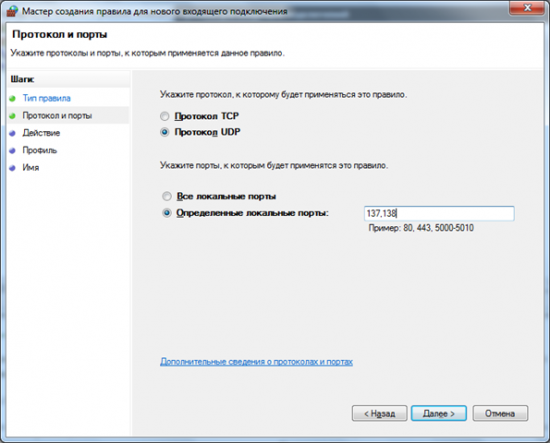
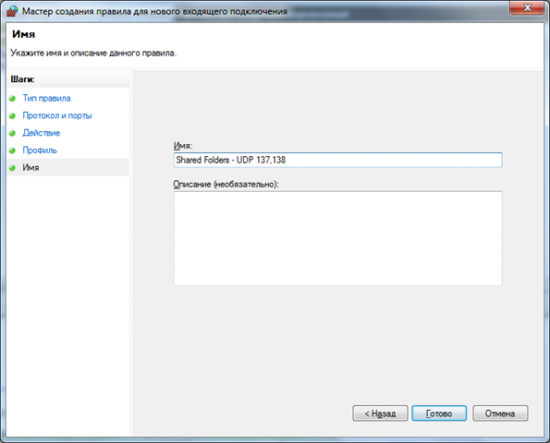
இது Windows Firewall உடன் பணியை நிறைவு செய்கிறது. இந்த முழு பத்தியும் ஒரு காரணத்திற்காக தேவை என்பதை நீங்கள் புரிந்துகொள்வீர்கள் என்று நம்புகிறேன், இவை அனைத்தும் உங்களுக்கு வைரஸ்கள் வருவதற்கான அபாயத்தை குறைக்கிறது.
படி 3. கடவுச்சொல் கோரிக்கையை அகற்றவும்
முந்தைய படியை முடித்த பிறகு, நெட்வொர்க்கில் உள்ள எந்தவொரு பயனரின் கணினியும் உங்கள் Windows 7 இலிருந்து பதிலைப் பெற முடியும், ஆனால் இந்த பதில் Windows 7 இல் இருந்து தன்னை அறிமுகப்படுத்துவதற்கான கோரிக்கையாக இருக்கும். இயல்பாக, ஏழு கோப்புறைகளில் ஏற யாரையும் அனுமதிக்காது; இதை யார் செய்கிறார்கள் என்பதை அவர் குறிப்பாக அறிய விரும்புகிறார். நீங்கள் சில வகையான உருவாக்க விரும்பவில்லை என்றால் கணக்குஅல்லது உங்கள் கடவுச்சொல்லை வழங்கவும், உள்நுழைவு மற்றும் கடவுச்சொல்லை உள்ளிடாமல், கோப்புறைகளைப் பார்க்க அனைவரையும் அனுமதிக்க உங்கள் இயக்க முறைமையை நீங்கள் வற்புறுத்த வேண்டும்.
வீட்டு நெட்வொர்க்குகளுக்கு மட்டுமே இந்த அமைப்பை மாற்ற Windows 7 உங்களை அனுமதிக்கிறது. அதன்படி, தற்போதைய நெட்வொர்க்கை ஹோம் செய்ய வேண்டும்.
ஐகானில் பிணைய இணைப்புவலது கிளிக் செய்து தேர்ந்தெடுக்கவும் "திறந்த நெட்வொர்க் மற்றும் பகிர்வு மையம்" :
தற்போதைய இணைப்பைக் காணக்கூடிய மற்றும் அதை மாற்றக்கூடிய பக்கத்திற்கு நாங்கள் அழைத்துச் செல்லப்படுகிறோம்.
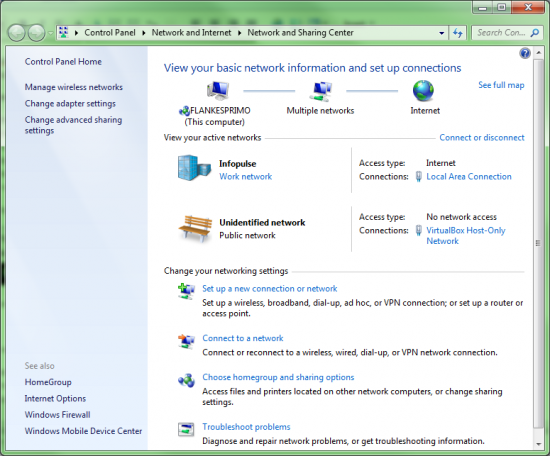
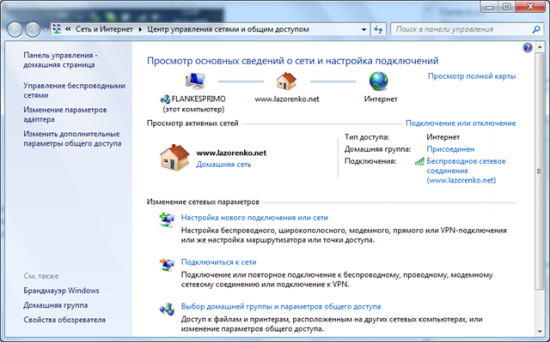
நீங்கள் சாளரத்தை உன்னிப்பாகப் பார்த்தால், நான் இன்ஃபோபல்ஸ் நெட்வொர்க்குடன் இணைக்கப்பட்டுள்ளதைக் காண்பீர்கள், மேலும் அது நிறுவப்பட்டுள்ளது வேலை நெட்வொர்க். நெட்வொர்க்கை வீட்டிற்கு மாற்றுவதே எங்கள் பணி, இதைச் செய்ய நீங்கள் அதே கல்வெட்டில் கிளிக் செய்ய வேண்டும் - "பணி நெட்வொர்க்" , மற்றும் திறக்கும் சாளரத்தில் தேர்ந்தெடுக்கவும் - "முகப்பு நெட்வொர்க்" (" வீட்டு நெட்வொர்க்”) . ரஷ்ய எடுத்துக்காட்டில் உள்ளதைப் போல, நீங்கள் ஏற்கனவே வீட்டு நெட்வொர்க்கை நிறுவியிருந்தால், இந்த படிநிலையைத் தவிர்க்கலாம்.
