கணினி மவுஸ் என்பது ஒரு சிறிய வட்டப் பெட்டியாகும். அதில் குறைந்தது இரண்டு பொத்தான்கள் உள்ளன. சில நவீன எலிகள் ஐந்து பொத்தான்களைக் கொண்டுள்ளன, மேலும் குறிப்பிடத்தக்க செயல்களைச் செய்ய உங்களை அனுமதிக்கின்றன. கூடுதலாக, மேலும் அடிக்கடி எலிகள் ஒரு சிறப்பு சக்கரத்தைக் கொண்டுள்ளன, இது இன்னும் கூடுதல் திறன்களை வழங்குகிறது. ஏற்கனவே குறிப்பிட்டுள்ளபடி, வேலை செய்யும் போது விண்டோஸ் மவுஸ்இது மிகவும் பரவலாகப் பயன்படுத்தப்படுகிறது, மேலும் இந்த சாதனத்தின் செயல்பாட்டை சரியாக மாஸ்டர் செய்வது மிகவும் முக்கியம்.
முதல் காரணம் சராசரி கணினி பயனரின் தொழில்நுட்ப திறன்களுடன் தொடர்புடையது. தொழில்நுட்ப ஆதரவை ஒருமுறை செய்த பிறகு, தொழில்நுட்ப வல்லுநர்களுக்கு மிகவும் பொதுவான விரக்தியை விளக்குகிறேன். சராசரி மனிதனுக்கு கொடுப்பது வலது பொத்தான்வழுக்கை மனிதனுக்கு சீப்பு கொடுப்பது போன்ற எலிகள். எல்லா பயன்பாடுகளும் ஒரே மாதிரியாக செயல்படும் என எதிர்பார்க்கப்பட்டால், பயனருக்கான கற்றல் வளைவு குறைக்கப்படும். இது சிறப்பானது மற்றும் அம்சங்களை அணுக கூடுதல் வழிகளை உருவாக்கவும் பரிந்துரைக்கப்படுகிறது, ஆனால் குறைந்தபட்சம் நீங்கள் மெனுவிலிருந்து அதை அணுகலாம்.
முதலில், உங்கள் கையில் சுட்டியை எவ்வாறு சரியாகப் பிடிப்பது என்பதை நீங்கள் கற்றுக் கொள்ள வேண்டும். உங்கள் விரல்கள் பொத்தான்களுக்கு மேலே இருக்கும்படி உங்கள் உள்ளங்கையை சுட்டியின் மேல் வைக்கவும். உங்கள் கட்டைவிரல் மற்றும் சிறிய விரலால் உங்கள் பக்கங்களைப் பிடிக்கவும். இந்த வழக்கில், நீங்கள் சுட்டியை இறுக்கமாக அழுத்தக்கூடாது - உங்கள் விரல்களால் பக்க விளிம்புகளை லேசாகத் தொட்டு, உங்கள் ஆள்காட்டி விரலை வைக்கவும். இடது பொத்தான்சுட்டி, மற்றும் வலதுபுறத்தில் நடுத்தர விரல். சுட்டிக்கு எதிராக உங்கள் உள்ளங்கையை அழுத்த வேண்டாம் (படம் 1.4). மவுஸுடன் பணிபுரியும் போது உங்கள் கை சோர்வடையாமல் இருப்பது முக்கியம், எனவே உங்கள் கையை நிதானப்படுத்தவும், உங்கள் விரல்களை பதட்டப்படுத்த வேண்டாம்.
பல்கலைக்கழக நெட்வொர்க்குடன் இணைப்பை அமைக்க உங்களுக்கு இந்தத் தகவல் பின்னர் தேவைப்படும். கீழே விவரிக்கப்பட்டுள்ளபடி தொடரவும். பதிவிறக்கம் செய்யப்பட்ட கோப்பை இயக்கவும், அடுத்து என்பதைக் கிளிக் செய்யவும். உரிம விதிமுறைகளை "நான் ஒப்புக்கொள்கிறேன்" என்று உறுதிப்படுத்தவும். "நிறுவு" என்பதைக் கிளிக் செய்வதன் மூலம் உறுதிப்படுத்தல் கோரிக்கையை உறுதிப்படுத்தவும்.
பல்கலைக்கழக நெட்வொர்க்குடன் இணைக்க உள்ளமைவைத் தயாரிக்கவும்
"முடிந்தது" என்பதை உறுதிப்படுத்தவும்.
பல்கலைக்கழக வலையமைப்புடன் தொடர்பை ஏற்படுத்துதல்
உங்கள் அணுகல் குறியீடு மற்றும் கடவுச்சொல்லை உள்ளிடவும். இடது சுட்டி பொத்தான் சில நேரங்களில் வேலை செய்யாது மற்றும் நிரல் அல்லது டெஸ்க்டாப் குறுக்குவழியைத் தொடங்க 3-4 முறை கிளிக் செய்ய வேண்டுமா? பிரச்சனைக்கு என்ன காரணம் மற்றும் அதை எவ்வாறு சரிசெய்வது என்பதைப் பார்க்கவும். மிகவும் எரிச்சலூட்டும் மவுஸ் பிரச்சனைகளில் ஒன்று இடது பொத்தான் பிரச்சனை. திடீரென்று அது கிளிக்குகளுக்குப் பதிலளிப்பதை நிறுத்துகிறது. கணினி நான்காவது அல்லது ஐந்தாவது கிளிக் பதிவு செய்யவில்லை, இது எரிச்சலூட்டும், ஏனெனில் இது விஷயங்களை கடினமாக்குகிறது - நிரல் குறுக்குவழியில் இருமுறை கிளிக் செய்வதற்கு பதிலாக, சில நேரங்களில் நீங்கள் 3 அல்லது 4 முறை கிளிக் செய்ய வேண்டும்.படம் 1.4.
உங்கள் கையை இடது மற்றும் வலதுபுறமாக நகர்த்தவும், சுட்டி உங்கள் கையால் எளிதாக நகரும். திரையைப் பாருங்கள், அதன் குறுக்கே ஒரு சிறிய அம்பு நகர்வதைக் காண்பீர்கள். இந்த அம்புக்குறி மவுஸ் பாயிண்டர் என்று அழைக்கப்படுகிறது. நீங்கள் சுட்டியை நகர்த்தும்போது, சுட்டி திரையில் அதே வழியில் நகரும். தோற்றம்சுட்டிக்காட்டி வித்தியாசமாக இருக்கலாம், ஆனால் பொதுவாகப் பயன்படுத்தப்படும் படம் அம்புக்குறி. சுட்டியை நகர்த்த முயற்சிக்கவும் மற்றும் திரையில் மவுஸ் பாயிண்டரின் இயக்கங்களைப் பின்பற்றவும் (படம் 1.5). உங்கள் மவுஸ் பாயிண்டரை திரையின் அடிப்பகுதிக்கு நகர்த்த முயற்சிக்கவும். அதே நேரத்தில், திரையில் பணிப்பட்டி இல்லை என்றால், அது தோன்றும். முழுத் திரையிலும் சுட்டியை நகர்த்துவதற்கு மவுஸை எவ்வளவு தூரம் நகர்த்துவது என்பதை உணர, இப்போது மவுஸ் பாயிண்டரை ஒரு நேரத்தில் திரையின் மற்ற விளிம்புகளுக்கு நகர்த்தவும்.
உரையுடன் பணிபுரியும் போது சுட்டியை எவ்வாறு பயன்படுத்துவது
இது எதையாவது தேர்ந்தெடுப்பதைப் போன்றது - சுட்டியை இழுப்பதன் மூலம் எதையாவது விரைவாகத் தேர்ந்தெடுக்க விரும்புகிறோம், ஆனால் இடது சுட்டி பொத்தானை அழுத்தவில்லை என்று மாறிவிடும். நிச்சயமாக, பிரச்சனை எங்கள் சுட்டியாக இருக்கலாம், மற்றும் சேதம் முற்றிலும் தொழில்நுட்பமாக இருக்கலாம். பொத்தான் உருவாகியுள்ளது மற்றும் எப்போதும் பதிலளிக்காது - இது போன்ற விஷயங்கள் இயல்பானவை. இந்த சூழ்நிலையில், நீங்கள் சுட்டியை சரிசெய்ய வேண்டும் அல்லது புதிய மாடலை வாங்க வேண்டும். இந்த வழியில் நாம் தொழில்நுட்ப சிக்கல்களை நிராகரிக்கலாம் அல்லது உறுதிப்படுத்தலாம்.
சாதன நிர்வாகியில் உங்கள் அமைப்புகளைச் சரிபார்க்கவும்
இருப்பினும், நீங்கள் ஒரு நண்பரின் கணினியுடன் மவுஸை இணைத்து அது சரியாக வேலை செய்தால், உங்கள் கணினியில் சிக்கல் இருக்கலாம். ஆற்றல் பாதுகாப்பின் ஒரு பகுதியாக சில கணினி செயல்பாடுகளின் செயல்திறனைச் சேமிக்கும் அல்லது குறைக்கும் அம்சம் கணினியில் இருக்கலாம்.
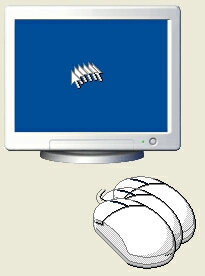
படம் 1.5.
சுட்டியில் அமைந்துள்ள பொத்தான்களை அழுத்துவதன் மூலம், திரையில் உள்ள சுட்டிக்காட்டியின் இருப்பிடத்தால் தீர்மானிக்கப்படும் ஒன்று அல்லது மற்றொரு செயலை நீங்கள் தூண்டலாம். இடது பொத்தானை ஆள்காட்டி விரலால் அழுத்தவும், வலது பொத்தானை நடுத்தர விரலால் அழுத்தவும். சுட்டியை நகர்த்தும்போது சுட்டியின் இயக்கத்தை எவ்வாறு கட்டுப்படுத்துவது என்பதைக் கற்றுக்கொள்வது முக்கியம், இதனால் சுட்டியை விரைவாகவும் எளிதாகவும் திரையில் விரும்பிய இடத்திற்கு நகர்த்தவும். நீங்கள் உடனடியாக மவுஸ் பாயிண்டரை விரைவாகவும் ஜெர்க்கிங் இல்லாமல் நகர்த்த முடியாவிட்டால் வருத்தப்பட வேண்டாம். இந்த திறன் அனுபவத்துடன் அடையப்படுகிறது மற்றும் காலப்போக்கில் உங்களிடம் வரும். பெரும்பாலான எலிகள் ஒரு சிறப்பு மவுஸ் பேடில் சிறப்பாக நகர்கின்றன என்பதைக் கவனத்தில் கொள்ள வேண்டும், எனவே விண்டோஸுடன் திறம்பட செயல்படுவதற்கு ஒன்றை வைத்திருப்பது அவசியமான நிபந்தனையாகும். விதிவிலக்கு நவீன ஆப்டிகல் எலிகள், இது கிட்டத்தட்ட எந்த மேற்பரப்பிலும் வேலை செய்ய முடியும்.
கோப்புகள் அல்லது கோப்புறைகளின் குழுவில் செயல்பாடுகள்
ஒரு புதிய மேலாளர் சாளரம் தோன்றும், அதில் உங்கள் கணினியில் உள்ள அனைத்து சாதனங்களின் பட்டியலையும் காணலாம். "யுனிவர்சல் சீரியல் பஸ் கன்ட்ரோலர்கள்" தாவலை விரிவாக்கவும். இந்த உருப்படிகள் ஒவ்வொன்றிலும் இருமுறை கிளிக் செய்து, ஆற்றல் மேலாண்மை தாவலின் கீழ் புதிய சாளரத்தை உள்ளிடவும்.
படி 3: உங்கள் ஆற்றல் அமைப்புகளைச் சரிபார்க்கவும்
"சக்தியைச் சேமிக்க இந்தச் சாதனத்தை அணைக்க கணினியை அனுமதி" என்பதைத் தேர்வுநீக்கவும். யுனிவர்சல் சீரியல் பஸ் கன்ட்ரோலர்கள் தாவலில் உள்ள ஒவ்வொரு உருப்படிக்கும் இதை மீண்டும் செய்யவும். செயலில் உள்ள சுயவிவரத்திற்கான ஆற்றல் அமைப்புகளை உள்ளமைப்பது அடுத்த படியாகும். இதைச் செய்ய, கண்ட்ரோல் பேனலுக்குச் சென்று மேல் வலது மூலையில் உள்ள பவர் விருப்பங்களைக் கண்டறியவும். கண்டுபிடிக்கப்பட்ட செயல்பாட்டை நாங்கள் இயக்குகிறோம்.
மவுஸ் பாயிண்டரை நகர்த்துவது திரையில் தேவையான பொருளைத் தேர்ந்தெடுக்க உங்களை அனுமதிக்கிறது, மேலும் அதனுடன் ஏதேனும் செயல்களைச் செய்ய, நீங்கள் சுட்டி பொத்தான்களைப் பயன்படுத்த வேண்டும். இடது பொத்தான் மிகவும் பொதுவாகப் பயன்படுத்தப்படுகிறது, ஆனால் சில சமயங்களில் வலது பொத்தானும் பயன்படுத்தப்படுகிறது.மவுஸ் பட்டனை அழுத்தி விரைவாக வெளியிடுவது கிளிக் எனப்படும். பெரும்பாலும், புதிய பயனர்கள் ஒரு பொருளைக் கிளிக் செய்ய முடியாது, ஏனெனில் கிளிக் செய்யும் போது சுட்டி பக்கத்திற்கு நகரும். எந்த மவுஸ் பட்டனையும் அதன் மேல் வைக்கப்பட்டுள்ள உங்கள் விரலின் சிறிய அசைவைப் பயன்படுத்தி அழுத்தவும். அதே நேரத்தில், மற்ற அனைத்து விரல்களும் தளர்வாக இருக்க வேண்டும் மற்றும் நடைமுறையில் சுட்டியைத் தொடக்கூடாது. நீங்கள் உங்கள் உள்ளங்கையில் சுட்டியை இறுக்கமாகப் பிடித்து, உங்கள் ஆள்காட்டி விரலால் இடது பொத்தானை அழுத்த முயற்சித்தால், நீங்கள் சுட்டியை நகர்த்தி நீங்கள் நினைத்ததை விட வேறு இடத்தில் கிளிக் செய்யலாம்.
விருப்பமான மற்றும் கூடுதல் திட்டங்களின் பட்டியலுடன் புதிய சாளரம் தோன்றும். அவற்றில் ஒன்று நாம் தற்போது பயன்படுத்தியதாகக் குறிக்கப்படும். அதற்கு அடுத்துள்ள "திட்ட அமைப்புகளை மாற்று" பொத்தானைக் கிளிக் செய்து, புதிய சாளரத்தில், "மேம்பட்ட ஆற்றல் அமைப்புகளை மாற்று" என்பதைத் தேர்ந்தெடுக்கவும்.
படி 4: டச்பேட் தாமதத்தை முடக்கு
நீங்கள் எப்போதாவது உங்கள் மடிக்கணினியில் எதையாவது எழுதியிருக்கிறீர்களா, ஆனால் தற்செயலாக தொட்டுவிட்டீர்களா? டச்பேட்மற்றும் தற்செயலாக சுட்டி மீது கிளிக்? டச்பேட் தாமதத்தின் நோக்கம் இதுபோன்ற சூழ்நிலைகளைத் தடுப்பதாகும். கீபோர்டில் நாம் ஏதாவது செய்கிறோம் என்பதை லேப்டாப் கண்டறிந்தால், அழுத்துவதில் தாமதம் ஏற்படும்.
கவனம்
சுட்டியை மிகவும் கடினமாக அழுத்த வேண்டாம், பொத்தான்களை அழுத்த வேண்டாம் அல்லது உங்கள் முழு உள்ளங்கையையும் சுட்டிக்கு எதிராக அழுத்தவும். உங்கள் கையை தளர்வாக, பதற்றம் இல்லாமல், சுட்டியின் மேல் மற்றும் லேசான விரல் அசைவுகளுடன், பக்கங்களுக்கு நகர்த்தி பொத்தான்களை அழுத்தவும்.
இடது சுட்டி பொத்தான் பெரும்பாலும் பயன்படுத்தப்படுவதால், எளிமைக்காக நாம் "இடது கிளிக்" என்று சொல்ல மாட்டோம், ஆனால் "சுட்டியை கிளிக் செய்யவும்". எந்த சுட்டி பொத்தானைக் கிளிக் செய்ய வேண்டும் என்று குறிப்பிடப்படவில்லை என்றால், இடது பொத்தானைக் குறிக்கும். இடது பொத்தான் திரையில் உள்ள பல்வேறு கூறுகளைத் தேர்ந்தெடுக்கிறது.
வலது கிளிக் செய்வதும் மிகவும் பயனுள்ளதாக இருக்கும் மற்றும் பல்வேறு மெனுக்களைத் திறக்க வடிவமைக்கப்பட்டுள்ளது, அதை நீங்கள் கீழே கற்றுக்கொள்வீர்கள். டபுள் கிளிக் என்பது மவுஸ் பட்டனை ஒரு வரிசையில் இரண்டு முறை விரைவாக அழுத்துவது. இந்த நுட்பம் மிகவும் சிக்கலானது, எனவே நீங்கள் அதை இப்போதே செய்ய முடியாமல் போகலாம், இருமுறை கிளிக் செய்யும் போது முக்கிய விஷயம், மவுஸ் பொத்தானை இரண்டு முறை விரைவாக அழுத்த வேண்டும். ஒரு வினாடிக்கும் குறைவான நேரத்தில் நீங்கள் மவுஸ் பட்டனை இரண்டு முறை கிளிக் செய்ய முடியும். ஒரு பட்டனை மெதுவாக அழுத்தினால் அது டபுள் கிளிக் அல்ல, இரண்டு வழக்கமான ஒற்றை கிளிக்குகள் என விண்டோஸால் உணரப்படுகிறது. இதற்கு இணங்க, உங்களுக்குத் தேவையில்லாத ஒரு செயல் செய்யப்படலாம். சுட்டியை நகர்த்துவது மற்றும் பொத்தான்களைக் கிளிக் செய்வது போன்ற அடிப்படை மவுஸ் நுட்பங்களை விண்டோஸ் பயன்படுத்துகிறது. இந்த நுட்பம் திரையைச் சுற்றி ஐகான்களை நகர்த்துவதற்குப் பயன்படுத்தப்படுகிறது மற்றும் பல்வேறு நோக்கங்களுக்காகப் பயன்படுத்தப்படுகிறது. எடுத்துக்காட்டாக, நீங்கள் ஒரு ஐகானை கோப்புறையிலிருந்து கோப்புறைக்கு இழுக்கும்போது, அதனுடன் தொடர்புடைய கோப்பை புதிய இடத்திற்கு நகர்த்துகிறீர்கள். வரவேற்பு பல பகுதிகளைக் கொண்டுள்ளது. முதலில் நீங்கள் இழுக்கப்பட்ட பொருளுக்கு மவுஸ் பாயிண்டரை நகர்த்த வேண்டும். இதற்குப் பிறகு, நீங்கள் இடது சுட்டி பொத்தானை அழுத்தி, அதை வெளியிடாமல், சுட்டியை நகர்த்தத் தொடங்க வேண்டும். திரையில் உள்ள பொருள் மவுஸ் பாயிண்டருடன் நகரத் தொடங்கும். பொருளை புதிய இடத்தில் வைத்த பிறகு, மவுஸ் பட்டனை விடுங்கள். வசதி அதன் புதிய இடத்தில் இருக்கும்.
கணினியுடன் பணிபுரியும் போது ஒற்றை மற்றும் இரட்டை கிளிக்குகள், அதே போல் தோண்டும், நீங்கள் தொடர்ந்து பயன்படுத்துவீர்கள். இப்போது மவுஸைப் பயன்படுத்துவதற்கான அடிப்படை நுட்பங்களை நாம் நன்கு அறிந்திருக்கிறோம், விண்டோஸ் சிஸ்டத்தில் தேர்ச்சி பெறத் தொடங்குவோம். நாங்கள் முன்னேறும்போது, சில சந்தர்ப்பங்களில் சுட்டியை எவ்வாறு பயன்படுத்துவது என்பதை நாங்கள் உங்களுக்குக் கூறுவோம், ஆனால் இப்போது இயக்க முறைமையை எவ்வாறு தொடங்குவது என்பதைக் கற்றுக்கொள்வதன் மூலம் எங்கள் அறிமுகத்தைத் தொடங்குவோம். விண்டோஸ் அமைப்புஎக்ஸ்பி மற்றும் அதனுடன் வேலையை முடிக்கவும்.
மவுஸின் விரைவான மற்றும் திறமையான பயன்பாடு வரைகலை இடைமுகத்துடன் வேலை செய்வதை மிகவும் எளிதாக்குகிறது. பதிவிறக்கம் செய்த பிறகு இயக்க முறைமை, டெஸ்க்டாப்பின் மையத்தில் ஒரு சாய்ந்த வெள்ளை அம்புக்குறி தோன்றும், இது ஒரு சுட்டிக்காட்டி அல்லது கர்சர் என்று அழைக்கப்படுகிறது. ஒரு பொருளின் மீது கர்சரை நகர்த்துவது ஒரு சிறப்பு மேற்பரப்பில் சுட்டியை நகர்த்துவதன் மூலம் செய்யப்படுகிறது – .
கிளாசிக் மவுஸ் இரண்டு பொருத்தப்பட்டுள்ளது செயல்பாட்டு பொத்தான்கள்: இடது மற்றும் வலது. அவற்றுக்கிடையே ஒரு உருள் சக்கரம் உள்ளது, இதன் முக்கிய நோக்கம் ஆவணத்தை செங்குத்தாக உருட்டுவதாகும். இடது சுட்டி பொத்தானை அழுத்திப் பிடித்து, சக்கரத்தை உருட்டுவதன் மூலம், நீங்கள் ஆவணத்தை பெரிதாக்கலாம் அல்லது வெளியேறலாம்.
இடது சுட்டி பொத்தான் அதிகம் பயன்படுத்தப்படுகிறது, எனவே சொல்வது வழக்கம்: சுட்டியைக் கிளிக் செய்யவும் அல்லது சுட்டியைக் கிளிக் செய்யவும், அதாவது இடது பொத்தானை அழுத்தவும். வரலாற்று ரீதியாக, ஒரு பொத்தானை அழுத்தவும் கணினி சுட்டி"கிளிக்" என்று அழைக்கப்படுகிறது: இருமுறை சொடுக்கவும், சுட்டியைக் கிளிக் செய்யவும், இணைப்பைக் கிளிக் செய்யவும்.
நீங்கள் ஒரு பொருளின் மீது மவுஸ் கர்சரை வைத்து ஒரு பொத்தானை அழுத்தினால், இந்த பொருளுக்குப் பயன்படுத்தக்கூடிய ஒரு செயல் செய்யப்படுகிறது.
சுட்டியுடன் வேலை செய்வதற்கான அடிப்படை நுட்பங்கள்.
சுட்டியுடன் வேலை செய்வதற்கான அடிப்படை நுட்பங்களைப் பார்ப்போம்.
- ஒற்றை இடது கிளிக். மவுஸ் கர்சர் வைக்கப்பட்டுள்ள தேர்ந்தெடுக்கப்பட்ட பொருளைத் தேர்ந்தெடுக்கிறது.
- இருமுறை இடது கிளிக் செய்யவும். நிரல்களைத் துவக்குகிறது, திறக்கிறது அல்லது . உரை ஆவணங்களுடன் பணிபுரியும் போது, இருமுறை கிளிக் செய்வதன் மூலம் சொற்கள் மற்றும் பத்திகள் தேர்ந்தெடுக்கப்படும். நீங்கள் ஒரு வார்த்தையில் இருமுறை கிளிக் செய்தால், அது ஹைலைட் செய்யப்படும். பத்தியின் இடதுபுறத்தில் இருமுறை கிளிக் செய்வதன் மூலம் முழு பத்தியும் தேர்ந்தெடுக்கப்படுகிறது.
- மூன்று முறை இடது கிளிக் செய்யவும். உரை ஆவணங்களுடன் பணிபுரியும் போது பயன்படுத்தப்படும் ஒரு நுட்பம். ஒரு பத்தியின் உள்ளே மூன்று முறை கிளிக் செய்வதன் மூலம் முழு பத்தியையும் தேர்ந்தெடுக்கும். ஆவணத்தின் இடதுபுறத்தில் மூன்று முறை கிளிக் செய்தால் முழு ஆவணமும் தேர்ந்தெடுக்கப்படும்.
- ஒற்றை வலது கிளிக்தேர்ந்தெடுக்கப்பட்ட சூழ்நிலையை அழைக்கிறது சாத்தியமான நடவடிக்கைகள்பொருளுக்கு.
- சுட்டி கொண்டு இழுக்கவும். ஒன்று அல்லது அதற்கு மேற்பட்ட பொருட்களை நகர்த்துவதற்கான ஒரு நுட்பம், மற்றும் உரை ஆவணங்களுடன் பணிபுரியும் போது, உரை துண்டுகளை நகர்த்துகிறது. ஒரு பொருளின் மீது கர்சரை வட்டமிடும்போது இடது சுட்டி பொத்தானை அழுத்திப் பிடித்து, இந்த பொருளை விரும்பிய இடத்திற்கு நகர்த்துவது நுட்பமாகும்.
- சுட்டி தேர்வு. இந்த நுட்பம் பல பொருள்கள் அல்லது உரையின் ஒரு பகுதியை முன்னிலைப்படுத்த பயன்படுகிறது. தேவையான பொருள்கள் அல்லது சோதனைத் துண்டுகள் அமைந்துள்ள இடத்தின் எந்த மூலையிலும் கர்சரை வைத்து, இடது சுட்டி பொத்தானை அழுத்தி, கர்சரை குறுக்காக எதிர் திசையில் நகர்த்துவதன் மூலம் தேர்வு மேற்கொள்ளப்படுகிறது. அந்த. கர்சரை உரையின் கீழ் இடது மூலையில் அல்லது பொருள்களின் குழுவில் தேர்ந்தெடுக்க நீங்கள் அமைத்தால், அதை மேல் வலது மூலையில் இழுக்க வேண்டும். தேர்ந்தெடுக்கப்பட்ட பொருள்கள் அல்லது உரையின் ஒரு பகுதி வண்ணத்தில் முன்னிலைப்படுத்தப்படும். தேர்வை அகற்ற, திரையில் எங்கும் சுட்டியைக் கிளிக் செய்ய வேண்டும்.
- சுட்டி சக்கரத்துடன் ஒரு ஆவணத்தை உருட்டுதல் - ஸ்க்ரோலிங். சுருள் சக்கரம் அல்லது சுட்டியை நகர்த்துவதன் மூலம் நேரடியாக செங்குத்து விமானத்தில் ஒரு ஆவணத்தை உருட்ட உங்களை அனுமதிக்கிறது. நீங்கள் சுட்டியை நகர்த்தினால், நீங்கள் சக்கரத்தில் கிளிக் செய்ய வேண்டும், கர்சர் இரட்டை தலை அம்புக்குறியாக மாறும், மேலும் சுட்டியை மேலே அல்லது கீழ்நோக்கி நகர்த்துவது உரையை அதே திசையில் மாற்றும். ஸ்க்ரோல் வீலை மீண்டும் அழுத்தினால், இந்த பயன்முறையை ஆஃப் செய்துவிடும்.
