ஆஃபீஸ் ஸ்டார்டர் டு-கோ சாதனம் மற்றொரு கணினியில் ஆஃபீஸ் ஸ்டார்டர் நிரல்களைப் பயன்படுத்த உங்களை அனுமதிக்கிறது. இது ஒரு USB ஃபிளாஷ் நினைவக சாதனமாகும், இது ஒரு கணினியுடன் இணைக்கப்படும் போது, சாதன மேலாளரைப் பயன்படுத்தி கட்டமைக்க முடியும் Microsoft Officeசெல்ல ஸ்டார்டர்.
உங்கள் சாதனத்தை அமைத்த பிறகு, அந்த கணினியில் Office Starter நிறுவப்பட்டுள்ளதா என்பதைப் பொருட்படுத்தாமல், அதை மற்றொரு கணினியுடன் இணைத்து, அதில் Office Starter நிரல்களை இயக்கலாம். மைக்ரோசாப்ட் தொகுப்புஅலுவலகம். உங்கள் சாதனத்தை முடக்கினால், உங்கள் கணினியிலிருந்து Office Starter அகற்றப்படும்.
கணினியின் 32-பிட் (x86) பதிப்பு மற்றொரு கணினியில் நிறுவப்பட வேண்டும் விண்டோஸ் விஸ்டாசர்வீஸ் பேக் 1 (SP1) அல்லது விண்டோஸ் 7 சிஸ்டத்துடன்.
Microsoft Office Starter To-Go சாதனத்தை உருவாக்க, இந்தப் படிகளைப் பின்பற்றவும்:
உங்கள் சாதனத்தை மற்றொரு கணினியில் பயன்படுத்த, இந்தப் படிகளைப் பின்பற்றவும்:
உங்களுக்கு நிர்வாகி உரிமைகள் உள்ள எந்த கணினியிலும் உங்கள் Office Starter To-Go சாதனத்தை இணைக்கவும்.
மெனுவில் தொடங்குஉருப்படியைத் தேர்ந்தெடுக்கவும் என் கணினிமற்றும் சாதனத்தை கிளிக் செய்யவும்.
கோப்பை இயக்கவும் Office.exeநீங்கள் தொடங்க விரும்பும் பயன்பாட்டைத் தேர்ந்தெடுக்கவும் (வேர்ட் ஸ்டார்டர் அல்லது எக்செல் ஸ்டார்டர்).
எச்சரிக்கை:நீங்கள் Office Starter ஐப் பயன்படுத்தும் போது உங்கள் சாதனத்தை அகற்ற வேண்டாம். நீங்கள் Office Starter ஐப் பயன்படுத்தும் போது Office Starter To-Go சாதனத்தை அகற்றினால், அனைத்து Office Starter பயன்பாடுகளும் மூடப்படும் மற்றும் சேமிக்கப்படாத தரவுகள் இழக்கப்படும்.
கோப்பு சேமிப்பக சாதனத்தைப் பயன்படுத்தும் போது, Office Starter அமைப்புகளைச் சேமிக்க, குறைந்தபட்சம் 5 மெகாபைட் இடைவெளியை அதில் விடுங்கள். சொற்களஞ்சியத்தை ஆதரிப்பது மற்றும் வண்ணத் திட்டம் போன்ற தனிப்பட்ட விருப்பங்களை அமைப்புகள் தீர்மானிக்கின்றன. மேலும், பின்னணியில் இணையத்திலிருந்து Office Starter To-Go சாதனப் புதுப்பிப்புகளைப் பதிவிறக்க, முடிந்தவரை இலவச இடத்தை விட்டு விடுங்கள்.
Office Starter ஐப் பயன்படுத்தி முடித்ததும், உங்கள் பயன்பாடுகளையும் Microsoft Office Starter To-Go சாதனத்தையும் மூடவும்.
பணிப்பட்டி மூலம் சாதனம் அணுகக்கூடியதாக இருக்கும்.
குறிப்பு.சாதனம் இணைக்கப்பட்டிருக்கும் போது, கிளிக் செய்வதன் மூலம் அதை மீண்டும் திறக்கலாம் வலது கிளிக்சுட்டி உறுப்பு செல்ல அலுவலகம் தொடங்குபவர்பணிப்பட்டியில் மற்றும் கட்டளையைத் தேர்ந்தெடுக்கவும் திற.
உறுப்பு வலது கிளிக் செய்யவும் செல்ல அலுவலகம் தொடங்குபவர்பணிப்பட்டியில் மற்றும் தேர்ந்தெடுக்கவும் நெருக்கமான, பின்னர் - உங்கள் சாதனத்தை பாதுகாப்பாக அகற்றுதல், பின்னர் உங்கள் சாதனத்தைத் தேர்ந்தெடுக்கவும்.
விண்டோஸ் அமைப்புசாதனத்தை பாதுகாப்பாக அகற்ற முடியுமா என்று உங்களுக்குத் தெரிவிக்கும். இதைச் செய்ய நீங்கள் பிற பயன்பாடுகளை மூட வேண்டியிருக்கலாம். எடுத்துக்காட்டாக, கோப்பு எக்ஸ்ப்ளோரரில் சாதனம் தோன்றினால், நீங்கள் அதை மூடிவிட்டு மீண்டும் நிரலைத் தொடங்க முயற்சிக்க வேண்டும் பாதுகாப்பான நீக்கம்சாதனங்கள்.
சாதனம் பாதுகாப்பாக இருக்கும்போது அதை அகற்றவும்.
சாதனத்தை அகற்றிய பிறகு, Office Starter சாதனத்தில் இருக்கும். இது கணினியில் நிறுவப்படவில்லை.
குறிப்பு: இயந்திர மொழிபெயர்ப்பு தொடர்பான மறுப்பு. பயன்படுத்தி இந்த கட்டுரை மொழிபெயர்க்கப்பட்டுள்ளது கணினி அமைப்புமனித தலையீடு இல்லாமல். தெரியாத பயனர்களுக்கு உதவ மைக்ரோசாப்ட் இந்த இயந்திர மொழிபெயர்ப்புகளை வழங்குகிறது ஆங்கிலத்தில், மைக்ரோசாஃப்ட் தயாரிப்புகள், சேவைகள் மற்றும் தொழில்நுட்பங்களைப் பற்றிய தகவல்களைப் படிக்கவும். கட்டுரை இயந்திர மொழிபெயர்ப்பைப் பயன்படுத்தி மொழிபெயர்க்கப்பட்டதால், அதில் லெக்சிகல், தொடரியல் மற்றும் இலக்கணப் பிழைகள் இருக்கலாம்.
பலர் அவசரமாக அச்சிட அல்லது திறக்க வேண்டிய சூழ்நிலையில் தங்களைக் கண்டுபிடித்திருக்கலாம் மைக்ரோசாப்ட் ஆவணம்சொல். ஆனால் மைக்ரோசாப்ட் நிரல் கணினியில் நிறுவப்படவில்லை. அதன்படி, அதை நிறுவ வேண்டும். ஆனால் உங்களிடம் இல்லாத சூழ்நிலையில் என்ன செய்வது நிறுவல் வட்டுஅல்லது உடைந்தது ஆப்டிகல் டிரைவ்? சிக்கலை மிகவும் எளிமையாக தீர்க்க முடியும். நீங்கள் ஒரு ஃபிளாஷ் டிரைவை எடுத்து மைக்ரோசாஃப்ட் ஆபிஸ் நிரலை நகலெடுக்க வேண்டும், அதை நீங்கள் கடன் வாங்கலாம், எடுத்துக்காட்டாக, நண்பர்களிடமிருந்து.
உனக்கு தேவைப்படும்
- - விண்டோஸ் ஓஎஸ் கொண்ட கணினி;
- - மைக்ரோசாஃப்ட் ஆபிஸ் திட்டம்;
- - தகவல் சேமிப்பான்;
- - WinRAR நிரல்.
வழிமுறைகள்
செயல்முறை மைக்ரோசாப்ட் நிறுவல்கள்ஃபிளாஷ் டிரைவ்களில் இருந்து அலுவலகம் ஒரு வட்டில் இருந்து இந்த நிரலை நிறுவும் செயல்முறையிலிருந்து மிகவும் வேறுபட்டதல்ல. நீங்கள் மைக்ரோசாஃப்ட் ஆபிஸ் நிரல் நிறுவியை நகலெடுக்கும்போது, எல்லா கோப்புகளும் ஃபிளாஷ் டிரைவிற்கு மாற்றப்படுவதை உறுதிசெய்க. இல்லையெனில், நிரல் வெறுமனே நிறுவப்படாது, அது செய்தாலும், அது சரியாக இயங்காது.
ஃபிளாஷ் டிரைவிலிருந்து மைக்ரோசாஃப்ட் ஆபிஸை நிறுவத் தொடங்க, நீங்கள் முதலில் "நிரல் நிறுவல் வழிகாட்டி" ஐ இயக்க வேண்டும், ஏனெனில் ஃபிளாஷ் டிரைவிலிருந்து தானியங்கி வெளியீடு இருக்காது. இதைச் செய்ய, USB ஃபிளாஷ் டிரைவைத் திறந்து, நிரல் நிறுவியின் ரூட் கோப்புறைக்குச் செல்லவும். இந்த ரூட் கோப்புறையில், அமைவு அல்லது ஆட்டோரன் கோப்பைக் கண்டறியவும். இந்தக் கோப்புகளில் ஒன்றை இருமுறை கிளிக் செய்யவும். இதற்குப் பிறகு, நிரல் நிறுவல் வழிகாட்டி தொடங்கும். அடுத்து, வழிகாட்டியின் அறிவுறுத்தல்களின்படி, நிரலை நிறுவவும் HDDகணினி. வித்தியாசம் என்னவென்றால், ஒரு ஃபிளாஷ் டிரைவிலிருந்து நிறுவல் ஒரு வட்டில் இருந்து நிறுவுவதை விட அதிக நேரம் எடுக்கலாம்.
நீங்கள் ஃபிளாஷ் டிரைவில் சேமித்து வைத்திருக்கும் சூழ்நிலையும் இருக்கலாம் ISO படம் Microsoft Office திட்டங்கள். இது ஒரு மெய்நிகர் வட்டு படம். ஆனால் பதிவிறக்கம் செய்ய வேண்டிய அவசியமில்லை கூடுதல் திட்டங்கள்வேலை செய்ய மெய்நிகர் வட்டுகள்ஃபிளாஷ் டிரைவிலிருந்து நிரலை நிறுவ. ஆனால் ஒரு ISO படத்தை நிறுவ மைக்ரோசாப்ட் நிரல்ஃபிளாஷ் டிரைவிலிருந்து அலுவலகம், நீங்கள் WinRAR ஐ நிறுவியிருக்க வேண்டும். மேலும், ஒன்று சமீபத்திய பதிப்புகள், பழைய பதிப்புகள் ISO படங்களுடன் வேலை செய்வதை ஆதரிக்காது.
WinRAR நிரலை துவக்கவும். பிரதான நிரல் மெனுவில், "வழிகாட்டி" கூறுகளைத் தேர்ந்தெடுக்கவும். தோன்றும் சாளரத்தில், "காப்பகத்தைத் திற" விருப்பத்தைத் தேர்ந்தெடுக்கவும். அடுத்த சாளரத்தில், ஃபிளாஷ் டிரைவில் சேமிக்கப்பட்ட நிரல் படத்திற்கான பாதையைக் குறிப்பிடவும் மற்றும் "அடுத்து" என்பதைக் கிளிக் செய்யவும். அடுத்த சாளரத்தில், கோப்புகள் எங்கு திறக்கப்படும் என்பதைத் தேர்ந்தெடுத்து "பினிஷ்" என்பதைக் கிளிக் செய்யவும். படக் கோப்புகள் இப்போது தேர்ந்தெடுக்கப்பட்ட கோப்புறையில் பிரித்தெடுக்கப்படுகின்றன.
கிட்டத்தட்ட நம் அனைவருக்கும் ஃபிளாஷ் டிரைவ் உள்ளது. முக்கியமான தரவுகளை பரிமாறிக்கொள்ள ஃபிளாஷ் டிரைவ் தேவை. ஆனால், ஒரு ஃபிளாஷ் டிரைவை சேமிப்பக ஊடகமாகப் பயன்படுத்தலாம் என்பதைத் தவிர, நீங்கள் நிறுவலாம் ஒரு பெரிய எண்ணிக்கைஎப்போதும் உங்கள் விரல் நுனியில் இருக்கும் திட்டங்கள். ஃபிளாஷ் டிரைவில் நிரல்களை நிறுவுவது மிகவும் எளிமையான பணியாகும். இலவச திட்டங்கள் USB ஃபிளாஷ் டிரைவ்கள்இணையத்தில் இருந்து பதிவிறக்கம் செய்யலாம்.
ஃபிளாஷ் டிரைவில் நிரல்களை ஏன் நிறுவ வேண்டும்?
ஃபிளாஷ் டிரைவில் வைத்து, உங்களுக்கு தேவையான அனைத்து நிரல்களையும் உங்களுடன் வைத்திருக்க முடியும் என்று கற்பனை செய்து பாருங்கள். எந்த கணினியிலும் (வேலையில், நண்பர்கள் இடத்தில், இணைய ஓட்டலில்) தேவையான அனைத்து நிரல்களும் உங்களிடம் இருக்கும். வசதியானது, இல்லையா? நீங்கள் USB ஃபிளாஷ் டிரைவைச் செருகி நிரலை இயக்க வேண்டும்.
கூடுதலாக, நீங்கள் ஃபிளாஷ் டிரைவைச் செருகிய கணினியில் உங்கள் வேலையின் தடயங்களை நீங்கள் விடமாட்டீர்கள். இணையத்தில் நீங்கள் எந்தப் பக்கங்களைப் பார்வையிட்டீர்கள் அல்லது எந்த ஆவணங்களைத் திருத்தியுள்ளீர்கள் என்பதை யாரும் பார்க்க மாட்டார்கள்.
ஃபிளாஷ் டிரைவில் நிரல்களை சேமிப்பதன் முக்கிய தீமை ஃபிளாஷ் டிரைவின் இழப்பு ஆகும். நீங்கள் ஃபிளாஷ் டிரைவை இழந்தால், ஃபிளாஷ் டிரைவிலிருந்து நிரல்கள் மூலம் திறக்கப்பட்ட அனைத்தையும் உள்ளடக்கிய உங்கள் எல்லா தரவையும் அதைக் கண்டுபிடித்தவர் பார்க்க முடியும். ஆனால் இந்த சிக்கலை தீர்க்க முடியும்.
ஃபிளாஷ் டிரைவ் மற்றும் நிரல்களைப் பாதுகாக்க, நீங்கள் நிரல்களையும் தரவையும் இல் சேமிக்கலாம்.
ஃபிளாஷ் டிரைவில் நிரல்களை நிறுவ நீங்கள் என்ன செய்ய வேண்டும்
செய்ய நிறுவு விண்டோஸ் நிரல்கள்ஒரு ஃபிளாஷ் டிரைவிற்கு, உங்களுக்கு 3 விஷயங்கள் தேவை: ஃபிளாஷ் டிரைவ், ஃபிளாஷ் டிரைவிலிருந்து போர்ட்டபிள் புரோகிராம்களைத் தொடங்குவதற்கான ஒரு நிரல், போர்ட்டபிள் புரோகிராம்கள்.
தேர்ந்தெடுக்கப்பட்ட ஃபிளாஷ் டிரைவில் ஒரு சிறப்பு நிரல் நிறுவப்படும், இதன் மூலம் நீங்கள் போர்ட்டபிள் நிரல்களை பதிவிறக்கம் செய்து, நிறுவி இயக்குவீர்கள். அத்தகைய திட்டம் PortableApps.com ஆகும். PortableApps.com ஐப் பயன்படுத்தி நீங்கள் பலவற்றை பதிவிறக்கம் செய்து நிறுவலாம் இலவச திட்டங்கள்உங்கள் ஃபிளாஷ் டிரைவிற்கு.
USB ஃபிளாஷ் டிரைவில் PortableApps.com ஐ நிறுவுகிறது
PortableApps.com ஐ நிறுவுவதால் எந்த பிரச்சனையும் ஏற்படாது. நீங்கள் அதிகாரப்பூர்வ இணையதளத்தில் இருந்து PortableApps.com விநியோகத்தைப் பதிவிறக்கம் செய்து நிறுவல் செயல்முறையைத் தொடங்க வேண்டும். நிரல் ரஷ்ய மொழியில் மொழிபெயர்க்கப்பட்டுள்ளது. நிறுவலைத் தொடங்குவதற்கு முன், உங்கள் கணினியில் USB ஃபிளாஷ் டிரைவைச் செருகவும்.
நிறுவல் நிலைகளில் ஒன்றில், நிரல் நிறுவப்படும் கோப்புறையை நீங்கள் குறிப்பிட வேண்டும். "உலாவு ..." பொத்தானைக் கிளிக் செய்து, ஃபிளாஷ் டிரைவிற்கான பாதையைக் குறிப்பிடவும்.

பின்னர், இயக்கி கடிதத்திற்கு அடுத்ததாக, நிரல் சேமிக்கப்படும் கோப்புறையின் பெயரை கைமுறையாக எழுதவும். நான் கோப்புறைக்கு "போர்ட்டபிள் புரோகிராம்கள்" என்று பெயரிட்டேன்.
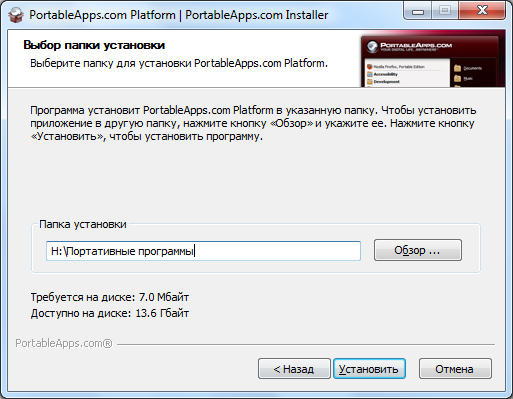
நிறுவல் செயல்முறையை முடித்து PortableApps.com ஐ தொடங்கவும்.
PortableApps.com ஐ USB ஃபிளாஷ் டிரைவில் நிறுவ வேண்டியதில்லை என்பதை நினைவில் கொள்ளவும். நீங்கள் அதை உங்கள் கணினியில் நிறுவலாம். பதிவிறக்கம் செய்யப்பட்ட அனைத்து நிரல்களையும் ஃபிளாஷ் டிரைவிலிருந்து மற்றும் கணினியிலிருந்து PortableApps.com மூலம் சேமித்து தொடங்கலாம்.
PortableApps.com இன் முதல் வெளியீட்டிற்குப் பிறகு, நிரல் ஆன்லைனில் செல்லும் மற்றும் குறுகிய காலத்திற்குப் பிறகு (20 - 30 வினாடிகள்) பல்வேறு பட்டியலைக் காண்பிக்கும். இலவச திட்டங்கள்ஒரு ஃபிளாஷ் டிரைவிற்கு. பட்டியலில் 100 க்கும் மேற்பட்ட வெவ்வேறு திட்டங்கள் உள்ளன, அவை வகைகளாக பிரிக்கப்பட்டுள்ளன.

பட்டியலில் நிரல்களின் பெயர்கள், சுருக்கமான விளக்கம், நிரல் விநியோகத்தின் அளவு மற்றும் நிறுவலுக்குப் பிறகு ஆக்கிரமிக்கப்பட்ட இடம் ஆகியவை உள்ளன. உங்களுக்கு தேவையான புரோகிராம்களைத் தேர்ந்தெடுத்து டிக் செய்தால் போதும். அதன் பிறகு, "அடுத்து" பொத்தானைக் கிளிக் செய்யவும். நிரல்களின் பதிவிறக்கம் தொடங்கும்.
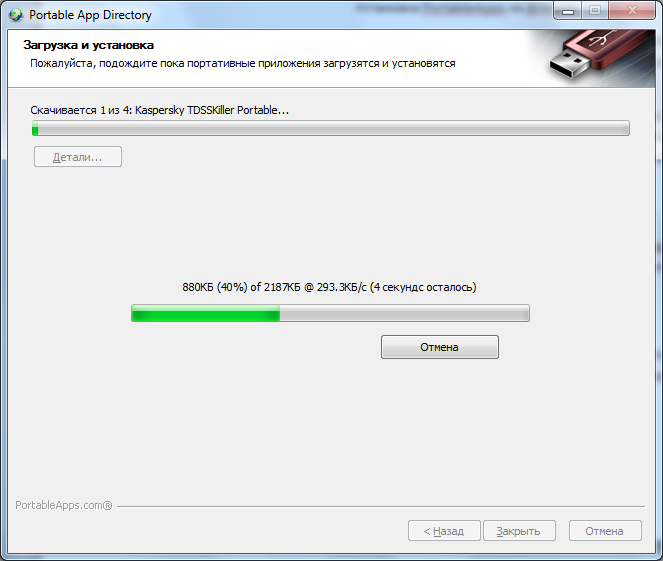
நிரலைப் பதிவிறக்க பல நிமிடங்கள் ஆகலாம். இது நிறுவப்பட்ட நிரல்களின் எண்ணிக்கை மற்றும் இணைய வேகத்தைப் பொறுத்தது. பதிவிறக்கம் முடிந்ததும், பதிவிறக்கம் செய்யப்பட்ட நிரல்களின் அனைத்து விநியோகங்களும் தானாக உங்களுக்காக ஒவ்வொன்றாக தொடங்கப்படும், இதனால் நீங்கள் அவற்றை நிறுவலாம்.
PortableApps.com மூலம் நிறுவப்பட்ட நிரல்களுடன் பணிபுரிதல்
அனைத்து நிரல்களையும் நிறுவிய பின், அவை PortableApps.com சாளரத்தில் பட்டியலாக காட்டப்படும். பட்டியலிலிருந்து விரும்பிய நிரலைக் கிளிக் செய்யவும், அது தொடங்கும்.

நிரல் பட்டியலின் வலதுபுறத்தில் ஒரு மெனு உள்ளது. மெனுவில் கோப்புறைகள் உள்ளன, அதில் நீங்கள் இசை, வீடியோக்கள் அல்லது ஆவணங்களை சேமிக்க முடியும், அவை நிறுவப்பட்ட போர்ட்டபிள் புரோகிராம்கள் மூலம் உருவாக்கப்படும்.
"பயன்பாட்டு மேலாண்மை" மெனுவில் நீங்கள் ஒரு புதிய நிரலை நிறுவலாம், புதுப்பிக்கலாம் அல்லது பதிவிறக்கலாம்.
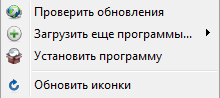
"அமைப்புகள்" மெனுவில் நீங்கள் நிரல் தீம் மாற்றலாம், வரிசைப்படுத்தலாம் நிறுவப்பட்ட நிரல்கள்முதலியன PortableApps.com இன் அமைப்புகளைப் புரிந்துகொள்வது கடினம் அல்ல.
PortableApps.com ஐ அணைக்க நீங்கள் நிரல் திரையின் அடிப்பகுதியில் உள்ள குறுக்கு மீது கிளிக் செய்ய வேண்டும், அதற்கு அடுத்ததாக ஃபிளாஷ் டிரைவை பாதுகாப்பாக அகற்ற ஒரு பொத்தான் உள்ளது.
முடிவுரை
இலவச ஃபிளாஷ் டிரைவ் மென்பொருள் நிறுவ மிகவும் எளிதானது. அத்தகைய ஃபிளாஷ் டிரைவ் மூலம், உங்களுக்கு தேவையான அனைத்து நிரல்களும் எப்போதும் கையில் இருக்கும். நீங்கள் யூ.எஸ்.பி ஃபிளாஷ் டிரைவை கணினியில் செருக வேண்டும் மற்றும் விரும்பிய நிரலைத் தொடங்க வேண்டும்.
என அழைக்கப்பட்டது போர்ட்டபிள் பதிப்பு நிரல்கள் என்பது ப்ளாஷ் டிரைவில் உள்ள எந்த இடத்திற்கும் திறக்கப்பட்ட நிரல்கள் மற்றும் நிறுவல் இல்லாமல் எந்த கணினியிலும் உடனடியாக இயங்கக்கூடியவை. இது மிகவும் வசதியாக இருக்கும் - எந்த கணினியிலும் தொகுக்கப்படாத நிரலுடன் உங்கள் ஃபிளாஷ் டிரைவைச் செருகவும் - உடனடியாக உங்கள் ஃபிளாஷ் டிரைவிலிருந்து நிரலைத் தொடங்கவும்! நான் விண்டோஸை மீண்டும் நிறுவும் போது, கீழே பட்டியலிடப்பட்டுள்ள டஜன் கணக்கான போர்ட்டபிள் புரோகிராம்களை ஃபிளாஷ் டிரைவிலிருந்து எனது ஹார்ட் டிரைவிற்கு உடனடியாக நகலெடுத்து, டெஸ்க்டாப்பில் இயங்க .exe கோப்புகளின் குறுக்குவழிகளை முட்டாள்தனமாக எறிந்து விடுகிறேன் - அவ்வளவுதான்... நான் வேலை செய்யத் தொடங்கிய உடனேயே. அமைப்பு - இரண்டு டஜன் நிறுவல் இல்லாமல் அவை ஏற்கனவே எனக்குக் கிடைக்கின்றன மிகவும் தேவையான திட்டங்கள்!!! நிச்சயமாக, பயன்பாடுகளால் கிளிக் செய்யும் போது அனைத்து ஆவணங்களும் தானாகவே அங்கீகரிக்கப்படும், பின்னர் நான் இன்னும் சில நிரல்களை நிறுவுகிறேன் (உதாரணமாக, அலுவலகம்... ஆனால் இதை பின்னர் செய்யலாம்... மனநிலையும் நேரமும் சரியாக இருக்கும்போது: -)
எனவே... மிகவும் பிரபலமான மற்றும் தேவையானவற்றை பட்டியலிட ஆரம்பிக்கலாம் சிறிய பதிப்புகள்திட்டங்கள்: கட்டுரையில் உள்ள எல்லா நிகழ்வுகளிலும் - எந்தவொரு நிரலின் சுருக்கமான விளக்கத்திலும் அதன் செயல்பாட்டு பதிப்பிற்கான இணைப்பு உள்ளதுஃபிளாஷ் டிரைவிலிருந்து கூட இயக்க முடியும்
ஃபிளாஷ் டிரைவிலிருந்து உங்கள் வைரஸ் தடுப்பு பாதுகாப்பு!
உங்கள் கணினியில் சில வகையான வைரஸ் தடுப்பு நிறுவப்பட்டிருந்தால், அதன் செயல்திறனை நீங்கள் சந்தேகிக்கிறீர்களா?
பயன்பாட்டைப் பயன்படுத்துதல் Dr.Web CureIt! ® Dr.Web ஐ நிறுவாமல்!!! ஃபிளாஷ் டிரைவிலிருந்து நேரடியாக கணினியில், உங்கள் கணினியை விரைவாகச் சரிபார்த்து, தீங்கிழைக்கும் பொருள்கள் கண்டறியப்பட்டால், உடனடியாக அதைக் குணப்படுத்தலாம்... சில மாதங்களுக்கு ஒருமுறை Dr.Web இணையதளத்தில் இருந்து பதிவிறக்கம் செய்ய மறக்காதீர்கள். புதிய பதிப்புபயன்பாடுகள் - மற்றும் இவை அனைத்தும் முற்றிலும் இலவசம்!
யுனிவர்சல் பிளேயருடன் வீடியோ மற்றும் ஆடியோவைப் பார்ப்பது GOM மீடியா பிளேயர் போர்ட்டபிள்அல்லது VLC மீடியா பிளேயர் போர்ட்டபிள்
உரையை அறிதல்மிகவும் மேம்பட்ட திட்டம் ABBYY FineReader போர்ட்டபிள்
பயன்பாடுகள்,உங்கள் கணினியை சுத்தமாக வைத்திருத்தல் - நிறுவல் நீக்க கருவி போர்ட்டபிள்மற்றும் CCleaner போர்ட்டபிள் .
உரை செய்தி திட்டம்மற்றும் பிணையத்தில் கோப்பு பகிர்வு
இன்று இயக்கம் எளிதானது அல்ல ஃபேஷன் போக்கு, மற்றும் ஏற்கனவே ஒரு முழு தலைமுறை மக்களுக்கான வாழ்க்கை முறை. ஆனால் பத்து ஆண்டுகளுக்கு முன்பு, ஒரு கப் காபி குடிக்க மடிக்கணினியுடன் ஒரு ஓட்டலுக்கு வருவது ஒரு நிகழ்வாகக் கருதப்பட்டது, ஒரு நகரமாக இல்லாவிட்டால், நிச்சயமாக ஒரு பிராந்திய அளவில். இப்போதெல்லாம், எந்த சராசரி ஸ்மார்ட்போனும் கடந்த தசாப்தத்தின் சில கணினிகளை விட அதிக சக்தியைக் கொண்டுள்ளது. இருப்பினும், தொடர்பாளர்களால் இன்னும் நிறைய செய்ய முடியாது, எனவே உங்களுடன் எப்போதும் சில திட்டங்களை வைத்திருப்பது அவசியமாக இருக்கலாம்.
அனைவருக்கும் நீண்ட காலமாக பல ஃபிளாஷ் டிரைவ்கள் இருந்தபோதிலும், எல்லோரும் இந்த USB சாதனத்தை முழுமையாகப் பயன்படுத்துவதில்லை. பெரும்பாலான சந்தர்ப்பங்களில், ஃபிளாஷ் டிரைவ் ஃப்ளாப்பி டிஸ்க்குகளுக்கு ஒரு பெரிய மற்றும் திறன் கொண்ட வாரிசாக மாறிவிட்டது. இதற்கிடையில், ஒரு ஃபிளாஷ் டிரைவ் கணினிகளுக்கு இடையில் கோப்புகளை மாற்றுவதை விட அதிகமாக செய்ய முடியும். சிறப்பு மென்பொருளின் உதவியுடன், ஃபிளாஷ் டிரைவ் பாதுகாப்பான இயக்கி, கணினி விசை அல்லது சிறிய அலுவலகமாக மாறும்.
அலுவலகம் மென்பொருள்
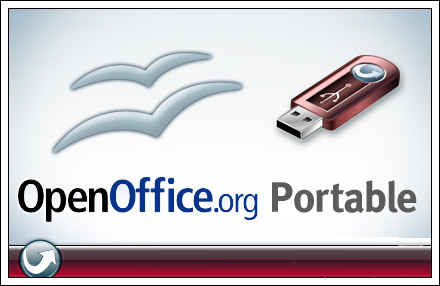
ஒவ்வொரு நாளும் மென்பொருள் சேகரிப்புடன் உலகளாவிய ஃபிளாஷ் டிரைவை உருவாக்க நீங்கள் திட்டமிட்டால், அது இல்லாமல் OpenOffice தொகுப்பு- வழி இல்லை. இந்த தொகுப்பு, மைக்ரோசாஃப்ட் ஆபிஸ் போலல்லாமல், பதிவேட்டில் நுழையாமல் உயிர்வாழ முடியும் இயக்க முறைமை, அதாவது இது ஒரு ஃபிளாஷ் டிரைவிலிருந்து தொடங்கப்படலாம். OpenOffice Portable மென்பொருள் தொகுப்பு உண்மையில் செயல்பாட்டின் அடிப்படையில் Microsoft Office இன் நகலாகும். ஆவணங்கள், விரிதாள்கள், விளக்கப்படங்கள் மற்றும் விளக்கக்காட்சிகளுடன் பணிபுரிவதற்கான பயன்பாடுகளை OpenOffice உள்ளடக்கியிருப்பதில் ஆச்சரியமில்லை. மேலும், அலுவலகத்தின் இந்த பதிப்பு இரண்டு பதிப்புகளில் கிடைக்கிறது: க்கு விண்டோஸ்மற்றும் மேக் .
தொடர்புகள்

அஞ்சல் அனுப்புதல் மற்றும் ஸ்கைப் பயன்படுத்துதல் ஆகியவை அலுவலகப் பணியாளருக்கு வழக்கமான பணிகளாகும். நீங்கள் மின்னஞ்சல் அனுப்ப வேண்டியிருக்கும் போது, ஃபிளாஷ் டிரைவில் இருக்க வேண்டும் போர்ட்டபிள்தண்டர்பேர்ட். இந்த குழந்தை பிரபலத்தின் வாரிசு அஞ்சல் வாடிக்கையாளர்டெஸ்க்டாப்புகளுக்கான Mozilla Thunderbird. இருப்பினும், Portable Thunderbird பரிணாம வளர்ச்சியின் ஒரு தனிப் பிரிவாக இருந்தாலும், அது அதன் மூத்த சகோதரர் செய்யும் அனைத்தையும் செய்கிறது: ஸ்பேம் தடுப்பு, கருவிப்பட்டிகளை விருப்பப்படி தனிப்பயனாக்கும் திறன் மற்றும் பல பயனுள்ள அம்சங்கள்.
எனவே, நாங்கள் கடிதங்களை அனுப்பினோம், இப்போது அரட்டை அடிப்போம். டெஸ்க்டாப்களில், ஸ்கைப் பொதுவாக இந்த இடத்தில் தொடங்கப்படுகிறது, நாங்கள் அதையே செய்வோம். உண்மை, ஸ்கைப் அதிகாரப்பூர்வ போர்ட்டபிள் பதிப்பு இல்லை, இருப்பினும், ஆர்வலர்கள் சும்மா உட்காரவில்லை. எனவே இப்போது அனைவரும் பதிவிறக்கம் செய்யலாம் எடுத்துச் செல்லக்கூடியதுஸ்கைப் .
உடனடி செய்தியைப் பற்றி என்ன? நிச்சயமாக, நாங்கள் ஒரு சிறிய ICQ குளோனைப் பெற மாட்டோம், ஆனால் நாம் ஒரு தூதரைப் பயன்படுத்தலாம் பிட்ஜின், இது லினக்ஸ் உலகில் இருந்து எங்களுக்கு வந்தது. இது பல நெறிமுறைகளை ஆதரிப்பதால், உங்கள் நண்பர்கள் அனைவருடனும் தொடர்பு கொள்ள ஒரு டஜன் உடனடி தூதர்கள் இருக்க வேண்டியதில்லை. நீங்கள் உண்மையில் QIP அல்லது மிராண்டா இடைமுகத்தை விரும்பினால், நீங்கள் அவற்றை ஃபிளாஷ் டிரைவில் நகலெடுக்க வேண்டும் மற்றும் சிறிய பதிப்பு தயாராக உள்ளது. Mac OS X பயனர்களைப் பொறுத்தவரை, அவர்களுக்கு ஒரு அனலாக் உள்ளது - .
உலாவிகள்

இன்றைக்கு இன்டர்நெட் இல்லாமல் வாழ்க்கை வாழ்க்கையே இல்லை. மக்கள் எல்லா இடங்களிலிருந்தும், சமையலறை கெட்டிலில் இருந்தும் இணையத்தை அணுக விரும்புகிறார்கள். நிச்சயமாக, ஒவ்வொரு மொபைல் ஃபோனும் இப்போது இணையத்தை அணுக முடியும். ஆனால் உலகளாவிய இணையத்தின் முடிவற்ற விரிவாக்கங்களில் உலாவுவது விலை உயர்ந்ததாக மாறும். ஆனால் அதே நேரத்தில், இணைய இணைப்புடன் அணுகக்கூடிய பொது கணினி, எடுத்துக்காட்டாக, ஒரு சைபர் கஃபே, ஒரு நண்பரின் இடத்தில், வேலை அல்லது பல்கலைக்கழகத்தில். இங்குதான் ஃபிளாஷ் டிரைவ், அதில் பதிவுசெய்யப்பட்ட போர்ட்டபிள் பிரவுசரைப் பயன்படுத்துகிறது. வசதியானது: செருகப்பட்டது, அனைத்து அமைப்புகளும் புக்மார்க்குகளும் உள்ளன, ஆனால் விருந்தினர் கணினியில் எந்த தடயமும் இருக்காது.
சமீப காலம் வரை, மனிதகுலம் அறிந்த போர்ட்டபிள் உலாவி பயர்பாக்ஸ், ஆனால் இப்போது அதே செயல்பாடு பெருமை கொள்ளலாம் ஓபரா. நீங்கள் அதை ஃபிளாஷ் டிரைவில் நிறுவி போர்ட்டபிள் யூ.எஸ்.பி பயன்முறையைத் தேர்ந்தெடுக்க வேண்டும்.
அமைப்பாளர்

ஒரு உண்மையான மனிதன் எப்போதும் தனது நேரத்தை திட்டமிட வேண்டும். எனவே, அவர்களுக்காக ஒரு போர்ட்டபிள் ஒன்று உருவாக்கப்பட்டது திறமையானஆண்" கள்அமைப்பாளர்(ஆண்களுக்கான தனிப்பட்ட அமைப்பாளர்). பயன்பாடானது ஆண்களுக்கானது என்பதால், இது ஒரு குளிர் இடைமுகம் மற்றும் பலவற்றைக் கொண்டுள்ளது பயனுள்ள செயல்பாடுகள்: நேர மேலாண்மை, தொடர்பு மேலாளர், காலண்டர், திட்டமிடுபவர், நினைவூட்டல், நாட்குறிப்பு, நோட்பேட், கடவுச்சொல் மேலாளர் மற்றும் பல ஒரு தொகுப்பில் ஒருங்கிணைக்கப்பட்டுள்ளது. நிரலை ஃபிளாஷ் டிரைவில் நிறுவ முடியும் என்பதால், இது தவறான கைகளில் பாதுகாப்பற்றதாக இருக்கும், இந்த அமைப்பாளர் ஒரு கடவுச்சொல்லுடன் ஒப்படைக்கப்பட்ட தரவைப் பாதுகாத்து தானியங்கி காப்புப்பிரதிகளைச் செய்கிறார்.
மல்டிமீடியா

வீடியோ பிளேயர் பொருத்தப்படாத கணினியில் வீடியோவைப் பார்க்க வேண்டிய அவசியம் மிகவும் பொதுவான காட்சியாகும். அது இங்கே உதவும் ஒளி கலவை- வீடியோவை இயக்குவதற்கான சிறிய மல்டிமீடியா செயலி மற்றும் ஒலி கோப்புகள்விண்டோஸ் கீழ். அதன் அற்புதமான செயல்பாடு இருந்தபோதிலும் (தற்போதுள்ள எல்லா வடிவங்களையும் இயக்குகிறது), பிளேயர் இரண்டு மெகாபைட் வட்டு இடத்தை மட்டுமே எடுத்துக்கொள்கிறார். ஆனால் அதே நேரத்தில், பிளேபேக்கின் மிகவும் துல்லியமான ஒழுங்குமுறை, ஸ்கிரீன் ஷாட்களை உருவாக்குதல் மற்றும் கட்டுப்படுத்துதல் போன்ற பல கூடுதல் அமைப்புகளையும் பிளேயர் கொண்டுள்ளது. ஒலிப்பதிவுகள். ஆனால் பிளேயரின் முக்கிய பலம் பலவீனமான கணினிகளில் கூட அதன் வேகமான, கிட்டத்தட்ட உடனடி வெளியீடு ஆகும். கூடுதலாக, ரிமோட் கண்ட்ரோலில் இருந்து கட்டளைகளை வழங்கத் தொடங்கினால், பிளேயர் ஆச்சரியப்பட மாட்டார்.
ஃபிளாஷ் டிரைவ் ஓப்பனர்
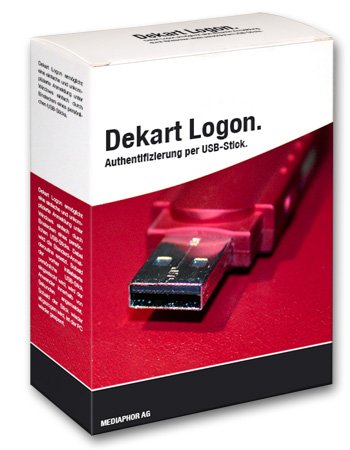
சில நேரங்களில் உங்கள் கணினிக்குச் செல்லும்போது, நீங்கள் ஒரு ஃபிளாஷ் டிரைவைச் செருக வேண்டும் மற்றும் வேலை செய்யத் தொடங்க வேண்டும். வழக்கமாக, கணினியில் அங்கீகரிக்க உங்கள் பயனர்பெயர் மற்றும் கடவுச்சொல்லை உள்ளிட வேண்டும். ஆனால் உங்கள் கணினியில் பயன்பாட்டை நிறுவினால் Dekart Logon, அப்போது கனவு நனவாகும். இந்த நிரல் ஃபிளாஷ் டிரைவை உங்கள் கணினியை அணுக அனுமதிக்கும் விசையாக மாற்றுகிறது. ஸ்லாட்டிலிருந்து ஃபிளாஷ் டிரைவ் அகற்றப்பட்ட பிறகு, கணினி தானாகவே பூட்டப்படும். ஒரு ஃபிளாஷ் டிரைவ் மூலம் பல கணினிகளை அணுகும் வகையில் நிரலை உள்ளமைக்க முடியும் என்பதும் நல்லது. வசதியானது: நீங்கள் வேலைக்கு வருகிறீர்கள், அதைச் செருகவும், வணிகம் செய்யவும். நீங்கள் வீட்டிற்கு வந்தீர்கள், அதைச் செருகியுள்ளீர்கள் - உங்கள் வீட்டு மடிக்கணினியில் வேலை செய்து கொண்டிருந்தீர்கள்.
பாதுகாப்போம் தகவல் சேமிப்பான்

ஃபிளாஷ் டிரைவில் ஏதேனும் மதிப்புமிக்க தகவல்கள் சேமிக்கப்பட்டிருந்தால், அதற்கு நிச்சயமாக நம்பகமான பாதுகாப்பு தேவை. நிச்சயமாக, நீங்கள் சக்கரத்தை மீண்டும் கண்டுபிடிக்க முடியும். ஆனால் நிரலைப் பயன்படுத்துவது நல்லது TrueCrypt, ஒரு குழந்தை கூட புரிந்து கொள்ளக்கூடிய இடைமுகம் மற்றும் வலுவான கடவுச்சொல்லை கொண்டு வர முடியும்.
