எல்லாவற்றிற்கும் தாவல்களைச் சேர்க்க இது உங்களை அனுமதிக்கிறது விண்டோஸ் பயன்பாடுகள்மற்றும் பல தாவலாக்கப்பட்ட சாளரங்களை ஒன்றாக இணைப்பதை சாத்தியமாக்குகிறது. எடுத்துக்காட்டாக, நீங்கள் பல எக்ஸ்ப்ளோரர் சாளரங்களைத் திறக்கலாம் ( விண்டோஸ் எக்ஸ்ப்ளோரர்) மற்றும் பல தாவல்களைக் கொண்ட ஒரு சாளரத்தில் அவற்றைக் குழுவாக்கவும். இதைச் செய்வது மிகவும் எளிதானது, மேலும் பயன்பாடு நன்றாக வேலை செய்கிறது! இந்த கட்டுரையில், எவ்வாறு அமைப்பது மற்றும் பயன்படுத்துவது என்பதை விளக்குகிறேன்.
WindowTabs ஐ நிறுவுகிறது
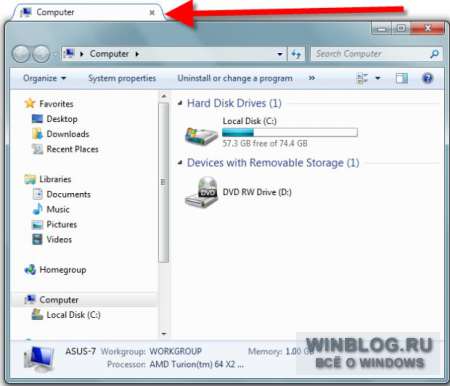
WindowTabs ஐ நிறுவிய பின், இயங்கும் எந்த பயன்பாட்டின் ஒவ்வொரு சாளரத்திலும் ஒரு தாவல் தோன்றும்.
WindowTabs ஐப் பயன்படுத்துதல்
நான் குறிப்பிட்டுள்ளபடி, WindowTabs எந்த பயன்பாட்டின் சாளரங்களிலும் தாவல்களைச் சேர்க்கிறது. எடுத்துக்காட்டாக, படம் ஒரு தாவலுடன் கணினி சாளரத்தைக் காட்டுகிறது. WindowTabs அமைப்புகளுக்கான அணுகலை வழங்கும் தாவல்களைச் சேர்ப்பதைத் தவிர, பயன்பாடு இடைமுகத்தில் வேறு எந்த புலப்படும் மாற்றங்களையும் செய்யாது. இது எனக்கு மிகவும் மகிழ்ச்சி அளிக்கிறது: நிரல் அதன் முக்கிய பணியைச் சரியாகச் சமாளிக்கிறது மற்றும் அதே நேரத்தில் தேவையற்ற கூடுதல் செயல்பாடுகளுடன் கணினியை ஓவர்லோட் செய்யாது.

நீங்கள் தாவலைப் பிடித்து சாளரத்தை இழுத்தால், அது சுருங்கி வெளிப்படையானதாக மாறும்.
அடுத்து, நான் ஆவணங்கள் சாளரத்தைத் திறந்தேன், அது ஒரு தாவலையும் காட்டியது. "கணினி" மற்றும் "ஆவணங்கள்" ஆகியவற்றை ஒரு எக்ஸ்ப்ளோரர் சாளரத்தில் பல தாவல்களுடன் இணைக்க, நான் "ஆவணங்கள்" தாவலைக் கிளிக் செய்து "கணினி" சாளரத்திற்கு இழுத்தேன். அதே நேரத்தில், "ஆவணங்கள்" சாளரம் குறைந்து வெளிப்படையானது (படத்தைப் பார்க்கவும்).
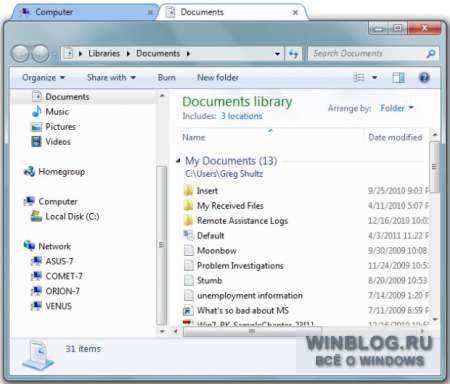
பல தாவல்களைக் கொண்ட ஒரு எக்ஸ்ப்ளோரர் சாளரத்தைப் பெற, மற்றொரு சாளரத்தின் தாவலின் மேல் சிறிய வெளிப்படையான சாளரத்தை வெளியிட வேண்டும்.
ஆவணங்கள் சாளரத்தை மற்றொரு சாளரத்திற்கு இழுப்பதன் மூலம், நான் அதை கணினி தாவலின் மேல் இறக்கிவிட்டு இரண்டு தாவல்களைக் கொண்ட ஒரு எக்ஸ்ப்ளோரர் சாளரத்தைப் பெற்றேன் (படத்தைப் பார்க்கவும்). நீங்கள் கர்சர் அல்லது +[இடது அம்புக்குறி] அல்லது [வலது அம்புக்குறி] விசைகளைப் பயன்படுத்தி தாவல்களுக்கு இடையில் மாறலாம்.
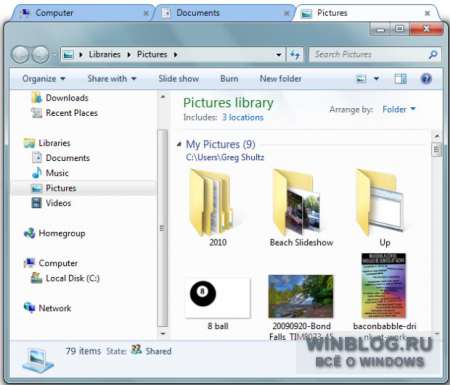
WindowTabs இன் இலவச பதிப்பு ஒரு சாளரத்தில் மூன்று தாவல்களை இணைக்க உங்களை அனுமதிக்கிறது.
நான் குறிப்பிட்டுள்ளபடி, WindowTabs இன் இலவச பதிப்பு உங்களை மூன்று சாளரங்கள் வரை மட்டுமே குழுவாக்க அனுமதிக்கிறது. எடுத்துக்காட்டாக, எக்ஸ்ப்ளோரரில் "படங்கள்" (படங்கள்) என்ற மூன்றாவது தாவலைச் சேர்த்துள்ளேன், மேலும் நான்காவது ஒன்றைச் சேர்க்க முயற்சித்தபோது, கட்டுப்பாடு பற்றிய எச்சரிக்கை தோன்றியது.
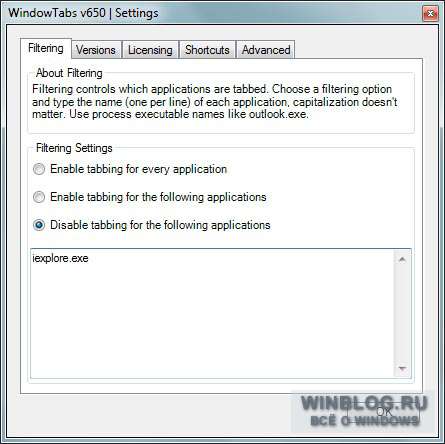
எந்த பயன்பாடுகளுக்கு தாவல்கள் தேவை மற்றும் எது தேவையில்லை என்பதைக் குறிப்பிட பயன்பாடு உங்களை அனுமதிக்கிறது.
அமைப்புகள்
எந்த தாவலிலும் வலது கிளிக் செய்வதன் மூலம், நீங்கள் அமைப்புகள் சாளரத்தை "அமைப்புகள்" கட்டளையுடன் அழைக்கலாம். “வடிகட்டுதல்” தாவலில் (வடிகட்டுதல்), எந்த பயன்பாடுகளுக்கு தாவல்கள் தேவை மற்றும் எது தேவையில்லை என்பதை நீங்கள் குறிப்பிடலாம் (இயல்புநிலையாக, எல்லா சாளரங்களிலும் தாவல்கள் சேர்க்கப்படும்). உதாரணமாக, இல் இன்டர்நெட் எக்ஸ்புளோரர்உள்ளமைக்கப்பட்ட தாவல்கள் உள்ளன, எனவே எனக்கு கூடுதல் ஒன்று தேவையில்லை. அவற்றை முடக்க, "பின்வரும் பயன்பாடுகளுக்கான டேப்பிங்கை முடக்கு" (பின்வரும் பயன்பாடுகளுக்கான தாவல்களை முடக்கு) விருப்பத்தைத் தேர்ந்தெடுத்து, பட்டியலில் "iexplore.exe" ஐச் சேர்த்தேன் (படத்தைப் பார்க்கவும்). இன்டர்நெட் எக்ஸ்புளோரரைத் தவிர அனைத்து விண்டோக்களிலும் தாவல்கள் இப்போது தோன்றும். அதே வழியில், தாவல்கள் விரும்பத்தகாத வேறு எந்த நிரல்களின் இயங்கக்கூடிய கோப்புகளின் பெயர்களையும் பட்டியலில் சேர்க்கலாம்.
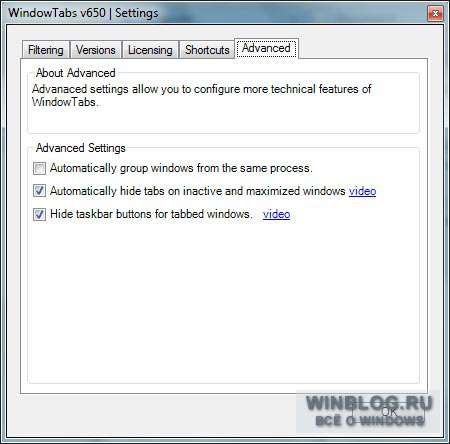
"மேம்பட்ட" தாவலில், நீங்கள் கூடுதல் விருப்பங்களை இயக்கலாம் - எடுத்துக்காட்டாக, செயலற்ற மற்றும் பெரிதாக்கப்பட்ட சாளரங்களுக்கான தாவல்களை தானாக மறைத்தல்.
"குறுக்குவழிகள்" (ஹாட் கீகள்) தாவலில் தாவல்களை நிர்வகிப்பதற்கான விசைப்பலகை குறுக்குவழிகளை மாற்றலாம். "மேம்பட்ட" தாவலில் (மேம்பட்டது), நீங்கள் வேறு சில பயனுள்ள விருப்பங்களை இயக்கலாம் (படத்தைப் பார்க்கவும்). எடுத்துக்காட்டாக, இயல்பாக, WindowTabs பணிப்பட்டியில் ஒரே ஒரு பயன்பாட்டு ஐகானைக் காட்டுகிறது, அதைக் கிளிக் செய்யும் போது, தற்போதைய தாவலைத் திறக்கும். குழுவில் உள்ள அனைத்து சாளரங்களையும் பணிப்பட்டியில் காட்ட, "தாவல் செய்யப்பட்ட சாளரங்களுக்கான பணிப்பட்டி பொத்தான்களை மறை" தேர்வுப்பெட்டியைத் தேர்வுநீக்கலாம் (பணிப்பட்டியில் உள்ளமை சாளர ஐகான்களைக் காட்ட வேண்டாம்). "செயலற்ற மற்றும் பெரிதாக்கப்பட்ட சாளரங்களில் தாவல்களை தானாக மறை" விருப்பத்தைப் பயன்படுத்துகிறேன் (செயலற்ற மற்றும் பெரிதாக்கப்பட்ட சாளரங்களில் தாவல்களை தானாக மறைத்தல்) தேவையற்ற கூறுகளுடன் திரையை ஓவர்லோட் செய்யக்கூடாது. மறைக்கப்பட்ட தாவல்களைக் காண சாளரத்தின் மேல் வட்டமிடவும்.
பிற பயன்பாடுகள்
உதாரணமாக எக்ஸ்ப்ளோரரைப் பயன்படுத்தி WindowTabs எவ்வாறு செயல்படுகிறது என்பதை விவரித்தேன், ஆனால் மற்ற எல்லா பயன்பாடுகளிலும் தாவல்கள் சேர்க்கப்படுகின்றன. உதாரணமாக, ஒரு திட்டத்தில் பணிபுரியும் போது, நீங்கள் கையில் இருக்க வேண்டும் வார்த்தை ஆவணம்மற்றும் எக்செல் விரிதாள், விரைவான அணுகலுக்காக இரண்டு தாவல்களுடன் ஒரு சாளரத்தில் அவற்றை இணைக்கலாம்.
விசைப்பலகை குறுக்குவழிகள் மற்றும் தாவல்கள் மற்றும் உலாவி சாளரங்களுடன் வேலை செய்வதற்கான கருவிகள் கூகிள் குரோம்.
தாவல்களை மூடுகிறது
ஒரு தாவலை மூட, நீங்கள் பின்வரும் முறைகளைப் பயன்படுத்தலாம்:
- தாவலில் குறுக்கு மீது கிளிக் செய்யவும்.
- தாவலில் சுட்டியின் சக்கரம் (நடுத்தர பொத்தான்) மூலம் கிளிக் செய்யவும்.
- விசைப்பலகைகள் Ctrl+W சேர்க்கைகள்அல்லது Ctrl-F4 செயலில் உள்ள தாவலை (தற்போதைய வலைப்பக்கம்) மூடவும்.
- ஒரு தாவலின் சூழல் மெனுவிலிருந்து ஒரு கட்டளை.
- அணிகள் மற்ற தாவல்களை மூடுமற்றும் வலதுபுறத்தில் உள்ள தாவல்களை மூடுதாவலின் சூழல் மெனுவிலிருந்து. முதல் கட்டளை எல்லாவற்றையும் மூடுகிறது செயலற்ற தாவல்கள்மற்றும் செயலில் உள்ள ஒன்றை மட்டும் விட்டு விடும் (அதில் சூழல் மெனு அழைக்கப்படுகிறது), மற்றும் இரண்டாவது செயலில் உள்ள ஒன்றின் வலதுபுறத்தில் அமைந்துள்ள அனைத்து தாவல்களையும் மூடுகிறது.
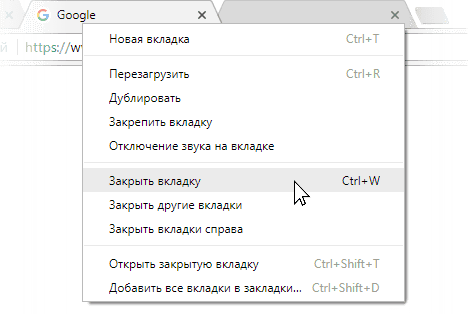 தாவல் சூழல் மெனு
தாவல் சூழல் மெனு குறிப்பு.அணி மற்ற தாவல்களை மூடுகுரோம் டெவலப்பர்கள் எதிர்காலத்தில் உலாவியில் இருந்து அதை அகற்ற திட்டமிட்டுள்ளனர், ஏனெனில் இந்த கட்டளை பயனர்களிடையே மிகவும் பிரபலமானது.
தாவல்களை உருவாக்கவும்
- பட்டன் கிளிக் செய்யவும் புதிய உள்ளீடு, இது அனைவருக்கும் வலதுபுறம் அமைந்துள்ளது திறந்த தாவல்கள்.
- Ctrl-T உடன் புதிய தாவலை உருவாக்கவும்.
- குழு புதிய உள்ளீடுஎந்த தாவலின் சூழல் மெனுவிலிருந்து. சூழல் மெனு அழைக்கப்பட்டதற்கு அடுத்ததாக ஒரு புதிய தாவல் உருவாக்கப்படும்.
- குழு புதிய உள்ளீடுஉலாவி அமைப்புகள் மெனுவிலிருந்து (மேல் வலது மூலையில் செங்குத்து நீள்வட்டத்துடன் கூடிய பொத்தான் அல்லது Alt-F ).
- குழு புதிய உள்ளீடுதாவல் பட்டியின் சூழல் மெனுவிலிருந்து (சூழல் மெனுவை Alt-space கலவையுடன் அழைக்கலாம்).
நீங்கள் விரைவாக திறக்க வேண்டும் என்றால் கடைசி தாவல், இது திடீரென்று தற்செயலாக மூடப்பட்டது, பின்னர் Ctrl-Shift-T கலவை அல்லது கட்டளை மூடிய தாவலை மீண்டும் திறக்கவும்தாவலின் சூழல் மெனுவிலிருந்து. அதே அணி உள்ளது சூழல் மெனுதாவல் பட்டி (Alt-space).
எந்த திறந்த தாவலில் இருந்தும், நீங்கள் ஒரு நகலை உருவாக்கலாம். இதைச் செய்ய, தாவலின் சூழல் மெனுவில் ஒரு கட்டளை உள்ளது நகல்.
தாவல் வழிசெலுத்தல்
மவுஸ் கிளிக் மூலம் தாவல்கள் வழியாகச் செல்வதைத் தவிர, நீங்கள் விசைப்பலகை குறுக்குவழிகளைப் பயன்படுத்தலாம்:
- சேர்க்கைகள் Ctrl-Tab அல்லது Ctrl-PgDown (பக்கம் கீழே) - தாவல்கள் மூலம் முன்னோக்கி நகர்த்தவும்.
- சேர்க்கைகள் Shift-Ctrl-Tab அல்லது Ctrl-PgUp (Page Up) - தாவல்கள் மூலம் மீண்டும் மாறவும்.
- Ctrl-1 இலிருந்து Ctrl-8 வரையிலான சேர்க்கைகள் ஒரு குறிப்பிட்ட தாவலுக்கு அதன் வரிசை எண் மூலம் செல்லவும்.
- Ctrl-9 கலவையானது, மிக சமீபத்திய தாவலுக்குச் செல்ல உதவும், எவ்வளவு இருந்தாலும்.
ஜன்னல்களுடன் வேலை செய்தல்
- Ctrl-N சேர்க்கை அல்லது கட்டளை புதிய சாளரம்அமைப்புகள் மெனுவில் (மேல் வலது மூலையில் செங்குத்து நீள்வட்டத்துடன் கூடிய பொத்தான்) புதிய உலாவி சாளரத்தை உருவாக்குகிறது.
- Ctrl-Shift-N சேர்க்கை அல்லது கட்டளை புதிய மறைநிலை சாளரம்தனிப்பட்ட முறையில் புதிய உலாவி சாளரத்தை உருவாக்குகிறது. இந்த பயன்முறையில், உலாவி பார்வையிட்ட தளங்களைப் பற்றிய தகவலைச் சேமிக்காது மற்றும் பதிவிறக்கம் செய்யப்பட்ட கோப்புகளின் பட்டியலை உருவாக்காது; இதனால் தரவு பதிவில் வராது கதைமற்றும் பதிவிறக்கங்கள்.
தாவல் பட்டியில் இருந்து இடது சுட்டி பொத்தானைக் கொண்டு ஒரு தாவலை இழுத்தால், அது புதிய உலாவி சாளரமாக மாறும். இந்த புதிய சாளரத்தை மீண்டும் அதே டேப் பாருக்கு இழுத்தால், அது மீண்டும் தாவலாக மாறும்.
நீங்கள் Alt-F4 அல்லது Ctrl-Shift-W உடன் எந்த செயலில் உள்ள உலாவி சாளரத்தையும் மூடலாம். பிரதான உலாவி சாளரமும் அதன் நகல்களும் திறந்திருந்தால், Ctrl-Shift-Q கலவையானது பிரதான சாளரத்தை மட்டுமே மூடும், மேலும் நகல்கள் இடத்தில் இருக்கும்.
உலாவியைப் பெரிதாக்க அல்லது சாளரத்திற்குச் சிறிதாக்க, நிலையான பெரிதாக்கு பொத்தானைத் தவிர, நீங்கள் பயன்படுத்தலாம் இரட்டை கிளிக்தாவல் பட்டியின் வெற்று பகுதியில்.
இணைப்புகளுடன் வேலை செய்கிறது
கலவையைப் பயன்படுத்தி புதிய தாவலில் இணைப்பைத் திறக்கலாம் Ctrl-இடது கிளிக்இணைப்பைக் கிளிக் செய்யவும் அல்லது சுட்டியின் சக்கரத்துடன் (நடுத்தர பொத்தான்) இணைப்பைக் கிளிக் செய்யவும். இணைப்பின் சூழல் மெனுவிலிருந்து நீங்கள் கட்டளையைப் பயன்படுத்தலாம்:
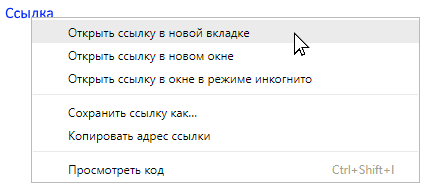 இணைப்பு சூழல் மெனு
இணைப்பு சூழல் மெனு இணைப்புகளை இடது சுட்டி பொத்தானைக் கொண்டு இழுக்கலாம். ஏதேனும் திறந்திருக்கும் தாவலுக்கு இணைப்பை இழுத்தால், அது அதில் திறக்கும். அனைத்து திறந்த தாவல்களுக்கும் வலதுபுறத்தில் அமைந்துள்ள ஒரு தாவலை உருவாக்குவதற்கான பொத்தானுக்கு இணைப்பை இழுத்தால், அது புதிதாக உருவாக்கப்பட்ட தாவலில் திறக்கும்.
சேர்க்கை இடது பொத்தானை Shift கிளிக் செய்யவும்சுட்டி அல்லது கட்டளை இணைப்பை புதிய சாளரத்தில் திறக்கவும்புதிய உலாவி சாளரத்தில் இணைப்பைத் திறக்கும். சூழல் மெனுவில் ஒரு கட்டளையும் உள்ளது மறைநிலை சாளரத்தில் இணைப்பைத் திறக்கவும், இது இணைப்பை தனிப்பட்ட முறையில் திறக்கும்.
பிற கட்டளைகள்
தாவலின் சூழல் மெனுவிலிருந்து பிற கட்டளைகள்:
- ஏற்றவும்- தாவலை புதுப்பிக்கிறது. அதே நோக்கங்களுக்காக, நீங்கள் விசைப்பலகை கலவை Ctrl-R அல்லது F5 விசையைப் பயன்படுத்தலாம்.
- ஒரு தாவலை முடக்குகிறது- வலைப்பக்கத்தில் ஆடியோ இயங்கினால், இந்த கட்டளை தற்காலிகமாக ஒலியை அணைக்கும். கட்டளை பின்னர் வரிக்கு மாறும் ஒரு தாவலில் ஒலியடக்கவும்அதன் மூலம் நீங்கள் ஒலியை மீண்டும் இயக்கலாம். உலாவி அத்தகைய "இசை" தாவல்களைக் குறிக்கிறது சிறிய ஐகான்பேச்சாளர் வடிவில்; ஒலி அணைக்கப்படும் போது, ஸ்பீக்கர் கிராஸ் அவுட் ஆகும்.
சூழல் மெனுவிலிருந்து வரும் கட்டளைகளை ஒரு தாவலுக்கு மட்டுமல்ல, பலவற்றிற்கும் பயன்படுத்தலாம். இதைச் செய்ய, Ctrl விசையை அழுத்திப் பிடித்து, மவுஸ் மூலம் தேவையான தாவல்களைத் தேர்ந்தெடுக்கவும். தேர்ந்தெடுக்கப்படாத தாவல்கள் மங்கிவிடும். இப்போது மெனுவில் உள்ள கட்டளைகள் பன்மையாக மாறும், மேலும் தேர்ந்தெடுக்கப்பட்ட அனைத்து தாவல்களும் ஒரே நேரத்தில் பின் செய்யப்படலாம் ( பின் தாவல்கள்) அல்லது மூடவும் (தாவல்களை மூடு ).
ஃபோட்டோஷாப்பில் மாதம் 50,000 ரூபிள் இருந்து வருவாய்.
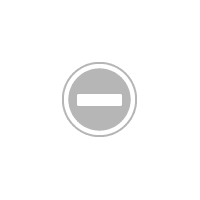
தாவல் வரிசைப்படுத்துதல்
தாவல் பட்டியில் வலது அல்லது இடதுபுறமாக இழுப்பதன் மூலம் தாவல்களை மவுஸ் மூலம் மாற்றியமைக்கலாம்.
ஒரு தாவலை இழுக்கும்போது, நீங்கள் அதை தவறான இடத்தில் இழுக்கிறீர்கள் என்பதை திடீரென்று உணர்ந்தால், எல்லாவற்றையும் அதன் இடத்திற்குத் திருப்புவது நல்லது, பின்னர், மவுஸ் பொத்தானை வெளியிடாமல், Esc விசையை அழுத்தவும் - தாவல் உடனடியாக அதன் நிலைக்குத் திரும்பும். அசல் இடம்.
தேவையான தாவல்களை பேனலில் பொருத்தலாம். இதைச் செய்ய, தாவலின் சூழல் மெனுவில் ஒரு கட்டளை உள்ளது பின் தாவலை. தாவல் அளவு சுருங்கி இடது பக்கத்தில் உள்ள தாவல் பட்டியில் பூட்டப்படும். உலாவியை மூடிவிட்டு மீண்டும் திறந்த பிறகு, தாவல் அதே நிலையான இடத்தில் இருக்கும்.
நினைவகத்திலிருந்து தாவல்களை இறக்குகிறது
Chrome இலிருந்து இறக்குகிறது சீரற்ற அணுகல் நினைவகம்உங்கள் கணினியில் உள்ள தாவல்கள் அரிதாகவே அணுகப்பட்டு அதன் மூலம் உலாவியை விரைவுபடுத்தி பேட்டரி ஆற்றலைச் சேமிக்கிறது சிறிய சாதனங்கள். இறக்கப்பட்ட தாவலை நீங்கள் மீண்டும் அணுகும்போது, உலாவி அதை மீண்டும் நினைவகத்தில் ஏற்றும்.
பயனருக்கு, எடுத்துக்காட்டாக, இது போல் தெரிகிறது: 1) நான்கு உலாவி தாவல்கள் திறக்கப்பட்டுள்ளன; 2) பயனர் முதல் மற்றும் இரண்டாவது தாவல்களுடன் மட்டுமே நீண்ட நேரம் வேலை செய்கிறார்; 3) இந்த நேரத்தில், பயனர் வேலை செய்யாத தாவல்கள், அதாவது மூன்றாவது மற்றும் நான்காவது, நினைவகத்திலிருந்து இறக்கப்படும்; 4) பயனருக்கு மூன்றாவது தாவல் தேவை, அவர் அதைக் கிளிக் செய்கிறார், மேலும் அது நினைவகத்திலிருந்து இறக்கப்பட்டதால், அது மீண்டும் ஏற்றப்படும்போது அவர் சிறிது நேரம் காத்திருக்கிறார் (இது நான்காவதில் நடக்கும்); 5) இப்போது அனைத்து தாவல்களும் நினைவகத்தில் ஏற்றப்படுகின்றன மற்றும் கிளிக் செய்யும் போது அவை காத்திருக்காமல் உடனடியாக திறக்கப்படும்; 6) ஆனால் இங்கே பயனர் மூன்றாவது மற்றும் நான்காவது தாவல்களுடன் மட்டுமே நீண்ட நேரம் வேலை செய்கிறார், ஆனால் முதல் இரண்டை மறந்துவிட்டார்; 7) முதல் மற்றும் இரண்டாவது தாவல்கள் நினைவகத்திலிருந்து இறக்கப்படுகின்றன, அவற்றை அணுகும்போது, அவை ஏற்றப்படும் வரை பயனர் மீண்டும் காத்திருக்க வேண்டும்; 8) மற்றும் ஒரு வட்டத்தில்...
பல பயனர்கள் இந்த பயன்முறையை விரும்பவில்லை - ஒரே தாவல்கள் பல முறை ஏற்றப்படும் வரை அவர்கள் தொடர்ந்து காத்திருக்க வேண்டும். அல்லது, எடுத்துக்காட்டாக, பயனர் இந்த நேரத்தில் மற்ற தாவல்களுடன் பணிபுரியும் போது, ஒரு வீடியோவை பின்னர் பார்ப்பதற்காக சில பக்கத்தில் நினைவகத்தில் ஏற்றுகிறார்; பின்னர் அது வீடியோ தாவலுக்குத் திரும்பும், ஆனால் அது ஏற்கனவே நினைவகத்திலிருந்து இறக்கப்பட்டது மற்றும் பயனர் மீண்டும் வீடியோவைப் பதிவேற்ற வேண்டும்.
விதிவிலக்குகள் 1) ஆடியோவை இயக்கும் தாவல்கள் (வலை ஆடியோ API மற்றும் பிற ஆடியோ APIகள்); 2) உலாவி சாளரம் (WebRTC தொழில்நுட்பங்கள்) மூலம் குரல் மற்றும் வீடியோ தொடர்புகளைப் பயன்படுத்தி தொடர்பு மேற்கொள்ளப்படுகிறது; 3) முழு இரட்டை வெப்சாக்கெட் இணைப்பு நிறுவப்பட்டது.
தாவல்கள் தானாகவே இறக்கப்படும், எப்போதும் இல்லை - இது நினைவகத்தைப் பொறுத்தது: அதில் நிறைய இருந்தால், இறக்குதல் முடக்கப்படும், அது போதாது என்றால், அது இயக்கப்பட்டது. பொதுவாக போதுமான நினைவகம் இல்லை :)
பதிவேற்ற செயல்பாட்டை முடக்க விரும்பும் பயனர்களுக்கு ஒரு அமைப்பு உள்ளது. இது சோதனைப் பக்கத்தில் அமைந்துள்ளது: உலாவியின் முகவரிப் பட்டியில் chrome: // கொடிகள் என்ற முகவரியை உள்ளிட்டு Enter ஐ அழுத்தவும். திறக்கும் பக்கத்தில், விசைப்பலகையை அழுத்தவும் Ctrl-F கலவை- உலாவியின் மேல் வலது மூலையில் ஒரு பக்கத் தேடல் பட்டி திறக்கும் - அங்கு தானியங்கு-தாவல் நிராகரிப்பு வரியை உள்ளிடவும். அமைப்பு தானாகவே கண்டறியப்பட்டு ஆரஞ்சு நிறத்தில் தனிப்படுத்தப்படும்:
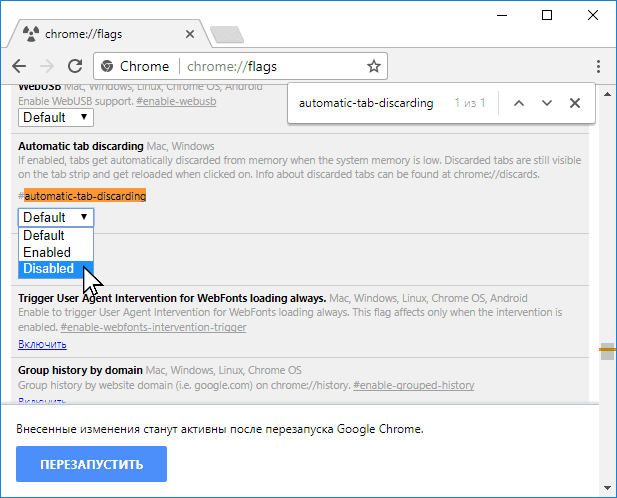 சோதனை உலாவிப் பக்கம் மற்றும் தாவல் இறக்குதலை முடக்குகிறது
சோதனை உலாவிப் பக்கம் மற்றும் தாவல் இறக்குதலை முடக்குகிறது கீழ்தோன்றும் பட்டியலில், முடக்கப்பட்ட வரியைத் தேர்ந்தெடுத்து, கீழே, உலாவியை மறுதொடக்கம் செய்ய நீல மறுதொடக்கம் பொத்தானைப் பயன்படுத்தவும்.
இயக்கப்பட்ட வரி நினைவகத்தைப் பொருட்படுத்தாமல் எப்போதும் தாவல்களை இறக்குவதை அமைக்கிறது, மேலும் இயல்புநிலை வரி இயல்புநிலை அமைப்புகளை வழங்குகிறது - சிறிய நினைவகம் இருக்கும்போது மட்டுமே தாவல்கள் இறக்கப்படும்.
தாவல்களை கைமுறையாக இறக்கலாம். இதைச் செய்ய, உலாவியின் முகவரிப் பட்டியில் chrome://discards என்ற முகவரியை உள்ளிட்டு சேவைப் பக்கத்தைப் பெறவும்:
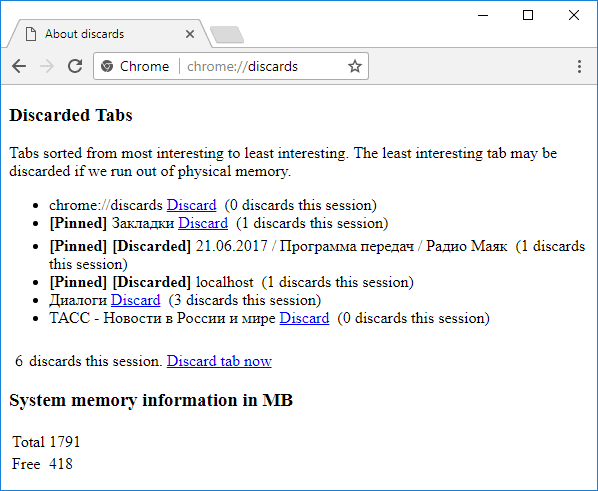 சேவைப் பக்கம் நிராகரிப்புகள் பற்றி
சேவைப் பக்கம் நிராகரிப்புகள் பற்றி செயல்பாட்டின் அடிப்படையில் வரிசைப்படுத்தப்பட்ட தாவல்களின் பட்டியலை பக்கம் காட்டுகிறது: மேலே அதிகம் பயன்படுத்தப்பட்டது, கீழே குறைவாகப் பயன்படுத்தப்படுகிறது. அடைப்புக்குறிக்குள், அமர்வுகள் எத்தனை முறை இறக்கப்பட்டன என்பதைக் குறிக்கும். பிரிவின் மிகக் கீழே கணினி நினைவக தகவல் MB இல்இந்த தாவல்கள் ஆக்கிரமித்துள்ள நினைவகத்தின் அளவு காட்டப்படும்: மொத்தம் - மொத்த தொகை, இலவசம் - இலவச இடம்.
இறக்குவதற்கு, பட்டியலில் இருந்து விரும்பிய தாவலைத் தேர்ந்தெடுத்து, நிராகரி என்ற இணைப்பைக் கிளிக் செய்யவும். பட்டியலின் கீழ், மொத்த தாவல்களின் எண்ணிக்கை காட்டப்படும் (மேலே உள்ள படத்தில் - 6 இந்த அமர்வை நிராகரிக்கிறது ), அதற்கு அடுத்ததாக ஒரு இணைப்பு உள்ளது நிராகரி தாவல் இப்போது , இதன் மூலம் நீங்கள் அனைத்து தாவல்களையும் ஒரே நேரத்தில் இறக்கலாம்.
குறிப்பு.காலப்போக்கில், Chrome டெவலப்பர்கள் சோதனை அமைப்புகளில் இருந்து இறக்கும் அம்சத்தை அகற்றி அதை நிரந்தரமாக்க விரும்புகிறார்கள், அதாவது தாவல்களை இறக்குவது கட்டாயப்படுத்தப்படும். நினைவகத்திலிருந்து இறக்கப்பட்ட வலைத்தளத்துடன் பயனர் தொடர்புக்கு, டெவலப்பர்கள் சேவை பணியாளர்களைப் பயன்படுத்த பரிந்துரைக்கப்படுகிறார்கள், அங்கு பாப்-அப் புஷ் அறிவிப்புகள், பின்னணி ஒத்திசைவு மற்றும் பலவற்றை உருவாக்க முடியும்.
நீங்கள் திடீரென்று தொங்கவிடப்பட்ட தாவல் அல்லது சாளரத்தை மூட வேண்டும் என்றால், இது செய்யப்படுகிறது உலாவி, இது Shift-Esc கலவையால் தொடங்கப்பட்டது:
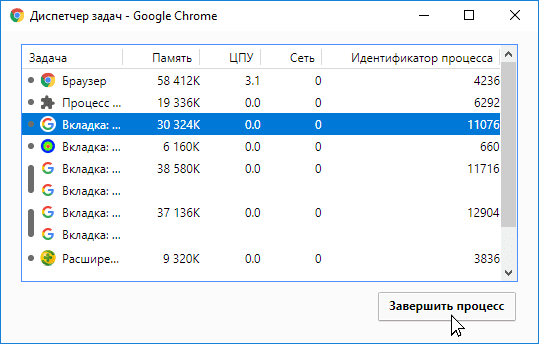 பணி நிர்வாகியை மேலும் இரண்டு வழிகளில் தொடங்கலாம்: 1)
குரோமின் மேல் வலது மூலையில் "செங்குத்து நீள்வட்டத்துடன் (அல்லது Alt-F ) ஐகானைக் கிளிக் செய்யவும் → மேலும் கருவிகள் → பணி மேலாளர்; 2)
Alt-space மற்றும் தோன்றும் மெனுவில், கட்டளையைத் தேர்ந்தெடுக்கவும்.
பணி நிர்வாகியை மேலும் இரண்டு வழிகளில் தொடங்கலாம்: 1)
குரோமின் மேல் வலது மூலையில் "செங்குத்து நீள்வட்டத்துடன் (அல்லது Alt-F ) ஐகானைக் கிளிக் செய்யவும் → மேலும் கருவிகள் → பணி மேலாளர்; 2)
Alt-space மற்றும் தோன்றும் மெனுவில், கட்டளையைத் தேர்ந்தெடுக்கவும். பட்டியலிலிருந்து விரும்பிய தாவல் அல்லது சாளரத்தைத் தேர்ந்தெடுத்து பொத்தானைக் கொண்டு வேலை செய்வதை நிறுத்தவும் முடிவு செயல்முறை. அதே வழியில், தொங்கவிடப்பட்ட நீட்டிப்பின் வேலை நீக்கப்பட்டது.
அத்தகைய தளங்கள் உள்ளன, திறக்கும் போது, அனைத்து தாவல்களும் தடுக்கப்படுகின்றன மற்றும் பாப்-அப் சாளரங்கள் பணம் செலுத்த கோரும். இங்குதான் Task Manager பயனுள்ளதாக இருக்கும் - Shift-Esc ஐ அழுத்தி ransomware தளத்தை மூடவும்.
விசைப்பலகை குறுக்குவழிகள்
மேலே உள்ள விசைப்பலகை குறுக்குவழிகள் ஒரே இடத்தில் (Windows, Linux மற்றும் Mac OS):
ctrl-wஅல்லது Ctrl-F4- செயலில் உள்ள தாவலை மூடு.
ctrl-t
Ctrl-Shift-T
Ctrl-Tabஅல்லது Ctrl-PgDown(பக்கம் கீழே) - தாவல்கள் மூலம் முன்னோக்கி நகர்த்தவும்.
Shift-Ctrl-Tabஅல்லது Ctrl-PgUp(பக்கம் மேலே) - தாவல்கள் வழியாக திரும்பிச் செல்லவும்.
இருந்து ctrl-1முன் ctrl-8
ctrl-9
Ctrl-N
Ctrl-Shift-N
Alt-F4அல்லது Ctrl-Shift-W- செயலில் உள்ள சாளரத்தை மூடு.
Ctrl-Shift-Q- உலாவியை மூடு (உலாவியின் நகல்கள் இருக்கும்).
இடது சுட்டி பொத்தானைக் கொண்டு Ctrl கிளிக் செய்யவும்
ctrl-அல்லது ஷிப்ட்-கிளிக் சக்கரம்
இடது சுட்டி பொத்தானை கொண்டு Shift கிளிக் செய்யவும்
ctrl-rஅல்லது F5- தாவலை மீண்டும் ஏற்றவும்.
Ctrl கிளிக் செய்யவும்தாவல்கள் மூலம் - பல தாவல்களைத் தேர்ந்தெடுக்கவும்.
Tab-Esc ஐ நகர்த்தவும்- தாவலை அதன் அசல் நிலைக்குத் திரும்புக.
Shift-Esc- பணி நிர்வாகியைத் திறக்கவும்.
Alt-F- உலாவி மெனுவைத் திறக்கவும்.
மாற்று இடம்- தாவல் பட்டியின் சூழல் மெனுவைத் திறக்கவும்.
⌘-W- செயலில் உள்ள தாவல் அல்லது பாப்-அப் சாளரத்தை மூடவும்.
⌘-டி- உருவாக்க புதிய தாவலில்மற்றும் அதற்குச் செல்லுங்கள்.
⌘-ஷிப்ட்-டி- கடைசியாக மூடிய தாவலைத் திறக்கவும்.
⌘-விருப்பம்-→- தாவல்கள் வழியாக முன்னோக்கி நகர்த்தவும்.
⌘-விருப்பம்-←- தாவல்கள் வழியாக திரும்பிச் செல்லவும்.
இருந்து ⌘-1
முன் ⌘-8
- ஒரு குறிப்பிட்ட தாவலுக்கு மாறவும்.
.
- சமீபத்திய தாவலுக்குச் செல்லவும்.
⌘-என்- புதிய உலாவி சாளரத்தை உருவாக்கவும்.
⌘-ஷிப்ட்-என்- மறைநிலை பயன்முறையில் புதிய உலாவி சாளரத்தை உருவாக்கவும்.
⌘-ஷிப்ட்-டபிள்யூ- செயலில் உள்ள சாளரத்தை மூடு.
⌘-கே- உலாவியை மூடு.
⌘-இடது கிளிக்- இணைப்பை புதிய தாவலில் திறக்கவும்.
⌘-ஷிப்ட்-இடது கிளிக்- இணைப்பை புதிய தாவலில் திறந்து அதற்குச் செல்லவும்.
இடது சுட்டி பொத்தானை கொண்டு Shift கிளிக் செய்யவும்- இணைப்பை புதிய சாளரத்தில் திறக்கவும்.
⌘-ஆர்- தாவலை மீண்டும் ஏற்றவும்.
1வது வழி
1. தாவல் பகுதியில் உள்ள உலாவி சாளரத்தில், "தாவலை உருவாக்கு- பொத்தானைக் கிளிக் செய்க.
ku" (படம் 1.78) அல்லது விசைப்பலகை குறுக்குவழி Ctrl+T ஐப் பயன்படுத்தவும்.
அரிசி. 1.78. தாவல் பகுதியில் புதிய தாவல் பொத்தான்
2வது வழி
2. கட்டளை பட்டியலில், தாவலை உருவாக்கு என்பதைத் தேர்ந்தெடுக்கவும்.
3வது வழி
ஏற்கனவே உள்ள எந்த தாவலையும் இல்லை.
2. சூழல் மெனுவில், "தாவலை உருவாக்கு" உருப்படியைத் தேர்ந்தெடுக்கவும்.
முகவரிப் பட்டியில் இருந்து புதிய தாவலைத் திறப்பது எப்படி?
டைப் செய்த இணையப் பக்க முகவரி ஏற்கனவே உள்ள ஒரு புதிய தாவலைத் திறக்கும் பொருட்டு
தற்போதைய உலாவி சாளரம்:
1. முகவரிப் பட்டியில் இணையப் பக்க முகவரியைத் தட்டச்சு செய்யவும்.
2. Alt+Enter விசைப்பலகை குறுக்குவழியைப் பயன்படுத்தவும்.
புதிய தாவலில் இணையப் பக்கத்தில் இணைப்பை எவ்வாறு திறப்பது?
திறந்த வலைப்பக்கத்துடன் பணிபுரியும் போது, இணைப்பைப் பின்தொடர வேண்டியது அவசியம். இந்த வழக்கில், இணைப்பைத் திறக்கப் பயன்படுத்தப்படும் முறைகளைப் பொறுத்து, புதிய உலாவி சாளரத்திலும், ஏற்கனவே உள்ள சாளரத்தில் புதிய தாவலிலும் திறக்க முடியும்.
1வது வழி
1. வலைப்பக்க சாளரத்தில், விரும்பிய இணைப்பை இடது கிளிக் செய்யவும்
Ctrl விசையை அழுத்தினார்.
2 வது வழி
1. உலாவி சாளரத்தில், விரும்பிய வலைப்பக்க இணைப்பில் வலது கிளிக் செய்யவும்.
அரிசி. 1.83. புதுப்பிப்பு பொத்தானைக் கொண்ட வலைப்பக்க சாளரம்
2வது வழி
1. உலாவி சாளரத்தில், இணையத்தில் உள்ள காலி இடத்தில் வலது கிளிக் செய்யவும்
பக்கம் அல்லது தாவல் பெயர் மூலம்.
2. சூழல் மெனுவில், புதுப்பிப்பு உருப்படியைத் தேர்ந்தெடுக்கவும்.
3வது வழி
1. உலாவி சாளரத்தில், "பார்வை" மெனுவை விரிவாக்கவும்.
2. கட்டளைகளின் பட்டியலிலிருந்து புதுப்பி என்பதைத் தேர்ந்தெடுக்கவும்.
அனைத்து திறந்த தாவல்களின் உள்ளடக்கங்களை எவ்வாறு புதுப்பிப்பது?
1. உலாவி சாளரத்தில், விரும்பிய தாவலின் தலைப்பில் வலது கிளிக் செய்யவும்.
2. சூழல் மெனுவில், அனைத்தையும் புதுப்பி என்பதைத் தேர்ந்தெடுக்கவும்.
ஒரு தாவலை எவ்வாறு மூடுவது?
1வது வழி
1. தாவல் பகுதியில் உள்ள உலாவி சாளரத்தில், "தாவலை மூடு- பொத்தானைக் கிளிக் செய்க.
ku" அல்லது Ctrl+W விசைப்பலகை குறுக்குவழியைப் பயன்படுத்தவும்.
2வது வழி
நீங்கள் சக்கரத்துடன் சுட்டியைப் பயன்படுத்துகிறீர்கள் என்றால், கிளிக் செய்யவும்
அதன் சக்கரத்தால் ஒரு தாவலின் தலைப்பு.
3வது வழி
1. உலாவி சாளரத்தில், "கோப்பு" மெனுவை விரிவாக்கவும்.
2. கட்டளை பட்டியலில், மூடு தாவலைத் தேர்ந்தெடுக்கவும்.
செயலில் உள்ளதைத் தவிர அனைத்து தாவல்களையும் மூடுவது எப்படி?
1. உலாவி சாளரத்தில், தாவல் பகுதியில், பெயரில் வலது கிளிக் செய்யவும்
எந்த தாவல்.
2. சூழல் மெனுவில், "மற்ற தாவல்களை மூடு" என்பதைத் தேர்ந்தெடுக்கவும் அல்லது Ctrl+Alt+F4 விசைப்பலகை குறுக்குவழியைப் பயன்படுத்தவும்.
குறிப்பு . வலது கிளிக் செய்யப்பட்ட தாவல் மட்டுமே மூடப்படாமல் இருக்கும்.
உலாவி சாளரத்தை மூடுவது எப்படி?
1. உலாவி சாளரத்தில், தலைப்புப் பட்டியில் உள்ள "மூடு" பொத்தானைக் கிளிக் செய்யவும்.
2. விண்டோவில் "இந்த டேப்கள் அனைத்தையும் மூட வேண்டுமா?" (படம் 1.84) "அளவுருக்களைக் காட்டு" என்ற வரியைக் கிளிக் செய்து, விரும்பிய செயலைத் தேர்ந்தெடுக்கவும்:

அரிசி. 1.84. "இந்த எல்லா தாவல்களையும் மூட வேண்டுமா?" சாளரம். உருப்படி "விருப்பங்களைக் காட்டு"
- “அடுத்த முறை நீங்கள் இன்டர்நெட் எக்ஸ்ப்ளோரரைத் தொடங்கும்போது அவற்றைத் திறக்கவும்” - அடுத்த முறை நீங்கள் உலாவியை இயக்கும்போது அனைத்து தாவல்களையும் தானாகத் திறக்க வேண்டிய அவசியம் ஏற்பட்டால், இந்த உருப்படி செயல்படுத்தப்படும்.
- "இந்தச் சாளரத்தை மீண்டும் காட்டாதே" - உலாவி சாளரம் ஏற்கனவே உள்ள தாவல்களுடன் திறக்கப்படாவிட்டால், இந்த உருப்படி செயல்படுத்தப்படும்.
3. தாவல்களை மூடு பொத்தானைக் கிளிக் செய்யவும்.
பிடித்தவை கட்டுப்பாட்டு மையம்
விரும்பிய வலைப்பக்கங்களை நெட்வொர்க்கில் மீண்டும் தேடாமல் எந்த நேரத்திலும் திறக்க, நீங்கள் அவர்களின் முகவரிகளுக்கான இணைப்புகளை பிடித்தவை மையத்தில் சேமிக்க வேண்டும்.
பிடித்தவற்றில் இணையப் பக்க முகவரியைச் சேர்ப்பது எப்படி?
1வது வழி
2. கட்டளைகளின் பட்டியலில், "பிடித்தவைகளுக்கு கோப்புறையைச் சேர்" என்பதைத் தேர்ந்தெடுக்கவும்.
3. "பிடித்தவைகளில் சேர்" சாளரத்தில், "பெயர்" நெடுவரிசையில், இணைப்பின் பெயரைத் தட்டச்சு செய்க (அல்லது நிரல் வழங்கிய பெயரை விட்டு விடுங்கள்) (படம் 1.85).

4. "சேர்" நெடுவரிசையில், "கோப்புறையை உருவாக்கு" பொத்தானைக் கிளிக் செய்யவும்.
அரிசி. 1.85. பிடித்தவை சாளரத்தில் சேர்க்கவும்
5. "ஒரு கோப்புறையை உருவாக்கு" சாளரத்தில் (படம் 1.86), "கோப்புறை" நெடுவரிசையில், சேமித்த இணைப்பு வைக்கப்படும் கோப்புறையின் பெயரை உள்ளிடவும்.
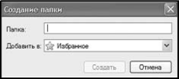
அரிசி. 1.86. கோப்புறை சாளரத்தை உருவாக்கவும்
6. நீங்கள் வைக்க வேண்டும் என்றால் உருவாக்க வேண்டிய கோப்புறைபிடித்தவைகளில் ஏற்கனவே இருக்கும் கோப்புறையில், "சேர்" நெடுவரிசையின் பட்டியலைத் திறந்து, கட்டமைப்பு மரத்தில் தேவையான வரியைத் தேர்ந்தெடுக்கவும்.
7. "உருவாக்கு" பொத்தானைக் கொண்டு சாளரத்தை மூடு.
8. சேர் பொத்தானைக் கொண்டு பிடித்தவைகளில் சேர் சாளரத்தை மூடவும்.
2வது வழி
பிடித்தவையில் சேர்.
2. கட்டளைகளின் பட்டியலில், "பிடித்தவைகளில் சேர்" என்பதைத் தேர்ந்தெடுக்கவும் அல்லது பயன்படுத்தவும்
3வது வழி
1. திறந்த வலைப்பக்கத்துடன் உலாவி சாளரத்தில், வலது கிளிக் செய்யவும்
எந்த சுட்டி இலவச இடத்தில் உள்ளது.
2. சூழல் மெனுவில், பிடித்தவைகளில் சேர் கோப்புறை உருப்படியைத் தேர்ந்தெடுக்கவும்.
பிடித்தவற்றில் இணைப்பு முகவரியை வைப்பது எப்படி?
IN வளைதள தேடு கருவிஎக்ஸ்ப்ளோரருக்கு இணைய முகவரியை வைக்கும் திறன் உள்ளது
பக்கங்களைத் திறக்காமல் பிடித்தவைகளுக்குப் பக்கங்கள்.
1. உலாவி சாளரத்தில், விரும்பிய இணைப்பை வலது கிளிக் செய்யவும்.
2. சூழல் மெனுவில், "பிடித்தவைகளுக்கு கோப்புறையைச் சேர்" உருப்படியைத் தேர்ந்தெடுக்கவும்.
பிடித்தவைகளுக்கு nitsy?
வலைப்பக்க குழு முகவரிகளை எவ்வாறு வைப்பது
பிடித்தவர்களுக்கு?
1வது வழி
1. இணையப் பக்கம் திறந்திருக்கும் உலாவி சாளரத்தில், பிடித்தவை மெனுவை விரிவாக்கவும்.
2வது வழி
1. திறந்த வலைப்பக்கத்துடன் உலாவி சாளரத்தில், சேர் என்பதைக் கிளிக் செய்யவும்
பிடித்தவையில் சேர்.
2. கட்டளைப் பட்டியலில், விருப்பமானவைகளில் தாவல் குழுவைச் சேர் என்பதைத் தேர்ந்தெடுக்கவும்.
ஒரு இணைய உலாவி, மற்றும் எல்லோரும் அதை அழைப்பது போல் - ஒரு உலாவி, மிகவும் அவசியமான ஒன்று கணினி நிரல்கள். பொருத்தமாக இருந்தால் நீங்கள் எப்படி இணையத்தில் உள்நுழையலாம் என்று கற்பனை செய்வது கடினம் மென்பொருள். உலாவியின் முக்கிய அம்சங்களில் ஒன்று பல தாவல்களைத் திறப்பது. முந்தைய பக்கங்களை மூடாமலேயே உலகளாவிய வலையில் சூழ்ச்சி செய்ய உங்களை அனுமதிக்கும் மிகவும் எளிமையான அம்சம்.
இருப்பினும், இந்த அம்சம் ஒரு சிறிய குறைபாடு உள்ளது. பல தாவல்கள் திறந்திருக்கும் போது குழப்பமடைவது மிகவும் எளிதானது, சரியான நேரத்தில் தேவையான பக்கத்தை நீங்கள் கண்டுபிடிக்க முடியாது என்பதற்கு இது வழிவகுக்கும். இந்த கட்டுரையில் விவரிக்கப்பட்டுள்ள சில விதிகளைப் பின்பற்றுவதற்கு இந்த குறைபாட்டை சரிசெய்வது எளிது. உண்மையான இணைய உலாவல் குருவாக இது உங்களுக்கு உதவும்.
தேடுபொறி இணையத்தின் அற்புதமான உலகத்தைத் திறக்கிறது. தகவல் தேடலுக்கு மட்டும் உலாவி அவசியம். இங்கே நீங்கள் உங்களுக்கு பிடித்த இசையைக் கேட்கலாம், திரைப்படங்களைப் பார்க்கலாம், புத்தகங்களைப் படிக்கலாம். நீங்கள் எதைப் பயன்படுத்தினாலும், டெவலப்பர்கள் இந்த நிரல்களுக்கான புதுப்பிப்புகளை முடிந்தவரை அடிக்கடி வெளியிட முயற்சிக்கின்றனர். ஆனால் சில நேரங்களில் அவர்கள் சிறிய குறைபாடுகளை சரிசெய்ய முடியாது.
பல்வேறு டேப்களைத் திறந்திருக்கும் போது, உலாவல் அனுபவத்தை மேம்படுத்த, உலாவியில் இருக்கும் சில அம்சங்களைப் பயன்படுத்த வேண்டும். ஒரே திட்டத்தை நீண்ட நேரம் பயன்படுத்தினாலும், அதன் அனைத்து திறன்களையும் நீங்கள் அறிந்திருக்க முடியாது.
சூடான விசைகள்
பல பக்கங்கள் திறந்திருக்கும் போது உலாவியில் வேலை செய்வது சிரமமாக உள்ளது. நீங்கள் தற்செயலாக தேவையான மூட முடியும். அத்தகைய சூழ்நிலையில், சூடான விசைகளைப் பயன்படுத்துவது சரியாக இருக்கும்.
- Ctrl+Tab- தாவல்களை வலதுபுறமாக மாற்றப் பயன்படுகிறது.
- Ctrl+Shift+Tabதாவல்களுக்கு இடையில் மாறுகிறது, மாறாக, இடதுபுறம்.
- Ctrl+Wகணினிகளுக்கு இயக்க முறைமை Windows Cmd + W (Mac OSக்கு) - திறந்த தாவலை மூடுகிறது.
இந்த சுருக்கங்கள் முக்கியமானவை, இருப்பினும், பட்டியல் முழுமையானது அல்ல.
திறந்த தாவல்களின் நினைவகம்
கணினியில் பணிபுரியும் போது நாங்கள் எப்போதும் உலாவியைப் பயன்படுத்துவதில்லை. பல திட்டங்களுக்கு இடையில் வேலை செல்லும் போது சூழ்நிலைகள் உள்ளன. பின்னர் உலாவி ஒவ்வொரு முறையும் குறைக்கப்பட்டு விரிவாக்கப்பட வேண்டும். இத்தகைய கொந்தளிப்பில், நீங்கள் எளிதாக தவறவிடலாம் மற்றும் சாளரத்தை குறைக்க முடியாது, ஆனால் தற்செயலாக உலாவியை மூடலாம். சரி, திறக்கப்பட்ட அந்த பக்கங்களை நீங்கள் நினைவில் வைத்திருந்தால். ஆனால் நடைமுறையில் காண்பிக்கிறபடி, இவை தனிமைப்படுத்தப்பட்ட வழக்குகள், அவற்றின் முகவரியை நினைவில் கொள்வது கிட்டத்தட்ட சாத்தியமற்றது. பின்னர் நீங்கள் தகவலை தேடுவதற்கு பொன்னான நேரத்தை செலவிட வேண்டும். முன்பு மூடப்பட்ட நினைவகப் பக்கங்களில் வைத்திருக்கும் விருப்பம் இதைத் தவிர்க்க உதவும். வெவ்வேறு உலாவிகளில் இயக்குகிறது:
- கூகிள் குரோம்: அமைப்புகள் - ஆரம்பக் குழு - அதே இடத்தில் இருந்து தொடர்ந்து பணிபுரியவும்.
- பயர்பாக்ஸ்: அமைப்புகள் - பொது - பயர்பாக்ஸ் தொடங்கும் போது - கடைசியாக திறந்த சாளரங்கள் மற்றும் தாவல்களைக் காண்பி.
- ஆப்பிள் சஃபாரி: அமைப்புகள் - பொது - சஃபாரி தொடக்கத்தில் திறக்கும் - கடைசி அமர்விலிருந்து அனைத்து சாளரங்களும்.
பிடித்த தாவல்களின் பட்டியலை உருவாக்கவும்
ஒவ்வொரு உலாவியும் உங்களுக்கு பிடித்தவை கோப்புறையில் முக்கியமான பக்கங்களைச் சேமிக்க அனுமதிக்கிறது. நீங்கள் கண்டுபிடித்தால் இது அவசியம் தேவையான தகவல், ஆனால் நீங்கள் அதை பின்னர் வேலை செய்வீர்கள். புக்மார்க்குகளில் சேமிக்க நிரல் உதவும். ஒரு தளத்தைச் சேர்க்க, நீங்கள் திறந்த பக்கத்தில் வலது கிளிக் செய்ய வேண்டும், தோன்றும் சாளரத்தில், "பிடித்தவைகளில் சேர்" விருப்பத்தைத் தேர்ந்தெடுக்கவும். இணைய உலாவி டெவலப்பர்கள் இந்த உருப்படியின் பெயரை மாற்றலாம், ஆனால் அது இன்னும் உள்ளுணர்வுடன் இருக்கும். எளிமையான கையாளுதல்களுக்குப் பிறகு, புதிதாக சேர்க்கப்பட்ட பக்கம் புக்மார்க்குகளில் காட்டப்படும். கோப்புறையில் உள்ள அதே மவுஸ் பொத்தானைக் கிளிக் செய்து, "அனைத்து புக்மார்க்குகளையும் திற" விருப்பத்தைத் தேர்ந்தெடுக்கவும் - சேர்க்கப்பட்ட பக்கங்கள் திரையில் தோன்றும்.
வெவ்வேறு உலாவி சாளரங்களில் தாவல்களை வைப்பது
நீங்கள் ஒன்றுக்கு மேற்பட்ட உலாவி சாளரங்களில் வேலை செய்யலாம் என்பதை மறந்துவிடாதீர்கள். அதிக வசதிக்காக, டெவலப்பர்கள் தனி சாளரத்தில் தாவல்களைத் திறக்கும் திறனை வழங்கியுள்ளனர். ஒரு குழந்தை கூட அத்தகைய சூழ்ச்சியை செய்ய முடியும் - நீங்கள் இழுக்க வேண்டும் திறந்த பக்கம்டெஸ்க்டாப்பின் நிரப்பப்படாத பகுதிக்கு கர்சரைப் பயன்படுத்துதல்.
பல தாவல்களை நிர்வகிக்கவும்
ஒரே நேரத்தில் பல தாவல்களுடன் வேலை செய்ய உலாவிகள் உங்களை அனுமதிக்கின்றன. Ctrl விசை (உங்களிடம் Macintosh இருந்தால் Cmd) இதற்கு உதவும். விசையை அழுத்துவதன் மூலம் தேவையான பக்கங்களை நாங்கள் தேர்ந்தெடுக்கிறோம், இப்போது நீங்கள் அவர்களுடன் பல்வேறு கையாளுதல்களை மேற்கொள்ளலாம். நீங்கள் மூடலாம், குறைக்கலாம், புதிய சாளரத்தில் திறக்கலாம் அல்லது சேமிக்கலாம்.
ஒரு தாவலை ஒரு குறிப்பிட்ட இடத்தில் பின் செய்தல்
நவீன உலாவிகள் மிகவும் வசதியான அம்சத்தைக் கொண்டுள்ளன. உங்களுக்கான வசதியான இடத்தில் தாவலை பின் செய்ய அவை உங்களை அனுமதிக்கின்றன. எடுத்துக்காட்டாக, நீங்கள் அடிக்கடி அஞ்சல் அல்லது வேறு ஏதேனும் பக்கத்தைத் திறக்க வேண்டியிருந்தால், நீங்கள் அதை ஆரம்பத்திலேயே பின் செய்யலாம், எனவே பின்வரும் பக்கங்களைத் திறக்கும்போது அது நகராது. சரியான இடத்தில் பக்கங்களை பின் செய்வது எப்படி என்பதை அறிய உங்களுக்கு எந்த திறமையும் தேவையில்லை, சரியானதைப் பயன்படுத்தவும் செயல்பாட்டு விசைதாவலைக் கிளிக் செய்து, பொருத்தமான விருப்பத்தைத் தேர்ந்தெடுக்கவும்: "பின் டேப்".
மூடிய தாவலை மீட்டமைக்கிறது
கணினியுடன் பணிபுரியும் போது, அதிக எண்ணிக்கையிலான செயல்கள் தானாகவே நிகழ்கின்றன. சலசலப்பில், நீங்கள் விரும்பாத தாவலை மூடலாம். இதை மீட்டெடுப்பது மிகவும் எளிது, நீங்கள் வருகை வரலாற்றில் கூட செல்ல வேண்டியதில்லை. குறுக்குவழி விசை கலவை Ctrl + Shift + T Windows OS இல் பயன்படுத்தப்படுகிறது. மேக் கணினிகளுக்கான Cmd + Shift + T குரோம் உலாவிகள்மற்றும் பயர்பாக்ஸ். உங்களிடம் சஃபாரி உலாவி இருந்தால், Cmd + Z ஐ அழுத்திப் பிடிக்கவும் - இது மூடப்பட்ட பக்கத்தை மீட்டெடுக்க உதவும்.
பயனுள்ள பயர்பாக்ஸ் விருப்பம்
பயர்பாக்ஸ் ஒரு வசதியான விருப்பத்தை கொண்டுள்ளது: "தாவல் குழுக்கள்" அல்லது "பனோரமா". இது பயன்படுத்த மிகவும் எளிதாக்குகிறது அதிக எண்ணிக்கையிலானஜன்னல்கள். அவர்களுக்கு இடையே நகரும் சுட்டி செய்யப்படுகிறது. நீங்கள் தாவல் குழுக்களை பின்வருமாறு இயக்கலாம், விசைகளை அழுத்திப் பிடிக்கவும்: Ctrl + Shift + E (Windows) அல்லது Cmd + Shift + E (Macintosh).
தாவல்கள் மற்றும் சாளரங்களுடன் வேலை செய்வதற்கான விசைப்பலகை குறுக்குவழிகள்
விண்டோஸ்
| Ctrl + N | புதிய சாளரத்தைத் திறக்கிறது. |
| ctrl+t | புதிய தாவலைத் திறக்கிறது. |
| Ctrl+Shift+N | |
| Ctrl+Oமற்றும் கோப்பு தேர்வு. | |
| ctrl | |
| Ctrl + Shiftமற்றும் இணைப்பைக் கிளிக் செய்யவும் (அல்லது ஷிப்ட் | |
| ஷிப்ட்மற்றும் இணைப்பை கிளிக் செய்யவும். | |
| Ctrl+Shift+T | |
| Escஒரு தாவலை இழுக்கும்போது. | |
| ctrl+1 – ctrl+8 | |
| ctrl+9 | |
| Ctrl+Tab / Ctrl+PgDown | |
| Ctrl+Shift+Tab / Ctrl+PgUp | |
| Alt+F4 / Ctrl+Shift+W | செயலில் உள்ள சாளரத்தை மூடு. |
| Ctrl+W / Ctrl+F4 | |
| இந்த தாவலை மூடு. | |
| பின்வெளிஅல்லது ஒரே நேரத்தில் அழுத்தும் altமற்றும் இடது அம்புகள். | |
| Shift + backspaceஅல்லது ஒரே நேரத்தில் அழுத்தும் altமற்றும் வலதுபுறம் அம்புகள். | |
| ctrlமற்றும் கருவிப்பட்டியில் உள்ள பின், முன்னோக்கி அல்லது தேடல் பொத்தானைக் கிளிக் செய்யவும் அல்லது நடுத்தர மவுஸ் பொத்தானை (அல்லது உருள் சக்கரம்) மூலம் அந்த பொத்தான்களைக் கிளிக் செய்யவும். | |
| Alt+Home | திறப்பு முகப்பு பக்கம்தற்போதைய சாளரத்தில். |
மேக்
| ⌘+N | புதிய சாளரத்தைத் திறக்கிறது. |
| ⌘+T | புதிய தாவலைத் திறக்கிறது. |
| ⌘+Shift+N | மறைநிலை பயன்முறையில் புதிய சாளரத்தைத் திறக்கிறது. |
| ⌘+Oமற்றும் கோப்பு தேர்வு. | Google Chrome இல் கணினியில் சேமிக்கப்பட்ட கோப்பைத் திறக்கிறது. |
| ஷிப்ட்மற்றும் இணைப்பைக் கிளிக் செய்தல் (அல்லது நடுத்தர மவுஸ் பொத்தான் அல்லது உருள் சக்கரத்துடன் இணைப்பைக் கிளிக் செய்தல்). | புதிய தாவலுக்கு மாறாமல் இணைப்பைத் திறப்பது. |
| Ctrl + Shiftமற்றும் இணைப்பைக் கிளிக் செய்யவும் (அல்லது ஷிப்ட்நடுத்தர மவுஸ் பொத்தான் அல்லது ஸ்க்ரோல் வீலுடன் இணைப்பைக் கிளிக் செய்யவும்). | புதிய தாவலில் இணைப்பைத் திறந்து அதற்கு மாறுதல். |
| ஷிப்ட்மற்றும் இணைப்பை கிளிக் செய்யவும். | இணைப்பை புதிய சாளரத்தில் திறக்கிறது. |
| ⌘ + ஷிப்ட் + டி | கடைசியின் மறு கண்டுபிடிப்பு மூடிய தாவல். Google Chrome உலாவி கடைசியாக மூடப்பட்ட 10 தாவல்களில் தரவைச் சேமிக்கிறது. |
| தாவல் பட்டியில் இருந்து ஒரு தாவலை இழுத்தல். | புதிய சாளரத்தில் தாவலைத் திறக்கிறது. |
| தாவல் பட்டியில் இருந்து திறந்த சாளரத்திற்கு ஒரு தாவலை இழுக்கவும். | தற்போதைய சாளரத்தில் ஒரு தாவலைத் திறக்கவும். |
| ஒரே நேரத்தில் அழுத்துதல் ஷிப்ட்+விருப்பம்மற்றும் வலதுபுறம் அம்புகள். | அடுத்த தாவலுக்குச் செல்லவும். |
| ஒரே நேரத்தில் அழுத்துதல் ஷிப்ட்+விருப்பம்மற்றும் இடது அம்புகள். | முந்தைய தாவலுக்கு மாறவும். |
| ⌘+W | செயலில் உள்ள தாவல் அல்லது பாப்அப் சாளரத்தை மூடு. |
| ⌘+Shift+W | செயலில் உள்ள சாளரத்தை மூடு. |
| உலாவி கருவிப்பட்டியில் பின் அல்லது முன்னோக்கி அம்புக்குறிகளை அழுத்திப் பிடிக்கவும். | தற்போதைய தாவலில் பார்க்கப்பட்ட பக்கங்களின் பட்டியலைக் காட்டுகிறது. |
| அழி / ⌘ + [ | தற்போதைய தாவிற்கான பார்வைகளின் பட்டியலில் முந்தைய பக்கத்திற்கு நகர்கிறது. |
| Shift+Delete / ⌘ + ] | தற்போதைய தாவலுக்கான பார்வைகளின் பட்டியலில் அடுத்த பக்கத்திற்குச் செல்லவும். |
| ஷிப்ட்மற்றும் சாளரத்தின் மேல் இடது மூலையில் உள்ள "+" பொத்தான் | ஒரு சாளரத்தை விரிவுபடுத்துகிறது. |
| ⌘+எம் | சாளரத்தை குறைக்கிறது. |
| ⌘+H | Google Chrome ஐ மறைக்கிறது. |
| ⌘ + விருப்பம் + எச் | மற்ற எல்லா சாளரங்களையும் மறை. |
| ⌘+கே | Google Chrome ஐ மூடுகிறது. |
லினக்ஸ்
| Ctrl + N | புதிய சாளரத்தைத் திறக்கிறது. |
| ctrl+t | புதிய தாவலைத் திறக்கிறது. |
| Ctrl+Shift+N | மறைநிலை பயன்முறையில் புதிய சாளரத்தைத் திறக்கிறது. |
| Ctrl+Oமற்றும் கோப்பு தேர்வு. | Google Chrome இல் கணினியில் சேமிக்கப்பட்ட கோப்பைத் திறக்கிறது. |
| ctrlமற்றும் இணைப்பைக் கிளிக் செய்தல் (அல்லது நடுத்தர மவுஸ் பொத்தான் அல்லது சுருள் சக்கரத்துடன் இணைப்பைக் கிளிக் செய்தல்). | புதிய தாவலுக்கு மாறாமல் இணைப்பைத் திறப்பது. |
| Ctrl + Shiftமற்றும் இணைப்பைக் கிளிக் செய்யவும் (அல்லது ஷிப்ட்நடுத்தர மவுஸ் பொத்தான் அல்லது ஸ்க்ரோல் வீலுடன் இணைப்பைக் கிளிக் செய்யவும்). | புதிய தாவலில் இணைப்பைத் திறந்து அதற்கு மாறுதல். |
| ஷிப்ட்மற்றும் இணைப்பை கிளிக் செய்யவும். | இணைப்பை புதிய சாளரத்தில் திறக்கிறது. |
| Ctrl+Shift+T | கடைசியாக மூடப்பட்ட தாவலைத் திறக்கவும். Google Chrome உலாவி கடைசியாக மூடப்பட்ட 10 தாவல்களில் தரவைச் சேமிக்கிறது. |
| ஒரு தாவலுக்கு இணைப்பை இழுக்கிறது. | குறிப்பிட்ட தாவலில் இணைப்பைத் திறக்கும். |
| தாவல் பட்டியில் உள்ள வெற்று இடத்திற்கு இணைப்பை இழுக்கிறது. | புதிய தாவலில் இணைப்பைத் திறக்கிறது. |
| தாவல் பட்டியில் இருந்து ஒரு தாவலை இழுத்தல். | புதிய சாளரத்தில் தாவலைத் திறக்கிறது. |
| தாவல் பட்டியில் இருந்து திறந்த சாளரத்திற்கு ஒரு தாவலை இழுக்கவும். | தற்போதைய சாளரத்தில் ஒரு தாவலைத் திறக்கவும். |
| Escஒரு தாவலை இழுக்கும்போது. | தாவலை அதன் அசல் நிலைக்குத் திரும்பு. |
| ctrl+1 – ctrl+8 | குறிப்பிட்ட வரிசை எண்ணுடன் தாவலுக்குச் செல்லவும். எண் பேனலில் உள்ள தாவல் எண்ணுடன் ஒத்துள்ளது. |
| ctrl+9 | கடைசி தாவலுக்கு மாறவும். |
| Ctrl+Tab / Ctrl+PgDown | அடுத்த தாவலுக்குச் செல்லவும். |
| Ctrl+Shift+Tab / Ctrl+PgUp | முந்தைய தாவலுக்கு மாறவும். |
| Ctrl+Shift+Q | Zach Google Chrome. |
| Ctrl+W / Ctrl+F4 | செயலில் உள்ள தாவல் அல்லது பாப்அப் சாளரத்தை மூடு. |
| நடுத்தர மவுஸ் பொத்தான் (அல்லது உருள் சக்கரம்) உள்ள தாவலைக் கிளிக் செய்யவும். | இந்த தாவலை மூடு. |
| அழுத்துகிறது வலது பொத்தான்சுட்டி அல்லது உலாவி கருவிப்பட்டியில் பின் அல்லது முன்னோக்கி அம்புகளை அழுத்திப் பிடிக்கவும். | தற்போதைய தாவலில் பார்க்கப்பட்ட பக்கங்களின் பட்டியலைக் காட்டுகிறது. |
| altமற்றும் இடது அம்புகள். | தற்போதைய தாவிற்கான பார்வைகளின் பட்டியலில் முந்தைய பக்கத்திற்கு நகர்கிறது. |
| ஒரே நேரத்தில் விசையை அழுத்தவும் altமற்றும் வலதுபுறம் அம்புகள். | தற்போதைய தாவலுக்கான பார்வைகளின் பட்டியலில் அடுத்த பக்கத்திற்குச் செல்லவும். |
| பின் அல்லது முன்னோக்கி அம்புக்குறியை அல்லது கருவிப்பட்டியில் உள்ள தேடல் பொத்தானை நடு மவுஸ் பொத்தானை (அல்லது உருள் சக்கரம்) மூலம் அழுத்தவும். | அதற்கு மாறாமல் தொடர்புடைய பக்கத்தை புதிய தாவலில் திறக்கவும். |
| டேப் பாரில் உள்ள காலி இடத்தில் இருமுறை கிளிக் செய்யவும். | ஒரு சாளரத்தை பெரிதாக்கவும் அல்லது குறைக்கவும். |
எனவே இன்று இதேபோன்ற மற்றொரு மந்திர திட்டத்தை உங்களுக்கு அறிமுகப்படுத்த விரும்புகிறேன் க்கான தாவல்கள் விண்டோஸ் ஜன்னல்கள் . அவள் பெயர் WindowTabs.
குழப்பமான? இந்த இரண்டு நிரல்களுக்கும் இடையிலான வேறுபாட்டை இப்போது நான் விளக்குகிறேன். க்ளோவர் கணினி எக்ஸ்ப்ளோரர் சாளரத்தில் தாவல்களை உருவாக்குகிறது மற்றும் ஒரே நேரத்தில் பல கோப்புறைகளை ஒரே சாளரத்தில் திறந்து வைக்க உதவுகிறது, ஒரே கிளிக்கில் தாவலில் இருந்து தாவலுக்கு நகர்த்தவும், நகலெடுக்கவும், அவற்றுக்கிடையே கோப்புகளை நகர்த்தவும்.
க்ளோவரில் எந்த நிரலையும் திறக்க வழி இல்லை, ஆனால் WindowTabs உதவியுடன் நீங்கள் ஒரு நிரல் சாளரத்தில் பல தாவல்களை உருவாக்கலாம். கட்டுரையின் தலைப்புப் படம் இந்த செயல்பாட்டை நன்றாகக் காட்டுகிறது - ஒரு சாளரத்தில் ஒரே நேரத்தில் மூன்று உலாவிகள் திறக்கப்படுகின்றன. ஒரு உலாவியைக் குறைத்து மற்றொரு உலாவியை அதிகரிக்க வேண்டிய அவசியமில்லை.
எனவே, நீங்கள் ஒரு சாளரத்தில் ஏதேனும் சில நிரல்களில் தாவல்களை உருவாக்கலாம். இந்த தாவல்களை நீட்டிக்கலாம், வண்ணம் செய்யலாம், உயரத்தில் சுருக்கலாம், திரையின் விளிம்பில் மறைக்கலாம், மையமாக, இடது அல்லது வலது...
இந்த நிகழ்ச்சிக்கான எனது பாராட்டுகளை வெளிப்படுத்த என்னிடம் வார்த்தைகள் இல்லை. இந்த வசீகரம் அனைத்தும் ஒரு கடிகாரத்தைப் போல வேலை செய்கிறது - குறைபாடுகள், பிரேக்கிங் மற்றும் பிழைகள் இல்லாமல்.
எனவே, விண்டோ டேப்களை ஏற்கனவே பதிவிறக்கம் செய்து, இயக்கவும் மற்றும் கட்டமைக்கவும் ...
WindowTabs ஐப் பதிவிறக்கவும்
நிறுவல் கோப்பின் அளவு 3 MB மட்டுமே. நீங்கள் அதை நிறுவ தேவையில்லை! டவுன்லோட் செய்த பைலை கிளிக் செய்தால் போதும்...
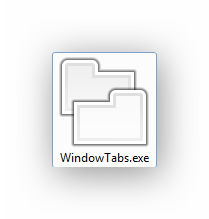
இப்போது நிரல் தொடர்ந்து கடிகாரத்திற்கு அருகில் இருக்கும் தட்டில் வாழும். நாங்கள் ஏதேனும் மூன்று நிரல்களைத் தொடங்குகிறோம் மற்றும் தட்டில் உள்ள WindowTabs நிரலின் குறுக்குவழியில் வலது சுட்டி பொத்தானைக் கிளிக் செய்க. அமைப்புகளுக்கு செல்வோம்...
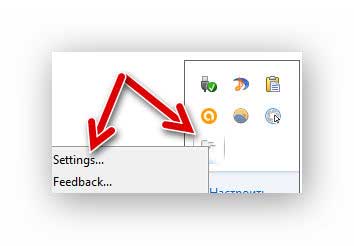
... மற்றும் இயங்கும் மூன்று நிரல்களை தேர்வுப்பெட்டிகளுடன் குறிக்கவும். ஒரே நேரத்தில் மூன்றுக்கும் மேற்பட்ட தாவல்கள் இலவச பதிப்புதுரதிர்ஷ்டவசமாக உருவாக்க முடியாது...
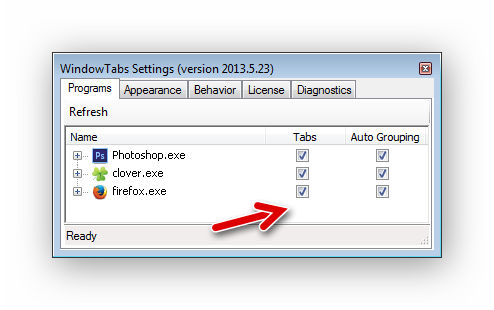
மேல் மற்றும் வலதுபுறத்தில் உள்ள சிலுவையில் குத்துவதன் மூலம் அமைப்புகள் சாளரத்தை மூடு. நாங்கள் இயங்கும் நிரல்களுக்குத் திரும்பி, நிரல் சாளரத்தின் மேல் எல்லைக்கு மேலே ஒரு தாவல் தோன்றியிருப்பதைக் காண்கிறோம், அது முன்புறத்தில் உள்ளது.
இந்த தாவலின் மேல் மவுஸ் கர்சரை நகர்த்தி அழுத்திப் பிடிக்கவும் இடது பொத்தான்கையாளுபவர் நிரல் சாளரத்தை எந்த திசையிலும் நகர்த்தவும். எங்கள் சாளரம் சுருங்கி வெளிப்படையானதாகிவிட்டது. இன்னும் அழுத்தப்பட்ட டேப்பை கீழ் விண்டோவின் டேப்பில் கொண்டு வாருங்கள், அவை குழுவாக இருக்கும் ... அவ்வளவுதான், ஏற்கனவே மவுஸ் பொத்தானை விடுங்கள்!

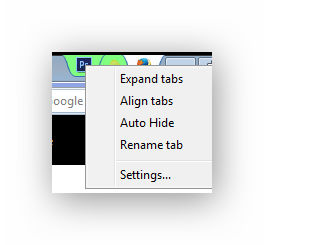
தாவல்களை விரிவாக்குங்கள் - முடிந்தவரை தாவல்களை சுருக்கவும்.
தாவல்களை சீரமைக்கவும் - தாவல்களின் இருப்பிடம்: இடது, வலது அல்லது சாளரத்தின் மேல் எல்லையின் மையத்தில்.
தானாக மறை - தாவல்களை தானாக மறை (அவற்றின் விளிம்பு மட்டுமே தெரியும்). மேலே வட்டமிடும்போது, அவை வெளியேறும்.
தாவலை மறுபெயரிடவும் - தாவலை மறுபெயரிடவும் (அது எப்படி வேலை செய்கிறது மற்றும் ஏன் என்று எனக்கு புரியவில்லை).
அமைப்புகளுக்குச் செல்வதன் மூலம் (அமைப்புகள்) அகலம் மற்றும் உயரத்தில் தாவல்களின் அளவை நீங்கள் சரிசெய்யலாம், அவற்றை அலங்கரிக்கலாம் ...
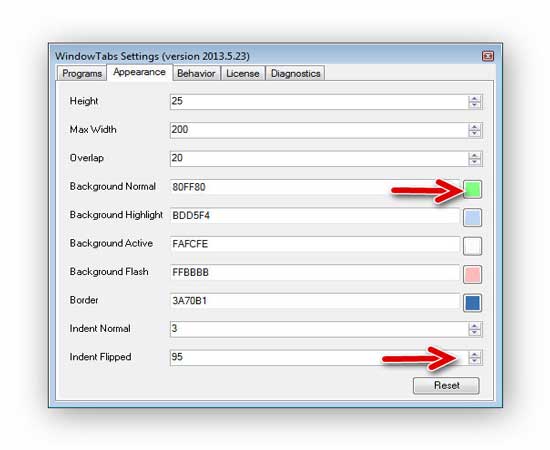
நான் மொழிபெயர்க்க மாட்டேன் - எல்லாவற்றையும் மந்திர மற்றும் அறிவியல் குத்து முறையால் புரிந்து கொள்ள முடியும். இது செயலில் உள்ள மற்றும் நிலுவையில் உள்ள தாவல்களின் உயரம், அகலம், நிறம், சாளரத்தின் விளிம்பிலிருந்து உள்தள்ளல் போன்றவற்றை மாற்றுகிறது.
"மீட்டமை" பொத்தான் எல்லா அமைப்புகளையும் அவற்றின் அசல் நிலைக்கு மீட்டமைக்கும்.
மூன்று தாவல்கள் கொண்ட மற்றொரு சாளரத்தைத் திறப்பதன் மூலம் மூன்று தாவல் வரம்பை எளிதாக "பைபாஸ்" செய்யலாம். நீங்கள் இன்னும் ஒரு சாளரத்தில் ஒரு கொத்து தாவல்களை விரும்பினால், $19 க்கு நிரலை வாங்கவும்.
தந்திரமான தோழர்களுக்கான ஆலோசனை - நிரலின் "உடைந்த" பதிப்பையோ அல்லது நெட்வொர்க்கில் செயல்படுத்தும் விசையையோ கண்டுபிடிக்க முயற்சிக்காதீர்கள். அவர்கள் இல்லை! என்னை நம்பு. நீங்கள் வைரஸ்களால் நிரப்பப்பட்ட போலி போலிகளை மட்டுமே எதிர்கொள்வீர்கள்.
இவர்களைப் போல விண்டோஸ் ஜன்னல்களுக்கான தாவல்கள்- எளிதானது, எளிமையானது மற்றும் வசதியானது.
புதிய நல்ல மற்றும் பயனுள்ள திட்டங்களுக்கு.
