குறுக்குவழி அமைந்துள்ள நிரலைத் தொடங்கவும் டெஸ்க்டாப், பின்வருமாறு செய்ய முடியும்:
1. நிரல் ஐகானின் மேல் கர்சரை வைக்கவும்.
ஒரு பொருளை (கோப்புறை அல்லது ஆவணம்) அல்லது அதனுடன் தொடர்புடைய குறுக்குவழி அமைந்திருந்தால் அதைத் திறக்கவும் டெஸ்க்டாப், நீங்கள் அதை அதே வழியில் செய்யலாம்:
1. பொருளின் மேல் கர்சரை வைக்கவும்.
2. சுட்டியை இருமுறை கிளிக் செய்யவும்.
ஒரு கோப்புறை அல்லது ஆவணத்தின் சாளரத்தை மூடி, நிரலின் செயல்பாட்டை முடிக்க, சாளரத்தின் மேல் வலது மூலையில் உள்ள x] பொத்தானைக் கிளிக் செய்ய வேண்டும்.
எடுத்துக்காட்டு 1. நிரலை இயக்கவும் கால்குலேட்டர்.
1. நிரல் ஐகானின் மேல் கர்சரை நகர்த்தவும் கால்குலேட்டர்.
2. நிரல் ஐகானில் இருமுறை கிளிக் செய்யவும் கால்குலேட்டர்.
நிகழ்ச்சி தொடங்கும் கால்குலேட்டர்.
நிரல் சாளரத்தில் கவனம் செலுத்துங்கள் கால்குலேட்டர்(படம் 89). சாளரத்தின் இரண்டாவது வரி அழைக்கப்படுகிறது மெனு பார்.மெனு உருப்படியைத் தேர்ந்தெடுப்பதன் மூலம், தொடர்புடைய பெயருடன் கீழ்தோன்றும் மெனு அழைக்கப்படுகிறது.
எடுத்துக்காட்டு 2. ஒரு பொருளைத் தேர்ந்தெடுக்கவும் பொறியியல்மெனுவில் காண்கதிட்டங்கள் கால்குலேட்டர்.
1. மெனுவை அழைக்கவும் காண்கதிட்டங்கள் கால்குலேட்டர்.
2. ஒரு பொருளைத் தேர்ந்தெடுப்போம் பொறியியல்இடது சுட்டி பொத்தானைக் கொண்டு அதைக் கிளிக் செய்வதன் மூலம்.
நிரல் சாளர காட்சி கால்குலேட்டர்மாறும் (படம் 90).
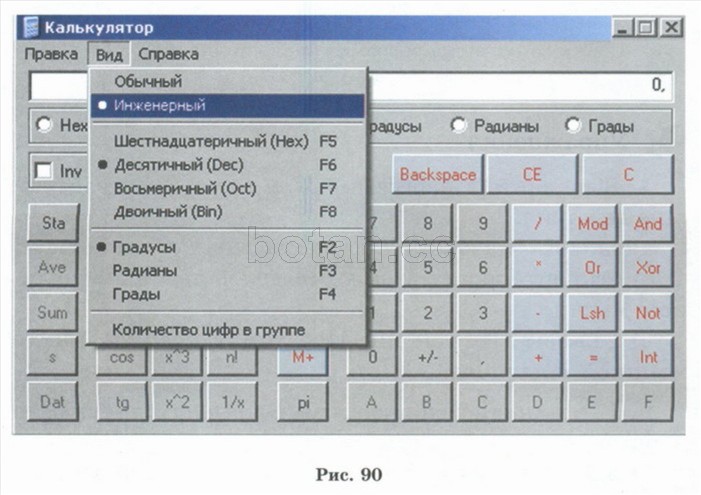
நிரல் சாளரத்தை மூடுவதற்கு கால்குலேட்டர்நீங்கள் பொத்தானை இடது கிளிக் செய்ய வேண்டும் xjநிரல் சாளரத்தின் மேல் வலது மூலையில்.
முக்கிய விஷயம் பற்றி சுருக்கமாக
நிரலைத் தொடங்க, நிரல் ஐகானில் இருமுறை கிளிக் செய்யலாம் டெஸ்க்டாப்.
மெனு கட்டளையை இயக்க, தேர்ந்தெடுக்கப்பட்ட மெனு உருப்படி கட்டளையில் இடது கிளிக் செய்யலாம்.
1. ஒரு நிரலை எவ்வாறு இயக்குவது? 2. மெனு கட்டளையை எவ்வாறு இயக்குவது?
பயிற்சிகள்
1. நிரலில் செயல்படுத்தவும் என் கணினிபின்வரும் செயல்கள்:
a) ஐகானைக் கண்டறியவும் என் கணினிஅன்று டெஸ்க்டாப்;
b) கோப்புறையைத் திறக்கவும் என் கணினிஇரட்டை கிளிக்;
c) கோப்புறையை மூட என் கணினிஐகானை கிளிக் செய்யவும் x|;
2. நிரலில் இயக்கவும் நோட்புக்பின்வரும் செயல்கள்:
a) ஐகானைக் கண்டறியவும் நோட்புக்அன்று டெஸ்க்டாப்"
b) நிரலை இயக்கவும் நோட்புக்இரட்டை கிளிக்;
c) நிரல் சாளரத்தை மூடுவதற்கு நோட்புக்ஐகானை கிளிக் செய்யவும் x|.
3. நிரலில் இயக்கவும் கால்குலேட்டர்பின்வரும் செயல்கள்:
a) ஐகானைக் கண்டறியவும் கால்குலேட்டர்அன்று டெஸ்க்டாப்:
b) நிரலை இயக்கவும் கால்குலேட்டர்இரட்டை கிளிக்;
c) மெனுவை அழைக்கவும் காண்கதிட்டங்கள் கால்குலேட்டர்.ஒன்றை தெரிவு செய்க பொறியியல், கால்குலேட்டர்மாறும். நிரல் சாளரம் எவ்வாறு மாறியது என்பதை எங்களிடம் கூறுங்கள்;
ஈ) மெனுவைத் திறக்கவும் காண்கதிட்டங்கள் கால்குலேட்டர்.ஒன்றை தெரிவு செய்க சாதாரண,அதை இடது கிளிக் செய்யவும். நிரல் சாளர காட்சி கால்குலேட்டர்அப்படியே ஆகிவிடும்;
இ) நிரல் சாளரத்தை மூடுவதற்கு கால்குலேட்டர்ஐகானை கிளிக் செய்யவும் x|.
- § 7. தகவலைப் பெறுதல், செயலாக்குதல் மற்றும் சேமிப்பதற்கான வழிமுறையாக கணினி
அத்தியாயம் 1. தகவலின் கருத்து. தகவலைப் பெறுதல் மற்றும் செயலாக்குதல் முறைகள்
அத்தியாயம் 2. தனிப்பட்ட கணினியுடன் பணிபுரியும் போது பாதுகாப்பு முன்னெச்சரிக்கைகள்
அத்தியாயம் 3. உங்கள் தனிப்பட்ட கணினிக்கான அறிமுகம்
அத்தியாயம் 4. விண்டோஸ் டெஸ்க்டாப்
அத்தியாயம் 5. மவுஸ் மேனிபுலேட்டர். மவுஸுடன் வேலை செய்வதற்கான தொழில்நுட்பங்கள்
ஒரு நிலையான மவுஸில் இரண்டு பொத்தான்கள் உள்ளன: ஒரு முதன்மை பொத்தான் (பொதுவாக இடது ஒன்று) மற்றும் இரண்டாம் நிலை பொத்தான் (பொதுவாக வலதுபுறம்). பிரதான பொத்தான் அடிக்கடி பயன்படுத்தப்படுகிறது. பெரும்பாலான மவுஸ் மாடல்களில் உலாவல் ஆவணங்கள் மற்றும் இணையப் பக்கங்களை எளிதாக்க பொத்தான்களுக்கு இடையே உருள் சக்கரம் உள்ளது. சில சமயங்களில், உருள் சக்கரத்தை அழுத்தி மூன்றாவது பட்டனாகப் பயன்படுத்தலாம். மேம்பட்ட மவுஸ் மாதிரிகள் மற்ற செயல்பாடுகளைச் செய்ய கூடுதல் பொத்தான்களைக் கொண்டிருக்கலாம்.
குறிப்பு பொருளுக்கு திரையில் - அதாவது சுட்டியை அதன் சுட்டி பொருளைத் தொடுவது போல் தோன்றும். ஒரு பொருளை சுட்டி சுட்டிக்காட்டும் போது, அந்த பொருளை விவரிக்கும் ஒரு உதவிக்குறிப்பு அடிக்கடி தோன்றும். உதாரணமாக, நீங்கள் சுட்டிக்காட்டினால் வண்டி, அன்று டெஸ்க்டாப்பின்வரும் தகவலுடன் ஒரு புலம் தோன்றும்: நீக்கப்பட்ட கோப்புகள் மற்றும் கோப்புறைகளை தற்காலிகமாக சேமிக்க பயன்படுகிறது.
கிளிக் செய்யவும் – என்பது இடது சுட்டி பொத்தானை அழுத்தி வெளியிடுவதாகும். பெரும்பாலான சந்தர்ப்பங்களில், ஒரு பொருளை முன்னிலைப்படுத்த அல்லது மெனுவைத் திறக்க கிளிக் பயன்படுத்தப்படுகிறது. இந்த நடவடிக்கை சில நேரங்களில் அழைக்கப்படுகிறது ஒற்றை கிளிக்அல்லது இடது கிளிக் செய்யவும்.
இரட்டை கிளிக் - இது இரண்டு முறை விரைவாகச் செய்யப்படும் கிளிக் ஆகும். டெஸ்க்டாப்பில் அல்லது கோப்புறை சாளரத்தில் பொருட்களைத் திறக்க பொதுவாகப் பயன்படுத்தப்படுகிறது. எடுத்துக்காட்டாக, நீங்கள் ஒரு நிரலைத் தொடங்கலாம் அல்லது தொடர்புடைய ஐகானை இருமுறை கிளிக் செய்வதன் மூலம் கோப்புறையைத் திறக்கலாம்.
கிளிக் செய்யவும் வலது கிளிக்எலிகள் - சூழல் மெனுவைத் திறக்க வழிவகுக்கிறது (தேர்ந்தெடுக்கப்பட்ட உறுப்பு அல்லது பொருளுக்கு கிடைக்கக்கூடிய செயல்களின் பட்டியல்).
இழுத்து விடுங்கள் (சில நேரங்களில் இழுத்து விடுவது) பொருட்களை வேறு இடத்திற்கு நகர்த்தவும், திரையில் உள்ள ஜன்னல்கள் மற்றும் ஐகான்களை நகர்த்தவும் பயன்படுகிறது.
அதன் முன்னிலையில் சுருள் சக்கரங்கள்உங்கள் சுட்டியைப் பயன்படுத்தி ஆவணங்களையும் இணையப் பக்கங்களையும் விரைவாகப் பார்க்கலாம். கீழே உருட்ட, சக்கரத்தை பின்னோக்கி (உன்னை நோக்கி) திருப்பவும். மேலே செல்ல, சக்கரத்தை முன்னோக்கி திருப்பவும் (உங்களிடமிருந்து விலகி).
பயனரின் தனிப்பட்ட விருப்பங்களுக்கு ஏற்ப மவுஸ் அளவுருக்கள் மாற்றப்படலாம். எடுத்துக்காட்டாக, நீங்கள் பொத்தான்கள் மற்றும் மவுஸ் பாயிண்டரின் செயல்பாடுகளை மாற்றலாம், மவுஸ் பாயிண்டரை மேலும் தெரியும்படி செய்யலாம், சுட்டி சக்கரத்தின் உருள் வேகத்தை மாற்றலாம், பயனரின் உடலியல் பண்புகள் காரணமாக மவுஸ் விசைகளை மாற்றலாம் (இடது கை) .
4. விண்டோஸ் 7 இன் முதன்மை மெனு
நீங்கள் ஒரு பொத்தானைக் கிளிக் செய்யும் போது தொடங்குஅன்று பணிப்பட்டிகள்முக்கிய மெனு தோன்றும் விண்டோஸ் 7 (படம் 2). இந்த மெனு நிறுவப்பட்ட பயன்பாடுகளைக் காட்டுகிறது மற்றும் கணினி அமைப்புகள் மற்றும் தகவல்களைத் தேடுவதற்கான கட்டளைகளைக் கொண்டுள்ளது.
படம் 2 - முதன்மை மெனு விண்டோஸ் 7
தோன்றும் செவ்வகத்தின் இடது பக்கம் (இடது பேனல்) நீங்கள் சமீபத்தில் பயன்படுத்திய பயன்பாடுகளின் குறுகிய பட்டியலைக் காட்டுகிறது அல்லது இயக்க முறைமை உருவாக்குநர்களின் கருத்துப்படி, நீங்கள் அடிக்கடி பயன்படுத்துவீர்கள். பயன்பாட்டின் பெயர்களின் இடதுபுறத்தில் சின்னங்கள் உள்ளன. அவை பயன்பாட்டிற்கு தனித்துவத்தை வழங்குகின்றன மற்றும் மற்றவர்களிடையே அதை விரைவாகக் கண்டறிய உங்களை அனுமதிக்கின்றன. இந்தப் பயன்பாடுகளில் ஏதேனும் ஒன்றைத் தொடங்க, அதன் பெயர் அல்லது ஐகானை மவுஸ் மூலம் கிளிக் செய்யவும்.
இருப்பினும், குறிப்பிட்டுள்ளபடி, இது பயன்பாடுகளின் குறுகிய பட்டியல். அனைத்து நிறுவப்பட்ட (அதாவது, பயன்படுத்த தயாராக) பயன்பாடுகளைப் பார்க்க, நீங்கள் உருப்படியைக் கிளிக் செய்ய வேண்டும் அனைத்து திட்டங்கள். இதன் விளைவாக, இடது பேனலில் உள்ள பயன்பாடுகளின் குறுகிய பட்டியல் முதன்மை பட்டியல்நிறுவப்பட்ட பயன்பாடுகளின் முழுமையான பட்டியலால் மாற்றப்படும் (படம் 3). இங்கே நீங்கள் இரண்டு பயன்பாடுகளையும் அவற்றின் ஐகான்கள் (மெனு கட்டளைகள்) மற்றும் ஐகான்கள் கொண்ட பயன்பாடுகள் அல்லது பிற கோப்புறைகளைக் கொண்ட கோப்புறைகளைக் காணலாம். மவுஸைக் கொண்டு அதன் பெயரைக் கிளிக் செய்வதன் மூலம் நீங்கள் பயன்பாட்டைத் தொடங்கலாம்.
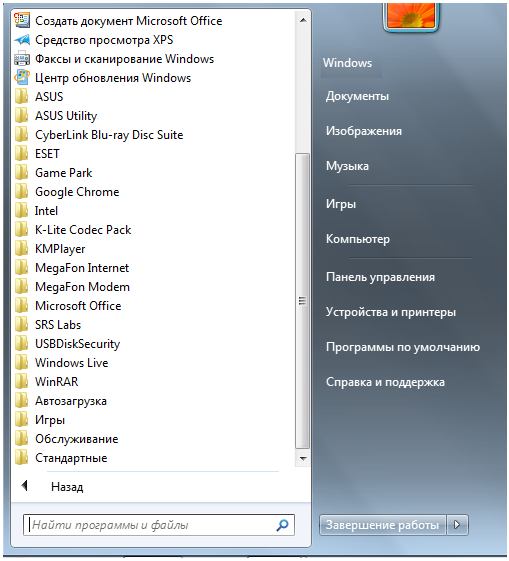
படம் 3 – முழு பட்டியல்நிறுவப்பட்ட பயன்பாடுகள்
பயன்பாடு எதற்கு என்று உங்களுக்கு நினைவில் இல்லை அல்லது தெரியவில்லை என்றால், நீங்கள் மவுஸ் பாயிண்டரை அதன் பெயருக்கு நகர்த்தலாம் மற்றும் சிறிது நேரம் மவுஸை நகர்த்த வேண்டாம். பயன்பாட்டின் நோக்கத்தை விவரிக்கும் ஒரு உதவிக்குறிப்பு தோன்றலாம்.
அவற்றின் சொந்த ஐகான்களைக் கொண்ட பயன்பாடுகளுக்கு கூடுதலாக, இந்த பட்டியலில் ஐகான்கள் கொண்ட கோப்புறைகளும் உள்ளன. இந்த கோப்புறைகளில் பயன்பாடுகள் அல்லது பிற கோப்புறைகள் இருக்கலாம். ஒரு கோப்புறையின் பெயரைக் கிளிக் செய்தால், அது திறந்து அதன் உள்ளடக்கங்களின் பட்டியலைக் காண்பிக்கும். எடுத்துக்காட்டாக, படம் 4 திறக்கப்பட்ட கோப்புறையைக் காட்டுகிறது தரநிலை,அதை மவுஸ் மூலம் கிளிக் செய்த போது.
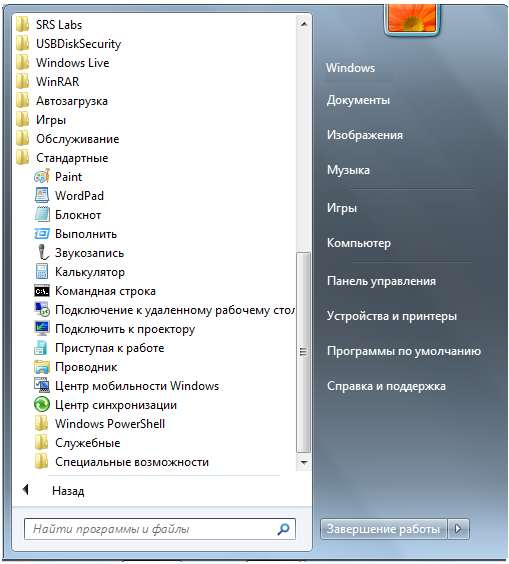
படம் 4 - நிலையான கோப்புறையின் உள்ளடக்கங்கள்
பயன்பாட்டைத் தொடங்க, அதன் பெயர் அல்லது ஐகானைக் கிளிக் செய்ய வேண்டும். தேர்ந்தெடுக்கப்பட்ட பயன்பாடு தொடங்கும் போது, முதன்மை பட்டியல்திரையில் இருந்து தானாகவே மறைந்துவிடும்.
உள்ள விண்ணப்பங்களின் பட்டியலுக்கு கூடுதலாக முதன்மை பட்டியல்மற்ற பேனல்கள் (செவ்வக பகுதிகள்) உள்ளன. விண்ணப்பங்களின் பட்டியலின் வலதுபுறம் அமைந்துள்ளது கட்டளைகளின் பட்டியல், சில பயனுள்ள செயல்பாடுகளை அழைக்க உங்களை அனுமதிக்கிறது. ஒவ்வொரு புள்ளியையும் தனித்தனியாகக் கருதுவோம்.
ஆவணப்படுத்தல் - தானாக உருவாக்கப்பட்ட ஆவணங்கள் கோப்புறையின் உள்ளடக்கங்களைக் காண்பிக்கும் சாளரத்தைத் திறக்கிறது விண்டோஸ் 7 உங்களுக்கு. நீங்கள் மின்னணு ஆவணங்களை (உரை, அட்டவணைகள் கொண்ட கோப்புகள்) அதில் சேமிக்கலாம்.
படங்கள் - தானாகவே உருவாக்கப்பட்ட படங்கள் கோப்புறையின் உள்ளடக்கங்களைக் காண்பிக்கும் சாளரத்தைத் திறக்கிறது விண்டோஸ் 7 உங்களுக்கு. அதில் நீங்கள் புகைப்படங்கள் போன்ற பல்வேறு படங்களை சேமிக்க முடியும்.
இசை - தானாக உருவாக்கப்பட்ட இசை கோப்புறையின் உள்ளடக்கங்களைக் காண்பிக்கும் சாளரத்தைத் திறக்கிறது விண்டோஸ் 7 உங்களுக்கு. அதில் மியூசிக் பைல்களை சேமித்து வைக்கலாம்.
விளையாட்டுகள் - தொகுப்பில் சேர்க்கப்பட்டுள்ள நிலையான விளையாட்டுகள் சேகரிக்கப்பட்ட ஒரு சாளரத்தைத் திறக்கிறது விண்டோஸ் 7. ஐகான் அல்லது பெயரில் இருமுறை கிளிக் செய்வதன் மூலம் அவற்றில் ஏதேனும் ஒன்றைத் தொடங்கலாம்.
கணினி - உங்கள் கணினியில் கிடைக்கும் அனைத்து லாஜிக்கல் டிரைவ்கள் மற்றும் நீக்கக்கூடிய மீடியா (ஃப்ளாப்பி டிரைவ், சிடி டிரைவ், டிவிடி டிரைவ்) உள்ள அனைத்து சாதனங்களையும் பட்டியலிடும் சாளரத்தைத் திறக்கும்.
கண்ட்ரோல் பேனல் - இயக்க முறைமை அமைப்புகள் சாளரத்தைத் திறக்கிறது விண்டோஸ் 7. இந்த அமைப்புகளில் சிலவற்றை பின்னர் விரிவாகப் பார்ப்போம்.
சாதனங்கள் மற்றும் அச்சுப்பொறிகள் - நிறுவப்பட்ட அச்சுப்பொறிகளின் பட்டியலுடன் ஒரு சாளரத்தைத் திறக்கிறது.
இயல்புநிலை திட்டங்கள் - பல்வேறு வகையான கோப்புகளைச் செயலாக்க அல்லது சில நிலையான செயல்களைச் செய்ய இயல்புநிலையாக தொடங்கப்படும் நிரல்களின் அழைப்பை உள்ளமைக்க உங்களை அனுமதிக்கிறது.
உதவி மற்றும் ஆதரவு - உதவி அமைப்பை அழைக்க உங்களை அனுமதிக்கிறது விண்டோஸ் 7.
வலது பேனலின் கீழே முதன்மை பட்டியல்பொத்தான் அமைந்துள்ளது பணிநிறுத்தம் , OS ஐ மூடுவதற்கு வடிவமைக்கப்பட்டுள்ளது விண்டோஸ் 7.
கீழ் இடதுபுறத்தில் முதன்மை பட்டியல் உங்கள் கணினியில் உள்ள பல்வேறு கோப்புகள் மற்றும் நிரல்களைத் தேடுவதற்கான ஒரு புலம் உள்ளது. விசைப்பலகை கர்சர் ஏற்கனவே இந்த புலத்தில் ஒளிரும், எனவே நீங்கள் உடனடியாக விரும்பிய கோப்பு பெயர் அல்லது அதன் பகுதியை உள்ளிடலாம். நீங்கள் நுழையும்போது, பூர்வாங்க தேடல் முடிவுகள் மேலே உள்ள புலத்தில் காட்டப்படும், அங்கு பயன்பாடுகளின் பட்டியல் (படம் 5).
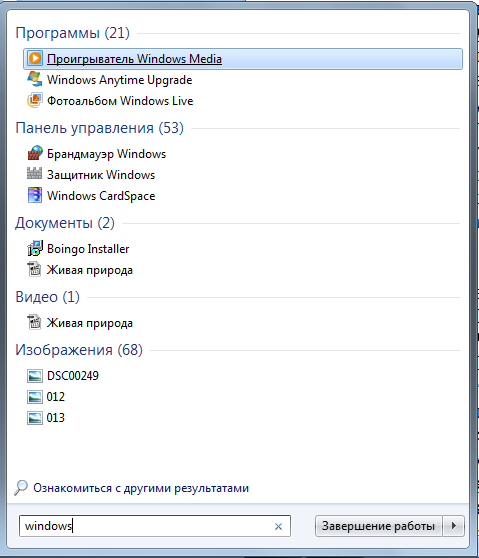
படம் 5 - தேடல் முடிவுகள்
நீங்கள் தேடும் கோப்பு அல்லது நிரல் இந்த பட்டியலில் தோன்றினால், நீங்கள் அதை மவுஸ் மூலம் கிளிக் செய்யலாம். கோப்பு பார்ப்பதற்கு அல்லது திருத்துவதற்கு திறக்கும், மேலும் நிரல் தொடங்கும்.
பொருள்களைத் தேர்ந்தெடுப்பது:
இடது சுட்டி மூலம் பொருளின் மீது சொடுக்கவும்;
பொருள்களின் குழுவை உடைக்க, Ctrl விசையை அழுத்தி, இடது சுட்டியைக் கொண்டு பொருளின் மீது சொடுக்கவும்.
ஒரு வரிசையில் உள்ள உறுப்புகளின் குழுவிற்கு - குழுவின் முதல் உறுப்பில் சுட்டியைக் கிளிக் செய்யவும் மற்றும் கடைசி உறுப்பில் Shift விசையைக் கொண்டு கிளிக் செய்யவும் அல்லது இடது சுட்டியைக் கொண்டு தேர்ந்தெடுக்கப்பட்ட பொருட்களின் குழுவைச் சுற்றி கட்டத்தை இழுக்கவும்);
கோப்புகள் மற்றும் கோப்புறைகளைத் திறப்பது பின்வரும் வரிசையில் செய்யப்படுகிறது:
My Computer ஐகானில் இருமுறை கிளிக் செய்யவும்,
விரும்பிய கோப்புறை அல்லது கோப்புடன் டிரைவ் ஐகானில் (A, C, ...) இருமுறை கிளிக் செய்யவும்,
விரும்பிய பொருளின் மீது இருமுறை கிளிக் செய்யவும்.
ஏவுதல் பொருள்கள்:
· தொடக்க விசையை அழுத்தி, நிரல்களைத் தேர்ந்தெடுத்து, விரும்பிய பொருளைத் தேர்ந்தெடுத்து, சுட்டியைக் கொண்டு அதைக் கிளிக் செய்யவும். உதாரணமாக, இயக்க உரை திருத்திவேர்ட் ஒரு வரியைத் தேர்ந்தெடுக்கிறது மைக்ரோசாப்ட் வேர்டு, எக்செல் விரிதாள் செயலியை தொடங்க - வரி மைக்ரோசாப்ட் எக்செல்மற்றும் பல.)
· ஹார்ட் டிரைவ் சி, டி, ... ஆகியவற்றில் தேவையான கோப்பை கைமுறையாகக் கண்டுபிடித்து, அதன் ஐகானில் இருமுறை சொடுக்கவும் (உதாரணமாக, Office கோப்புறையில் அமைந்துள்ள Winword கோப்புறையிலிருந்து Winword.exe கோப்பு மூலம் Word தொடங்கப்பட்டது. டிரைவ் சி, எக்செல் செயலி எக்செல் கோப்புறையில் இருந்து excel.exe கோப்பு மூலம் தொடங்கப்பட்டது, அங்கு அமைந்துள்ள, முதலியன.
பொருள்கள் நீக்கப்படுகின்றன
· குப்பைக் கோப்புறைக்கு (கோப்புறை ஐகானில்) சுட்டியைக் கொண்டு இழுக்கவும்
ஒரு பொருளைத் தேர்ந்தெடுத்து, விசைப்பலகையில் டெல் விசையை அழுத்தவும்,
· பொருளைத் தேர்ந்தெடுத்து, File\Delete கட்டளையைத் தேர்ந்தெடுக்கவும்,
ஒரு பொருளைத் தேர்ந்தெடுத்து, நிலையான பேனலில் உள்ள நீக்கு பொத்தானைக் கிளிக் செய்யவும்,
· பொருளின் மீது வலது கிளிக் செய்து சூழல் மெனுவில் நீக்கு கட்டளையைத் தேர்ந்தெடுக்கவும்.
இதில் நீக்கப்பட்ட கோப்புகள்குப்பை கோப்புறையில் முடிவடையும், குப்பை மெனு பட்டியில் இருந்து File\Restore கட்டளையைப் பயன்படுத்தி அவற்றை இன்னும் மீட்டெடுக்க முடியும். File\Empty Recycle Bin கட்டளையைப் பயன்படுத்தி மறுசுழற்சி தொட்டி சாளரத்தில் இருந்து இறுதி நீக்கம் செய்யப்படுகிறது.
பொருட்களை நகலெடுக்கிறது:
1. மவுஸ் கிளிக் மூலம் ஒரு பொருளைத் தேர்ந்தெடுத்து, அதை விரும்பிய இடத்திற்கு இழுக்கவும், Ctrl விசையை அழுத்திப் பிடிக்கும்போது இடது விசையை அழுத்திப் பிடிக்கவும், அதே நேரத்தில் பொருளின் மூல கோப்புறை மற்றும் இலக்கு கோப்புறை திறந்திருக்க வேண்டும்;
2. Edit\Copy கட்டளையுடன் நகலெடுக்கிறது. நகலெடுக்க வேண்டிய ஆவணத்தில் உள்ள பொருள் அல்லது உரையின் பகுதியை நீங்கள் தேர்ந்தெடுக்க வேண்டும், திருத்து\ நகலெடு கட்டளையைத் தேர்ந்தெடுக்கவும், அதே ஆவணம் அல்லது மற்றொரு கோப்பு அல்லது கோப்புறையில் விரும்பிய இடத்தில் கர்சரை வைக்கவும் (இடது மவுஸ் பொத்தானைக் கிளிக் செய்யவும்) மற்றும் Edit\Paste கட்டளையைத் தேர்ந்தெடுக்கவும்;
3. ஒரு கோப்பை வட்டுக்கு நகலெடுப்பது, இடது சுட்டி பொத்தானை அழுத்திப் பிடிக்கும்போது விரும்பிய கோப்பை நெகிழ் வட்டு ஐகானில் இழுப்பதன் மூலம் செய்யப்படுகிறது (நெகிழ் வட்டின் உள்ளடக்கங்களைத் திறக்க வேண்டிய அவசியமில்லை (சாளரம்);
4. ஒரு கோப்பை வட்டுக்கு நகலெடுப்பது பொருளின் மீது வலது கிளிக் செய்வதன் மூலம் Send சூழல் மெனு கட்டளையைப் பயன்படுத்தி செய்ய முடியும்; அனுப்பு கட்டளை மெனுவில், பெறுநர்களைக் குறிக்கும் மெனு திறக்கிறது - வட்டு 3.5 (A), ப்ரீஃப்கேஸ் போன்றவை.
5. பொருளைத் தேர்ந்தெடுத்து, ஸ்டாண்டர்ட் பேனலில் உள்ள நகலெடு பொத்தானைக் கிளிக் செய்து, கர்சரை செருகும் இடத்தில் வைத்து, ஒட்டு பொத்தானைக் கிளிக் செய்யவும்.
பொருட்களை நகர்த்துவது நகலெடுப்பதைப் போலவே செயல்படுகிறது, ஆனால்
முதல் முறை Ctrl விசையைப் பயன்படுத்தாது;
· இரண்டாவது முறையில், நகல் விசைக்கு பதிலாக, வெட்டு விசை பயன்படுத்தப்படுகிறது;
· ஐந்தாவது முறையில், Copy பட்டனுக்குப் பதிலாக, Cut பட்டன் பயன்படுத்தப்படுகிறது.
ஒரு பொருளை அதன் பழைய இடத்திலிருந்து அகற்றி, புதிய இடத்தில் மீண்டும் தோன்றுவதை நகர்த்துதல் செயல்பாட்டில் உள்ளதால், நகல் செயல்பாட்டைச் செய்து, மூலப் பொருளை மறுசுழற்சி தொட்டியில் நீக்குவதன் மூலமும் நீங்கள் ஒரு பொருளை நகர்த்தலாம்.
பொருள்கள் பின்வருமாறு உருவாக்கப்படுகின்றன:
- நீங்கள் உருவாக்க விரும்பும் கோப்புறையைத் திறக்கவும் புதிய அடைவை;
நிலையான சாளர மெனுவிலிருந்து File\New\Folder கட்டளையைத் தேர்ந்தெடுக்கவும்;
இயல்புநிலை பெயருடன் (புதிய கோப்புறை) ஒரு கோப்புறை அதில் தோன்றும், அதில் நீங்கள் கோப்புறையின் பெயரை உள்ளிட்டு இலவச இடத்தை கிளிக் செய்யவும் அல்லது கிளிக் செய்யவும்;
- சூழல் மெனுவைப் பயன்படுத்தி ஒரு கோப்புறையை உருவாக்கலாம் (இது வலது கிளிக் செய்வதன் மூலம் அழைக்கப்படுகிறது) புதிய\ கோப்புறை கட்டளையுடன்
அவரது பெயரை உள்ளிட்டு, இலவச இடத்தை கிளிக் செய்யவும் அல்லது கிளிக் செய்யவும்;
- கோப்புகளை உருவாக்க விண்டோஸ் சூழல்கட்டளை File\New\MS Word Document அல்லது பிற கோப்பு பயன்படுத்தப்படுகிறது
அல்லது சிலவற்றைத் திறக்கவும் விண்டோஸ் பயன்பாடு(MS Word, MS Excel போன்றவை)
அல்லது ஸ்டாண்டர்ட் பேனலில் இருந்து உருவாக்கு பொத்தானை (ஐகானில் உள்ள வெற்று தாள்) பயன்படுத்தி ஒரு பொருளை (கோப்பு) உருவாக்கவும்;
பொருளின் குறுக்குவழியை உருவாக்குவது முடிந்தது:
- Create\Shortcut கட்டளையுடன் சூழல் மெனு மூலம். தோன்றும் "குறுக்குவழி உருவாக்கம்" சாளரத்தில், குறுக்குவழி உருவாக்கப்படும் கோப்பின் இருப்பிடம் சுட்டிக்காட்டப்பட்டு அதன் பெயர் குறிப்பிடப்பட்டுள்ளது. அது எங்கே என்று தெரியவில்லை என்றால் சரியான பயன்பாடு, ஆவணம் அல்லது கோப்பு, உலாவு பொத்தானைக் கிளிக் செய்து தேவையான பொருளைக் கண்டறியவும்;
- "Explorer" கோப்புறையைப் பயன்படுத்தி, இது Start\Programs\Explorer மூலம் அழைக்கப்படுகிறது அல்லது Shift விசையை அழுத்திப் பிடிக்கும்போது "My Computer" கோப்புறையை இருமுறை கிளிக் செய்வதன் மூலம். குறுக்குவழியை உருவாக்கு கட்டளை கோப்பு மெனு உருப்படியில் அமைந்துள்ளது. இதற்கு முன், குறுக்குவழி உருவாக்கப்படும் கோப்பையும் நீங்கள் குறிப்பிட வேண்டும்;
- File\Create Shortcut கட்டளையைப் பயன்படுத்தி எந்த கோப்புறையின் சாளரத்திலிருந்தும் டெஸ்க்டாப்பில் ஆப்ஜெக்ட் ஷார்ட்கட்களைக் காட்டலாம்.
பொருள்களின் மறுபெயரிடுதல் பின்வருமாறு செய்யப்படுகிறது:
- பொருளைத் தேர்ந்தெடுத்து, கோப்பு \ மறுபெயரிடு மெனு உருப்படி கட்டளையைத் தேர்ந்தெடுக்கவும் (தற்போதைய கோப்புறை அல்லது "எக்ஸ்ப்ளோரர்" கோப்புறைக்கு);
- வலது சுட்டியைக் கொண்டு பொருளைத் தேர்ந்தெடுத்து, சூழல் மெனுவிலிருந்து மறுபெயரிடு கட்டளையைத் தேர்ந்தெடுக்கவும்.
எல்லா சந்தர்ப்பங்களிலும், மாற்றப்படும் பெயர் ஒரு செவ்வக சட்டத்தால் ஒளிரும் நீல பின்னணியுடன் சூழப்பட்டுள்ளது, அதில் நீங்கள் புதிய பெயரை உள்ளிட்டு காலியான இடத்தில் கிளிக் செய்யவும் அல்லது கிளிக் செய்யவும்;
விண்டோஸில் ஷட் டவுன்ஸ்டார்ட்\ ஷட் டவுன் கீ மற்றும் டர்ன் ஆஃப் கம்ப்யூட்டர் என்ற வரியைத் தேர்ந்தெடுத்து செயல்படுத்த வேண்டும். நீங்கள் அதை அணைத்தால் அமைப்பு அலகு, அப்போது ஹார்ட் டிரைவின் நினைவகம் பாதிக்கப்படலாம் மற்றும் அதன் திறன் குறையும்!!!
சுட்டியை பயன்படுத்தி
மவுஸ் பாயிண்டர் அம்பு வடிவில் இருந்தால், அதை பொருளுக்கு நகர்த்தி சிறிது பிடித்துக் கொள்ளுங்கள்: தோன்றும் உதவிக்குறிப்பு.
இடது கிளிக் செய்யவும்(அல்லது வெறுமனே கிளிக் செய்யவும் ) பொருள்களைத் தேர்ந்தெடுக்கவும் கட்டளைகளை இயக்கவும் பயன்படுகிறது.
இரட்டை கிளிக்நிரலைத் துவக்குகிறது, ஆவணத்தைத் திறக்கிறது - தேர்ந்தெடுக்கப்பட்ட பொருளுடன் முக்கிய செயலைச் செய்கிறது
வலது கிளிக்ஒரு பொருளின் மீது தோற்றத்தை ஏற்படுத்துகிறது சூழல் மெனு(உள்ளூர்), இது தேர்ந்தெடுக்கப்பட்ட பொருளுடன் செய்யக்கூடிய அனைத்து செயல்களையும் பட்டியலிடுகிறது. ஒவ்வொரு பொருளுக்கும் அதன் சொந்த சூழல் மெனு உள்ளது.
இழுத்து விடுங்கள்.இடது பொத்தானைக் கொண்டு பொருள் ஐகானைக் கிளிக் செய்து, பொத்தானை வெளியிடாமல், டெஸ்க்டாப்பின் எதிர் முனைக்கு மவுஸ் பாயிண்டரை நகர்த்தவும்; ஐகான் சுட்டியுடன் நகரும். ஒரு பொருளின் நிலையை மாற்ற இழுத்தல் பயன்படுகிறது.
சிறப்பு இழுவை. பொருளின் மீது மவுஸ் பாயிண்டரை நகர்த்தி வலது சுட்டி பொத்தானை அழுத்தவும், அதை வெளியிடாமல், சுட்டியை நகர்த்தவும். இந்த நுட்பம் வழக்கமான இழுப்பதில் இருந்து வேறுபட்டது, ஆனால் அது வேறுபட்ட முடிவை உருவாக்குகிறது. நீங்கள் பொத்தானை வெளியிடும்போது, பொருள் நகராது, மாறாக ஒரு சிறப்பு இழுவை மெனு என்று அழைக்கப்படுவதைத் திறக்கும். இந்த மெனுவின் உள்ளடக்கங்கள் நகர்த்தப்படும் பொருளைப் பொறுத்தது. பெரும்பாலான பொருள்களுக்கு நான்கு விருப்பங்கள் உள்ளன (நகலெடு, நகர்த்த, குறுக்குவழியை உருவாக்கு, ரத்துசெய்)
அடையும்.சாளரத்தின் கீழ் வலது மூலையில் உங்கள் சுட்டியை நகர்த்தி இழுத்தால், அளவு ஒரே நேரத்தில் இரண்டு ஆயங்களில் (செங்குத்தாக மற்றும் கிடைமட்டமாக) மாறும். . இந்த நுட்பம் பெரும்பாலும் பொருள்களின் குழு தேர்வுக்கு பயன்படுத்தப்படுகிறது. டெஸ்க்டாப்பின் மேற்பரப்பில் மவுஸ் பாயிண்டரை நகர்த்தி, மவுஸ் பட்டனை அழுத்தி, சுட்டியை கீழே மற்றும் வலதுபுறமாக இழுக்கவும் - ஒரு செவ்வகத் தேர்வு அவுட்லைன் சுட்டிக்காட்டியைப் பின்தொடரும். இந்த அவுட்லைனில் உள்ள அனைத்து பொருட்களும் ஒரே நேரத்தில் தேர்ந்தெடுக்கப்படும்.
திட்டங்களைத் தொடங்குதல்
அடிக்கடி பயன்படுத்தப்படும் துவக்க விண்டோஸ் பயன்பாடுகள் டெஸ்க்டாப்பில் நிறுவப்பட்டது முத்திரை பயன்பாடுகள் (பயன்பாட்டின் இருப்பிடத்தைக் குறிக்கும் ஐகான்). குறுக்குவழியில் இருமுறை கிளிக் செய்வதன் மூலம் தொடர்புடைய பயன்பாடு (நிரல்) தொடங்கும்.
தொடங்குவதற்கான மற்றொரு வழி தொடக்க பொத்தானைப் பயன்படுத்துவதாகும். தொடக்க / நிரல்கள் / துணைக்கருவிகள் / கால்குலேட்டரைத் தேர்ந்தெடுக்கவும்: கிளிக் செய்த பிறகு, நிலையான விண்டோஸ் பயன்பாடுகளில் ஒன்றான கால்குலேட்டர் நிரல் தொடங்கும். கால்குலேட்டரை மூடு, அது எப்படி வேலை செய்கிறது என்பதை பின்னர் பார்ப்போம்.
ஆவணத்தைத் திறப்பதற்கான மற்றொரு விருப்பம் எனது கணினி கோப்புறையைப் பயன்படுத்துகிறது: எனது கணினி சாளரம் திறக்கிறது, இயக்ககத்தைத் தேர்ந்தெடுக்கவும், பின்னர் ஆவணம் அமைந்துள்ள கோப்புறை. ஆவணத்தின் பெயரில் இருமுறை கிளிக் செய்வதன் மூலம் இந்த ஆவணம் தொடர்புடைய நிரல் சூழலில் ஏற்றப்படும்.
கோப்புறைகள் மற்றும் குறுக்குவழிகளை உருவாக்குதல்
எனது ஆவணங்கள் கோப்புறையைத் திறக்கவும் (எனது கணினி / இயக்கி சி: / எனது ஆவணங்கள் அல்லது டெஸ்க்டாப்பில் உள்ள ஐகானைப் பயன்படுத்துதல்). கோப்பு/புதிய/கோப்புறை என்பதைக் கிளிக் செய்து, உங்கள் பெயரை கோப்புறையின் பெயராக உள்ளிடவும், எடுத்துக்காட்டாக, ஜான். தேவைப்பட்டால், புதிய கோப்புறை மறுபெயரிடுவதற்கு சூழல் மெனு கட்டளையைப் பயன்படுத்தவும். இவான் கோப்புறையின் பண்புகளைக் காண்க (பண்புகள் சூழல் மெனு). மேல் பொத்தானைப் பயன்படுத்தி (அல்லது ஒரு நிலைக்கு மேலே செல்லவும்), எனது ஆவணங்கள் கோப்புறைக்குச் சென்று அதன் பண்புகளைப் பார்க்கவும். மேல் பொத்தானை மீண்டும் கிளிக் செய்வதன் மூலம், சி: டிரைவிற்குச் சென்று இந்த இயக்ககத்தின் பண்புகளைப் பார்க்கவும்.
எனது ஆவணங்கள் கோப்புறைக்குத் திரும்புக. குறுக்குவழியை உருவாக்கு சூழல் மெனுவைப் பயன்படுத்தி இவான் கோப்புறைக்கு குறுக்குவழியை உருவாக்கவும். குறுக்குவழியின் கீழ் இடது மூலையில் உள்ள அம்புக்குறியைப் பாருங்கள்: ஐகான் ஒரு குறுக்குவழி என்பதைக் காட்டுகிறது. குறுக்குவழியின் பண்புகளை மதிப்பாய்வு செய்து, அதன் பெயருக்கு கவனம் செலுத்துங்கள் lnk நீட்டிப்பு. மாற்று ஐகானைப் பயன்படுத்தி... பொத்தானைப் பயன்படுத்தி, பொருத்தமான குறுக்குவழி படத்தைத் தேர்ந்தெடுக்கவும். உங்கள் டெஸ்க்டாப்பில் குறுக்குவழியை இழுத்து விடவும் அல்லது அனுப்பு / டெஸ்க்டாப் சூழல் மெனுவைப் பயன்படுத்தி குறுக்குவழியை இழுக்கவும். சாளரத்தைக் குறைக்கவும், குறுக்குவழி டெஸ்க்டாப்பில் இருப்பதை உறுதிப்படுத்தவும். குறுக்குவழியைப் பயன்படுத்தி உருவாக்கப்பட்ட கோப்புறையைத் திறக்கவும் - அது காலியாக உள்ளது, நாங்கள் இதுவரை எந்த ஆவணங்களையும் வைக்கவில்லை.
நகலெடுத்து மாற்றவும்
கோப்புகள் மற்றும் கோப்புறைகளை நகலெடுக்க அல்லது மாற்ற, நீங்கள் முதலில் தொடர்புடைய பொருள்களின் ஐகான்களைத் தேர்ந்தெடுக்க வேண்டும், அவற்றை நகலெடுக்க வேண்டும் அல்லது மாற்ற வேண்டும் கிளிப்போர்டு பின்னர் அதில் ஒட்டவும் விரும்பிய கோப்புறை. சி: டிரைவில் ஏதேனும் கோப்புறையைத் திறந்து, ஐவான் கோப்புறையில் நகலெடுக்க வேண்டிய கோப்பைத் தேர்ந்தெடுக்கவும். கிளிப்போர்டுக்கு நகலெடுக்க, சூழல் மெனுவிலிருந்து தேர்ந்தெடுக்கவும் நகலெடுக்கவும் . இப்போது Ivan கோப்புறையைத் திறந்து, சூழல் மெனுவிலிருந்து தேர்ந்தெடுக்கவும் செருகு : தேர்ந்தெடுக்கப்பட்ட கோப்பு உங்கள் கோப்புறையில் நகலெடுக்கப்பட்டது.
இந்த முறையில் நீங்கள் பல கோப்புகளை நகலெடுக்கலாம். பொருள்களின் குழுவைத் தேர்ந்தெடுக்க, விசையை அழுத்தும்போது அவற்றின் ஐகான்களைக் கிளிக் செய்யவும் Ctrl. ஒரே கோப்புறையில் ஏதேனும் மூன்று கோப்புகளைத் தேர்ந்தெடுத்து (ஏற்கனவே நகலெடுக்கப்பட்டதைத் தவிர) அவற்றை உங்கள் கோப்புறையில் நகலெடுக்கவும். இப்போது இவன் கோப்புறையில் நான்கு கோப்புகள் உள்ளன.
எனது ஆவணங்கள் கோப்புறையில் மற்றொரு புதிய கோப்புறையை உருவாக்கவும், அதை உங்கள் கடைசி பெயரை அழைக்கவும், எடுத்துக்காட்டாக, பெட்ரோவ். நீங்கள் இவான் கோப்புறையிலிருந்து இரண்டு கோப்புகளை பெட்ரோவ் கோப்புறைக்கு மாற்ற வேண்டும். Ivan கோப்புறையைத் திறந்து, ஏதேனும் இரண்டு கோப்புகளைத் தேர்ந்தெடுத்து, சூழல் மெனுவிலிருந்து தேர்ந்தெடுக்கவும் வெட்டு . இப்போது பெட்ரோவ் கோப்புறையைத் திறந்து சூழல் மெனுவிலிருந்து தேர்ந்தெடுக்கவும் செருகு . பெட்ரோவ் கோப்புறையில் இரண்டு கோப்புகள் தோன்றின. அவை இவான் கோப்புறையிலிருந்து மறைந்துவிட்டன என்பதை உறுதிப்படுத்தவும்.
கோப்புகள் மற்றும் கோப்புறைகளை நகலெடுப்பதற்கும் மாற்றுவதற்கும் வேறு முறையை முயற்சிக்கவும். சேதத்தைத் தவிர்க்க, எனது ஆவணங்கள் கோப்புறையில் மட்டும் வேலை செய்யுங்கள். சூழல் மெனுவிற்குப் பதிலாக கருவிப்பட்டியில் உள்ள நகலெடுத்து ஒட்டு பொத்தான்களைப் பயன்படுத்தி, பெட்ரோவ் கோப்புறையிலிருந்து ஐவான் கோப்புறைக்கு கோப்புகளில் ஒன்றை நகலெடுக்கவும். இவான் கோப்புறையிலிருந்து ஒரு குழு கோப்புகளை பெட்ரோவ் கோப்புறைக்கு மாற்ற, வெட்டு மற்றும் ஒட்டுதல் பொத்தான்களைப் பயன்படுத்தவும். மற்ற முறைகளும் சாத்தியமாகும்: ஒப்புமை மூலம், திருத்து மெனு கட்டளைகள் பயன்படுத்தப்படுகின்றன; எக்ஸ்ப்ளோரரை ஆராயும்போது, நகலெடுப்பதற்கும் நகர்த்துவதற்கும் இழுத்து விடுவதற்கான திறன்களையும் பார்ப்போம்.
அகற்றுதல் மற்றும் மீட்பு
பொருள் பண்புகளைக் காண்க கூடை டெஸ்க்டாப்பில். கோப்புகளை மறுசுழற்சி தொட்டியில் வைக்காமல் அழிக்கும் கட்டளை முடக்கப்பட்டிருப்பதை உறுதிசெய்து (செக்பாக்ஸ் இல்லை), மறுசுழற்சி தொட்டியின் திறனைத் தீர்மானிக்கவும், மேலும் பொருட்களை நீக்குவதற்கான பூர்வாங்க கோரிக்கையை வழங்கும் தேர்வுப்பெட்டி இருப்பதை உறுதிப்படுத்தவும்.
இவான் கோப்புறை ஐகானை குப்பைக்கு இழுக்கவும்: மவுஸ் பொத்தானை வெளியிடுவதற்கு முன், குப்பை ஐகான் நிறம் மாறியுள்ளதா என்பதை உறுதிப்படுத்தவும். தோன்றும் வரியில் நீக்குதலை உறுதிப்படுத்தவும்.
இவான் கோப்புறையை மீட்டமைக்க, குப்பை ஐகானை இருமுறை கிளிக் செய்யவும்; தோன்றும் சாளரம் மறுசுழற்சி தொட்டியின் உள்ளடக்கங்களைக் காட்டுகிறது: முன்பு நீக்கப்பட்ட பொருள்கள். இவான் கோப்புறை ஐகானைக் கண்டுபிடித்து, சூழல் மெனு கட்டளையைப் பயன்படுத்தவும் மீட்டமை கோப்புறையை குப்பையிலிருந்து அதன் அசல் இடத்திற்கு அகற்றவும்.
இப்போது நீங்கள் உருவாக்கிய Ivan மற்றும் Petrov ஆகிய இரண்டு கோப்புறைகளையும் குப்பையில் நீக்கவும். உங்கள் டெஸ்க்டாப்பில் உள்ள இவான் கோப்புறைக்கு முன்பு உருவாக்கிய குறுக்குவழியை அங்கு அனுப்பவும்.
இந்த நுட்பம் எந்த நிரலையும் தொடங்கும், நீங்கள் இருமுறை கிளிக் செய்தால் உரை ஆவணம், இந்த ஆவணம் உருவாக்கப்பட்ட நிரலில் இந்த ஆவணம் திறக்கப்படும். "குப்பை" ஐகானில் இருமுறை கிளிக் செய்யவும் - அதன் உள்ளடக்கங்கள் உங்களுக்கு முன்னால் திறக்கும் (படம் 4.8).
அரிசி. 4.8
ஆலோசனை
சாளரத்தை மூடுவதற்கு, நீங்கள் பொத்தானை ஒரு முறை கிளிக் செய்ய வேண்டும், இது சிவப்பு அம்புக்குறியுடன் படத்தில் சுட்டிக்காட்டப்பட்டுள்ளது.
உடற்பயிற்சி 4.4. வலது கிளிக்
உங்கள் டெஸ்க்டாப்பில் உள்ள எந்த கோப்புறையின் ஐகானில் வலது கிளிக் செய்யவும், மேலும் ஒரு கட்டுப்பாட்டு உறுப்பு எனப்படும் சூழல் மெனு (படம் 4.9). இந்த மெனு இந்த பொருளுடன் செய்யக்கூடிய அனைத்து செயல்களையும் பட்டியலிடுகிறது.
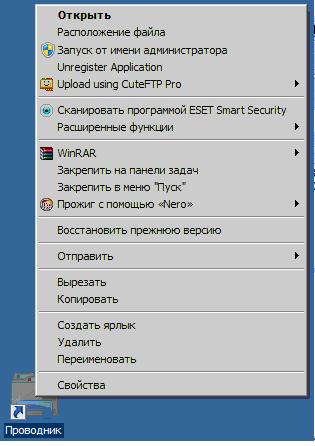
அரிசி. 4.9
உடற்பயிற்சி 4.5. இழுத்தல் ( இழுத்தல்)
டெஸ்க்டாப் ஐகான்கள் (உதாரணமாக, குப்பை ஐகான்) மீது உங்கள் சுட்டியை நகர்த்தவும். கிளிக் செய்யவும் இடது பொத்தான்மற்றும், அதை வெளியிடாமல், டெஸ்க்டாப்பில் எந்த இடத்திற்கும் மவுஸ் பாயிண்டரை நகர்த்தவும். ஐகான் மவுஸ் கர்சருக்குப் பிறகு ஒரு புதிய இடத்திற்கு நகரும் (படம் 4.10).

அரிசி. 4.10.
உடற்பயிற்சி 4.6. அடையும்
எந்த சாளரத்தையும் திறந்து அதன் எல்லைகளில் ஒன்றின் மேல் உங்கள் சுட்டியை நகர்த்தவும். கர்சர் வடிவத்தை மாற்றும் வரை காத்திருக்கவும், இரட்டை தலை அம்புக்குறியாக மாறும் (படம் 4.11). இரட்டை தலை அம்பு என்பது சாளரத்தின் எல்லையை இழுக்க மவுஸ் தயாராக உள்ளது என்பதற்கான சமிக்ஞையாகும். இழுக்க, இடது பொத்தானை அழுத்தவும், அதை வெளியிடாமல், சுட்டியை நகர்த்தவும். சாளரம் அளவை மாற்றும். சாளரத்தின் கீழ் வலது மூலையில் உங்கள் சுட்டியை நகர்த்தி இழுத்தால், சாளரம் குறுக்காக அளவு மாறும்.
ஒரே நேரத்தில் பல பொருட்களைத் தேர்ந்தெடுக்க இழுக்கும் நுட்பம் பயன்படுத்தப்படுகிறது. பல டெஸ்க்டாப் ஐகான்களில் கர்சரை வைக்கவும், பின்னர் இடது சுட்டி பொத்தானைக் கிளிக் செய்து, பொத்தானை வெளியிடாமல், சுட்டியை குறுக்காக இழுக்கவும். ஒரு செவ்வகத் தேர்வு அவுட்லைன் சுட்டிக்காட்டியைப் பின்தொடரும், மேலும் இந்த அவுட்லைனில் உள்ள அனைத்து பொருட்களும் ஒரே நேரத்தில் தேர்ந்தெடுக்கப்படும் (
