அமைப்புகள் உள்ளூர் நெட்வொர்க்விண்டோஸ் 7 இல் நீங்கள் முதலில் என்னவென்று கண்டுபிடித்தால் நேரமும் முயற்சியும் தேவையில்லை. இந்த பொருள் படித்த பிறகு, நீங்கள் உங்கள் சொந்த கம்பி மற்றும் உருவாக்க முடியும் கம்பியில்லா கணினிகள் Windows 7 உடன், வீட்டுக் குழுவை ஒழுங்கமைத்து, கோப்புறைகள் மற்றும் சாதனங்களுக்கான பகிரப்பட்ட அணுகலை அமைக்கவும்.
விண்டோஸ் 7 உடன் கணினிகளுக்கு இடையில் கம்பி நெட்வொர்க்கை உருவாக்குதல்
வன்பொருள் மற்றும் மென்பொருள்
பல கணினிகளை நெட்வொர்க் செய்ய உங்களுக்கு பின்வருபவை தேவைப்படும்.
- ஒவ்வொரு கணினிக்கும் ஒரு பிணைய அட்டை (நெட்வொர்க் கன்ட்ரோலர், ஈதர்நெட் கன்ட்ரோலர் அல்லது நெட்வொர்க் அடாப்டர் என்றும் அழைக்கப்படுகிறது). நெட்வொர்க் கார்டுகளை தனித்தனியாக வாங்குவது மற்றும் நிறுவுவது பொதுவாக அவசியமில்லை, ஏனெனில் அவை பெரும்பாலான நவீன மதர்போர்டுகளில் கட்டமைக்கப்பட்டுள்ளன. இணையத்தை அணுகுவதற்கு உங்கள் நுழைவாயிலாகச் செயல்படும் கணினியில் நிறுவுவதற்கு கூடுதல் அட்டை தேவைப்படலாம்.
- 8P8C இணைப்பிகள் (சில நேரங்களில் RJ-45 என அழைக்கப்படுகிறது) கொண்ட வகை 5 மற்றும் அதற்கு மேற்பட்ட முறுக்கப்பட்ட ஜோடி நெட்வொர்க் கேபிளின் பிரிவுகள் - உள்ளூர் நெட்வொர்க்கில் உள்ள கணினிகளின் எண்ணிக்கையின்படி. கேபிளின் ஒரு முனை நெட்வொர்க் கார்டு சாக்கெட்டுடன் இணைக்கப்பட்டுள்ளது, மற்றொன்று உங்கள் பிசிக்கள் பிணையத்துடன் இணைக்கப்படும் மற்றொரு பிசி அல்லது சாதனத்துடன் இணைக்கப்பட்டுள்ளது.
- சுவிட்ச் அல்லது ரூட்டர் (திசைவி) - இரண்டுக்கும் மேற்பட்ட பிசிக்களை பிணையத்துடன் இணைக்க திட்டமிட்டால். ஒவ்வொரு கணினியையும் இணையத்துடன் இணைக்க வேண்டிய அவசியம் இல்லை என்றால், ஒரு சுவிட்ச் (சுவிட்ச்) வாங்கினால் போதும். அதன் உதவியுடன், ஒரு உள்ளூர் நெட்வொர்க்கை உருவாக்க முடியும், அதில் பிசிக்களில் ஒன்று மட்டுமே இணையத்துடன் இணைக்கப்படும். உங்கள் வீட்டு நெட்வொர்க்கில் உள்ள அனைத்து கணினிகளையும் இணையத்தை அணுக அனுமதிக்க, உங்களுக்கு ஒரு திசைவி தேவைப்படும்.
சிறப்பு மென்பொருள்தேவையில்லை - அனைத்து கட்டமைப்புகளும் கணினியின் சொந்த கருவிகளைப் பயன்படுத்தி செய்யப்படுகிறது. நீங்கள் Windows 7 க்கான பிணைய கட்டுப்படுத்திக்கான இயக்கிகள் மட்டுமே தேவை, அவை மதர்போர்டு உற்பத்தியாளர்களின் வலைத்தளங்களில் இலவசமாகக் கிடைக்கின்றன. பலகைகள் மற்றும் பிணைய சாதனங்கள். மேலும் டிஸ்க்குகளிலும், வாங்கியவுடன் வாங்குதலுடன் சேர்க்கப்படும். மதர்போர்டுகள்அல்லது மடிக்கணினிகள்.
இணைப்பு மற்றும் அமைப்பு
உங்கள் எதிர்கால வீட்டு நெட்வொர்க்கில் உள்ள ஒவ்வொரு கணினியிலும் உள்ள பிணைய அட்டைகள் பயன்பாட்டிற்கு தயாராக உள்ளன என்பதை உறுதிப்படுத்தவும். சாதன மேலாளரைப் பார்க்கவும், அதற்கு அடுத்ததாக அறியப்படாத வன்பொருள் அல்லது ஆச்சரியக்குறிகள் இல்லை என்றால் பிணைய ஏற்பி, அதாவது தேவையான இயக்கிகள் சரியாக நிறுவப்பட்டுள்ளன. இல்லையெனில், நீங்கள் அவற்றை கைமுறையாக நிறுவ வேண்டும்.
பிணைய இயக்கிகளை நிறுவிய பின், முறுக்கப்பட்ட ஜோடி கேபிளைப் பயன்படுத்தி கணினிகளை இணைக்கவும், கேபிளின் ஒரு முனையை ஒரு பிசியின் நெட்வொர்க் கார்டு சாக்கெட்டுடன் இணைக்கவும், மற்றொன்றின் சாக்கெட்டுடன் இணைக்கவும். அல்லது, 2 க்கும் மேற்பட்ட கணினிகள் இருந்தால், ஒவ்வொரு பிணைய அட்டையிலிருந்தும் முறுக்கப்பட்ட ஜோடியின் இரண்டாவது முனையை சுவிட்ச் அல்லது ரூட்டரின் LAN போர்ட்களுடன் இணைக்கவும்.
இப்போது அமைப்பிற்கு செல்லலாம்.
- நெட்வொர்க் & பகிர்வு மையத்தைத் திறக்கவும். விண்டோஸ் 7 இல் இது கண்ட்ரோல் பேனல் மூலம் அல்லது கிளிக் செய்வதன் மூலம் செய்யப்படுகிறது வலது கிளிக்நெட்வொர்க் ஐகானில் உள்ள தட்டில் சுட்டி.
- வழிசெலுத்தல் பட்டியில் "அடாப்டர் அமைப்புகளை மாற்று" என்பதைக் கிளிக் செய்யவும்.
- உங்கள் புதிய உள்ளூர் பிணைய இணைப்பை இங்கே காணலாம். அதன் பண்புகளை விரிவாக்குங்கள்.
- இந்த இணைப்பு பயன்படுத்தும் கூறுகளின் பட்டியலில், முதலில் "இன்டர்நெட் புரோட்டோகால் பதிப்பு 4" மற்றும் "பண்புகள்" பொத்தானைக் கிளிக் செய்யவும்.
- பண்புகள் சாளரத்தில், "பின்வரும் ஐபி முகவரியைப் பயன்படுத்து" தேர்வுப்பெட்டியைச் சரிபார்த்து, ஒவ்வொரு கணினிக்கும் தனிப்பட்ட (உள்ளூர்) ஐபி முகவரிகளில் ஒன்றை ஒதுக்கவும்: 10.0.0.0 - 10.255.255.255, 172.16.0.0 - 172.31.255.255 அல்லது 1902.1681.1681 .255.255 . மிக முக்கியமான விஷயம் என்னவென்றால், இந்த முகவரி எங்கும் திரும்பத் திரும்ப வரவில்லை. இணைய அணுகல் இல்லாமல் நெட்வொர்க்கை உருவாக்கினால், வேறு எந்த அமைப்புகளும் பயன்படுத்தப்படாது.
ஐபி முகவரிகளை வழங்குவதற்கான எடுத்துக்காட்டுகள்:
- 1 கணினி: 192.168.1.1
- 2வது கணினி: 192.168.1.2
- 3 கணினி: 192.168.1.3 மற்றும் பல.
உங்கள் வீட்டு நெட்வொர்க்கில் உள்ள ஒவ்வொரு கணினியும் தனிப்பட்ட ஐபி முகவரியைப் பெற்ற பிறகு, இணைப்பின் தரத்தை நீங்கள் சரிபார்க்கலாம். கட்டளை கன்சோலைத் துவக்கி அதில் கட்டளையை இயக்கவும் பிங் ஐபிஅண்டை பிசிக்கள். எடுத்துக்காட்டாக, கட்டளையை இயக்குவதன் மூலம் முதல் கணினியிலிருந்து இரண்டாவது இணைப்பைச் சரிபார்க்கலாம் பிங் 192.168.1.2.
பாக்கெட்டுகளின் பரிமாற்றம் இணைப்பு நிறுவப்பட்டதைக் குறிக்கும்.
விண்டோஸ் 7 இல் வயர்லெஸ் நெட்வொர்க்கை உருவாக்குதல்
உபகரணங்கள்
7 இன் நிறுவல் மற்றும் உள்ளமைவு உள்ளூர் கம்பியைப் போலவே எளிதானது. ஆனால் இந்த வகை இணைப்பை உருவாக்க, ஒவ்வொரு கணினியும் வயர்லெஸ் நெட்வொர்க் அடாப்டருடன் பொருத்தப்பட்டிருக்க வேண்டும். மடிக்கணினிகளில் பெரும்பாலானவை ஏற்கனவே அத்தகைய சாதனங்களை "போர்டில்" கொண்டுள்ளன, ஆனால் டெஸ்க்டாப் பிசிக்கு நீங்கள் அதை தனித்தனியாக வாங்க வேண்டியிருக்கும்.
வயர்லெஸ் WLAN அடாப்டர்கள் USB (வெளிப்புறம்), PCI அல்லது PCI-E (உள்) இணைப்பு இடைமுகங்களுடன் கிடைக்கின்றன மற்றும் வரம்பு மற்றும் பரிமாற்ற வேகத்தில் சிறிது வேறுபடுகின்றன. தனிப்பட்ட பயன்பாட்டிற்கான பெரும்பாலான Wi-Fi கார்டுகள் 802.11 b/g/n தரநிலையைக் கொண்டுள்ளன, இது ஒரு அடுக்குமாடி அல்லது அலுவலகத்தில் நிலையான இணைப்பைப் பராமரிக்க போதுமானது.
சில வைஃபை கார்டுகளில் புளூடூத் தொகுதியும் அடங்கும்.
ஒரு WLAN அடாப்டரை நிறுவுவதற்கு இயக்கிகள், சாதனங்களுடன் ஒரு தொகுப்பில் விற்கப்படும் வட்டுகள் தேவை. இயக்கியை நிறுவிய பின், அடாப்டர் பயன்படுத்த தயாராக உள்ளது.
பியர்-டு-பியர் வயர்லெஸ் நெட்வொர்க்கை அமைத்தல்
- நெட்வொர்க் & பகிர்வு மையத்திற்குச் செல்லவும். சாளரத்தின் அடிப்பகுதியில் "நெட்வொர்க் அமைப்புகளை மாற்றுதல்" என்ற பிரிவு உள்ளது. ஒரு உள்ளூர் உருவாக்க வயர்லெஸ் நெட்வொர்க்இந்தப் பட்டியலில் இருந்து "புதிய இணைப்பை அமை" என்பதைத் தேர்ந்தெடுக்க வேண்டும்.
- கீழே உள்ள உருப்படியைத் தேர்ந்தெடுக்கவும்: "கணினியிலிருந்து கணினிக்கு வயர்லெஸ் நெட்வொர்க்கை அமைக்கவும்." "அடுத்து" பொத்தானைக் கிளிக் செய்யவும்.
- அடுத்த சாளரம் உருவாக்கப்படும் நெட்வொர்க் மற்றும் நல்ல இணைப்பு தரத்தை எவ்வாறு அடைவது என்பதை உங்களுக்குத் தெரிவிக்கும் (நீங்கள் கணினிகளை ஒருவருக்கொருவர் பத்து மீட்டருக்கு மேல் வைக்க வேண்டும்). அடுத்து என்பதைக் கிளிக் செய்யவும்.
- அடுத்து, புதிய வயர்லெஸ் நெட்வொர்க்கிற்கு நீங்கள் ஒரு பெயரை (SSID) ஒதுக்க வேண்டும், இது கிடைக்கக்கூடிய Wi-Fi இணைப்புகளின் பட்டியலில் காட்டப்படும், மேலும் பாதுகாப்பு வகையையும் தேர்ந்தெடுக்கவும். உங்கள் வீட்டு நெட்வொர்க்கில் விண்டோஸ் எக்ஸ்பியுடன் கூடிய கணினிகள் இருந்தால், WEP பாதுகாப்பு வகையைத் தேர்வு செய்யவும், மேலும் அனைத்து பிசிக்களும் விண்டோஸ் 7 ஐ இயக்கினால், WPA2 ஐ விரும்புங்கள், ஏனெனில் இது மிகவும் பாதுகாப்பானது. நெட்வொர்க்கை அணுகுவதற்கான கடவுச்சொல்லும் இங்கே அமைக்கப்பட்டுள்ளது.
- அமைப்புகளைச் சேமிக்க, "நெட்வொர்க் அமைப்புகளைச் சேமி" தேர்வுப்பெட்டியைச் சரிபார்த்து, "அடுத்து" என்பதைக் கிளிக் செய்யவும். பியர் பிசிக்களுக்கு இடையே உள்ளூர் வயர்லெஸ் நெட்வொர்க்கை உருவாக்குவது இப்போது முடிந்தது.
- புதிதாக உருவாக்கப்பட்ட வயர்லெஸ் நெட்வொர்க்கின் பண்புகள் மற்றும் அளவுருக்களைப் பார்க்க அல்லது மாற்ற, "நெட்வொர்க் ஷேரிங் சென்டர்..." இன் டிரான்சிஷன் பேனலில் உள்ள "வயர்லெஸ் நெட்வொர்க்குகளை நிர்வகி" பொத்தானைக் கிளிக் செய்யவும். அடுத்த சாளரம் உள்ளூர் வயர்லெஸ் நெட்வொர்க்கின் அமைப்புகளைக் காண்பிக்கும், அல்லது இந்த கணினியில் உருவாக்கப்பட்ட இந்த வகை அனைத்து நெட்வொர்க்குகளையும் காண்பிக்கும்.
புதிய இணைப்பு கோப்புறையில் தோன்றும் பிணைய இணைப்புகள், "நெட்வொர்க் சென்டர்..." சாளரத்தில் "அடாப்டர் அமைப்புகளை மாற்று" என்பதைக் கிளிக் செய்வதன் மூலம் அணுகலாம்.
வீட்டு வயர்லெஸ் நெட்வொர்க்கில் உள்ள சாதனங்களுக்கு ஐபி முகவரிகளை வழங்குவது கேபிள் நெட்வொர்க்கைப் போன்றது.
ஹோஸ்ட் செய்யப்பட்ட வயர்லெஸ் நெட்வொர்க்கை உருவாக்குதல்
விண்டோஸ் 7 இல் ஹோஸ்ட் செய்யப்பட்ட நெட்வொர்க்குகள், பியர்-டு-பியர் நெட்வொர்க்குகளைப் போலன்றி, ஒரு கட்டமைப்பு படிநிலையைக் கொண்டுள்ளன: கணினிகளில் ஒன்றில் ஒரு மெய்நிகர் புள்ளி உருவாக்கப்படுகிறது. வைஃபை அணுகல், மற்றும் மீதமுள்ளவை அதனுடன் இணைக்கப்பட்டுள்ளன. இத்தகைய கட்டமைப்புகள் பொதுவாக ரவுட்டர்கள் இல்லாத நெட்வொர்க்குகளில் இணையத்தை விநியோகிக்க உருவாக்கப்படுகின்றன, அங்கு பிசிக்களில் ஒன்று நுழைவாயிலாகப் பயன்படுத்தப்படுகிறது. மெய்நிகர் அணுகல் புள்ளி உருவாக்கப்பட்ட கணினியில் வயர்லெஸ் நெட்வொர்க் கட்டுப்படுத்தி (Wi-Fi அட்டை) இருக்க வேண்டும்.
Windows 7 இல் ஹோஸ்ட் செய்யப்பட்ட நெட்வொர்க்கை உருவாக்குவதற்கான செயல்முறையைப் பார்ப்போம். அதை எளிமைப்படுத்த, Connectify அல்லது mHotspot போன்ற சிறப்பு மென்பொருளைப் பயன்படுத்தலாம். மெய்நிகர் அணுகல் புள்ளியை உருவாக்க, அத்தகைய பயன்பாட்டைத் துவக்கி, வழங்கப்பட்ட புலங்களில் பெயரைக் குறிப்பிடவும் புதிய நெட்வொர்க்(SSID) மற்றும் கடவுச்சொல். எதிர்காலத்தில், அதை ஒரே கிளிக்கில் தொடங்கலாம்.
இருப்பினும், மூன்றாம் தரப்பு திட்டங்கள் இல்லாமல் இதைச் செய்யலாம் - விண்டோஸ் பயன்படுத்தி. இதற்காக:
- கட்டளை பணியகத்தை நிர்வாகியாக இயக்கவும்;
- கட்டளையை உள்ளிடவும்: netsh wlan set hostednetwork mode=allow ssid=”Access_point_name” key=”12345678″ keyUsage=persistent

SSID என்பது புள்ளியின் பெயர், மற்றும் முக்கிய கடவுச்சொல் கடவுச்சொல். Enter ஐ அழுத்தவும்.
ஹோஸ்ட் செய்யப்பட்ட நெட்வொர்க் விர்ச்சுவல் அடாப்டர் பின்னர் சாதன மேலாளர் பட்டியலிலும் நெட்வொர்க் இணைப்புகள் கோப்புறையிலும் தோன்றும்.
ஹோஸ்ட் செய்யப்பட்ட நெட்வொர்க்கைத் தொடங்க, கன்சோலில் கட்டளையை இயக்கவும்: netsh wlan தொடக்கம் hostednetwork.புதிய அணுகல் புள்ளி மற்ற கணினிகளின் வயர்லெஸ் நெட்வொர்க்குகளின் பட்டியலில் தெரியும்.
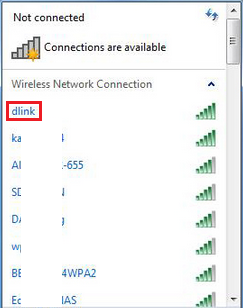
பிணையத்தை முடக்க, கட்டளையிடவும்: netsh wlan stop hostednetwork.
ஒவ்வொரு முறையும் கட்டளை வரியைத் திறந்து கைமுறையாக உள்ளிடுவதைத் தவிர்க்க, நீங்கள் உருவாக்கலாம் உரை கோப்பு.bat என்ற நீட்டிப்புடன், இந்த கட்டளைகளை வரிசையாக எங்கு உள்ளிட வேண்டும். பின்னர் தேவைக்கேற்ப அதைத் தொடங்கவும் (நிர்வாகியிடமிருந்து).
வீட்டுக் குழுவை உருவாக்கி நெட்வொர்க் ஆதாரங்களைப் பகிரவும்
வீட்டுக் குழு
பொது அமைப்பை அமைத்தல் விண்டோஸ் அணுகல் 7 டு நெட்வொர்க் ஆதாரங்கள் ஒரு வீட்டுக் குழுவை உருவாக்குவதன் மூலம் தொடங்குகிறது. இது உள்ளூர் நெட்வொர்க்கில் உள்ள பிசிக்களில் ஒன்றில் உருவாக்கப்பட்டது, அங்கு விண்டோஸ் 7 எந்த பதிப்பிலும் நிறுவப்பட்டுள்ளது, ஸ்டார்டர் மற்றும் வீட்டு அடிப்படை தவிர.
வீட்டுக் குழுவை உருவாக்க, "நெட்வொர்க் மற்றும் பகிர்வு மையம்..." என்பதற்குச் செல்லவும்.
![]()
அல்லது கட்டுப்பாட்டு பலகத்தில். அதே பெயரின் பொத்தானைக் கிளிக் செய்யவும்.

அடுத்த சாளரத்தில், "ஒரு வீட்டுக் குழுவை உருவாக்கு" என்பதைக் கிளிக் செய்யவும்.

திறக்க வேண்டிய பொருட்களைக் குறிக்கவும் பொது அணுகல். அடுத்து என்பதைக் கிளிக் செய்யவும்.

மற்ற கணினிகளை ஹோம்க்ரூப்பில் இணைப்பதற்கு புதிய சாளரத்தில் கடவுச்சொல் உருவாக்கப்படும். அதை அச்சிடவும் அல்லது எழுதவும்.
![]()
அடுத்து, நீங்கள் வள பகிர்வு அமைப்புகளை மாற்றலாம் இந்த கணினியின்உள்ளூர் நெட்வொர்க்கில் உள்ள பிற சாதனங்களுக்கு - ஒரு புதிய ஹோம்க்ரூப் கடவுச்சொல்லை அமைக்கவும், முதலியன. இருப்பினும், இந்த விருப்பங்கள் உங்களுக்கு எப்போதும் இருக்கும்.

வீட்டு அமைப்பிற்கு அவ்வளவுதான் விண்டோஸ் நெட்வொர்க் 7 முடிந்தது. மற்றொரு கணினியை குழுவுடன் இணைக்க, அதே பயன்பாட்டை அதில் திறக்கவும் (“ வீட்டுக் குழு"), "சேர்" என்பதைக் கிளிக் செய்து உங்கள் கடவுச்சொல்லை உள்ளிடவும்.

பகிர்வை அமைத்தல்
- கூடுதல் பகிர்தல் அமைப்புகளைத் திருத்த, "நெட்வொர்க் மற்றும் பகிர்வு மையம்..." இன் டிரான்சிஷன் பேனலில் உள்ள அதே பெயரின் பொத்தானைக் கிளிக் செய்யவும்.
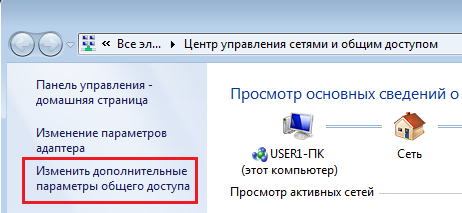
- வீடு அல்லது பணி சுயவிவர விருப்பங்களின் பட்டியலை விரிவாக்கவும்.
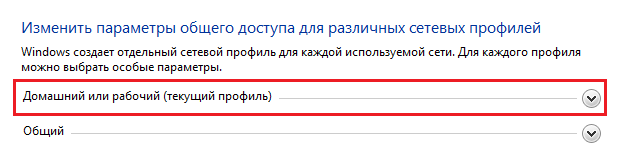
- உங்களுக்கு தேவையான விருப்பங்களைச் சரிபார்க்கவும். நெட்வொர்க் சாதனங்களுக்கான அணுகலைப் பகிர (இந்தக் கணினியுடன் இணைக்கப்பட்ட ஸ்கேனர் அல்லது பிரிண்டர் போன்றவை), தொடர்புடைய அமைப்பு செயலில் இருக்க வேண்டும்.
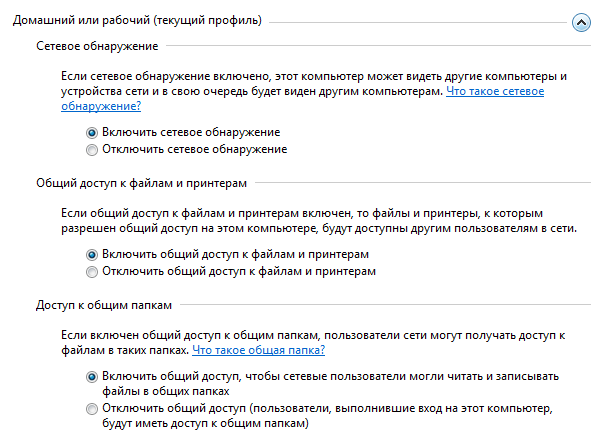
- அமைப்புகளைப் பயன்படுத்தவும், நிறுவல் சாளரத்திலிருந்து வெளியேறவும், "மாற்றங்களைச் சேமி" பொத்தானைக் கிளிக் செய்யவும்.
தனிப்பட்ட கோப்புறைகளைப் பகிர அனுமதிக்கவும்
- ஒரு குறிப்பிட்ட கோப்புறைக்கு பிற சாதனங்களின் பிணைய அணுகலை வழங்க, அதன் பண்புகளைத் திறக்கவும்.
- "அணுகல்" தாவலுக்குச் சென்று "பகிர்வு" பொத்தானைக் கிளிக் செய்யவும்.

- அடுத்த சாளரத்தில், அதே பெயரின் பொத்தானை மீண்டும் கிளிக் செய்யவும்.

அதன் பிறகு, கோப்புறை பொது அணுகலுக்காக திறக்கப்படும். அதன் நெட்வொர்க் முகவரி இப்படி இருக்கும்: \Computer_name_path_to_folder_folder_name. உள்ளூர் நெட்வொர்க்கில் உள்ள பிற கணினிகளின் பயனர்கள் அதை இணைக்க முடியும் பிணைய இயக்கிஅதை அவர்களின் "கணினி" கோப்புறையில், "நெட்வொர்க் இருப்பிடம்" பிரிவில் பார்க்கலாம்.

நுழைவதற்கு பிணைய கோப்புறைஉங்கள் கணினியில் "விருந்தினர்" கணக்கைச் செயல்படுத்தி, கோப்புகளைப் படிக்கவும் மாற்றவும் அதற்கு அனுமதி வழங்க வேண்டும்.
நெட்வொர்க் ஸ்கேனரை நிறுவுதல்
மற்றொரு கணினி அல்லது திசைவி (சுவிட்ச்) உடன் இணைக்கப்பட்ட பிணைய ஸ்கேனரைப் பயன்படுத்தி ஆவணங்களை ஸ்கேன் செய்ய, நீங்கள் பல அமைப்புகளை உருவாக்க வேண்டும்.
ஸ்கேனர் நேரடியாக கணினியுடன் இணைக்கப்பட்டிருக்கும் போது, அதன் சொந்த ஐபி முகவரி ஒதுக்கப்படாது, எனவே கணினிகள் மற்றும் சரியாக உள்ளமைக்கப்பட்ட கோப்பு மற்றும் சாதனப் பகிர்வு ஆகியவற்றுக்கு இடையே உள்ள உடல் இணைப்பு போதுமானது. பிணைய நிறுவல் விண்டோஸ் ஸ்கேனர்இந்த வழக்கில் 7 இவ்வாறு செய்யப்படுகிறது:
- நெட்வொர்க் சாதனங்களைப் பார்க்க, கட்டுப்பாட்டுப் பலகத்தில் "நெட்வொர்க்குகள் மற்றும் இணையம்" பகுதியைத் திறக்கவும், "நெட்வொர்க் சென்டர் ..." மெனுவிலிருந்து, "பார்க்கவும்" என்பதைத் தேர்ந்தெடுக்கவும். பிணைய கணினிகள்மற்றும் சாதனங்கள்";

- ஸ்கேனர் சூழல் மெனுவைத் திறந்து "நிறுவு" கட்டளையைத் தேர்ந்தெடுக்கவும். இது சேர் வன்பொருள் வழிகாட்டியைத் தொடங்கும், அது முடிந்ததும், பகிரப்பட்ட நெட்வொர்க் ஸ்கேனரின் நிறுவல் நிறைவடையும்.
நெட்வொர்க்குடன் இணைக்கும் ஸ்கேனரை அதன் சொந்த ஐபி முகவரியுடன் சாதனமாக நிறுவுவது வித்தியாசமாக செய்யப்படுகிறது. முதலில் நீங்கள் நெட்வொர்க்கில் உள்ள ஒவ்வொரு கணினியிலும் இந்த ஸ்கேனருக்கான இயக்கிகளை நிறுவ வேண்டும் மற்றும் அதன் சொந்த ஐபி முகவரியை ஒதுக்க வேண்டும். பின்னர் ஃபயர்வால் அல்லது விண்டோஸ் ஃபயர்வால் 6077 இல் TCP போர்ட்டைத் திறக்கவும்.

இந்த கட்டுரையில், இரண்டு அல்லது அதற்கு மேற்பட்ட கணினிகளுக்கு இடையே ஒரு உள்ளூர் நெட்வொர்க்கை அமைப்போம் நிறுவப்பட்ட விண்டோஸ் 7 (விண்டோஸ் 8) வைஃபை ரூட்டர் வழியாக இணைக்கப்பட்டுள்ளது. உண்மையில், விண்டோஸ் 7, விண்டோஸ் 8 மற்றும் விண்டோஸ் 10 இல் உள்ளூர் நெட்வொர்க்கை அமைப்பது நடைமுறையில் வேறுபட்டதல்ல. விண்டோஸ் எக்ஸ்பிக்கு அதன் சொந்த நுணுக்கங்கள் உள்ளன; விண்டோஸ் 7 மற்றும் எக்ஸ்பி இடையே நெட்வொர்க்கை அமைக்கும் போது சில சிக்கல்கள் உள்ளன. ஆனால், இதைப் பற்றி ஒரு தனி கட்டுரையில் மேலும், விண்டோஸ் எக்ஸ்பியிலிருந்து மாறுவதற்கான நேரம் இது, அது காலாவதியானது.
உள்ளூர் நெட்வொர்க்கை அமைக்கவும், கோப்புகளைப் பகிரவும், கணினிகள் எப்படியாவது ஒன்றோடொன்று இணைக்கப்பட வேண்டும் என்பது தெளிவாகிறது. நெட்வொர்க் கேபிளைப் பயன்படுத்தி இதைச் செய்யலாம்; இரண்டு கணினிகளுக்கு இடையே நேரடி இணைப்பை அறிமுகப்படுத்துகிறேன். ஆனால் எல்லா கணினிகளையும் ஒரு திசைவி மூலம் இணைப்பது மிகவும் சுவாரஸ்யமானது, இது இப்போது கிட்டத்தட்ட ஒவ்வொரு வீடு மற்றும் அலுவலகத்திலும் நிறுவப்பட்டுள்ளது. ஒரு திசைவி வழியாக இணைக்கும் போது, நீங்கள் ஏற்கனவே இரண்டு கணினிகளுக்கு இடையில் மட்டும் உள்ளூர் பிணையத்தை அமைக்கலாம். நீங்கள் அனைத்து கணினிகளையும், ஒரு திசைவியுடன் இணைக்கப்பட்ட மொபைல் சாதனங்களையும் கூட உள்ளூர் நெட்வொர்க்கில் இணைக்கலாம்
எடுத்துக்காட்டாக, டெஸ்க்டாப் கணினிகளை திசைவியுடன் இணைக்க முடியும் பிணைய கேபிள், மற்றும் மடிக்கணினிகள் - மூலம் வைஃபை நெட்வொர்க்குகள். எது உங்களுக்கு மிகவும் வசதியானது, அது உங்களுக்கு எவ்வாறு செயல்படுகிறது என்பது உங்களுடையது. கணினி Wi-Fi அல்லது கேபிள் வழியாக திசைவியுடன் இணைக்கப்பட்டுள்ளதா என்பது முக்கியமல்ல, உள்ளூர் நெட்வொர்க் வேலை செய்யும். மேலும் உங்களிடம் எது உள்ளது என்பது முக்கியமில்லை இயக்க முறைமைநிறுவப்பட்டது, ஆனால் நான் அதை விண்டோஸ் 7 ஐ உதாரணமாகக் காட்டுகிறேன்.
நான் பிணையத்தை கட்டமைத்து காண்பிக்கிறேன் ஆசஸ் திசைவி RT-N18U, என்னிடம் லேப்டாப் மற்றும் டெஸ்க்டாப் கம்ப்யூட்டர் Wi-Fi மூலம் இணைக்கப்பட்டுள்ளது. இரண்டும் விண்டோஸ் 7 இல் இயங்குகின்றன. இப்போது இந்த இரண்டு கணினிகளுக்கும் இடையில் ஒரு உள்ளூர் நெட்வொர்க்கை அமைப்போம். கோப்புறைகள் மற்றும் கோப்புகளுக்கான பகிரப்பட்ட அணுகலையும் திறப்போம். கணினிகளுக்கு இடையே உள்ள உள்ளூர் நெட்வொர்க் எதற்காக? முக்கியமாக கோப்பு பகிர்வுக்காக. நீங்கள் அடிக்கடி சில கோப்புகளை ஒரு கணினியிலிருந்து மற்றொரு கணினிக்கு மாற்ற வேண்டும் என்றால், ஃபிளாஷ் டிரைவ் மூலம் இயங்குவதற்குப் பதிலாக, நெட்வொர்க்கில் இதைச் செய்யலாம். சரி, நீங்கள் ஆன்லைனில் கேம்களை விளையாடலாம்.
உங்கள் நெட்வொர்க்கில் ஸ்மார்ட் டிவியுடன் கூடிய டிவியும் இருந்தால், டிவியில் இருந்து உங்கள் கணினியில் திரைப்படங்களுக்கான அணுகலை உள்ளமைக்கலாம். இந்த கட்டுரையில் மேலும் படிக்கவும்.
விண்டோஸ் 7 இல் உள்ளூர் நெட்வொர்க்கை அமைப்பதற்கான வழிமுறைகள்
நீங்கள் பிணையத்துடன் இணைக்க விரும்பும் கணினிகள் அதே திசைவியுடன் இணைக்கப்பட்டிருக்க வேண்டும் அல்லது கேபிளுடன் நேரடியாக இணைக்கப்பட வேண்டும் என்பதை நினைவூட்டுகிறேன். மேலும், இந்த பிரிவில் நான் காண்பிக்கும் அனைத்து செயல்களும் இரண்டு கணினிகளிலும் செய்யப்பட வேண்டும்.
முக்கியமான புள்ளி! சில மூன்றாம் தரப்பு சாதனங்கள் இணைக்கப்பட்டுள்ள Wi-Fi திசைவி மூலம் பிணையத்தை அமைக்க விரும்பினால் (உதாரணமாக, உங்கள் அண்டை வீட்டார்), அமைத்த பிறகு, உங்கள் கணினியில் நீங்கள் அமைத்த கோப்புறைகளை அவரால் அணுக முடியும். அணுகல் பகிரப்பட்டது. உங்கள் நெட்வொர்க்கைப் பாதுகாக்க உங்கள் வைஃபை நெட்வொர்க்கிற்கு நல்ல கடவுச்சொல்லை அமைக்கவும். நீங்கள் இன்னும் உங்கள் ரூட்டருடன் இணைக்க வேண்டும் என்றால் மூன்றாம் தரப்பு சாதனங்கள், ஆனால் நீங்கள் ஒரு வீட்டு நெட்வொர்க்கை அமைக்க விரும்புகிறீர்கள், பின்னர் இந்த கட்டுரையில் Zyxel திசைவியில் நாங்கள் செய்தது போல் விருந்தினர்களுக்காக "விருந்தினர் நெட்வொர்க்கை" உருவாக்கலாம்.
மேலும் ஒரு விஷயம். திசைவி இல்லாமல் கணினிகளை நேரடியாக இணைப்பதன் மூலம் நெட்வொர்க்கை அமைக்கிறீர்கள் என்றால், உள்ளூர் பிணைய இணைப்பு பண்புகளில் நிலையான ஐபி முகவரிகளையும் அமைக்க வேண்டும். நீங்கள் ஒரு திசைவி மூலம் இணைக்கப்பட்டிருந்தால், நீங்கள் கூடுதலாக எதுவும் செய்ய வேண்டியதில்லை, வழிமுறைகளைப் பின்பற்றவும்.
1 முதலில், எல்லா கணினிகளும் ஒரே பணிக்குழுவில் செயல்படுகின்றனவா என்பதைச் சரிபார்க்க வேண்டும். உள்ளூர் நெட்வொர்க்குடன் இணைக்கப்படும் அனைத்து கணினிகளிலும் இது சரிபார்க்கப்பட வேண்டும்.
நாங்கள் இதைச் செய்கிறோம்: முக்கிய கலவையை அழுத்தவும் வின்+ஆர், மற்றும் தோன்றும் சாளரத்தில், கட்டளையை குறிப்பிடவும் sysdm.cpl. கிளிக் செய்யவும் சரி.
எதிராக பணி குழு, பெரும்பாலும் அது எழுதப்பட்டிருக்கும் பணிக்குழு. நீங்கள் அதை விட்டுவிடலாம். முக்கிய விஷயம் என்னவென்றால், மற்ற கணினிகளில் பணிக்குழுவும் WORKGROUP ஆக இருக்க வேண்டும்.
நீங்கள் அதை மாற்ற விரும்பினால், எடுத்துக்காட்டாக MSHOME க்கு, பின்னர் பொத்தானைக் கிளிக் செய்யவும் மாற்றவும், மற்றும் ஒரு புதிய குழுவை குறிப்பிடவும். மாற்றங்களைச் சேமித்து உங்கள் கணினியை மறுதொடக்கம் செய்யுங்கள்.
2 இரண்டாவது படி பகிர்வு அமைப்புகளை மாற்ற வேண்டும். நெட்வொர்க்கில் உள்ள அனைத்து கணினிகளிலும் இந்த அமைப்புகளை நாங்கள் செய்கிறோம். என்ன சேர்க்க வேண்டும் என்பதை இப்போது நான் உங்களுக்குக் காட்டுகிறேன்.
அறிவிப்பு பட்டியில் உள்ள இணைய இணைப்பு ஐகானில் வலது கிளிக் செய்து திறக்கவும் நெட்வொர்க் மற்றும் பகிர்வு மையம். புதிய சாளரத்தில் தேர்ந்தெடுக்கவும் மேம்பட்ட பகிர்வு விருப்பங்களை மாற்றவும்.
இரண்டு சுயவிவரங்கள் இருக்கும். வீடு அல்லது வேலை, மற்றும் பொது. என்று சொல்வதை மாற்றுவோம் தற்போதைய சுயவிவரம். இரண்டு சுயவிவரங்களுக்கும் இந்த அமைப்புகளை நீங்கள் செய்யலாம்.
முதலில், சுவிட்சை அருகில் வைக்கவும் நெட்வொர்க் கண்டுபிடிப்பை இயக்கு. மேலும், நாங்கள் இயக்குகிறோம் கோப்பு மற்றும் அச்சுப்பொறி பகிர்வு, மற்றும் இயக்கவும் கோப்புறை பகிர்வு. கீழே உள்ள ஸ்கிரீன்ஷாட்டைப் பார்க்கவும்.
அமைப்புகள் பக்கத்தை உருட்டவும், தாவலைக் கண்டுபிடித்து திறக்கவும் அனைத்து நெட்வொர்க்குகள், அல்லது பொது, மற்றும் நிச்சயமாக கடவுச்சொல் பாதுகாக்கப்பட்ட பகிர்வை முடக்கு.
இந்த படிகளுக்குப் பிறகு, கணினியை மறுதொடக்கம் செய்வது நல்லது. இவை அனைத்தும் அமைப்புகள், உள்ளூர் நெட்வொர்க் ஏற்கனவே வேலை செய்ய வேண்டும். சரிபார்க்க, நீங்கள் கணினிகளில் ஒன்றில் எக்ஸ்ப்ளோரருக்கு (எனது கணினி) சென்று இடதுபுறத்தில் உள்ள தாவலைத் திறக்க வேண்டும். நிகர. நெட்வொர்க்கில் உள்ள அனைத்து கணினிகளும் அங்கு காட்டப்படும். ஸ்கிரீன்ஷாட்டில், எனது கணினியையும் நெட்வொர்க்கிலிருந்து இன்னொன்றையும் நீங்கள் பார்க்கலாம்.
நாங்கள் ஏற்கனவே எங்கள் வீட்டு நெட்வொர்க்கில் கணினியில் உள்நுழையலாம், பகிரப்பட்ட கோப்புறைகளுக்கான அணுகல் இருக்கும்.
உங்களிடம் நெட்வொர்க்கில் கணினிகள் இல்லையென்றால், அல்லது கணினிக்கான அணுகல் இல்லை என்றால், இந்த கட்டுரையின் முடிவில் தீர்வுகளைப் பார்க்கவும்.
கோப்பு மற்றும் கோப்புறை பகிர்வை அமைத்தல்
நான் மேலே எழுதியது போல், பகிரப்பட்ட கோப்புறைகளுக்கான அணுகல் ஏற்கனவே உள்ளது. ஆனால், வேறு சில கோப்புறைகளுக்கான அணுகலைப் பகிர வேண்டியிருக்கலாம், எடுத்துக்காட்டாக, லோக்கல் டிரைவ் D. இது எந்த பிரச்சனையும் இல்லாமல் செய்யப்படலாம். கோப்புறைக்கான பகிரப்பட்ட அணுகலைத் திறந்த பிறகு, உள்ளூர் நெட்வொர்க்கில் உள்ள எல்லா கணினிகளும் அதில் உள்ள கோப்புகளைப் பார்க்கவும், அவற்றை மாற்றவும் மற்றும் இந்த கோப்புறையில் புதிய கோப்புகளைச் சேர்க்கவும். (இருந்தாலும், நாம் எந்த அனுமதிகளை இயக்குகிறோம் என்பதைப் பொறுத்தது).
எடுத்துக்காட்டாக, நான் "படங்கள்" கோப்புறையைப் பகிர விரும்புகிறேன். இதைச் செய்ய, அதில் வலது கிளிக் செய்து தேர்ந்தெடுக்கவும் பண்புகள். தாவலுக்குச் செல்லவும் அணுகல், மற்றும் பொத்தானை அழுத்தவும் மேம்பட்ட அமைப்பு. உருப்படிக்கு அடுத்ததாக ஒரு டிக் வைக்கவும் இந்தக் கோப்புறையைப் பகிரவும், மற்றும் பொத்தானை அழுத்தவும் அனுமதிகள்.
பொத்தானைக் கிளிக் செய்த பிறகு திறக்கும் சாளரத்தில் அனுமதிகள், இந்த கோப்புறைக்கான அணுகல் உரிமைகளை அமைக்க வேண்டும். நெட்வொர்க் பயனர்கள் கோப்புகளை மட்டுமே பார்க்க முடியும் என்பதை உறுதிப்படுத்த, தேர்வுப்பெட்டியை படித்தல் மட்டும் என்பதற்கு அடுத்துள்ள பெட்டியை விடவும். சரி, கோப்புறையை முழுமையாக அணுக, கோப்புகளை மாற்றும் திறனுடன், மூன்று பெட்டிகளையும் சரிபார்க்கவும்.
கிளிக் செய்யவும் விண்ணப்பிக்கவும்மற்றும் சரி. ஜன்னலில் மேம்பட்ட பகிர்தல் அமைப்பு, பொத்தான்களையும் அழுத்தவும் விண்ணப்பிக்கவும்மற்றும் சரி.
கோப்புறை பண்புகளில், தாவலுக்குச் செல்லவும் பாதுகாப்பு, மற்றும் பொத்தானை கிளிக் செய்யவும் மாற்றவும். மற்றொரு சாளரம் திறக்கும், அதில் நாம் பொத்தானைக் கிளிக் செய்கிறோம் கூட்டு. புலத்தில் எழுதுகிறோம் "அனைத்தும்"மற்றும் அழுத்தவும் சரி.
ஒரு குழுவைத் தேர்ந்தெடுப்பது அனைத்து, மற்றும் கீழே இந்த கோப்புறைக்கு தேவையான அணுகல் புள்ளிகளை டிக் செய்கிறோம்.
அவ்வளவுதான், இந்த படிகளுக்குப் பிறகு, இந்த கோப்புறை நெட்வொர்க்கில் உள்ள அனைத்து கணினிகளுடனும் பகிரப்படும். இது மறுதொடக்கம் செய்யாமல் வேலை செய்யத் தொடங்குகிறது, நான் சரிபார்த்தேன். மற்றொரு கணினியிலிருந்து இந்தக் கோப்புறையைத் திறக்கவும்:
நீங்கள் அதைக் கண்டுபிடிக்கும் வரை இது குழப்பமாக இருக்கிறது ... எப்படியாவது இந்த அமைப்புகளை எளிதாகவும் புரிந்துகொள்ளக்கூடியதாகவும் மாற்றுவது சாத்தியமானது. ஆனால் எல்லாம் வேலை செய்கிறது. வேறொரு கணினியில் அமைந்துள்ள கோப்புறைக்கான அணுகல் என்னிடம் உள்ளது. இரண்டு கணினிகளும் வைஃபை வழியாக ரூட்டருடன் இணைக்கப்பட்டுள்ளதால், இது எல்லா இடங்களிலும் உள்ளது.
இதனுடன் இணைக்கப்பட்டுள்ள ஸ்மார்ட்போன்கள் மற்றும் டேப்லெட்டுகளில் இருந்தும் இந்த கோப்புறையை அணுக முடியும் Wi-Fi திசைவி. Android இல் பிணைய கோப்புறைகளைப் பார்க்க, ES Explorer ஐ நிறுவ அல்லது பயன்படுத்துமாறு நான் உங்களுக்கு அறிவுறுத்துகிறேன் நிலையான கடத்தி. எல்லாம் வேலை செய்கிறது:
இப்போது நாம் மீண்டும் பார்ப்போம் சாத்தியமான பிரச்சினைகள்மற்றும் அமைவு செயல்பாட்டின் போது அடிக்கடி சந்திக்கக்கூடிய பிழைகள்.
வீட்டு உள்ளூர் நெட்வொர்க்கை அமைக்கும்போது சாத்தியமான சிக்கல்கள் மற்றும் பிழைகள்
அமைவு செயல்பாட்டின் போது ஏதேனும் பிழைகள் அல்லது சிக்கல்கள் தோன்றினால், முதலில் உங்கள் வைரஸ் தடுப்பு, மற்றும் இணைப்பைத் தடுக்கக்கூடிய பிற நிரல்கள். வைரஸ் தடுப்புச் செயலியில் சிக்கல் இருந்தால், விதிவிலக்குகளில் உங்கள் இணைப்பைச் சேர்க்க வேண்டும்.
- உள்ளூர் நெட்வொர்க்கிலிருந்து வரும் கணினிகள் நெட்வொர்க் தாவலில் தோன்றாது.இந்த வழக்கில், அனைத்து கணினிகளிலும் பணிக்குழு மற்றும் பகிர்வு அமைப்புகளை நாங்கள் சரிபார்க்கிறோம். எக்ஸ்ப்ளோரரில் ஒரு தாவலைத் திறக்கவும் நிகர, காலியான பகுதியில் வலது கிளிக் செய்து, தேர்ந்தெடுக்கவும் புதுப்பிக்கவும். மற்றொரு முக்கியமான விஷயம் என்னவென்றால், பெரும்பாலும் வைரஸ் தடுப்பு மற்றும் ஃபயர்வால்கள் உள்ளூர் பிணையத்திற்கான அணுகலைத் தடுக்கின்றன. உங்கள் வைரஸ் தடுப்பு செயலியை சிறிது நேரம் முடக்க முயற்சிக்கவும். திசைவிக்கு இணைப்பு இருப்பதையும் நீங்கள் உறுதிப்படுத்த வேண்டும்.
- பகிரப்பட்ட கோப்புறைக்கு அணுகல் இல்லை.மற்றொரு சிக்கல் என்னவென்றால், எல்லாவற்றையும் அமைத்து, அணுகலைப் பகிர்ந்துள்ளோம், ஆனால் பிணையத்தில் உள்ள கணினியில் கோப்புறையைத் திறக்க முயற்சிக்கும்போது, எங்களுக்கு அணுகல் இல்லை, இந்த கோப்புறையை அணுக உரிமை இல்லை என்று ஒரு செய்தி தோன்றும். பிணைய கோப்புறை போன்றவற்றை திறக்க வேண்டாம். அல்லது, ஒரு பயனர்பெயர் மற்றும் கடவுச்சொல் வரியில் தோன்றும்.
இந்தக் கோப்புறையின் பண்புகளில் பகிர்தல் அமைப்புகளைச் சரிபார்க்கவும். நிறைய அமைப்புகள் உள்ளன, எல்லாம் குழப்பமாக உள்ளது, ஒருவேளை ஏதாவது தவறவிட்டிருக்கலாம். சரி, மீண்டும், வைரஸ் தடுப்பு செயலிழக்க, அது தடுக்கலாம். - Wi-Fi வழியாக இணைக்கப்பட்ட கணினியை உள்ளூர் நெட்வொர்க்கில் உள்ள பிற கணினிகளால் பார்க்க முடியாது. அல்லது நேர்மாறாகவும்.வயர்லெஸ் மற்றும் கேபிள் வழியாக இணைக்கப்பட்ட கணினிகள் மற்றும் மடிக்கணினிகளில் இருந்து உங்கள் நெட்வொர்க் கட்டமைக்கப்பட்டிருந்தால், ஒரு குறிப்பிட்ட இணைப்பில் சிக்கல்கள் ஏற்படலாம். எடுத்துக்காட்டாக, Wi-Fi வழியாக இணைக்கப்பட்ட மடிக்கணினிகள் உள்ளூர் நெட்வொர்க்கில் தோன்றாமல் போகலாம்.
இந்த வழக்கில், எந்த சுயவிவரத்திற்காக நெட்வொர்க் கண்டுபிடிப்பை இயக்கியுள்ளீர்கள் என்பதில் கவனம் செலுத்துங்கள் (கட்டுரையின் தொடக்கத்தில் உள்ள அமைப்புகள்). உங்கள் வைஃபை நெட்வொர்க்குடன் இணைக்க ஹோம் நெட்வொர்க் நிலையை ஒதுக்குவதும் நல்லது. சரி, உங்கள் வைரஸ் தடுப்பு செயலியை முடக்க முயற்சிக்கவும்.
நீங்கள் வெற்றி பெற்றீர்கள் என்று நினைக்கிறேன். உங்களால் எதையும் உள்ளமைக்க முடியவில்லை என்றால், கருத்துகளில் கேட்கவும். மேலும், இந்த தலைப்பில் உங்கள் உதவிக்குறிப்புகளைப் பகிர்ந்து கொள்ள மறக்காதீர்கள்.
இந்த கட்டுரையில், விண்டோஸ் 10 இயக்க முறைமையைப் பயன்படுத்தி உள்ளூர் நெட்வொர்க்கை உருவாக்குவது பற்றி நான் பேசுவேன், விண்டோஸ் 8 மற்றும் விண்டோஸ் 7 இல் உள்ளூர் நெட்வொர்க்கை உருவாக்குவது மற்றும் அமைப்பது இதேபோல் செய்யப்படுகிறது; இந்த வழிமுறைகள் உலகளாவியவை.
ஒருவேளை யாரோ தெரியவில்லை, ஆனால் உள்ளூர் வீட்டு நெட்வொர்க்கில் உள்ள அல்லது உங்கள் வைஃபையுடன் இணைக்கப்பட்ட மற்றொரு கணினியின் தரவை நீங்கள் அணுகலாம். இது மிகவும் வசதியானது மற்றும் விரைவான வழிவெளிப்புற மீடியாவைப் பயன்படுத்தாமல், கணினியிலிருந்து கணினி திட்டத்தைப் பயன்படுத்தி கோப்புகளை மாற்றுவதற்கு (ஃபிளாஷ் டிரைவ்கள், வெளிப்புறம் ஹார்ட் டிரைவ்கள், மெமரி கார்டுகள் போன்றவை).
பிணைய அட்டை அமைப்புகளைச் சரிபார்த்தல் மற்றும் பணி குழு
டெஸ்க்டாப்பில், "இந்த பிசி" ஐகானில் ("எனது கணினி", "கணினி") வலது கிளிக் செய்யவும். சூழல் மெனு"பண்புகள்" என்பதைத் தேர்ந்தெடுக்கவும். "கணினி" சாளரத்தில், "மேம்பட்ட கணினி அமைப்புகள்" என்பதைக் கிளிக் செய்யவும்.
திறக்கும் "கணினி பண்புகள்" சாளரத்தில், "கணினி பெயர்" தாவலைத் திறக்கவும். இங்கே நீங்கள் பணிக்குழுவின் பெயரைக் காண்பீர்கள். இயல்பாக, Windows 10 இல், ஒரு பணிக்குழுவிற்கு "WORKGROUP" என்று பெயரிடப்பட்டுள்ளது.
இந்த உள்ளூர் நெட்வொர்க்குடன் இணைக்கப்பட்ட அனைத்து கணினிகளிலும், பணிக்குழுவின் பெயர் ஒரே மாதிரியாக இருக்க வேண்டும். நீங்கள் நெட்வொர்க்குடன் இணைக்கும் கணினிகளில் பணிக்குழுக்கள் வெவ்வேறு பெயர்களைக் கொண்டிருந்தால், பணிக்குழுவிற்கு ஒரு பெயரைத் தேர்ந்தெடுத்து பெயர்களை மாற்றவும்.
இதைச் செய்ய, "கணினி அல்லது டொமைன் பெயரை மாற்றுதல்" சாளரத்தில், "மாற்று..." பொத்தானைக் கிளிக் செய்யவும், பணிக்குழுவிற்கு வேறு பெயரைக் கொடுங்கள் (புதிய பெயரை பெரிய எழுத்துக்களில் எழுதவும், முன்னுரிமை ஆங்கிலத்தில்).
இப்போது உங்கள் பிணைய அட்டை அமைப்புகளைச் சரிபார்க்கவும். இதைச் செய்ய, அறிவிப்பு பகுதியில், பிணைய ஐகானில் வலது கிளிக் செய்யவும் (இணைய அணுகல்). "நெட்வொர்க் மற்றும் பகிர்வு மையம்" என்பதைக் கிளிக் செய்யவும். நெட்வொர்க் மற்றும் பகிர்வு மைய சாளரத்தில், அடாப்டர் அமைப்புகளை மாற்று இணைப்பைக் கிளிக் செய்யவும்.
நெட்வொர்க் இணைப்புகள் சாளரத்தில், உங்கள் கணினி இணையத்துடன் எவ்வாறு இணைகிறது என்பதைப் பொறுத்து, பிணைய அட்டை, ஈதர்நெட் அல்லது வைஃபை ஆகியவற்றைத் தேர்ந்தெடுக்கவும். அடுத்து, பிணைய அட்டையில் வலது கிளிக் செய்து சூழல் மெனுவில் "பண்புகள்" என்பதைக் கிளிக் செய்யவும்.
பிணைய அட்டை பண்புகள் சாளரத்தில், "நெட்வொர்க்" தாவலில், "IP பதிப்பு 4 (TCP/IPv4)" கூறுகளைத் தேர்ந்தெடுத்து, பின்னர் "பண்புகள்" பொத்தானைக் கிளிக் செய்யவும்.
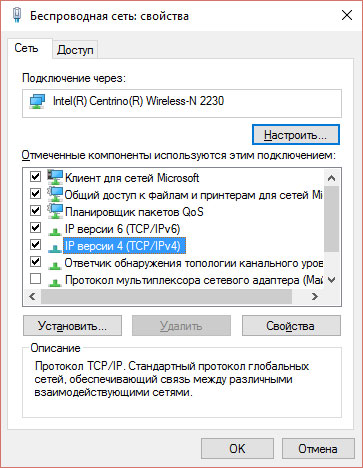
திறக்கும் இணைய நெறிமுறை பண்புகள் சாளரத்தில், "பொது" தாவலில், ஐபி முகவரி மற்றும் டிஎன்எஸ் சேவை அமைப்புகளைச் சரிபார்க்கவும். பெரும்பாலான சந்தர்ப்பங்களில், இந்த அளவுருக்கள் தானாகவே ஒதுக்கப்படும். இந்த அளவுருக்கள் கைமுறையாகச் செருகப்பட்டால், உங்கள் இணைய வழங்குனருடன் தொடர்புடைய முகவரிகளைச் சரிபார்க்கவும் (பிணையத்துடன் இணைக்கப்பட்ட கணினிகளில் ஐபி முகவரி வேறுபட்டதாக இருக்க வேண்டும்).
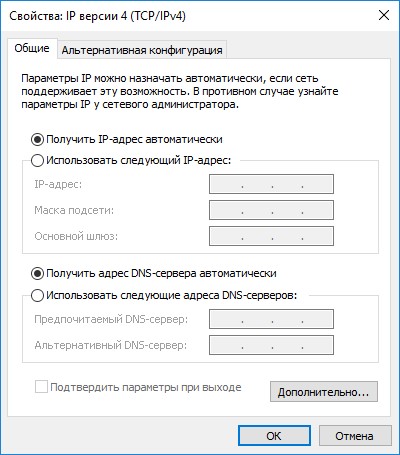
அமைப்புகளைச் சரிபார்த்த பிறகு, விண்டோஸில் உள்ளூர் பிணையத்தை உருவாக்குவதற்கு நீங்கள் நேரடியாகச் செல்லலாம்.
உள்ளூர் நெட்வொர்க்கை உருவாக்குதல்
முதலில், Windows இல் உள்ளூர் பிணைய அமைப்புகளை உள்ளமைக்கவும். "நெட்வொர்க் மற்றும் பகிர்வு மையத்தை" உள்ளிட்டு, "மேம்பட்ட பகிர்வு அமைப்புகளை மாற்று" உருப்படியைக் கிளிக் செய்யவும்.
மேம்பட்ட பகிர்வு அமைப்புகள் சாளரம் வெவ்வேறு பிணைய சுயவிவரங்களுக்கான பகிர்வு அமைப்புகளை மாற்ற அனுமதிக்கிறது. அறுவை சிகிச்சை அறை விண்டோஸ் அமைப்புபயன்படுத்தப்படும் ஒவ்வொரு நெட்வொர்க்கிற்கும், அதன் சொந்த சிறப்பு அளவுருக்கள் கொண்ட தனி நெட்வொர்க் சுயவிவரத்தை உருவாக்குகிறது.
மூன்று நெட்வொர்க் சுயவிவரங்கள் உள்ளன:
- தனியார்
- விருந்தினர் அல்லது பொது
- அனைத்து நெட்வொர்க்குகள்
சுயவிவரத்தில் தனியார் நெட்வொர்க்நெட்வொர்க் கண்டுபிடிப்பு விருப்பத்தில், நெட்வொர்க் கண்டுபிடிப்பை இயக்கு என்பதைத் தேர்ந்தெடுக்கவும்.
File and Printer Sharing விருப்பத்தில், Enable File மற்றும் Printer Sharing விருப்பத்தை இயக்கவும்.
ஹோம்குரூப் இணைப்பு விருப்பத்தில், ஹோம்குரூப் இணைப்புகளை விண்டோஸ் நிர்வகிக்கட்டும் (பரிந்துரைக்கப்பட்டது) என்பதைத் தேர்ந்தெடுக்கவும்.
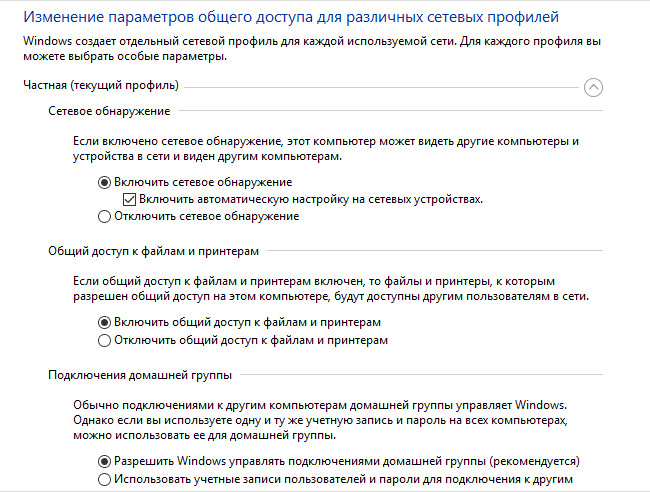
அதன் பிறகு, "அனைத்து நெட்வொர்க்குகள்" நெட்வொர்க் சுயவிவரத்தைத் திறக்கவும். பொது கோப்புறை பகிர்வு விருப்பத்தில், பிணைய பயனர்கள் பொது கோப்புறைகளில் கோப்புகளைப் படிக்கவும் எழுதவும் அனுமதிக்க பகிர்வை இயக்கு என்பதைத் தேர்ந்தெடுக்கவும்.
கோப்பு பகிர்வு இணைப்பு விருப்பத்தில், பகிர்தல் இணைப்புகளைப் பாதுகாக்க 128-பிட் குறியாக்கத்தைப் பயன்படுத்து (பரிந்துரைக்கப்படுகிறது) விருப்பத்தைத் தேர்ந்தெடுக்கவும்.
“கடவுச்சொல் பாதுகாக்கப்பட்ட பகிர்வு” விருப்பத்தில், “கடவுச்சொல் பாதுகாக்கப்பட்ட பகிர்வை முடக்கு” விருப்பத்தை இயக்கவும்.
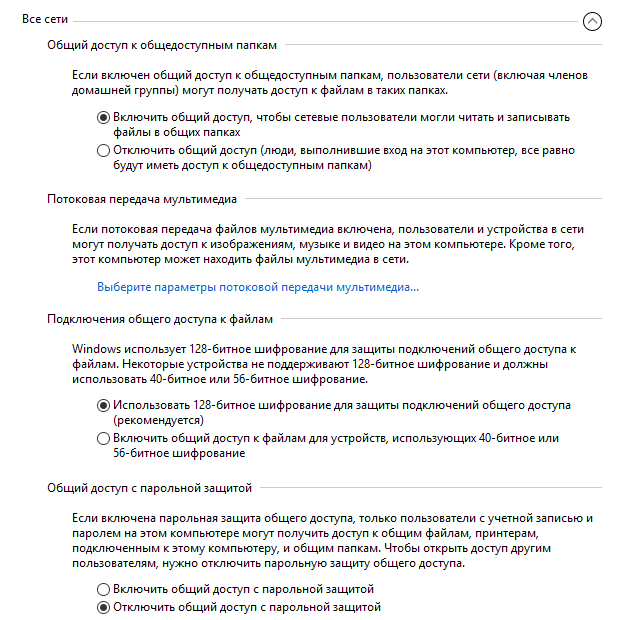
அமைப்புகளை முடித்த பிறகு, "மாற்றங்களைச் சேமி" பொத்தானைக் கிளிக் செய்யவும்.
உங்கள் வீட்டு லோக்கல் நெட்வொர்க்குடன் இணைக்க நீங்கள் திட்டமிட்டுள்ள எல்லா கணினிகளிலும் இந்தப் படிகள் அனைத்தையும் செய்யவும்:
- பணிக்குழுவின் பெயரைச் சரிபார்க்கவும் (பெயர் ஒரே மாதிரியாக இருக்க வேண்டும்)
- உங்கள் பிணைய அட்டை அமைப்புகளைச் சரிபார்க்கவும்
- பகிர்தல் அமைப்புகளில், பிணைய கண்டுபிடிப்பை இயக்கவும், கோப்பு மற்றும் பிரிண்டர் பகிர்வை இயக்கவும், கடவுச்சொல் பாதுகாக்கப்பட்ட பகிர்வை முடக்கவும்
கோப்புறை பகிர்வை எவ்வாறு இயக்குவது
இந்த வழக்கில், நான் "பொது" என்ற கோப்புறையை உருவாக்கினேன். இந்த கோப்புறையில் வலது கிளிக் செய்து, கோப்புறை பண்புகள் சாளரத்தில், "அணுகல்" தாவலைத் திறக்கவும்.
பின்னர் "மேம்பட்ட அமைப்பு" பொத்தானைக் கிளிக் செய்யவும்.
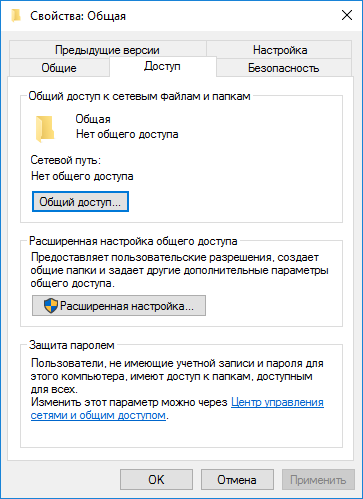
"மேம்பட்ட பகிர்வு அமைப்புகள்" சாளரத்தில், "இந்த கோப்புறையைப் பகிர்" விருப்பத்தை செயல்படுத்தவும், பின்னர் "அனுமதிகள்" பொத்தானைக் கிளிக் செய்யவும்.
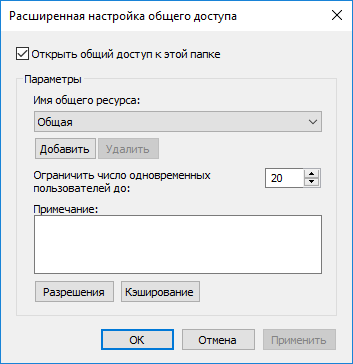
மற்றொரு கணினியிலிருந்து பகிரப்பட்ட கோப்புறைத் தரவைப் பயன்படுத்துவதற்கான அனுமதிகளைத் தேர்ந்தெடுக்கவும். தேர்வு செய்ய மூன்று விருப்பங்கள் உள்ளன:
- முழு அணுகல்
- மாற்றவும்
- படித்தல்
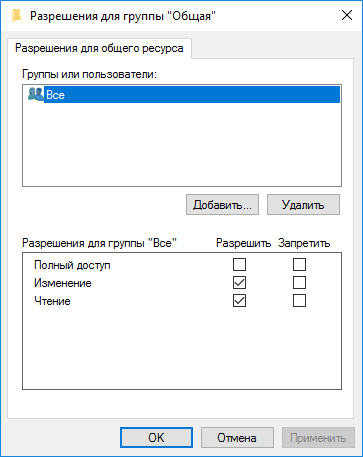
அமைப்புகளைச் சேமிக்க, "சரி" பொத்தானைக் கிளிக் செய்க.
கோப்புறை பண்புகளுக்குச் சென்று, "பாதுகாப்பு" தாவலைத் திறந்து, பின்னர் "மாற்று..." பொத்தானைக் கிளிக் செய்யவும்.
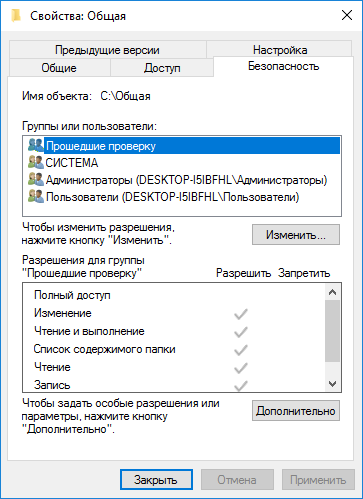
திறக்கும் சாளரத்தில், "தேர்ந்தெடுக்கப்பட்ட பொருட்களின் பெயர்களை உள்ளிடவும்" புலத்தில் "அனைவரும்" (மேற்கோள்கள் இல்லாமல்) பெயரை உள்ளிடவும், பின்னர் "சரி" பொத்தானைக் கிளிக் செய்யவும்.
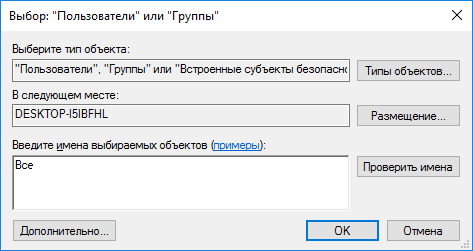
கோப்புறை பண்புகள் சாளரத்தில், "பாதுகாப்பு" தாவலில், பகிரப்பட்ட கோப்புறைக்கு நீங்கள் முன்பு தேர்ந்தெடுத்த அனுமதிகளை உள்ளமைக்கவும்.

"அனைவரும்" குழுவிற்கான அனுமதியை மாற்ற, "மேம்பட்ட" பொத்தானைக் கிளிக் செய்யவும். "பகிரப்பட்ட கோப்புறைக்கான மேம்பட்ட பாதுகாப்பு அமைப்புகள்" சாளரத்தில், "அனைவரும்" குழுவைத் தேர்ந்தெடுத்து, அனுமதிகளை மாற்ற "மாற்று" பொத்தானைக் கிளிக் செய்யவும்.
Windows இல் உள்ளூர் பிணையத்தை அமைப்பது முடிந்தது. சில சந்தர்ப்பங்களில், எல்லா மாற்றங்களும் நடைமுறைக்கு வர உங்கள் கணினியை மறுதொடக்கம் செய்ய வேண்டியிருக்கும்.
உங்கள் உள்ளூர் வீட்டு நெட்வொர்க்கில் உள்நுழைகிறது
எக்ஸ்ப்ளோரரைத் திறக்கவும், "நெட்வொர்க்" பிரிவில் உங்கள் உள்ளூர் வீட்டு நெட்வொர்க்குடன் இணைக்கப்பட்டுள்ள எல்லா கணினிகளையும் நீங்கள் காண்பீர்கள். மற்றொரு கணினியில் உள்நுழைய, கணினியின் பெயரைக் கிளிக் செய்து, பகிரப்பட்ட கோப்புறையில் உள்ள கோப்புகள் மற்றும் கோப்புறைகளை அணுக, பகிரப்பட்ட கோப்புறையின் பெயரைக் கிளிக் செய்யவும்.

விண்டோஸ் 10 இல் உள்ள உள்ளூர் நெட்வொர்க் உருவாக்கப்பட்டு கட்டமைக்கப்பட்டுள்ளது. ஏதாவது தெளிவாக இல்லை என்றால், கருத்துகளில் எழுதுங்கள், நான் நிச்சயமாக உங்களுக்கு உதவுவேன்.
பொது அணுகலைப் பயன்படுத்தி என்ன பணிகளைச் செய்ய முடியும்? உள்ளூர் பிணைய உள்ளடக்கத்தைப் பார்க்கவும், கணினிகள் மற்றும் சாதனங்களை அணுகவும் உங்கள் பயனர்களை இயக்க, நீங்கள் நெட்வொர்க் கண்டுபிடிப்பை இயக்கலாம். உங்கள் நெட்வொர்க்கில் உள்ள ஒவ்வொரு கணினியும் இணைக்கப்படவில்லை என்றால் உள்ளூர் அச்சுப்பொறி, நீங்கள் அச்சுப்பொறிகளைப் பகிர வேண்டும், இதனால் பயனர்கள் தங்கள் ஆவணங்களை அச்சிட முடியும். நீங்கள் அனைத்து பயனர்களுடனும் மற்றும் கணினி பகிர்வு கோப்புகள் மற்றும் கோப்புறைகளில் நற்சான்றிதழ்கள் உள்ள பயனர்களுடனும் கணினி வளங்களைப் பகிரலாம். இசை, வீடியோக்கள் மற்றும் படங்களைப் பகிர பயனர்களை அனுமதிக்கலாம், ஸ்ட்ரீமிங் மீடியா பகிர்வை அனுமதிக்கலாம் மற்றும் பல.
இந்த கட்டுரையில், மேம்பட்ட பகிர்வு விருப்பங்களின் செயல்பாட்டை நீங்கள் நன்கு அறிந்திருப்பீர்கள் மற்றும் பகிர்வு அனுமதிகளை எவ்வாறு சரியாக அமைப்பது என்பதை அறிந்து கொள்வீர்கள்.
மேம்பட்ட பகிர்வு விருப்பங்கள் சாளரத்தைத் திறக்கவும்
சாளரத்தைத் திறக்க, பின்வருவனவற்றில் ஏதேனும் ஒன்றைச் செய்யுங்கள்:
ஜன்னல் "மேம்பட்ட பகிர்வு விருப்பங்கள்"பின்வரும் விளக்கத்தில் காட்டப்பட்டுள்ளது:
அரிசி. 1. "மேம்பட்ட பகிர்வு விருப்பங்கள்" சாளரம்
பகிர்தல் அமைப்புகளை மாற்றவும்
கட்டுரையில் ஏற்கனவே குறிப்பிட்டுள்ளபடி, விண்டோஸ் 7 இயக்க முறைமை பல செயலில் உள்ள சுயவிவரங்களை ஆதரிக்கிறது, இது பல நெட்வொர்க் அடாப்டர்களை மிகவும் பாதுகாப்பாக பயன்படுத்த அனுமதிக்கிறது. ஒரு சாளரத்தைப் பயன்படுத்துதல் "மேம்பட்ட பகிர்வு விருப்பங்கள்", நீங்கள் மூன்று சுயவிவரங்களில் ஏதேனும் (முகப்பு மற்றும்.) வெவ்வேறு பகிர்தல் அமைப்புகளைக் குறிப்பிடலாம் வேலை செய்யும் நெட்வொர்க், டொமைன் சுயவிவரம் மற்றும் பொது சுயவிவரம்). ஒவ்வொரு சுயவிவரத்திற்கும் பகிர்தல் அமைப்புகளைக் குறிப்பிடுவதன் மூலம், சுயவிவரத்துடன் எந்த நெட்வொர்க் இடைமுகம் தற்போது செயலில் உள்ளது என்பதைப் பொறுத்து அவை பயன்படுத்தப்படும். பகிர்தல் அமைப்புகளை மாற்றுவதற்கான சாளரத்தில் பிணைய சுயவிவரத்தைத் தேர்ந்தெடுப்பது பின்வரும் விளக்கப்படத்தில் காட்டப்பட்டுள்ளது:
அரிசி. 2. பகிர்தல் அளவுருக்கள் மாற்றப்படும் பிணைய சுயவிவரத்தைத் தேர்ந்தெடுப்பது
நெட்வொர்க் கண்டுபிடிப்பு
நெட்வொர்க் கண்டுபிடிப்புஇயக்க முறைமையில் செயல்படுத்தப்பட்ட நெட்வொர்க்கிங் அம்சமாகும் விண்டோஸ் விஸ்டாநெட்வொர்க்கில் உள்ள பிற கணினிகள் பயனரின் கணினியைக் கண்டறிய முடியுமா மற்றும் பயனர் அவற்றைப் பார்க்க முடியுமா என்பதைத் தீர்மானிக்கும் அளவுருவுக்கு பொறுப்பாகும். பிணைய கண்டுபிடிப்புக்கு இரண்டு அளவுருக்கள் பொறுப்பு: "நெட்வொர்க் கண்டுபிடிப்பை இயக்கு", இதன் மூலம் கணினி மற்ற பயனர் கணினிகளுக்குத் தெரியும், மற்றும் "நெட்வொர்க் கண்டுபிடிப்பை முடக்கு", இது மற்ற கணினிகளைப் பார்ப்பதைத் தடுக்கிறது மற்றும் பயனரின் கணினியை பிணையத்தில் உள்ள மற்ற கணினிகளுக்குப் புலப்படாமல் செய்கிறது. சுயவிவரத்திற்கான இயல்புநிலை "வீடு மற்றும் வேலை"இந்த விருப்பம் இயக்கப்பட்டது. ஒரு பொது இடத்தில் கணினி நெட்வொர்க்குடன் இணைக்கப்பட்டிருந்தால், எடுத்துக்காட்டாக, விமான நிலையத்தில் அல்லது ஒரு உணவு விடுதியில், "பொது"முன்னிருப்பாக நெட்வொர்க் கண்டுபிடிப்பு முடக்கப்பட்ட சுயவிவரம்.
நெட்வொர்க் கண்டுபிடிப்பு அமைப்புகளை மாற்ற, இந்தப் படிகளைப் பின்பற்றவும்:
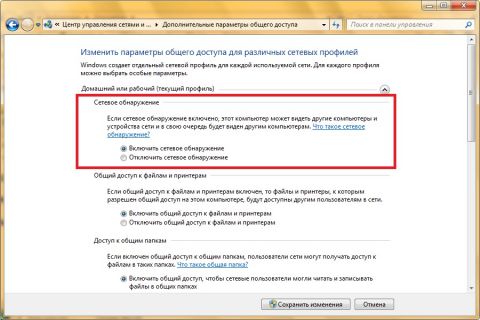
ஒரு டொமைன் சூழலில், நெட்வொர்க் கண்டுபிடிப்பு செயல்பாடும் இயல்பாகவே முடக்கப்படும். அதை இயக்க, ஸ்னாப்-இனில் "குழுக் கொள்கை மேலாண்மை"ஒரு GPO பொருளை உருவாக்கி, முனையில் குழு கொள்கை மேலாண்மை எடிட்டரைத் திறக்கவும் கணினி கட்டமைப்பு/கொள்கைகள்/நிர்வாக டெம்ப்ளேட்கள்/நெட்வொர்க்/இணைப்பு அடுக்கு கண்டுபிடிப்பு. கொள்கையைத் தேர்ந்தெடுக்கவும் "I/O மேப்பிங் இயக்கியை (LLTDIO) செயல்படுத்துகிறது", அதன் பண்புகளில் மதிப்பை அமைக்கவும் "இயக்கு"மற்றும் பெட்டியை சரிபார்க்கவும் "டொமைனுக்கான செயல்பாட்டை அனுமதி"கொள்கை பண்புகளின் மேம்பட்ட அமைப்புகளில். கொள்கை அமைப்பிற்கும் அதே படிகளை மீண்டும் செய்யவும் "ரெஸ்பாண்டர் டிரைவரை (ஆர்எஸ்பிஎன்டிஆர்) இயக்கு", பின்னர் கட்டளையைப் பயன்படுத்தி கிளையன்ட் கணினியில் கொள்கை அமைப்புகளைப் புதுப்பிக்கவும் gpupdate /force /boot.
கோப்பு மற்றும் அச்சுப்பொறி பகிர்வு
உங்கள் கணினி உள்ளூர் நெட்வொர்க்கில் இருந்தால், நீங்கள் சில கோப்புகள் அல்லது கோப்புறைகளைப் பகிர விரும்பலாம் மற்றும் உள்ளூர் நெட்வொர்க்கில் உள்ள மற்றவர்கள் உங்கள் பிரிண்டரைப் பயன்படுத்த அனுமதிக்கலாம். நீங்கள் பகிரும் கோப்புகளைப் பிற பயனர்கள் பார்க்கவும், செயல்களைச் செய்யவும் முடியும் என நீங்கள் விரும்பினால், இந்தச் செயல்பாட்டை நீங்கள் இயக்க வேண்டும். சுயவிவரத்திற்கான இயல்புநிலை "வீடு அல்லது வேலை" இந்த வாய்ப்புஇயக்கப்பட்டது, மற்றும் சுயவிவரத்திற்காக "பொது"- ஊனமுற்றவர். இந்த அம்சத்தை இயக்க அல்லது முடக்க மற்றும் பொது கோப்புறையில் கோப்புகளைச் சேர்க்க, இந்தப் படிகளைப் பின்பற்றவும்:
உங்கள் கணினியில் உள்ள எந்த கோப்புறைக்கும் நீங்கள் அணுகலை வழங்கலாம் மற்றும் அதை அணுகக்கூடிய வெவ்வேறு உரிமைகளைக் கொண்ட பயனர்களைக் குறிப்பிடலாம். இதைச் செய்ய, பின்வருவனவற்றைச் செய்யுங்கள்:
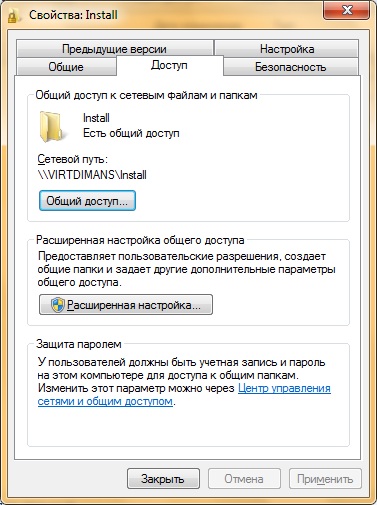
- பகிரப்பட்ட கோப்புறையின் காட்சிப் பெயரை மாற்றவும். இதைச் செய்ய, கீழ்தோன்றும் பட்டியலில் இருந்து தேர்ந்தெடுக்கவும் "பங்கு பெயர்"கிடைக்கும் பங்கு பெயர் அல்லது பொத்தானை கிளிக் செய்யவும் "கூட்டு". உரையாடல் பெட்டியில் "புதிய பகிர்வு"ஒரு பெயரை உள்ளிட்டு, விருப்பமாக, வளத்தின் விளக்கத்தை உள்ளிட்டு பொத்தானைக் கிளிக் செய்யவும் "சரி". இணைக்கப்பட்ட பயனர்கள் நீங்கள் குறிப்பிட்ட பகிர்ந்த ஆதாரத்தின் பெயரை மட்டும் பார்க்க, பட்டியலில் இருந்து அசல் கோப்புறை பெயரைத் தேர்ந்தெடுத்து பொத்தானைக் கிளிக் செய்யவும் "அழி";
- உங்கள் பங்கிற்கு ஒரே நேரத்தில் இணைப்புகளின் எண்ணிக்கையை வரம்பிடவும். இயல்புநிலை மதிப்பு 20 இணைப்புகள். எடுத்துக்காட்டாக, உங்கள் உள்ளூர் நெட்வொர்க்கில் ஐந்து கணினிகள் மட்டுமே இருந்தால், உங்கள் வளத்தை ஒரே நேரத்தில் பயன்படுத்தக்கூடிய பயனர்களின் எண்ணிக்கையை மாற்றலாம்;
- கோப்புறை அனுமதிகள் மற்றும் ஆஃப்லைன் பயன்முறை அமைப்புகளை உள்ளமைக்கவும், அவை அடுத்த கட்டுரையில் விவாதிக்கப்படும்.
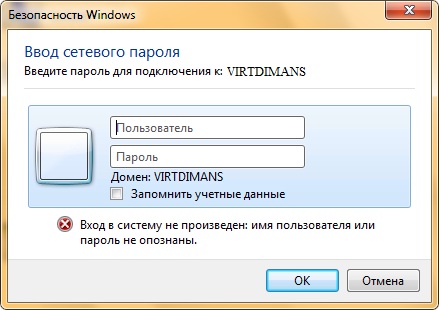
அரிசி. 9. நற்சான்றிதழ்கள் கோரிக்கை சாளரம்
அரிசி. 10. பொது கோப்புறைகள்
பகிரப்பட்ட கோப்புறைகளுக்கான அணுகல்
மேலே குறிப்பிட்டுள்ளபடி, பயனர் கணக்கு கோப்புறைகளுடன், விண்டோஸ் இயக்க முறைமை ஒரு கோப்புறையை உருவாக்குகிறது "பொதுவானவை", இது சுயவிவரத்திற்காக இயல்பாக பகிரப்படுகிறது "வீடு மற்றும் வேலை". ஒரு சாளரத்தைப் பயன்படுத்துதல் "மேம்பட்ட பகிர்வு விருப்பங்கள்"இந்த கோப்புறைக்கான அணுகலை நீங்கள் மறுக்கலாம். இதைச் செய்ய, பின்வரும் படிகளைப் பின்பற்றவும்:
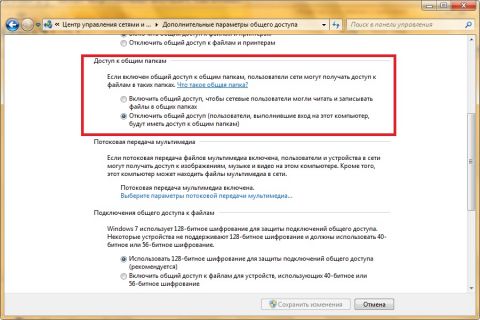
இந்தக் கோப்புறையுடன் ஏற்கனவே இணைத்துள்ள பயனர்களுக்கு அதில் உள்ள ஆதாரங்களைப் பயன்படுத்துவதற்கான அணுகல் இன்னும் இருக்கும் என்பதை நினைவில் கொள்ளவும்.
ஸ்ட்ரீமிங் மீடியா
கணினிகள் மற்றும் சாதனங்களுக்கான மீடியா ஸ்ட்ரீமிங் அமைப்புகளுடன், உங்கள் நெட்வொர்க்கில் உள்ள சாதனங்கள் மற்றும் கணினிகளுக்கு ஸ்ட்ரீம் செய்யக்கூடிய இசை, வீடியோக்கள் மற்றும் படங்களின் கோப்புறைகளுக்கான அனுமதிகளை நீங்கள் அமைக்கலாம். "ஆட்டக்காரர் விண்டோஸ் மீடியா» . இந்த அளவுருக்களை உள்ளமைக்க நீங்கள் இணைப்பைப் பின்தொடர வேண்டும் "மீடியா ஸ்ட்ரீமிங் விருப்பங்களைத் தேர்ந்தெடு"குழுவில் "மீடியா ஸ்ட்ரீமிங்"ஜன்னல் "மேம்பட்ட பகிர்வு விருப்பங்கள்".
ஜன்னலில் "மீடியா ஸ்ட்ரீமிங் விருப்பங்கள்"பின்வரும் விளக்கப்படத்தில் காட்டப்பட்டுள்ளது, உங்கள் மல்டிமீடியா தரவை மற்ற கணினிகளுக்கு ஒளிபரப்புவது தொடர்பான எந்த அமைப்புகளையும் நீங்கள் கட்டமைக்கலாம். கட்டுரையில் இந்த செயல்பாட்டிற்கான அமைப்புகளைப் பற்றி நீங்கள் படிக்கலாம்.
அரிசி. 12. மீடியா ஸ்ட்ரீமிங் விருப்பங்கள்
கோப்பு பகிர்வை இணைக்கிறது
இந்தக் குழுவில் உள்ள அளவுருக்களைப் பயன்படுத்தி, பகிரப்பட்ட இணைப்பைப் பாதுகாக்க குறியாக்க வகையை நீங்கள் குறிப்பிடலாம். பகிரப்பட்ட கோப்புகள் மற்றும் கோப்புறைகளைப் பாதுகாக்க குறியாக்கம் பயன்படுத்தப்படுகிறது. விண்டோஸ் 7 இயக்க முறைமை இணைப்புகளை குறியாக்க இரண்டு வழிமுறைகளை வழங்குகிறது:
- 40-பிட் அல்லது 56-பிட் குறியாக்கம் - DES (தரவு குறியாக்க தரநிலை). இது ஒரு சமச்சீர் குறியாக்க அல்காரிதம் ஆகும், இதில் தரவை குறியாக்கம் மற்றும் மறைகுறியாக்கம் செய்ய ஒரு விசை பயன்படுத்தப்படுகிறது. DES ஐ ஐபிஎம் உருவாக்கியது மற்றும் 1977 இல் அமெரிக்க அரசாங்கத்தால் அதிகாரப்பூர்வ தரநிலையாக அங்கீகரிக்கப்பட்டது;
- 128-பிட் குறியாக்கம் - மேம்பட்ட குறியாக்க தரநிலை (AES). இது ஒரு சமச்சீர் தொகுதி மறைக்குறியீடு அல்காரிதம் (பிளாக் அளவு 128 பிட்கள், முக்கிய 128/192/256 பிட்கள்), AES போட்டியின் மூலம் அமெரிக்க அரசாங்கத்தால் ஒரு குறியாக்க தரநிலையாக ஏற்றுக்கொள்ளப்பட்டது. இந்த அல்காரிதம் நன்கு பகுப்பாய்வு செய்யப்பட்டு, அதன் முன்னோடி DES ஐப் போலவே இப்போது பரவலாகப் பயன்படுத்தப்படுகிறது.
பகிரப்பட்ட இணைப்புகளைப் பாதுகாக்க அனைத்து சுயவிவரங்களுக்கும் இயல்புநிலை 128-பிட் குறியாக்கமாகும்.
கடவுச்சொல் பாதுகாக்கப்பட்ட பகிர்வு
பாதுகாப்பு நோக்கங்களுக்காக, இயல்பாக, பகிரப்பட்ட கோப்புறைகளுக்கான அணுகல் கடவுச்சொல் பாதுகாக்கப்படுகிறது. மற்றொரு கணினியில் பயனர் பகிரப்பட்ட கோப்புறைகள் மற்றும் கோப்புகளுக்கான அணுகலைப் பெற, நீங்கள் பொருத்தமான கணக்குத் தகவலை உள்ளிட வேண்டும். இந்த முறை ஒரு குறிப்பிட்ட வளங்களை மட்டுமே அணுக அனுமதிக்கப்படுகிறது.
கோப்பு மற்றும் கோப்புறை பகிர்வு முறை பொதுவாக சில பயனர்களுக்கு ஒரு தொகுப்பு பங்குகளை அணுக அனுமதிக்கப்படும் போது மற்றவர்களுக்கு முழு அணுகல் இருக்கும் போது பயன்படுத்தப்படுகிறது. கடவுச்சொல்-பாதுகாக்கப்பட்ட அணுகலை முடக்குவதற்கு (இது கொள்கையளவில், நிறுவனங்களில் மிகவும் விரும்பத்தகாதது), இந்தப் படிகளைப் பின்பற்றவும்:
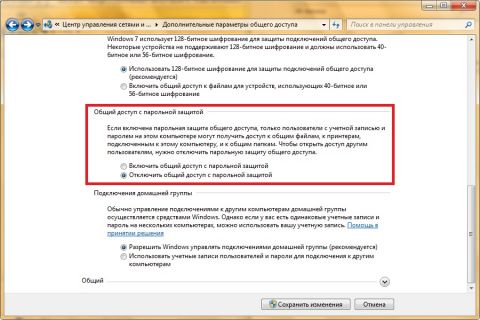
வீட்டுக் குழு இணைப்புகள்
உங்களுக்குத் தெரியும், செயலில் உள்ள பிணைய இடைமுகத்தின் இருப்பிடம் இருந்தால் மட்டுமே நீங்கள் ஏற்கனவே உள்ள ஹோம்க்ரூப்பை உருவாக்கி அதில் சேர முடியும் « வீட்டு நெட்வொர்க்» . மேம்பட்ட பகிர்வு அமைப்புகள் சாளரத்தில் முகப்புக்குழு இணைப்பு விருப்பங்கள் சுயவிவரத்திற்கு மட்டுமே கிடைக்கும் "வீடு மற்றும் வேலை". ஹோம்க்ரூப்பில் கோப்புகளைப் பகிர்வதற்கு இரண்டு விருப்பங்கள் உள்ளன: "வீட்டுக்குழு இணைப்புகளை நிர்வகிக்க விண்டோஸை அனுமதிக்கவும்"- அதன் உதவியுடன் இயக்க முறைமை சுயாதீனமாக கொடுக்கப்பட்ட குழுவில் உள்ள கணினிகளுக்கு பகிரப்பட்ட அணுகலை வழங்குகிறது. ஹோம்க்ரூப்பை உருவாக்கும் முன், உங்கள் கணினிகளில் பகிர்தல் அனுமதிகளை நீங்கள் உருவாக்கியிருக்கலாம், மேலும் அவற்றை ஹோம்குரூப்பில் பின்னர் பயன்படுத்துவதற்காகச் சேமிக்க விரும்புகிறீர்கள். அளவுரு "பயன்படுத்து கணக்குகள்பிற கணினிகளுடன் இணைப்பதற்கான பயனர்கள் மற்றும் கடவுச்சொற்கள்"கணினியை அணுகும் போது நற்சான்றிதழ்களைக் கோரும் உரையாடலைக் காண்பிக்க உங்களை அனுமதிக்கிறது. ஹோம்க்ரூப் இணைப்பு அமைப்புகளை மாற்ற, இந்தப் படிகளைப் பின்பற்றவும்:
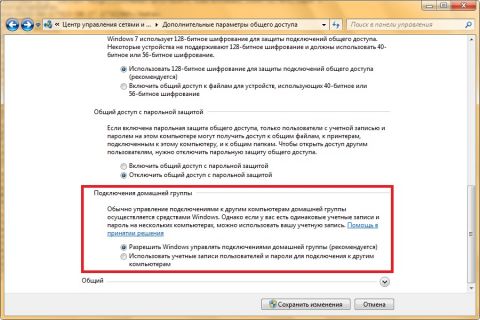
முடிவுரை
இந்தக் கட்டுரை மேம்பட்ட பகிர்வு விருப்பங்களின் செயல்பாட்டை விவரிக்கிறது. நீங்கள் மாற்ற கற்றுக்கொண்டீர்கள் பிணைய இருப்பிடம்உங்கள் நெட்வொர்க் சுயவிவரப் பயன்பாட்டைப் பொறுத்து, கடவுச்சொல் பாதுகாப்புடன் மற்றும் இல்லாமல் கோப்புகள் மற்றும் கோப்புறைகளைப் பகிர்வதற்கான வழிகள், மீடியா ஸ்ட்ரீமிங் அமைப்புகளை சரிசெய்தல், நெட்வொர்க் இணைப்புகளை என்க்ரிப்ட் செய்வதற்கான முறைகள் மற்றும் ஹோம்குரூப் இணைப்பு அமைப்புகளை மாற்றுவது எப்படி என்று கற்றுக்கொண்டது. இந்த அறிவைக் கொண்டு, நீங்கள் வீடு மற்றும் சிறிய அலுவலகச் சூழல்களில் கோப்பு மற்றும் கோப்புறை பகிர்வை திறம்பட அமைக்கலாம். அடுத்த கட்டுரையில் நான் அதன் பயன்பாட்டை விரிவாக விவரிக்கிறேன் பகிரப்பட்ட கோப்புறைகள்மைக்ரோசாஃப்ட் மேனேஜ்மென்ட் கன்சோல் ஸ்னாப்-இன் மூலம் நிர்வகிக்கப்படும் "பகிரப்பட்ட கோப்புறைகள்".
ஆதாரப் பகிர்வை அமைப்பது மிகவும் எளிதானது, ஆனால் நீங்கள் முதலில் கவனிக்க வேண்டிய சில விஷயங்கள் உள்ளன. (எளிமையான பகிர்வு விருப்பம் முகப்புக் குழுக்கள் பிரிவில் விவரிக்கப்பட்டுள்ளது.)
ஆதாரங்களைப் பகிர, உங்கள் கணக்கிற்கு கடவுச்சொல் தேவை. நீங்கள் இன்னும் கடவுச்சொல்லை அமைக்கவில்லை என்றால், கண்ட்ரோல் பேனலில் பயனர் கணக்குகள் சாளரத்தைத் திறந்து கடவுச்சொல்லை உருவாக்கு இணைப்பைக் கிளிக் செய்யவும்.
* உங்கள் கணினியில் விளம்பர ஆதரவைப் பயன்படுத்த முடியாதபடி நீங்கள் அதை உருவாக்கலாம்.
கடவுச்சொற்கள் இல்லாத நிர்வாக கணக்குகள். கண்ட்ரோல் பேனலில் __Z பக்கத்தைத் திறக்கவும் பெற்றோர் கட்டுப்பாடு(பெற்றோர் கட்டுப்பாடுகள்), மற்றும் திறக்கும் சாளரத்தில் இருந்தால்
ஒன்று அல்லது அதற்கு மேற்பட்ட நிர்வாகி கணக்குகளுக்கு கடவுச்சொல் இல்லை என்று மஞ்சள் பெட்டி உள்ளது, பின்னர் அதை கிளிக் செய்யவும். அட்மினிஸ்ட்ரேட்டர் கடவுச்சொற்களை உறுதிசெய்யவும் பக்கத்தில், உள்நுழைவு தேர்வுப்பெட்டியில் கடவுச்சொல்லை அமைக்க அனைத்து நிர்வாகி கணக்குகளையும் கட்டாயப்படுத்து என்பதைத் தேர்ந்தெடுத்து சரி என்பதைக் கிளிக் செய்யவும்.
இப்போது கண்ட்ரோல் பேனலில் இருந்து, நெட்வொர்க் மற்றும் பகிர்வு மையத்தைத் திறக்கவும். உங்கள் செயலில் உள்ள நெட்வொர்க்குகளைக் காண்க என்ற பிரிவில் உங்கள் நெட்வொர்க் பெயரில் பொது நெட்வொர்க் இணைப்பு இருந்தால், அதைக் கிளிக் செய்து, முகப்பு நெட்வொர்க் அல்லது பணி நெட்வொர்க் என்பதைத் தேர்ந்தெடுக்கவும். (இந்த இணைப்பைக் கிளிக் செய்ய முடியாவிட்டால், உங்கள் நெட்வொர்க் சரியாகச் செயல்படவில்லை; சரிசெய்தல் உதவிக்குறிப்புகளுக்கு அத்தியாயம் 6ஐப் பார்க்கவும்.)
கண்ட்ரோல் பேனலில் HomeGroup பக்கத்தைத் திறந்து, திறக்கும் சாளரத்தின் கீழே, மேம்பட்ட பகிர்வு அமைப்புகளை மாற்று என்ற இணைப்பைக் கிளிக் செய்யவும். படத்தில் காட்டப்பட்டுள்ள சாளரம் திறக்கும். 7.16.
மேம்பட்ட பகிர்வு அமைப்புகள் பக்கத்தில், வீடு அல்லது பணி (தற்போதைய சுயவிவரம்) பிரிவு விரிவாக்கப்பட்டிருப்பதை உறுதிசெய்து, பின்வரும் ரேடியோ பொத்தான்களைத் தேர்ந்தெடுக்கவும்:
О பிணைய கண்டுபிடிப்பை இயக்கவும்
கோப்பு மற்றும் அச்சுப்பொறி பகிர்வை இயக்கவும்
கோப்பு பகிர்வு இணைப்புகளைப் பாதுகாக்க 128-பிட் குறியாக்கத்தைப் பயன்படுத்தவும்
கடவுச்சொல் பாதுகாக்கப்பட்ட பகிர்வை இயக்கவும் முடிந்ததும், மாற்றங்களைச் சேமி என்பதைக் கிளிக் செய்யவும். Macintosh கணினிகள் அல்லது இயங்கும் பழைய கணினிகளில் பகிரும் போது 128-பிட் குறியாக்கம் சிக்கல்களை ஏற்படுத்தலாம் என்பதை நினைவில் கொள்ளவும் விண்டோஸ் கட்டுப்பாடு. இது நடந்தால், குறியாக்கத்தை முடக்கவும்.
இறுதியாக, உங்கள் கணினியின் பெயர் உங்களுக்குத் தெரியாவிட்டால், அதைக் கண்டறியவும். இதைப் பற்றிய கூடுதல் தகவலுக்கு, பக்கப்பட்டியைப் பார்க்கவும் "எனது கணினியின் பெயர் என்ன?"
எனது கணினி பெயர் என்ன?
நெட்வொர்க்கில் உங்கள் பகிரப்பட்ட கோப்புறைகளை அணுகும் போது, பிற பயனர்கள் உங்கள் கணினியின் பெயரைப் பார்க்கிறார்கள், எனவே வசதியான மற்றும் நம்பகமான பெயரைத் தேர்ந்தெடுப்பது உங்கள் சிறந்த ஆர்வமாகும்.
கண்ட்ரோல் பேனலில் இருந்து கணினி சாளரத்தின் இடது பக்கத்தில் உள்ள மேம்பட்ட கணினி அமைப்புகள் இணைப்பைக் கிளிக் செய்து கணினி பெயர் தாவலுக்குச் செல்லவும். கணினி விளக்கப் புலத்தைப் புறக்கணிக்கவும்; முழு கணினி பெயர் புலத்தில் நீங்கள் ஆர்வமாக உள்ளீர்கள்.
நீங்களும் திறக்கலாம் கட்டளை வரிமற்றும் ஹோஸ்ட்பெயர் கட்டளையை இயக்கவும் - இது கணினி பெயரை வழங்குகிறது.
உள்ளூர் நெட்வொர்க்கில் உள்ள அனைத்து கணினிகளும் வெவ்வேறு பெயர்களைக் கொண்டிருக்க வேண்டும், ஆனால் அவை ஒரே பணிக்குழுவில் இருக்க வேண்டும். கணினியின் பெயரை மாற்ற அல்லது பணிக்குழுவின் பெயரை மாற்ற, மாற்று என்பதைக் கிளிக் செய்யவும் (நெட்வொர்க் ஐடி பொத்தானைக் கிளிக் செய்ய வேண்டாம்).
மாற்றங்கள் நடைமுறைக்கு வர உங்கள் கணினியை மறுதொடக்கம் செய்ய வேண்டியிருக்கலாம்.
இப்போது பகிர்தலை அமைக்க நீங்கள் தயாராகிவிட்டீர்கள்.
விண்டோஸ் 7 ஒரு கோப்புறையைப் பகிர மூன்று வழிகளை வழங்குகிறது: பகிர்தல் வழிகாட்டி, மேம்பட்ட பகிர்வு சாளரம் மற்றும் முகப்புக் குழுக்கள்.
பகிர்தல் வழிகாட்டி பற்றி
இது உண்மையில் ஒரு உண்மையான வழிகாட்டி அல்ல, ஆனால் கண்ட்ரோல் பேனலில் உள்ள கோப்புறை விருப்பங்கள் சாளரத்தின் பார்வை தாவலில் இது அழைக்கப்படுகிறது (அத்தியாயம் 2 இல் உள்ள இந்த பேனலில் மேலும்). யூஸ் ஷேரிங் வழிகாட்டி தேர்வுப்பெட்டி அழிக்கப்படவில்லை என்றால், நீங்கள் விண்டோஸ் எக்ஸ்ப்ளோரரில் ஏதேனும் கோப்புகள் மற்றும் கோப்புறைகளைத் தேர்ந்தெடுக்கலாம், கீழ்தோன்றும் மெனுவுடன் பகிர்வைத் திறந்து (படம் 7.17 இல் காட்டப்பட்டுள்ளது) மற்றும் விருப்பங்களில் ஒன்றைத் தேர்ந்தெடுக்கவும்: எதுவுமில்லை (யாரும் இல்லை), ஹோம்குரூப் (படிக்க ), வீட்டுக் குழு (படிக்க/எழுத) அல்லது குறிப்பிட்ட நபர்கள். வலது கிளிக் செய்வதன் மூலம் திறக்கும் சூழல் மெனுவில் பகிர்வு மெனுவும் கிடைக்கிறது.
துரதிர்ஷ்டவசமாக, கொடுக்கப்பட்ட குச்சி யாரால் பகிரப்பட்டது என்பதை Windows உங்களுக்குச் சொல்லவில்லை. கூடுதலாக, யாரும் விருப்பம் ஒரு அப்பட்டமான பொய். தேர்ந்தெடுக்கப்பட்ட பொருளின் ஏதேனும் பெற்றோர் கோப்புறை பகிரப்பட்டிருந்தால், அந்த பொருளை நெட்வொர்க்கில் அணுகலாம், மெனுவில் பகிர் விருப்பமானது Nobody என தேர்ந்தெடுக்கப்பட்டிருந்தாலும் கூட. தவறான புரிதல்களைத் தவிர்க்க, பண்புகள் சாளரத்தில் உள்ள அமைப்புகளைப் பயன்படுத்தவும், இது பின்னர் விவாதிக்கப்படும். சில சூழ்நிலைகளில் உங்களுடன் பகிரப்படும் பொது அணுகலைப் பற்றி நீங்கள் அறிந்திருக்க மாட்டீர்கள் என்பதை நினைவில் கொள்ளவும். வன். "நிர்வாகப் பங்குகளை முடக்குதல்" பிரிவில் இதைப் பற்றி மேலும் படிக்கவும்.
மேம்பட்ட பகிர்தல் அமைப்பு பற்றி
இந்தக் கோப்புறை அல்லது அதன் மூலக் கோப்புறைகள் பகிரப்பட்டுள்ளதா என்பதைச் சரிபார்க்க, கோப்புறையில் வலது கிளிக் செய்து, சூழல் மெனுவிலிருந்து பண்புகள் என்பதைத் தேர்ந்தெடுத்து, பகிர்தல் தாவலைத் தேர்ந்தெடுக்கவும். (பகிர்தல்). படத்தில் காட்டப்பட்டுள்ள சாளரம் திறக்கும். 7.18
தேர்ந்தெடுக்கப்பட்ட கோப்புறையின் பெற்றோர் கோப்புறை பகிரப்பட்டிருந்தால், இந்த சாளரத்தில் உள்ள எந்த அமைப்புகளும் மூலப் பொருளின் மூலம் அணுகல் அமைப்புகளை மாற்றாது. பெற்றோர் கோப்புறைக்கான பகிர்வு அமைப்புகளை மாற்ற, அமைப்புகள் சாளரத்தை மூடி, பெற்றோர் கோப்புறையில் வலது கிளிக் செய்து, பண்புகளைத் தேர்ந்தெடுத்து பகிர்தல் தாவலுக்குச் செல்லவும்.
படத்தில் காட்டப்பட்டுள்ள மேம்பட்ட பகிர்வு சாளரத்தைத் திறக்க. 7.19, அதே பெயரின் பொத்தானைக் கிளிக் செய்யவும். இந்தப் பகிர்வு கோப்புறை தேர்வுப்பெட்டி தேர்ந்தெடுக்கப்பட்ட கோப்புறையையும் அதன் அனைத்து உள்ளடக்கங்களையும் அணுக அனுமதிக்கிறது. பகிர் பெயர் புலத்தில், பிற கணினிகளில் உள்ள பயனர்கள் ஆதாரத்தை அணுகும் பெயரை உள்ளிடவும். பங்கு பெயரும் மூல கோப்புறை பெயரும் ஒரே மாதிரியாக இருக்கும் வகையில் இயல்புநிலை மதிப்பை விட்டு விடுங்கள்.
ஆனால் அது மட்டும் அல்ல. அனுமதிகளைக் கிளிக் செய்யவும் - அதே பெயரில் ஒரு சாளரம் திறக்கும், படத்தில் காட்டப்பட்டுள்ளது. 7.20. கோப்புகள் மற்றும் கோப்புறைகளுக்கான அமைவு அனுமதிகள் பிரிவில் விவாதிக்கப்பட்டபடி, பகிர்வு அனுமதிகள் கோப்பு அனுமதிகளிலிருந்து வேறுபட்டவை, இருப்பினும் இரண்டு வகையான அனுமதிகள் பகிர்வதற்கு சீரானதாக இருக்க வேண்டும்.
அனைவரும் குழு - மற்றும் இது உண்மையில் அனைத்து பயனர்களையும் உள்ளடக்கியது - கோப்புகளைப் படிக்க அனுமதி உள்ளது, ஆனால் யாருக்கும் மாற்றம் அல்லது முழு கட்டுப்பாட்டு அனுமதிகள் இல்லை. இது உங்களுக்கு பொருத்தமாக இருக்க வாய்ப்பில்லை. குழு அல்லது பயனர் பெயர்கள் புலத்தில் உள்ள அனைவரையும் தேர்ந்தெடுத்து அகற்று என்பதைக் கிளிக் செய்யவும். இப்போது சேர் என்பதைக் கிளிக் செய்து, புலத்தைத் தேர்ந்தெடுக்க பொருள் பெயர்களை உள்ளிடவும், சரி என்பதைக் கிளிக் செய்யவும். அதன் பிறகு, குழு அல்லது பயனர் பெயர்கள் புலத்தில் உங்கள் பெயரை முன்னிலைப்படுத்தி, அனுமதி நெடுவரிசையில் விரும்பிய அனுமதிகளைச் சரிபார்க்கவும். அனுமதிக்கும் வகையில் தொலைநிலை பயனருக்குகோப்புகளைப் படிக்கவும், எழுதவும் மற்றும் நீக்கவும், முழு கட்டுப்பாட்டு வரியில் அனுமதி தேர்வுப்பெட்டியை சரிபார்க்கவும்.
Home Group பற்றி
விண்டோஸில், கொடுக்கப்பட்ட பொருளுக்கு பிணைய அணுகல் இருப்பதைக் குறிக்கும் சிறப்பு சின்னங்கள் எதுவும் இல்லை. (முந்தைய காலத்தில் விண்டோஸ் பதிப்புகள்இந்த நோக்கத்திற்காக, இரண்டு ஆண்களுடன் ஒரு வரைபடம் பயன்படுத்தப்பட்டது - நீங்கள் அதை பங்க் ஐகானில் பார்த்தால், அதன் உள்ளடக்கங்கள் வேறொருவருக்குக் கிடைக்கின்றன என்பதை நீங்கள் உடனடியாக புரிந்துகொண்டீர்கள். வெளிப்படையாக, விண்டோஸ் பயனர்கள் 7 இதுபோன்ற சிறிய விஷயங்களைப் பற்றி கவலைப்பட வேண்டாம்.) பகிரப்பட்ட அணுகல் உள்ளமைக்கப்பட்ட கிட்டத்தட்ட அனைத்து கோப்புறைகளின் பட்டியலைப் பார்க்க, விண்டோஸ் எக்ஸ்ப்ளோரரில், நெட்வொர்க் கோப்புறையைத் திறந்து, உங்கள் கணினியின் பங்கிற்குச் செல்லவும். எப்படி பார்ப்பது என்பது பற்றி முழு பட்டியல்பகிரப்பட்ட கோப்புறைகள், மறைக்கப்பட்ட கோப்புறைகள் உட்பட, "நிர்வாகப் பங்குகளை முடக்குதல்" பிரிவில் விவாதிக்கப்படுகிறது.
