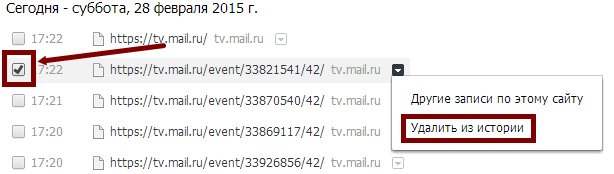அனைத்து புக்மார்க்குகளும் நீக்கப்பட்டிருந்தால், Chrome ஐ எவ்வாறு மீட்டெடுப்பது என்பது பல PC பயனர்களுக்குத் தெரியாது. நீங்கள் IE உலாவியைத் திறக்க வேண்டும், எந்த கோப்புறையையும் திறக்கவும். சாளரத்தின் மேற்புறத்தில் உள்ள பேனலின் இருப்பிடம் மட்டுமே உங்களுக்குத் தேவை. Google Chrome ஐ மீட்டமைக்க, முகவரிப் பட்டியில் பின்வரும் வரியை நகலெடுத்து, USERNAME ஐ உங்கள் சொந்தப் பெயரால் மாற்றவும் விண்டோஸ் பயனர்: C:\Users\Username\AppData\Local\Google\Chrome\User Data\Default. இந்த கோப்புறை குரோமில் புக்மார்க்குகளை மீட்டெடுக்க உதவும்.
உங்கள் பயனர்பெயர் என்னவென்று உங்களுக்குத் தெரியாவிட்டால், தொடக்க மெனுவைத் திறந்து, மெனுவின் மேல் வலது பக்கத்தைப் பார்க்கவும். கோப்புறையைத் திறக்கும்போது இரண்டு புக்மார்க் கோப்புகளைக் காண்பீர்கள். புக்மார்க்ஸ் கோப்பில் உங்களின் தற்போதைய புக்மார்க்குகள் அனைத்தும் உள்ளன. Bookmarks.bak சமீபத்தியவற்றைக் கொண்டுள்ளது காப்புபுக்மார்க்குகள். தொடர்வதற்கு முன், Bookmarks.bak கோப்பில் உள்ள தேதியைச் சரிபார்த்து, உங்கள் புக்மார்க்குகளை நீக்குவதற்கு முன் அது உருவாக்கப்பட்டதா என்பதை உறுதிசெய்யவும். கோப்பு புதியதாக இருந்தால், புக்மார்க்குகளை மீட்டெடுக்க முடியாது.
தவிர்க்க சாத்தியமான பிரச்சினைகள், கோப்பு காப்புப்பிரதி மற்றும் நீங்கள் தொடங்குவதற்கு முன். கோப்புகளைத் தேர்ந்தெடுத்து Ctrl + C ஐ அழுத்தவும். டெஸ்க்டாப்பைக் காட்ட அனைத்து சாளரங்களையும் குறைக்கவும். உங்கள் டெஸ்க்டாப்பில் உள்ள காலி இடத்தில் கிளிக் செய்து Ctrl + V ஐ அழுத்தவும். இது வழங்குகிறது காப்புஏதேனும் தவறு நடந்தால் அசல் கோப்புகள்.
இப்போது கோப்புறைக்கு திரும்பவும் கூகிள் குரோம்நீ தான் திறந்தாய். கிளிக் செய்யவும் வலது கிளிக்சுட்டி புக்மார்க்குகளைக் கிளிக் செய்து மறுபெயரைத் தேர்ந்தெடுக்கவும். கோப்பை Bookmarks.old என மறுபெயரிடவும். முக்கியமாக, இந்தக் கோப்பை Chrome இல் படிக்கும்படி செய்கிறீர்கள். அடுத்து, Bookmarks.bak ஐ வலது கிளிக் செய்து மறுபெயரைத் தேர்ந்தெடுக்கவும். கோப்பை புக்மார்க்குகளுக்கு மறுபெயரிடவும். பெயரின் .bak பகுதியை அகற்றுவதை உறுதிசெய்யவும். இது காப்புப்பிரதி கோப்பை தற்போதைய புக்மார்க் கோப்பாக மாற்றுகிறது. எல்லாம் நன்றாக இருந்தால், Bookmarks.old மற்றும் உங்கள் டெஸ்க்டாப்பில் நகலெடுத்த இரண்டு கோப்புகளை நீக்கவும்.
Chrome இல் தாவல்களை தற்செயலாக மூடிவிட்டால் அவற்றை எவ்வாறு மீட்டெடுப்பது
கூகுளின் குரோம் பிரவுசரில் தற்செயலாக டேப்பை மூடினால். இது மிகவும் வருத்தமாக இருக்கலாம். நீங்கள் திறப்பதை Chrome எளிதாக்குகிறது மூடிய தாவல்கள், நீங்கள் மற்ற தாவல்களை மூடியிருந்தாலும் கூட. விண்டோஸ் மற்றும் மேக் கணினிகளுக்கான இந்த வழிமுறைகள் உங்களுக்குக் காண்பிக்கும் பல்வேறு வழிகளில்தற்செயலாக மூடப்பட்ட தாவல்களை மீட்டெடுக்க அல்லது செயல்தவிர்க்க.
விசைப்பலகை குறுக்குவழியைப் பயன்படுத்தி Ctrl + Shift + T , Chrome திறக்கும் கடைசி தாவல்மூடப்பட்டது விண்டோஸ் அமைப்பு. கூடுதலாக, Ctrl + Shift + T ஆனது Mac கணினியில் கடைசி தாவலைத் திறக்கும்.
மீண்டும் கீபோர்டு ஷார்ட்கட்டைப் பயன்படுத்தினால், முன்பு மூடப்பட்ட டேப் திறக்கப்படும். உலாவல் அமர்வின் போது மூடப்பட்ட கடைசி 10 தாவல்களை மீட்டெடுக்க இதை மீண்டும் செய்யலாம்.
திற புதிய தாவலில். சமீபத்தில் மூடப்பட்ட தாவல்கள் பக்கத்தின் கீழ் வலது மூலையில் அமைந்துள்ளன. உங்கள் உலாவி அமர்வின் போது சமீபத்தில் மூடப்பட்ட கடைசி 3 தாவல்களைக் காண்பீர்கள். இது Chrome இன் அனைத்து பதிப்புகளிலும் வேலை செய்கிறது.
Chrome இல் வரலாற்றை எவ்வாறு மீட்டெடுப்பது
நீங்கள் Google கருவிப்பட்டியை நிறுவியிருந்தால் அல்லது வைத்திருந்தால் கணக்குஜிமெயிலில் அது இணையதளத்தின் வரலாற்றை சேமிக்க முடியும், அதை நீங்கள் அங்கு பார்க்கலாம். நீங்களும் வித்தியாசமாக முயற்சி செய்யலாம் மென்பொருள்தரவு மீட்புக்காக.
உங்கள் கணினியில் ஏதேனும் தோல்வி ஏற்பட்டால், நீங்கள் கணினியை மீண்டும் நிறுவ வேண்டியிருந்தால், நீங்கள் நிரலைப் பயன்படுத்தி அல்லது ஒத்திசைவைப் பயன்படுத்தி Google Chrome உலாவியை மீட்டெடுக்கலாம்.
Recuva மூலம் மீட்பு
நாங்கள் நிரலைத் தொடங்குகிறோம், ரெகுவா வழிகாட்டி உடனடியாக திறக்கப்படும்.
Google Chrome உலாவியை மீட்டமைக்க Recuva உதவும்
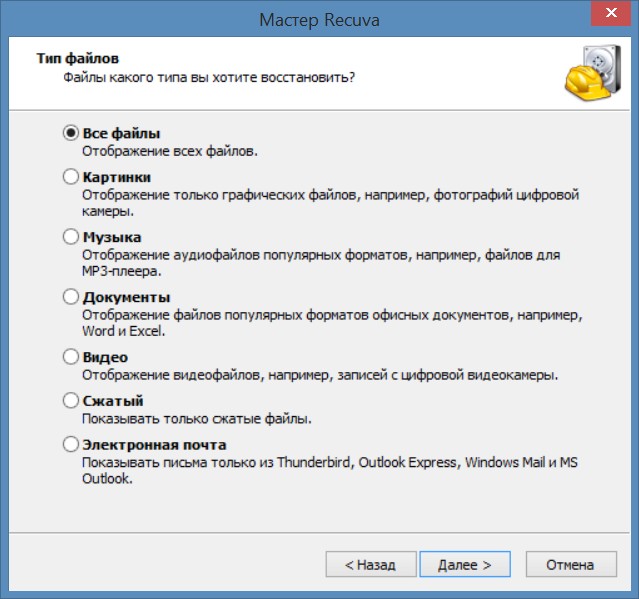 google chrome அமைப்புகளை மீட்டமைக்க அனைத்து கோப்புகளையும் குறிப்பிடவும்
google chrome அமைப்புகளை மீட்டமைக்க அனைத்து கோப்புகளையும் குறிப்பிடவும் அடுத்த சாளரத்தில், இல்லை என்பதை விட்டுவிட்டு, வட்டில் இருந்து நேரடியாக மீட்டமைத்து, அடுத்து என்பதைக் கிளிக் செய்யவும்.
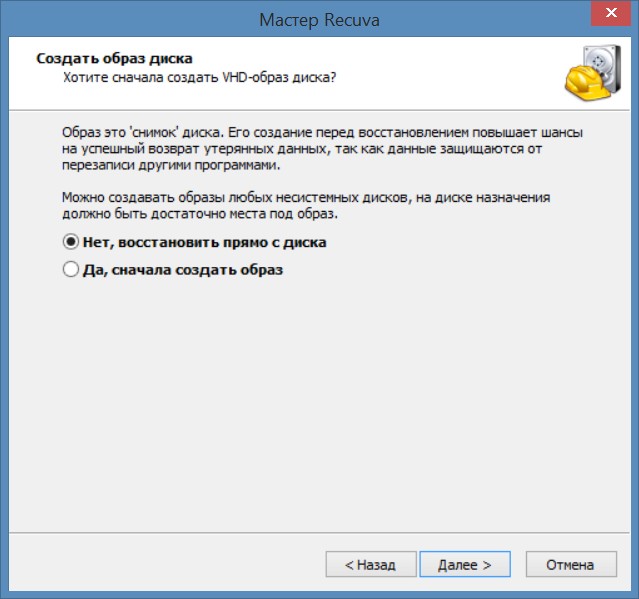 Recuva Google chrome வரலாற்றை மீட்டெடுக்க முடியும்
Recuva Google chrome வரலாற்றை மீட்டெடுக்க முடியும் அடுத்த சாளரத்தில், குறிப்பிட்ட இடத்தில் உள்ள உருப்படியைத் தேர்ந்தெடுக்கவும்.
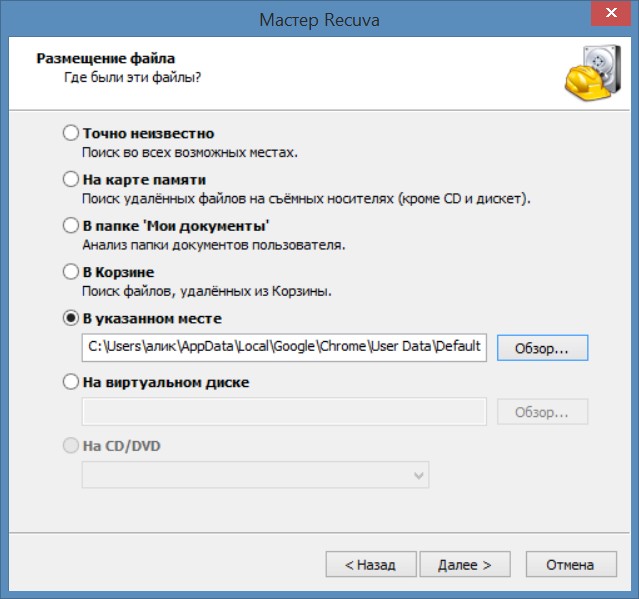 Google Chrome தாவல்களை மீட்டமைக்க, அவை எங்கிருந்தன என்பதை நீங்கள் குறிப்பிட வேண்டும்
Google Chrome தாவல்களை மீட்டமைக்க, அவை எங்கிருந்தன என்பதை நீங்கள் குறிப்பிட வேண்டும் Google Chrome ஐ மீட்டமைக்க, Browse பட்டனைக் கிளிக் செய்து, C:\Users\username (Default and General தவிர)\AppData\Local\Google\Chrome\User Data\Default என்ற பாதையைப் பின்பற்றி இயல்புநிலை கோப்புறையைத் தேர்ந்தெடுத்து அடுத்த பொத்தானைக் கிளிக் செய்யவும்.
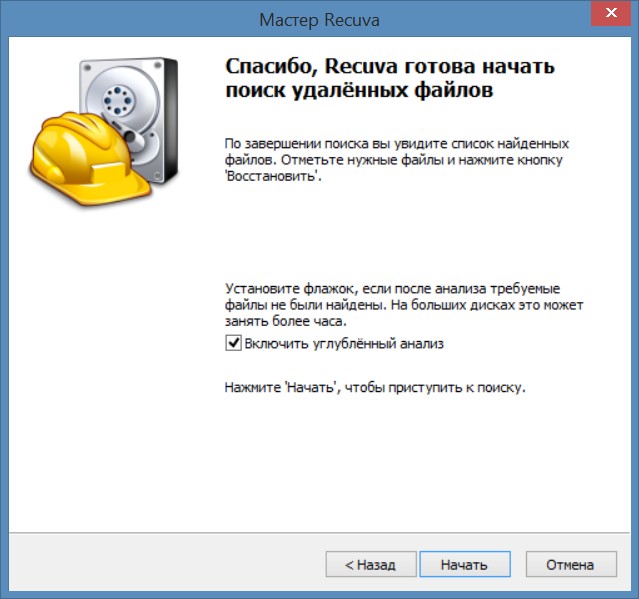 ஆழமான பகுப்பாய்வு இல்லாமல், உங்களுக்கு தேவையான கோப்புகளை Recuva கண்டுபிடிக்காது
ஆழமான பகுப்பாய்வு இல்லாமல், உங்களுக்கு தேவையான கோப்புகளை Recuva கண்டுபிடிக்காது அடுத்த சாளரத்தில், ஆழமான பகுப்பாய்வு இயக்கு என்பதற்கு அடுத்துள்ள பெட்டியை சரிபார்த்து, தொடக்க பொத்தானைக் கிளிக் செய்யவும். இந்த இயல்புநிலை கோப்புறையிலிருந்து நீக்கப்பட்டவுடன் அது வட்டை ஸ்கேன் செய்து அனைத்து கோப்புகளையும் தேடத் தொடங்கும். ஸ்கேன் ஒரு மணிநேரம் எடுக்கும், அதன் விளைவாக ஒரு பட்டியல் காட்டப்படும்.
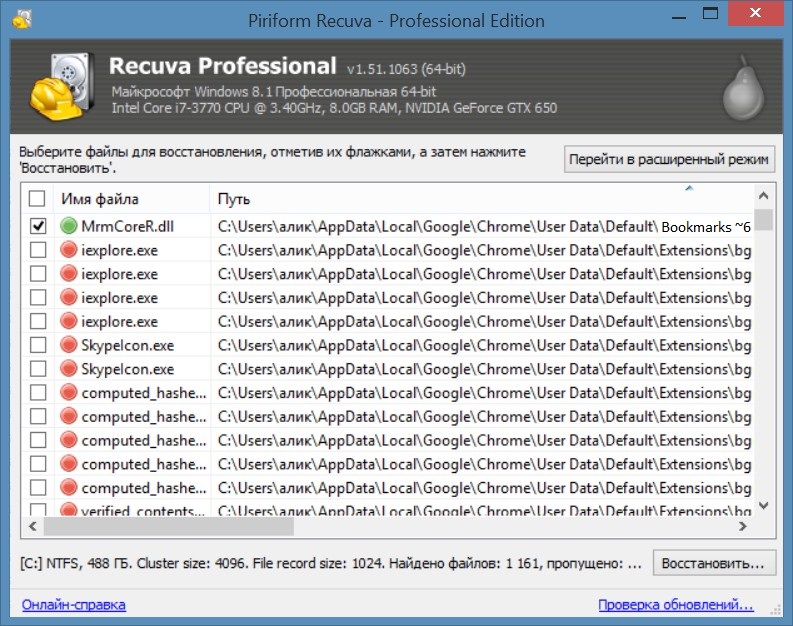 Recuva மூலம் நீங்கள் Google Chrome வரலாற்றை மீட்டெடுக்கலாம்
Recuva மூலம் நீங்கள் Google Chrome வரலாற்றை மீட்டெடுக்கலாம் நீங்கள் மீட்டெடுக்க வேண்டும் என்றால் இந்த பட்டியலில் Google புக்மார்க்குகள்பாதை நெடுவரிசை C:\User\உங்கள் கணினியின் பெயர்\Local\Google\Chrome\User Data\Default\Bookmarks.TMP இல் உள்ள உருப்படியை Chrome கண்டறிய வேண்டும் மற்றும் அதற்கு அடுத்துள்ள பெட்டியை சரிபார்க்கவும். நீங்கள் Google Chrome இல் வரலாற்றை மீட்டெடுக்க வேண்டும் என்றால், நீங்கள் வரலாற்றைத் தேர்ந்தெடுக்க வேண்டும். நீங்கள் மீட்டமை பொத்தானைக் கிளிக் செய்ய வேண்டும் மற்றும் திறக்கும் சாளரத்தில், ஒரு கோப்புறையைத் தேர்ந்தெடுக்கவும், அது மற்றொரு இயக்ககத்தில் அமைந்திருப்பது விரும்பத்தக்கது. கோப்பு மீட்டமைக்கப்படும் மற்றும் நீங்கள் குறிப்பிட்ட கோப்புறையில் இருக்கும். இந்தக் கோப்பு .TMP நீட்டிப்பை பெயரிலிருந்து அகற்ற வேண்டும், இதனால் ஒரு வார்த்தை புக்மார்க்குகள் புள்ளி இல்லாமல் இருக்கும். பின்னர், Google Chrome புக்மார்க்குகளை மீட்டமைக்க, நீங்கள் இந்தக் கோப்பை நகலெடுத்து, C:\Users\username (Default மற்றும் General தவிர)\AppData\Local\Google\Chrome என்ற பாதையில் உள்ள இயல்புநிலை கோப்புறையில் மாற்றாக ஒட்ட வேண்டும். \User Data\Default. அதன் பிறகு, உலாவியைத் தொடங்கினால், அதை மீட்டெடுக்க முடியும் என்பதை நீங்கள் காண்பீர்கள் google தாவல்கள்குரோம்.
ஒத்திசைவுடன் மீட்பு
Google Chrome ஐ தானாக மீட்டமைக்க, நீங்கள் Google Chrome ஐ சேவையகத்துடன் முன்கூட்டியே ஒத்திசைக்க வேண்டும், பின்னர் உங்கள் புக்மார்க்குகள் மற்றும் உலாவி அமைப்புகள் அனைத்தும் கிளவுட் சேவையகத்தில் சேமிக்கப்படும். Google Chrome ஐ ஒத்திசைக்க, உலாவியின் மேல் வலது மூலையில் அமைந்துள்ள மூன்று புள்ளிகளைக் கிளிக் செய்வதன் மூலம் உலாவியில் அமைப்புகளை உள்ளிடவும். சூழல் மெனுஅமைப்புகளைத் தேர்ந்தெடுக்கவும்.
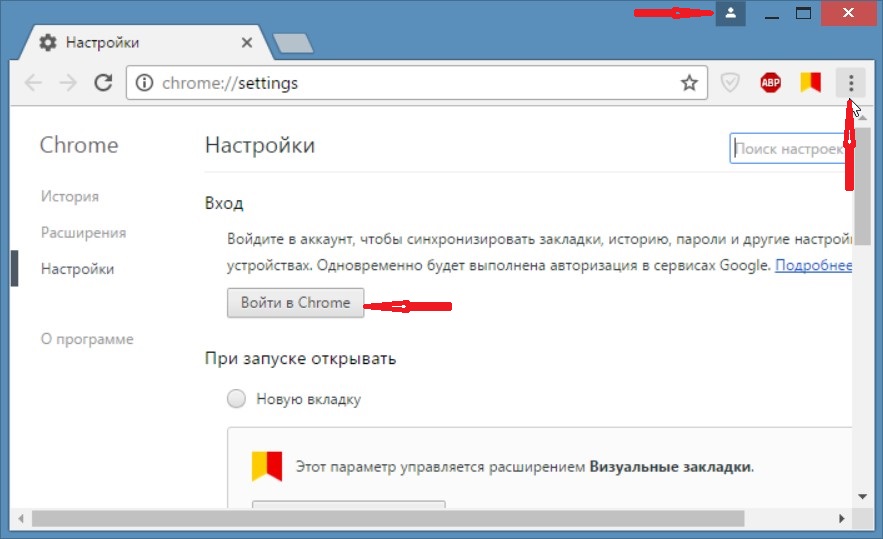 Google Chrome ஒத்திசைவு இப்படித்தான் தொடங்குகிறது
Google Chrome ஒத்திசைவு இப்படித்தான் தொடங்குகிறது அமைப்புகளில், நீங்கள் Chrome இல் உள்நுழைய பொத்தானைக் கிளிக் செய்ய வேண்டும் மற்றும் கணக்கு உள்நுழைவு சாளரம் திறக்கும். இந்த விண்டோவில் நீங்கள் பதிவு செய்ததை உள்ளிட வேண்டும் மின்னஞ்சல் முகவரிஅதிலிருந்து Google மற்றும் கடவுச்சொல்.
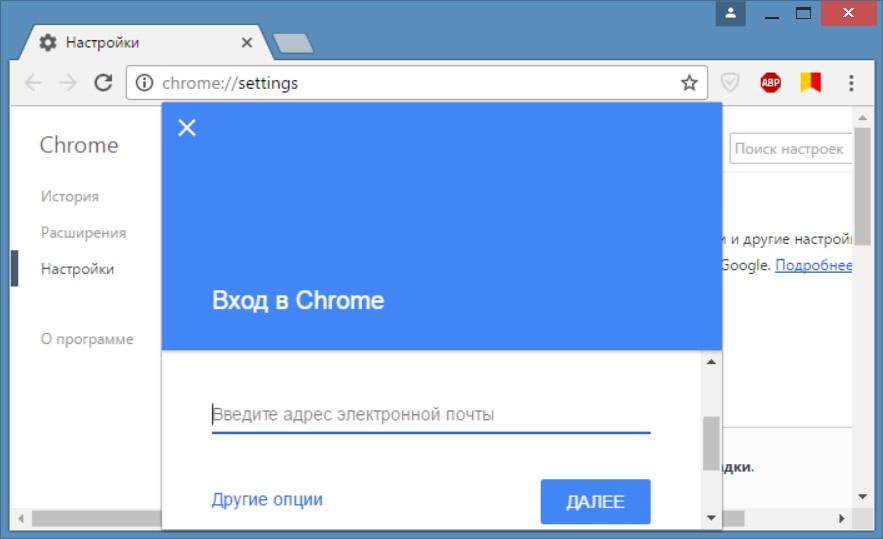 உங்கள் கணக்கில் உள்நுழைவதன் மூலம் Google chrome ஒத்திசைவு தொடங்குகிறது
உங்கள் கணக்கில் உள்நுழைவதன் மூலம் Google chrome ஒத்திசைவு தொடங்குகிறது கிளவுட் சர்வரில் நீங்கள் எதைச் சேமிக்க வேண்டும் என்பதை நீங்கள் தேர்வு செய்ய வேண்டும், சரி பொத்தானைக் கிளிக் செய்வதன் மூலம், உங்கள் தரவு சேவையகத்தில் சேமிக்கப்படும். கணினியை மீண்டும் நிறுவிய பிறகு அல்லது மற்றொரு கணினியில் உலாவியைத் திறக்கும்போது, உங்கள் Google கணக்கில் மீண்டும் உள்நுழைந்தால், Google Chrome உலாவி வரலாற்றையும் பிற அமைப்புகளையும் மீட்டமைக்க முடியும்.
மீட்பு இயல்புநிலை
Google Chrome இல் நீங்கள் செய்த அமைப்புகள் உங்களுக்குப் பிடிக்கவில்லை என்றால், உலாவியை அசல் அமைப்புகளுக்குத் திரும்பப் பெறலாம், இதற்காக நீங்கள் Google Chrome ஐ இயல்புநிலையாக அமைக்க வேண்டும்.
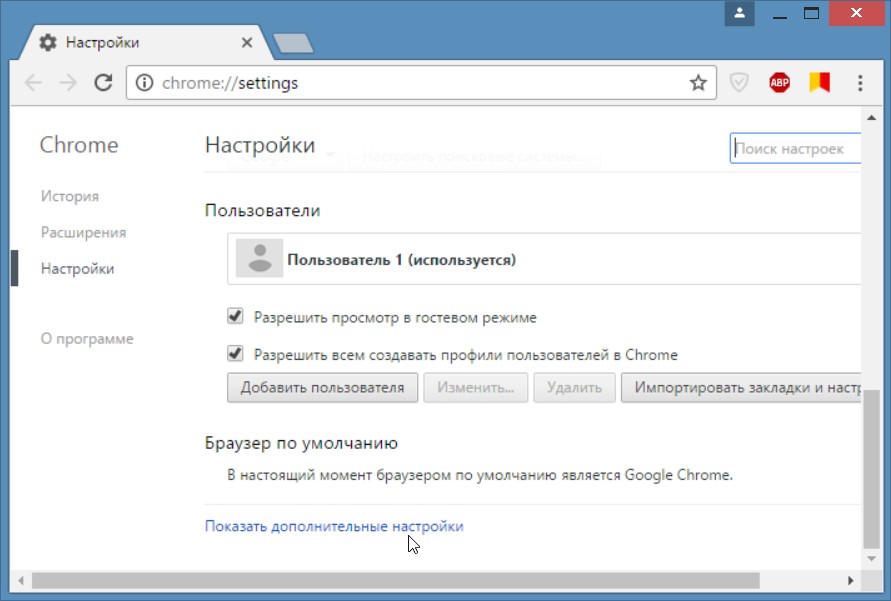 google chrome ஐ இயல்புநிலையாக மாற்ற, மேம்பட்ட அமைப்புகளைத் திறக்கவும்
google chrome ஐ இயல்புநிலையாக மாற்ற, மேம்பட்ட அமைப்புகளைத் திறக்கவும் Google Chrome அமைப்புகளை மீட்டமைக்க, நீங்கள் திறக்க வேண்டும் google அமைப்புகள் Chrome மற்றும் மிகக் கீழே மேம்பட்ட அமைப்புகளைக் காண்பி என்பதைக் கிளிக் செய்யவும்.
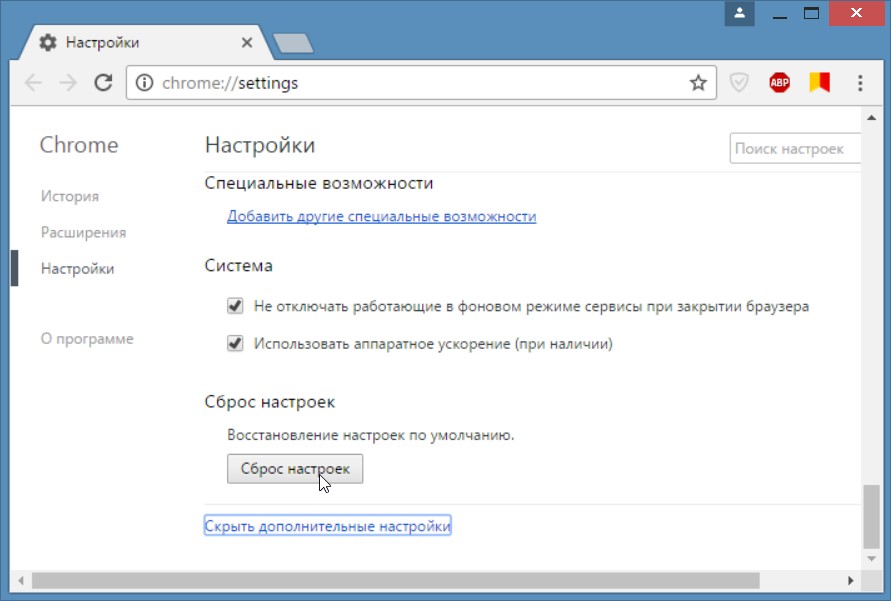 ஒரே கிளிக்கில் google chrome ஐ மீட்டமைக்கவும்
ஒரே கிளிக்கில் google chrome ஐ மீட்டமைக்கவும் நீங்கள் அமைப்புகளை மீண்டும் கீழே உருட்ட வேண்டும் மற்றும் அங்கு அமைப்புகளை மீட்டமை பொத்தானைக் கண்டறியவும். அதைக் கிளிக் செய்வதன் மூலம், நீங்கள் Google Chrome அமைப்புகளை மீட்டமைக்கலாம், மேலும் உலாவியை மறுதொடக்கம் செய்த பிறகு, அதை மீண்டும் உள்ளமைக்கலாம்.
ஒரு பயனர் எப்படி இணையத்தில் உலாவுகிறார்? உலாவியில் பல தாவல்களைத் திறந்து ஒவ்வொன்றையும் புரட்டுகிறது, தேடுகிறது தேவையான தகவல். பிரச்சனை என்னவென்றால், ஒரு தவறான சுட்டி இயக்கம் (மேல் வலதுபுறத்தில் உள்ள சிவப்பு நெருக்கமான சிலுவையை கிளிக் செய்யவும்) அவ்வளவுதான். திறந்த தாவல்கள்மூடப்பட்டுள்ளன. மறுதொடக்கம் செய்த பிறகு அது தோன்றும் முக்கிய பக்கம்அமைப்புகளில் அமைக்கவும். கடைசி அமர்வு தோல்வியடைந்தது. எல்லாம் நன்றாக இருக்கும், ஆனால் தேவையான தகவலை நீங்கள் கண்டுபிடிக்கும் தருணத்தில் அது நடக்கும்.
கவலைப்பட வேண்டாம், Google Chrome இல் மூடப்பட்ட தாவல்களை எவ்வாறு மீட்டெடுப்பது என்பதை இப்போது நீங்கள் கற்றுக் கொள்வீர்கள்.
உலாவியைத் திறந்து அமைப்புகளுக்குச் சென்று, "வரலாறு" உருப்படியைத் தேடுங்கள்:
நீங்கள் பார்க்க முடியும் என, தாவல்களைத் திறக்கும் வரலாறு காட்டப்பட்டுள்ளது. மற்றும் கவனம் செலுத்துங்கள். மேலே உள்ள படத்தில், சமீபத்தில் மூடப்பட்ட 3 பதிப்புகள் உள்ளன: Google, 3 தாவல்கள், Google. இதன் பொருள் நாங்கள் google.ru பக்கத்தில் உலாவியைத் திறந்து, பின்னர் அதை மூடினோம். அதன் பிறகு, நாங்கள் மீண்டும் உலாவியைத் தொடங்கி 3 தளங்களைத் திறந்தோம். மீண்டும் google.ru பக்கத்தில் மூடப்பட்டு திறக்கப்பட்டது.
ஒவ்வொரு மூடுதலும் அதைத் தொடர்ந்து மறுதொடக்கம் செய்வதும் அமர்வு வரலாற்றை எங்களுடன் சேமித்தது. உங்கள் விஷயத்தில், நீங்கள் மீட்டெடுக்க விரும்பும் அனைத்து மூடிய தாவல்களும் முந்தைய அமர்வுஉச்சியில் இருக்கும். அவர்களுக்கு எதிரே, எண் காட்டப்படும். கிளிக் செய்யவும், எல்லாம் திறந்திருக்கும்!
விசைப்பலகை குறுக்குவழிகளைப் பயன்படுத்துதல்
விசைப்பலகையைப் பயன்படுத்தப் பழகிக் கொள்ளுங்கள். இது நேரத்தை குறைக்கிறது. மேலே உள்ள படிகளைச் செய்வதற்குப் பதிலாக, ஒரே நேரத்தில் Ctrl + Shift + T கலவையை அழுத்தவும். மேலே உள்ள படத்தில், இது கடைசி அமர்வைத் திறப்பதைக் காணலாம். வாழ்த்துக்கள் நண்பர்களே!
Google Chrome ஐ மீட்டமைப்பதன் மூலம், பயனர்கள் பல்வேறு செயல்களைக் குறிக்கலாம். பெரும்பாலும் நாங்கள் தரவு மற்றும் தற்செயலாக மூடப்பட்ட தாவல்களை மீட்டெடுப்பது பற்றி பேசுகிறோம், சில நேரங்களில் இது தீங்கிழைக்கும் ஸ்கிரிப்ட்களால் ஏற்படும் நிரலில் உள்ள சிக்கல்கள் மற்றும் செயலிழப்புகளை சரிசெய்வது அல்லது நீக்கிய பின் உலாவியை மீண்டும் நிறுவுவது. Google Chrome உலாவியை எவ்வாறு மீட்டெடுப்பது என்பதை இந்தக் கட்டுரை விவரிக்கிறது.
நீங்கள் விரும்பிய தாவலை தற்செயலாக மூடிவிட்டால், Google Chrome இல் சிறப்பு கருவிகள் உள்ளன, அதை நீங்கள் மீட்டெடுக்கலாம். விசைப்பலகை குறுக்குவழி கட்டுப்பாடு + Shift + T (ரஷ்ய விசைப்பலகை அமைப்பில், இது "E") பயன்படுத்துவதே வேகமான முறையாகும். எனவே, கடைசியாக மூடப்பட்ட பக்கத்தை மீண்டும் திறப்பீர்கள். மீண்டும் கிளிக் செய்தால் முந்தைய பக்கம் திறக்கும்.
ஒரு அமர்வை மீண்டும் தொடங்குவதற்கான இரண்டாவது வழி Google Chrome வரலாற்றைப் பயன்படுத்துவதாகும்:
ஒரு எளிய கிளிக் மூலம் அவற்றில் ஏதேனும் ஒன்றை நீங்கள் திறக்கலாம்.
கடைசி அமர்வு கோப்பு
நீங்கள் Google Chrome இல் பணிபுரியும் போது நிரல் செயலிழந்தால், உங்கள் உலாவல் வரலாற்றில் தகவலைச் சேமிக்க நேரம் இருக்காது. இந்த வழக்கில், நிலையான Google இடைமுகங்களைத் தவிர்த்து, தவறாக நிறுத்தப்பட்ட அமர்வை கைமுறையாக மீட்டெடுக்கலாம். எந்தவொரு சந்தர்ப்பத்திலும் இதுபோன்ற விபத்துக்குப் பிறகு Chrome ஐ மறுதொடக்கம் செய்ய வேண்டாம்! நீங்கள் உலாவியைத் திறந்தால், இந்த முறை உங்களுக்குக் கிடைக்காது. வழிமுறைகளில் சில படிகளைப் பின்பற்றவும்:
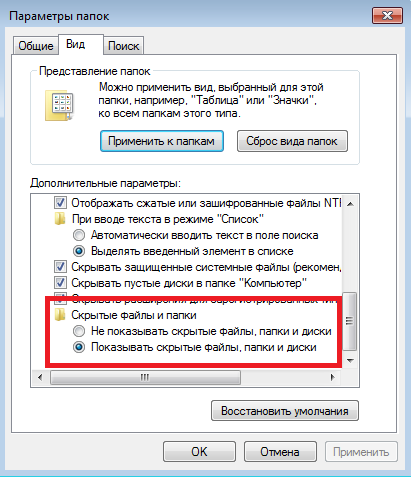
இந்த வழியில் எதையாவது சேதப்படுத்த பயப்பட வேண்டாம் - இந்த சேவை கோப்புகள் நீக்கப்பட்ட பிறகு தானாகவே மீட்டமைக்கப்படும்.
ஒத்திசைவு
Google Chrome ஐ நிறுவல் நீக்கி மீண்டும் நிறுவிய பிறகு உங்கள் எல்லா தனிப்பட்ட தரவையும் மீட்டெடுக்க விரும்பினால், நீங்கள் சர்வர் செயல்பாட்டுடன் ஒத்திசைவைப் பயன்படுத்த வேண்டும்.
சேவையின் சாராம்சம் மிகவும் எளிதானது - நீங்கள் பதிவுசெய்து கணினியில் உள்நுழைக, அதன் பிறகு உங்கள் எல்லா அமைப்புகளும் Google சேவையகத்தில் சேமிக்கப்படும். இணைய உலாவியை மீண்டும் நிறுவிய பிறகு, சேவையகத்திலிருந்து தரவு தானாகவே உங்களுக்குப் பதிவிறக்கப்படும் தனிப்பட்ட கணினிசெயல்பாட்டை முழுமையாக மீட்டெடுக்கும் மற்றும் தோற்றம்உலாவி.
சேவையைப் பயன்படுத்த, நீங்கள் பதிவு செய்ய வேண்டும் அஞ்சல் பெட்டிகூகிள். இதைச் செய்ய, வழிமுறைகளைப் பின்பற்றவும்:
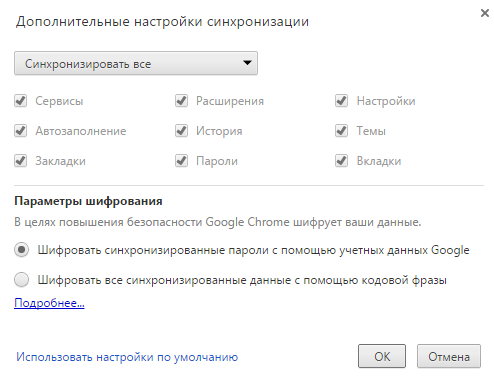
இப்போது, உங்கள் உலாவி வைரஸ் நிரல்களின் செயல்களால் பாதிக்கப்பட்டால், உங்கள் கணினியிலிருந்து இழந்த அனைத்து தனிப்பட்ட தகவல்களையும் எளிதாக மீட்டெடுக்கலாம்.
தவறான Google Chrome ஐ நீக்குகிறது
கணினி தோல்விகளின் விளைவாக அல்லது வைரஸ் தொற்றுக்குப் பிறகு, உங்கள் உலாவி மோசமாக வேலை செய்யத் தொடங்கினால் (உறைந்து, தன்னிச்சையாக அணைக்கவும், அடிக்கடி பிழைகள் கொடுக்கவும், ஏற்றுவதற்கு நீண்ட நேரம் எடுக்கும்), அதை மீண்டும் நிறுவ வேண்டும்.
முதலில், நீங்கள் பாதிக்கப்பட்ட அல்லது உடைந்த பதிப்பை அகற்ற வேண்டும்:
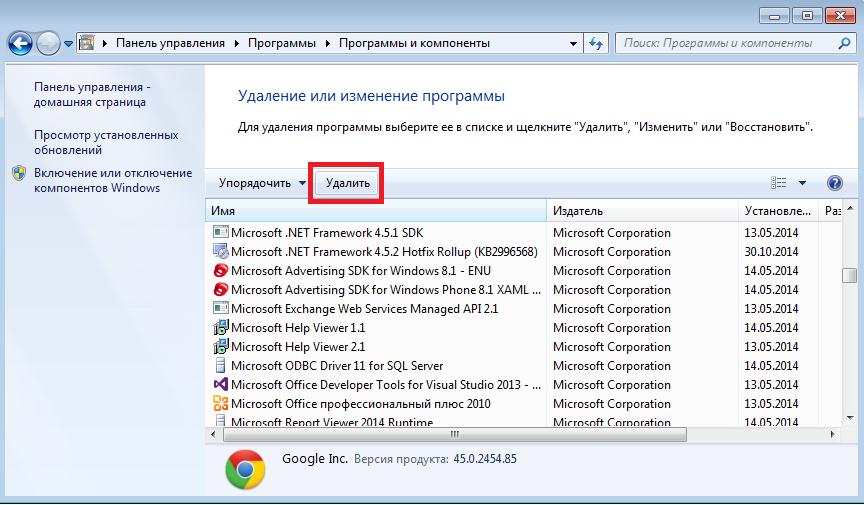
விண்டோஸ் நிறுவல் வழிகாட்டி உங்கள் கணினியிலிருந்து பயன்பாட்டை அகற்றும் வரை சிறிது நேரம் காத்திருங்கள்.
புதிய பதிப்பை நிறுவுகிறது
சிதைந்த பயன்பாட்டை வெற்றிகரமாக அகற்றிய பிறகு, நீங்கள் நிறுவலைத் தொடரலாம் நடப்பு வடிவம். மேலும், கணினியில் இருந்து உலாவி மறைந்த பயனர்களுக்கு வழிகாட்டியின் இந்தப் பகுதி பயனுள்ளதாக இருக்கும்.
கூகுள் குரோம் பிரவுசரில் பக்கக் காட்சியை திரும்பப் பெறுவது எப்படி? நீங்கள் இணையத்தில் "நடந்து", பக்கங்களின் தொகுப்பைத் திறந்து, பின்னர் மிகவும் சுவாரஸ்யமானவற்றை விட்டுவிடுங்கள். ஆனால் இன்று இந்தப் பக்கங்களைப் பார்க்க உங்களுக்கு நேரமில்லை. அத்தகைய பக்கங்களை நீங்கள் புக்மார்க் செய்தால் நல்லது. அடுத்த முறை நீங்கள் உலாவியைத் திறக்கும் போது உலாவல் பக்கங்களைத் திறக்கும் செயல்பாடு உங்களிடம் இல்லை என்றால், நீங்கள் ஒரு புக்மார்க்கை உருவாக்க மறந்துவிட்டீர்கள், ஆனால் நீங்கள் நேற்று பார்த்த சில பக்கம் இன்று மிகவும் அவசியமானதாக இருந்தால், நீங்கள் என்ன செய்ய வேண்டும்? அதை எப்படி கண்டுபிடிப்பது? எல்லாம் தொலைந்துவிட்டதா?
எந்த உலாவியிலும் (நீங்கள் இணையத்தை அணுகும் நிரல்) உலாவல் வரலாறு உள்ளது. அவளை எங்கே கண்டுபிடிப்பது என்று நான் உங்களுக்குக் காட்டுகிறேன் Google உலாவிகுரோம்.
எனவே, கூகுள் குரோம் பிரவுசரில் பார்வை பக்கங்களைத் திருப்பி அனுப்ப வேண்டும். இதைச் செய்ய, உலாவியின் மேல் வலது மூலையில் உள்ள மூன்று கிடைமட்ட கோடுகளைக் கிளிக் செய்யவும்.
எனது உலாவி பச்சை நிறத்தில் இருப்பதையும் உங்களுடையது இல்லை என்பதையும் நீங்கள் பார்க்கவில்லை. இவை எனது தனிப்பட்ட அமைப்புகள். நீங்களும் உங்கள் ரசனைக்கு ஏற்றவாறு உலாவிக் கொள்ளலாம்.
கீழ்தோன்றும் பெட்டியிலிருந்து ஒரு உள்ளீட்டைத் தேர்ந்தெடுக்கவும் கதைஇடது சுட்டி பொத்தானைக் கொண்டு அதைக் கிளிக் செய்யவும்.
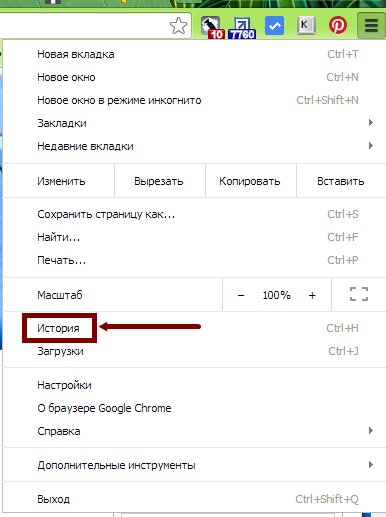
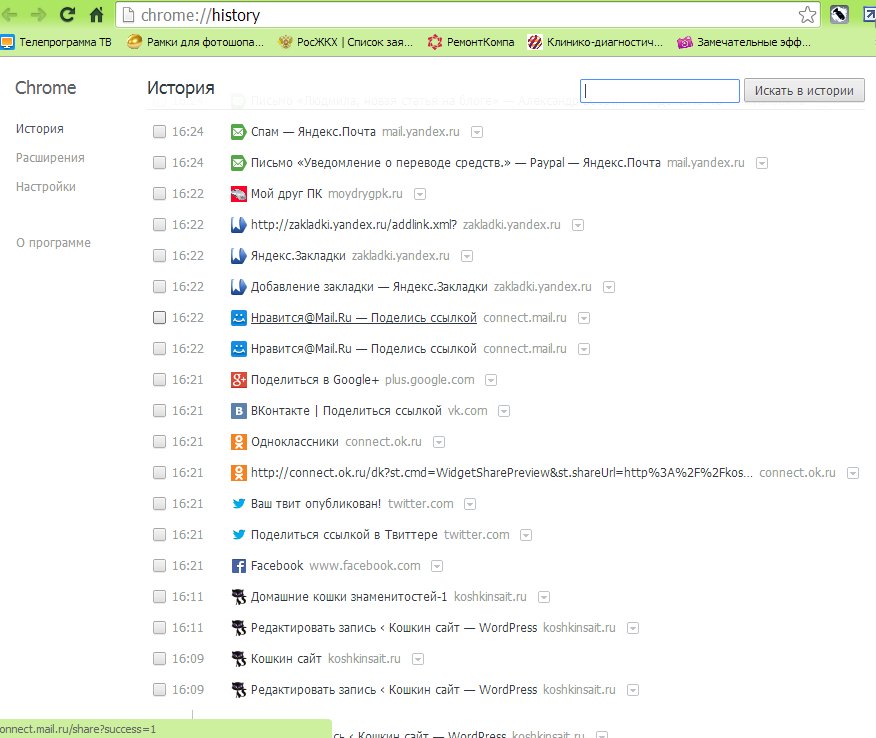
எல்லாப் பக்கங்களையும் பார்த்த வரலாற்றைக் கொண்ட ஒரு பக்கத்தை நீங்கள் காண்பீர்கள். அதில் நீங்கள் பார்வையிட்ட அனைத்து தளங்களையும் காணலாம். அதே நேரத்தில் அது இருந்த நேரத்தையும் நாளையும் பாருங்கள். இந்தப் பக்கத்தின் மேல் வலதுபுறத்தில் ஒரு தேடல் பெட்டி உள்ளது, அது உங்களுக்கு பயனுள்ளதாக இருக்கும்.
உங்கள் தொலைந்த அனைத்து பக்கங்களையும் இப்படித்தான் கண்டறியலாம்.
ஆனால் நீங்கள் பணியிடத்தில் சில பக்கங்களை உலாவுகிறீர்கள் என்றால், உங்கள் "சாகசங்களை" யாராவது பார்க்க விரும்பவில்லை என்றால், உங்கள் வரலாற்றை நீக்குவது நல்லது. இதைச் செய்ய, நீங்கள் நீக்க விரும்பும் பக்கத்திற்கு அடுத்துள்ள பெட்டியைத் தேர்வுசெய்து, நுழைவின் எதிர் முனையில் உள்ள சிறிய அம்புக்குறியைக் கிளிக் செய்யவும்.