கூகிள் குரோம், மற்ற நிரல்களைப் போலவே, அதன் சொந்த அமைப்புகளும் உள்ளன. கூகிள் உலாவி ஏற்கனவே மிகவும் எளிமையானது என்ற போதிலும், சில பண்புகளை மாற்றுவது பயன்பாட்டின் நடத்தையை கணிசமாக மாற்றும். அமைப்புகளை நிர்வகிப்பது மிகவும் எளிதானது, ஆனால் முக்கியவற்றைப் பார்ப்போம்.
அடிப்படை அமைப்புகள்
முதலில், தாவல்கள் மற்றும் உலாவியைத் திறக்கும்போது நீங்கள் எதைப் பார்ப்பீர்கள் என்பதை முடிவு செய்வோம். உங்களுக்குப் பிடித்த பக்கங்களையும் கடைசி அமர்வின் போது நீங்கள் திறந்த பக்கங்களையும் திறக்கலாம். நீங்கள் Google Chrome இல் அமைப்புகள் பிரிவில் அமைப்புகளை நிர்வகிக்கலாம். மூலம், சுத்தமான முகத்துடன் உலாவியில் உள்நுழையத் தொடங்க விரும்பினால், உங்களால் முடியும்.
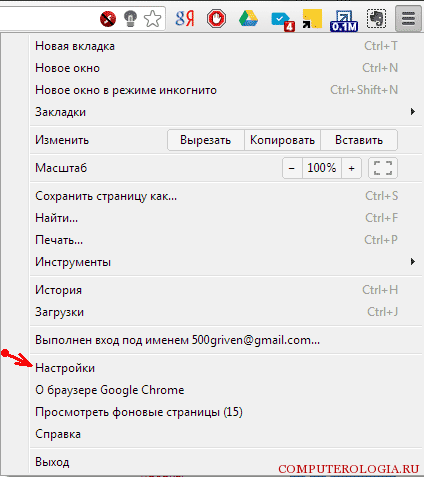
தாவல்களுடன் பணிபுரிவது உங்கள் விருப்பப்படி கட்டமைக்கப்பட்ட பிறகு, பதிவிறக்கங்கள் வைக்கப்படும் கோப்புறையை நீங்கள் கண்டுபிடிக்க வேண்டும். இது கணினி வட்டில் இல்லை என்று அறிவுறுத்தப்படுகிறது. பின்னர், நீங்கள் கணினியை மீண்டும் நிறுவினாலும், பதிவிறக்கம் செய்யப்பட்ட கோப்புகளை இழக்க மாட்டீர்கள். இதைச் செய்ய, நீங்கள் கூடுதல் அமைப்புகள் இணைப்பைத் தேர்ந்தெடுக்க வேண்டும். இங்கே நாம் பதிவிறக்க வரியைக் கண்டுபிடித்து மாற்று என்பதைக் கிளிக் செய்க. கோப்புறை சேமிக்கப்படும் இயக்ககத்தைத் தேர்ந்தெடுக்கவும். மூலம், இங்கே நீங்கள் ஒரு அடையாளத்தை உருவாக்கலாம், இதனால் ஒவ்வொரு முறையும் பதிவிறக்கும் முன் உலாவி சேமிக்கும் இடத்தைக் கேட்கும்.
Google Chrome ஐ எவ்வாறு அமைப்பது என்பதில் ஆர்வமுள்ளவர்கள் நீங்கள் மாற்றலாம் என்பதை அறிந்து கொள்ள வேண்டும் தோற்றம்உலாவி. இதைச் செய்ய, நீங்கள் இணையத்தில் பலவிதமான தலைப்புகளைக் காணலாம். கூடுதலாக, எந்தவொரு படத்திலிருந்தும் அவற்றை நீங்களே உருவாக்கலாம்.
தேடுபொறியை அமைப்பது ஒரு முக்கியமான விஷயம். தனித்துவமான அம்சம் Google உலாவிகுரோம் என்பது அதன் முகவரிப் பட்டி ஒரு தேடல் பட்டியாகவும் செயல்படுகிறது. இந்த அளவுருக்களை மாற்ற, அமைப்புகள் சாளரத்தில் தேடல் பகுதியைக் காணலாம். உலாவிக்கான இயல்புநிலை தேடுபொறி Google ஆகும், ஆனால் நீங்கள் எடுத்துக்காட்டாக, . இதை மாற்ற, தேடுபொறிகளை நிர்வகி என்பதைத் தேர்ந்தெடுக்கவும். தேவையான வரியில், வழங்கப்பட்ட மிகவும் பிரபலமான அமைப்புகளிலிருந்து தேடுபொறியைத் தேர்ந்தெடுக்கவும் அல்லது பட்டியலில் இல்லாத உங்கள் சொந்த ஆதாரத்தைச் சேர்க்கவும்.

நீங்கள் Chrome இணைய அங்காடிக்குச் சென்றால், அமைக்கும் போது உங்களுக்குத் தேவைப்படும் சில வேறுபட்ட chrome நீட்டிப்புகளைக் காண்பீர்கள். எனவே, தேர்ந்தெடு தேடல் கைக்கு வரலாம். இந்தச் செருகுநிரல் உங்களுக்குத் தேவையான தகவலை விரைவாகத் தேட அனுமதிக்கிறது. இந்த நீட்டிப்பை நிறுவிய பின், உரையில் விரும்பிய பத்தியை நீங்கள் முன்னிலைப்படுத்த வேண்டும். தேடலுக்குப் பயன்படுத்த வேண்டிய தேடுபொறிகளின் பெயர்கள் தேர்வுக்கு மேலே தோன்றும். அவற்றில் ஏதேனும் ஒன்றைக் கிளிக் செய்யவும், அதன் பிறகு தேடல் செயல்முறை தொடங்கும்.
Google கணக்கு
பல பயனர்களுக்குத் தெரிந்தபடி, Google கணக்கு ஒரு வசதியான விஷயம். இணையம் இல்லாமல் தங்கள் வாழ்க்கையை கற்பனை செய்து பார்க்க முடியாதவர்களுக்கு Google கணக்கு பல வாய்ப்புகளை வழங்குகிறது. மேலும், கூகுள் குரோம் உலாவியை அமைக்கும் போது இது பயனுள்ளதாக இருக்கும். தோற்றம், புக்மார்க்குகள், கடவுச்சொற்கள் போன்ற பல்வேறு உலாவி அமைப்புகளை Google சேமிக்கலாம்.
நீங்கள் கணினியை மீண்டும் நிறுவப் போகிறீர்கள் என்றால் இந்த அம்சம் மிகவும் வசதியானது. கூடுதலாக, இது அவர்களின் வேலையில் ஒரே நேரத்தில் பல விஷயங்கள் தேவைப்படுபவர்களால் பயன்படுத்தப்படுகிறது. தொழில்நுட்ப சாதனங்கள். வேறு வார்த்தைகளில் கூறுவதானால், நீங்கள் எல்லா Google Chrome அமைப்புகளையும் கைமுறையாக மீட்டமைக்க வேண்டியதில்லை, ஏனெனில் அவை தானாகவே சேமிக்கப்படும்.
எனவே, இந்த உலாவியை தனது கணினியில் நிறுவிய பின் பயனருக்குத் தேவைப்படும் Google Chrome இன் முக்கிய அளவுருக்களைப் பார்த்தோம். நிச்சயமாக, மிகவும் பயனுள்ளதாக இருக்கும் பிற அமைப்புகளும் உள்ளன. சரி, உங்கள் உலாவி அமைப்புகளை மாற்றிய பின், இந்த இணைய உலாவியில் வழங்கப்பட்டுள்ள செருகுநிரல்களைக் கருத்தில் கொள்ள மறக்காதீர்கள்.
இன்று, கூகுள் குரோம் பிரவுசரைப் பயன்படுத்தி இணையத்தில் உலாவுவதையே பலர் விரும்புகிறார்கள். எல்லா பயனர்களுக்கும் இதை எப்படி அமைப்பது என்று தெரியாது, அதாவது இந்த சிக்கலை தீர்க்க அவர்களுக்கு உதவ வேண்டும். நிச்சயமாக, இந்த கேள்வி பெரும்பாலும் புதிய பயனர்களை கவலையடையச் செய்கிறது, ஆனால் அதிக அனுபவம் வாய்ந்தவர்கள் புதிதாக ஒன்றைக் கண்டுபிடிப்பார்கள்.
அதன் தொடக்கத்திலிருந்தே, கூகுள் குரோம் இணைய உலாவி மற்ற உலாவிகளில் முன்னணி இடத்தைப் பிடித்துள்ளது. குரோமில் பக்கங்களை ஏற்றும் வேகம் இணைய பயனர்களை மகிழ்ச்சியில் ஆழ்த்தியுள்ளது. இந்த இணைய உலாவியின் இடைமுகத்தில் மிதமிஞ்சிய எதுவும் இல்லை - மிகவும் தேவையான விருப்பங்கள் மட்டுமே. பொதுவாக, பல நன்மைகள் உள்ளன, மற்றும் இந்த உலாவிஅதிகாரப்பூர்வ இணையதளத்தில் இருந்து முற்றிலும் இலவசமாக பதிவிறக்கம் செய்யலாம், பின்னர் நீங்களே பார்க்கலாம்.
உலாவியைப் பதிவிறக்கி நிறுவுகிறது
எனவே, Google Chrome உலாவியை எவ்வாறு அமைப்பது என்ற கேள்விக்கு பதிலளிக்கும் முன், நீங்கள் அதை உங்கள் கணினியில் பதிவிறக்கம் செய்து நிறுவ வேண்டும். இதைச் செய்ய, ஏதேனும் ஒன்றைத் திறக்கவும் தேடல் இயந்திரம்பொருத்தமான பெட்டியில் “Google chrome ஐப் பதிவிறக்கு” என்ற கோரிக்கையை உள்ளிடவும். பின்னர் அதிகாரப்பூர்வ வலைத்தளத்திற்குச் சென்று "Chrome ஐப் பதிவிறக்கு" பொத்தானைக் கிளிக் செய்யவும். அடுத்த படி படிக்க வேண்டும் பயன்பாட்டு விதிமுறைகளைமற்றும் இரண்டு விருப்பங்களைச் சரிபார்க்கவும்: அவற்றில் ஒன்று வலை உலாவியின் செயலிழப்புகள் மற்றும் பிழைகள் பற்றிய தகவல்களை டெவலப்பர்களுக்கு அனுப்புவதற்கு பொறுப்பாகும், இரண்டாவது "Chrome" ஐ ஒதுக்குகிறது.
இப்போது நீங்கள் பதிவிறக்கம் செய்யப்பட்ட ChromeSetup கோப்பை இயக்க வேண்டும் மற்றும் இணைய உலாவியின் நிறுவல் முடியும் வரை சிறிது நேரம் காத்திருக்க வேண்டும். பயனர் பங்கேற்பு இல்லாமல் முழு செயல்முறையும் நடைமுறையில் நடைபெறுகிறது என்பது கவனிக்கத்தக்கது, இருப்பினும், ஒரு நிபந்தனை உள்ளது - உங்களுக்கு இணைய இணைப்பு தேவைப்படும், ஏனெனில் நிறுவலுக்கு தேவையான கோப்புகள் தளத்திலிருந்து "பதிவிறக்கம்" செய்யப்படுகின்றன.

அவ்வளவுதான்! நீங்கள் Google Chrome ஐ பதிவிறக்கம் செய்து நிறுவியுள்ளீர்கள். அதை எப்படி அமைப்பது என்பதை அறிய படிக்கவும்.
அடிப்படை அமைப்புகள்
இணைய உலாவி அமைப்புகளில் ஏதேனும் கையாளுதல்களைச் செய்ய, நீங்கள் பொருத்தமான பகுதிக்குச் செல்ல வேண்டும். உலாவியைத் தொடங்கிய பிறகு, மூன்று இணையான கோடுகளுடன் (திரையின் வலது மூலையில்) பொத்தானை அழுத்துவதன் மூலம் அதன் மெனுவைத் திறக்கவும். இப்போது கீழ்தோன்றும் பட்டியலில் உள்ள "அமைப்புகள்" உருப்படிக்குச் செல்லவும்.

இந்த எளிய வழிமுறைகளுக்குப் பிறகு, உங்களுக்குத் தேவையான பகுதி திறக்கப்படும், அங்கு நீங்கள்:
உங்கள் தாவல்கள், கடவுச்சொற்கள் மற்றும் பலவற்றை ஒத்திசைக்க உங்கள் Chrome கணக்கில் உள்நுழையவும். இதன் விளைவாக, நீங்கள் மற்றொரு சாதனத்திலிருந்து உங்கள் Google Chrome கணக்கில் உள்நுழைய முடியும் மற்றும் உலாவியில் சேமிக்கப்பட்ட எல்லா தரவையும் அணுகலாம்.
தனிப்பயனாக்க உங்களுக்கு விருப்பம் உள்ளது முகப்பு பக்கம்"Google Chrome", ஆனால் இதைப் பற்றி சிறிது நேரம் கழித்து பேசுவோம்.
"தீம் தேர்ந்தெடு" பொத்தானைக் கிளிக் செய்வதன் மூலம் உங்கள் இணைய உலாவியின் தோற்றத்தை மாற்றவும்.
நீங்கள் பயன்படுத்த விரும்பும் தேடுபொறியை நிறுவவும்.
உலாவியில் உங்களைத் தவிர வேறு யாராவது பணிபுரிந்தால் பயனர்களைச் சேர்க்கவும்.
Chrome ஐ உங்கள் இயல்புநிலை இணைய உலாவியாகவும் அமைக்கலாம்.
கூடுதல் அமைப்புகள்
பக்கத்தை கீழே உருட்டுவதன் மூலம், பொருத்தமான இணைப்பைக் கிளிக் செய்வதன் மூலம் பயனர் கூடுதல் அமைப்புகளைத் திறக்கலாம். "தனிப்பட்ட தரவு" தொகுதியில் இரண்டு பொத்தான்கள் உள்ளன: "வரலாற்றை அழி" மற்றும் "உள்ளடக்க அமைப்புகள்".
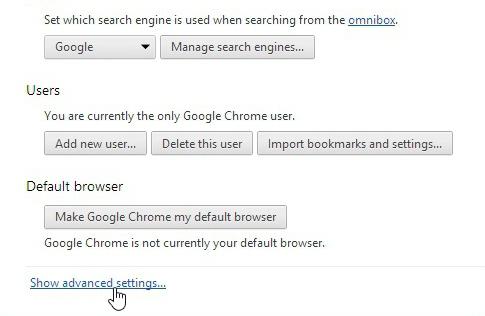
முதல் ஒன்றைக் கிளிக் செய்வதன் மூலம், பயனர் குக்கீகள், பார்வையிட்ட தளங்களின் வரலாறு மற்றும் பதிவிறக்கங்களை நீக்கலாம். இதன் மூலம் குறிப்பிட்ட காலத்திற்கு சேமித்த டேட்டாவை நீக்கிவிடலாம்.
இரண்டாவது பொத்தான் படத்தின் காட்சி, பாப்-அப் தடுப்பு, இருப்பிடம் போன்றவற்றை உள்ளமைக்க உங்களை அனுமதிக்கிறது. பொதுவாக இங்கு எதையும் மாற்றுவது பரிந்துரைக்கப்படவில்லை, ஆனால் நீங்கள் பரிசோதனை செய்ய பயப்படாவிட்டால், சில விருப்பங்களை மாற்ற முயற்சி செய்யலாம்.
எனவே, Google Chrome ஐ நிறுவிய பிறகு, அதை எவ்வாறு கட்டமைப்பது என்பதை நீங்கள் கற்றுக்கொண்டீர்கள். எனினும், அது எல்லாம் இல்லை. அடுத்து, "எக்ஸ்பிரஸ் பேனல்" மற்றும் "தொடக்கப் பக்கம்" போன்ற முக்கியமான விவரங்களை நீங்கள் கருத்தில் கொள்ள வேண்டும். பயனர்களுக்கு பெரும்பாலும் சிக்கல்கள் இருப்பது அவர்களின் உள்ளமைவுடன் தான்.
"எக்ஸ்பிரஸ் பேனல்"
கூகுள் குரோமில் இது அதிகம் பார்வையிடப்பட்ட தளங்களின் பட்டியலாகும். இருப்பினும், இது மிகவும் வசதியானது அல்ல, எனவே உலாவி நீட்டிப்புகளில் ஒன்றை நிறுவ பரிந்துரைக்கப்படுகிறது. பொதுவாக, பெரும்பாலான பயனர்கள் நிறுவவும் " காட்சி புக்மார்க்குகள்" Yandex தேடுபொறியிலிருந்து. நீங்கள் மற்றொரு விருப்பத்தை தேர்வு செய்யலாம்.
முதலில், Chrome மெனுவைத் திறந்து, அமைப்புகள் பகுதியைத் தேர்ந்தெடுக்கவும். இடதுபுறத்தில் "நீட்டிப்புகள்" என்ற துணைப்பிரிவு இருக்கும் ஒரு பக்கம் திறக்கும். இதுவே உங்களுக்குத் தேவையானது. கீழே நீங்கள் "மேலும் நீட்டிப்புகள்" இணைப்பைக் காண்பீர்கள், இது Google Chrome க்கான ஆட்-ஆன் ஸ்டோரைத் திறக்கும்.
தேடல் பட்டியில் ஒரு சொற்றொடரை உள்ளிடவும், எடுத்துக்காட்டாக வேகம் FVD ஐ டயல் செய்யவும், மற்றும் "நீட்டிப்புகள்" தொகுதியில் 3D விருப்பத்தைத் தேர்ந்தெடுக்கவும். வலதுபுறத்தில் "நிறுவு" பொத்தான் உள்ளது; நீங்கள் அதைக் கிளிக் செய்தால், இந்த செருகு நிரல் உங்கள் உலாவியில் நிறுவப்படும்.
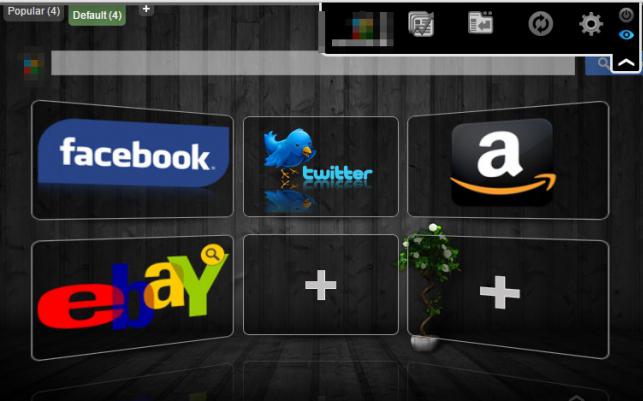
"விஷுவல் புக்மார்க்குகளில்" பக்கங்களைச் சேர்ப்பதை நீங்களே கண்டுபிடிக்கலாம். நீங்கள் பார்க்க முடியும் என, "Google Chrome Express Panel" ஐ மாற்றுவது கடினம் அல்ல. நீங்கள் அதை உங்கள் விருப்பப்படி கட்டமைக்க முடியும்.
தொடக்க பக்கம்
இப்போது நீங்கள் உலாவியைத் தொடங்கும் போது திறக்கும் பக்கத்தின் அமைப்புகளுடன் உங்களைப் பழக்கப்படுத்திக்கொள்ள பரிந்துரைக்கப்படுகிறது. ஒரு விதியாக, பல பயனர்கள் தேடுபொறிகளில் ஒன்றின் தளத்தை தங்கள் "முகப்புப் பக்கமாக" பயன்படுத்துகின்றனர். இருப்பினும், உலாவி தொடங்கும் போது "தேடு பொறியை" திறக்க விரும்பவில்லை.
எனவே, நீங்கள் Google Chrome உலாவியில் வேலை செய்கிறீர்கள். இந்த இணைய உலாவியில் தாவல்களை எவ்வாறு தனிப்பயனாக்குவது? இது உண்மையில் மிகவும் எளிமையானது. "அமைப்புகள்" என்பதற்குச் சென்று, "தொடக்கத்தில் திற" தொகுதிக்கு கவனம் செலுத்துங்கள். இங்கே உங்களுக்கு பல விருப்பங்கள் உள்ளன:
தேர்வுப்பெட்டியை சரிபார்த்தால்" புதிய தாவலில்", நீங்கள் Chrome ஐத் தொடங்கும்போது, எக்ஸ்பிரஸ் பேனல் திறக்கும்.
"முன்பு" என்ற விருப்பத்திற்கு அடுத்துள்ள தேர்வுப்பெட்டியை நீங்கள் தேர்வுசெய்தால் திறந்த தாவல்கள்", உலாவியை மூடுவதற்கு முன் நீங்கள் பார்த்த பக்கங்கள் "மூடு" பொத்தானைக் கிளிக் செய்வதன் மூலம் ஏற்றப்படும்.
மூன்றாவது விருப்பத்தை சரிபார்ப்பதன் மூலம், இணைய உலாவி தொடங்கப்பட்டவுடன் ஏற்றப்பட வேண்டிய பக்கங்களை நீங்கள் குறிப்பிடலாம்.
எந்த விருப்பத்தை தேர்வு செய்வது என்பது உங்களுடையது.
முடிவுரை
இப்போது உங்கள் கணினியில் Google Chrome ஐ நிறுவியுள்ளீர்கள், அதை எவ்வாறு கட்டமைப்பது மற்றும் அதை எவ்வாறு மாற்றுவது என்பதை நீங்கள் கற்றுக்கொண்டீர்கள். முகப்பு பக்கம், இந்த இணைய உலாவியின் நன்மைகளை நீங்கள் பாதுகாப்பாக மதிப்பீடு செய்யத் தொடங்கலாம். நீங்கள் ஏமாற்றமடைய மாட்டீர்கள்.
நீங்கள் பார்க்க அனுமதிக்கும் நிரல்களுக்கான அமைப்புகள் வெவ்வேறு பக்கங்கள்இணையத்தில், நெட்வொர்க் பயனர்களுக்கு எந்த நேரத்திலும் அவை தேவைப்படலாம். வடிப்பான்கள், வீடியோக்கள் மற்றும் படங்களை நிறுவுதல், தாவல்களைச் சேர்த்தல் மற்றும் நீக்குதல் - இவை அனைத்தும் நிரலின் ஒரு பிரிவு மூலம் செய்யப்படுகிறது.
எல்லோரும் விரைவாக அமைப்புகள் பயன்முறையில் நுழைய முடியாது, மேலும் இந்த செயல்முறையைப் புரிந்து கொள்ள எப்போதும் போதுமான நேரம் இல்லை.
உலாவி பேனலைப் பயன்படுத்தி உள்நுழைக
பயனர்கள் தேவையான செயல்பாடுகளைச் செய்ய முடியும் மற்றும் தொடர்புடைய சலுகை மெனுவில் தேவையான மாற்றங்களைச் செய்ய முடியும். க்கு மொபைல் சாதனங்கள், மடிக்கணினிகள், தனிப்பட்ட கணினிகள், உள்நுழைவு அல்காரிதம் சரியாக ஒரே மாதிரியாக மாறியது, ஆனால் பின்வரும் தருக்க செயல்களைக் கொண்டுள்ளது:
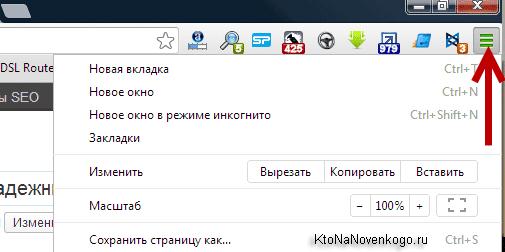
குறிப்பிடப்பட்ட அனைத்து பதிப்புகளிலும் மொபைல் பயன்பாடு, அமைப்புகள் பிரிவு அதே கொள்கையின்படி திறக்கிறது. உலாவி அமைப்புகள் திறக்கப்படாவிட்டால், பயனர் மற்றொரு முறையை முயற்சிக்கலாம் அல்லது நிபுணரைத் தொடர்பு கொள்ளலாம்.
மல்டிமீடியா சாதனத்தின் பொது மெனுவில் உலாவி அமைப்புகளைத் திறக்கிறது
ஒரு பயன்பாட்டில் கருவிப்பட்டி வேலை செய்யவில்லை அல்லது அதன் செயல்பாடு மிகவும் தவறாக இருந்தால், பயனர் நிரலை மறுதொடக்கம் செய்ய அல்லது புதுப்பிக்க முயற்சிக்க வேண்டும். இது உதவவில்லை என்றால், Google Chrome ஐ இந்த வழியில் திறக்க முயற்சிக்கவும்:
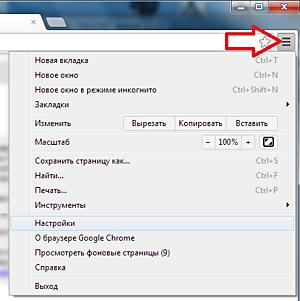
அமைப்புகளைத் திறப்பதில் உள்ள செயலிழப்புகள் பெரும்பாலும் பின்வரும் காரணங்களுக்காக மட்டுமே நிகழ்கின்றன:
- காலாவதியானது மென்பொருள் கணினி சாதனம், ஸ்மார்ட்போன், டேப்லெட், லேப்டாப்;
- உங்கள் மொபைல் அல்லது கணினி உலாவியின் பதிப்பு காலாவதியானது;
- மல்டிமீடியா சாதனத்தின் செயல்பாட்டில் சிக்கல்கள் உள்ளன;
- உலகளாவிய வலையுடன் நிலையான இணைப்பு இல்லை.
தனிப்பயன் உலாவி எப்போதும் சாதனங்களில் சரியாக வேலை செய்யாது குறிப்பிட்ட மாதிரிகள். குறிப்பிட்ட பொருந்தக்கூடிய தகவல் கணினி உபகரணங்கள்மற்றும் குறிப்பிட்ட நிரல், மையத்தைத் தொடர்புகொண்ட பிறகு பயனர்கள் எப்போதும் இணையத்தில் அதைப் பெறலாம் சேவை.
உலாவியின் பொருத்தமற்ற பதிப்பை நிறுவுவது அதன் தவறான செயல்பாட்டிற்கும், அமைப்புகள் மெனுவைத் திறக்க இயலாமைக்கும் வழிவகுக்கும். பயன்பாட்டின் சரியான செயல்பாட்டை சொந்தமாக உள்ளமைக்க பயனருக்கு போதுமான அறிவு இல்லையென்றால், அவர் சேவை மையத்தை தொடர்பு கொள்ள வேண்டும். அனுபவம் வாய்ந்த வல்லுநர்கள் மட்டுமே ஏற்கனவே உள்ள குறைபாடுகளை சரியாக அகற்ற முடியும் மற்றும் புதிய சிக்கல்கள் தோன்றாதபடி உலாவியை உள்ளமைக்க முடியும்.
அமைப்புகள் பிரிவைத் திறக்க இரண்டு வழிகள் உள்ளன, ஆனால் இந்த செயல்முறை தோல்வியில் முடிந்தால், கடுமையான சிக்கல்கள் இருப்பதைப் பற்றி நீங்கள் சிந்திக்க வேண்டும். ஒரு மல்டிமீடியா சாதனம் ஒரு நிபுணரிடம் ஒப்படைக்கப்பட வேண்டும், அத்தகைய உபகரணங்களை எவ்வாறு நிர்வகிப்பது, இணையத்தில் பக்கங்களைப் பார்ப்பதற்கான நிரல்களை அமைப்பது மற்றும் இந்த வகையின் பிற பயன்பாடுகளை எவ்வாறு சுயாதீனமாக அமைப்பது என்பதை அறிய அதன் அனைத்து செயல்களையும் அவதானிக்க வேண்டும்.
இந்த கட்டுரை கொண்டுள்ளது விரிவான வழிகாட்டி, நீங்கள் எப்படி அமைப்புகளை மீட்டமைக்கலாம், செருகுநிரல்கள், புக்மார்க்குகள், தொடக்கப் பக்கங்கள், தேடுபொறி மற்றும் Google Chrome இன் பிற அம்சங்களை உள்ளமைக்கலாம். வழிகாட்டி முதன்மையாக கணினி மற்றும் இந்த குறிப்பிட்ட உலாவியுடன் பணிபுரிவதில் இருந்து வெகு தொலைவில் உள்ளவர்களுக்கு பயனுள்ளதாக இருக்கும், ஆனால் அனுபவம் வாய்ந்த பயனர்கள் தங்களுக்கு பயனுள்ள ஒன்றைக் கற்றுக்கொள்ள முடியும்.
இயல்பாக, கூகுள் குரோம் கூகுள் சேவையைப் பயன்படுத்தி தேடுவதற்கு அமைக்கப்பட்டுள்ளது. இது மிகவும் நல்லது மற்றும் பிரபலமானது, ஆனால் பல பயனர்கள் அதன் போட்டியாளர்களை விரும்புகிறார்கள்: Yandex, Bing, Mail.ru. ஒரு தேடல் அமைப்பைத் தேர்ந்தெடுக்க, உங்கள் உலாவி அமைப்புகளுக்குச் செல்ல வேண்டும்:
மாற்றங்கள் தானாகவே பயன்படுத்தப்பட்டு உங்கள் சுயவிவரத்தில் சேமிக்கப்படும். இப்போது நீங்கள் Yandex தேடல் சேவையை நேரடியாக Google Chrome முகவரிப் பட்டியில் பயன்படுத்தலாம்.
பதிவிறக்கம் செய்யப்பட்ட கோப்புகள்
இயல்பாக, இணைய உலாவி கோப்புகளைச் சேமிக்கிறது கணினி வட்டுபயனரின் தனிப்பட்ட கோப்புறையில். நீங்கள் பல HDDகளைப் பயன்படுத்துகிறீர்கள் எனில், நெட்வொர்க்கிலிருந்து உள்ளடக்கத்தை விண்டோஸ் நிறுவப்பட்ட மீடியாவில் பதிவிறக்கம் செய்ய பரிந்துரைக்கப்படுகிறது. பதிவிறக்க கோப்புறையை அமைப்பது எளிது:
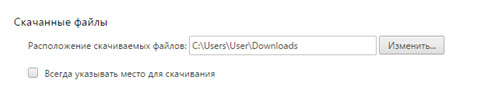
முகப்புப்பக்கம்
முகப்புத் தளம் என்பது உங்கள் உலாவியைத் தொடங்கும் போது நீங்கள் திருப்பிவிடப்படும் ஆதாரமாகும். இது ஒரு செய்தி தளமாக இருக்கலாம், VKontakte அல்லது பிற சமூக ஊடகம், நீங்கள் அதிகம் பார்வையிடும் தளங்களின் பட்டியலைக் கொண்ட பக்கம் அல்லது தேடல் பட்டியைக் கொண்ட ஒரு தாவல்.
முன்பு போலவே அமைப்புகளைத் திறக்கவும். தேவையான வகை "தொடக்கத்தில் திற". தேர்வு செய்ய மூன்று விருப்பங்கள் உள்ளன.

- புதிய தாவல் - தேடுபொறி மற்றும் உங்களுக்குப் பிடித்த ஆதாரங்களின் பேனலுடன் வெற்றுப் பக்கத்தைத் திறக்கும்.
- முன்பு திறக்கப்பட்ட தாவல்கள் - உலாவி கடைசியாக மூடப்படுவதற்கு முன்பு திறக்கப்பட்ட அனைத்து பக்கங்களையும் திறக்கும்.
- குறிப்பிட்ட பக்கங்கள் - ஒரு குறிப்பிட்ட முகப்புப் பக்கத்தைத் தேர்ந்தெடுக்க உங்களை அனுமதிக்கிறது, எடுத்துக்காட்டாக, Vkontakte.
செருகுநிரல்கள்
செருகுநிரல்கள் அல்லது நீட்டிப்புகள், Google Chrome உடன் இணைக்கப்பட்டு கொண்டு வரும் சிறு நிரல்களாகும் கூடுதல் செயல்பாடுகள். இது எந்த வடிவங்களின் அங்கீகாரமாக இருக்கலாம், எடுத்துக்காட்டாக, FB2 அல்லது DJVU, உள்ளமைக்கப்பட்ட உரை திருத்தி, விளம்பர தடுப்பு மேலாண்மை, குழந்தை பாதுகாப்பு, Yandex இலிருந்து கூடுதல் தாவல்கள் மற்றும் பல. கூடுதல் VKontakte அமைப்புகளுக்கான செருகுநிரலின் உதாரணத்தைப் பயன்படுத்தி நீட்டிப்பை இணைப்பதைப் பார்ப்போம்:
- முன்பு போலவே, உங்கள் இணைய உலாவி அமைப்புகளுக்குச் செல்லவும்.
- இடதுபுறத்தில் உள்ள மெனுவில் நீங்கள் "நீட்டிப்புகள்" உருப்படியைத் தேர்ந்தெடுக்க வேண்டும் - இது அமைப்புகள் உருப்படிக்கு மேலே உடனடியாக அமைந்துள்ளது.
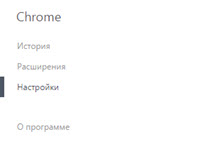
இப்போது பயன்பாடு நிறுவப்பட்டது, அது நிறுவப்பட்டவற்றின் பட்டியலில் தோன்றும், மேலும் நீங்கள் அதை எந்த நேரத்திலும் பயன்படுத்தலாம். பெயரின் வலதுபுறத்தில் உள்ள குப்பைத் தொட்டி ஐகானைக் கிளிக் செய்வதன் மூலம் தேவையற்ற செருகுநிரல்களை எளிதாக அகற்றலாம். யாண்டெக்ஸ் உலாவியில் நிறுவக்கூடிய கிட்டத்தட்ட எல்லா பயன்பாடுகளும் Chrome இல் வேலை செய்யும், இது இந்த இரண்டு நிரல்களுக்கு இடையிலான மாற்றத்தை மிகவும் எளிதாக்குகிறது.
மறைக்கப்பட்ட அமைப்புகள்
கூடுதல் மறைக்கப்பட்டதைத் தொடவும் Google அமைப்புகள்அவர்கள் என்ன செய்கிறார்கள் என்பதை அறிந்த மேம்பட்ட பயனர்களுக்கு மட்டுமே Chrome பரிந்துரைக்கப்படுகிறது. இங்கு வழக்கமாக இருப்பவர்கள் NNAPIஐ மட்டும் இயக்க வேண்டும். அவரது உதாரணத்தைப் பயன்படுத்தி, இந்த தலைப்பைக் கருத்தில் கொள்வோம்:

நீங்கள் தற்செயலாக வேலை செய்வதை கடினமாக்கும் ஒன்றை இயக்கினால், அமைப்புகளை மீட்டமைப்பதே சிறந்த தீர்வு.
உலாவி நிறுவப்பட்ட பிறகு, முதல் படி அதை நீங்களே தனிப்பயனாக்க வேண்டும். மேலும் வசதியான வேலைக்கு இது செய்யப்பட வேண்டும். கூகிள் குரோம் உலாவியை எவ்வாறு சரியாக கட்டமைப்பது என்பது பற்றி இந்த கட்டுரை பேசும்.
முதலில், அமைப்புகளுக்குச் சென்று, இதைச் செய்ய, மூன்று கிடைமட்ட கோடுகள் கொண்ட பொத்தானைக் கிளிக் செய்து உருப்படியைத் தேர்ந்தெடுக்கவும். அமைப்புகள்.
உலாவி மெனுவில் நான்கு பிரிவுகள் உள்ளன: வரலாறு, நீட்டிப்புகள், அமைப்புகள், உதவி. தேர்ந்தெடுக்கப்பட்ட பிரிவில் நாங்கள் ஆர்வமாக உள்ளோம், ஏனெனில் மீதமுள்ளவை அனைத்தும் தனி உரையாடலாகும்.
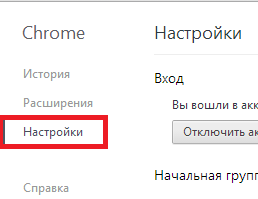
நான் இங்கே என்ன கட்டமைக்க வேண்டும்?
நீங்கள் செய்ய வேண்டிய முதல் விஷயம் உங்கள் கணக்கில் ஏற்கனவே உள்நுழையவில்லை என்றால். நீங்கள் ஏற்கனவே பயன்படுத்தியிருந்தால் கூகுள் கணக்குஉள்நுழைந்த பிறகு, பின்வரும் ஒத்திசைவு செய்யப்படும்:
- Google Chrome இல் நிறுவப்பட்ட பயன்பாடுகள் (நீங்கள் மற்றொரு கணினியிலிருந்து உலாவி மற்றும் Google கணக்கைப் பயன்படுத்தினால் அல்லது உலாவியை மீண்டும் நிறுவியிருந்தால்);
- நீட்டிப்புகள்;
- உலாவி அமைப்புகள்;
- தானாக நிறைவு;
- ஓம்னிபாக்ஸ் கேச்;
- புக்மார்க்குகள்;
- கடவுச்சொற்கள்;
- திறந்த தாவல்கள்.
உங்களிடம் கணக்கு இல்லையென்றால், அதை உருவாக்க உலாவி உங்களைத் தூண்டும். ஒத்திசைவுக்கு மட்டும் நிறைய செலவாகும் என்பதால், மறுப்பதை நாங்கள் பரிந்துரைக்கவில்லை.
நீங்கள் செய்ய வேண்டிய இரண்டாவது விஷயம் தொடக்கப் பக்கத்தை அமைப்பது. இங்கே நீங்கள் விரைவான அணுகல் பக்கத்தைத் தேர்ந்தெடுக்கலாம், கடைசி அமர்வை மீட்டெடுக்கலாம் அல்லது தொடக்கப் பக்கமாக நீங்கள் பார்க்க விரும்பும் தளத்தின் முகவரியை உள்ளிடலாம்.
செய்ய வேண்டிய மூன்றாவது விஷயம், உங்கள் இயல்புநிலை தேடுபொறியை அமைப்பது. நிச்சயமாக, உங்கள் அமைப்புகளுக்கு முன் அது Google ஆக இருக்கும், ஆனால் நீங்கள் அதே Yandex ஐப் பயன்படுத்தினால், கீழ்தோன்றும் மெனுவிலிருந்து அதைத் தேர்ந்தெடுக்கவும்.

நான்காவது செய்ய வேண்டியது கடவுச்சொற்களை சேமிப்பது. உலாவியை ஒருவரின் கீழ் பலர் பயன்படுத்தினால் கணக்குஅல்லது பாதுகாப்பு காரணங்களுக்காக அவற்றைச் சேமிக்க நீங்கள் அடிப்படையில் மறுக்கிறீர்கள், இந்த அம்சம் முன்னிருப்பாக இயக்கப்பட்டிருப்பதால், கடவுச்சொற்களைச் சேமிப்பதற்கான வாய்ப்பை முடக்கவும். இதைச் செய்ய, கிளிக் செய்யவும் மேம்பட்ட அமைப்புகளைக் காட்டுமற்றும் தேர்வுநீக்கவும் இணையதளங்களுக்கான கடவுச்சொற்களைச் சேமிப்பதற்கான சலுகை. இங்கே நீங்கள் இணைய படிவங்களை தானாக நிரப்புவதையும் முடக்கலாம்.
ஐந்தாவது விஷயம் பதிவிறக்க பாதையை உள்ளமைப்பது. உங்கள் விருப்பமான இடம் டெஸ்க்டாப் எனில், வரிசையில் பதிவிறக்கம் செய்யப்பட்ட கோப்புகளின் இருப்பிடம்கிளிக் செய்யவும் மாற்றவும்மற்றும் டெஸ்க்டாப்பைத் தேர்ந்தெடுக்கவும். விரும்பினால், சேதப்படுத்தப்பட்ட-பாதுகாக்கப்பட்ட கோப்புறைகளைத் தவிர வேறு எந்த இடத்தையும் நீங்கள் குறிப்பிடலாம். அமைப்பிற்கு அடுத்துள்ள பெட்டியை சரிபார்க்கவும் பதிவிறக்கும் முன் ஒவ்வொரு கோப்பையும் சேமிக்க இருப்பிடத்தைக் கேட்கவும், உங்கள் பதிவிறக்கங்களை நீங்கள் பதிவிறக்கும் போது வரிசைப்படுத்த விரும்பினால்.
சூழ்நிலை அமைப்புகள்: நீங்கள் புக்மார்க்குகளை வைத்திருக்கும் மற்றொரு உலாவியைப் பயன்படுத்தியிருந்தால், பொத்தானைக் கிளிக் செய்வதன் மூலம் அவற்றை Chrome இல் இறக்குமதி செய்யலாம் புக்மார்க்குகள் மற்றும் அமைப்புகளை இறக்குமதி செய்யவும்.
பெயர் குறிப்பிடுவது போல, நீங்கள் விரும்பினால், நீங்கள் சேமித்த பக்கங்களை மட்டும் மாற்றலாம், ஆனால் உங்கள் உலாவல் வரலாறு, சேமிக்கப்பட்ட கடவுச்சொற்களைக் கொண்ட தளங்கள் மற்றும் தேடுபொறிகளையும் மாற்றலாம்.
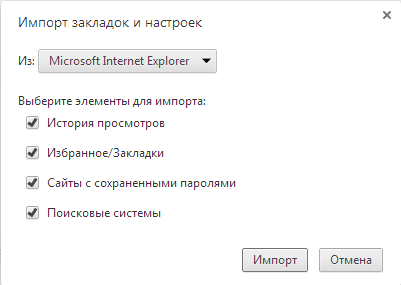
நீங்கள் வேலைக்கு ப்ராக்ஸி சேவையகத்தைப் பயன்படுத்தினால், பொத்தானைக் கிளிக் செய்வதன் மூலம் தொடர்புடைய அனைத்து அமைப்புகளையும் செய்யலாம் ப்ராக்ஸி அமைப்புகளை மாற்றவும்.
உலாவியின் தோற்றம் ஒரு பெரிய பாத்திரத்தை வகிக்கிறது என்றால், தொடர்புடைய அமைப்புகள் பிரிவு பொருத்தமான தீம் ஒன்றை நிறுவ உதவும். அங்கு ஒரு நல்ல தேர்வு உள்ளது, எனவே நீங்கள் பொருத்தமான ஒன்றைக் கண்டுபிடிப்பீர்கள்.

இங்கே நீங்கள் ஐகானை நிறுவலாம்/அகற்றலாம் முகப்பு பக்கம்(சிவப்பு சதுரத்தால் குறிக்கப்பட்டது) மற்றும் புக்மார்க்குகள் பட்டியை மறைந்துவிடாமல் செய்யுங்கள்.
