Общая папка в Windows 7 — это один из каталогов системы, к которому имеют доступ несколько учетных записей юзеров, как локально, так и по сети. Чаще всего общие папки используют для обмена файлами, поскольку всё, что помещается внутрь них, становится доступным всем пользователям, которые имеют права на подключение к этой папке.
Общей в Windows 7 по умолчанию создана только одна папка — C:UsersPublic (Системный диск >> Каталог «Пользователи» >> «Общие»). Внутри нее находятся тематические подкаталоги: «Общая музыка», «Общие документы», «Общие загруженные файлы», «TV-записи», «Изображения», «Видео» и т. д., а также папки, созданные пользователями и программами.
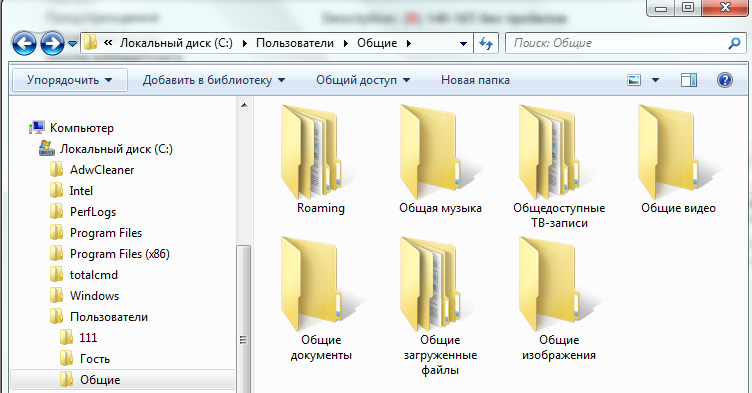
Равные права на доступ к общей папке имеют все учетные записи данного компьютера. В этом можно убедиться, если раскрыть ее свойства и перейти на вкладку «Доступ». В верхней части окошка, там, где упоминается общий доступ к сетевым ресурсам (файлам и папкам), так и написано — «Есть общий доступ» и активна одноименная кнопка.

Кликом по этой кнопке открывается окошко со списком учетных записей и групп. Среди них есть группа «Все» с правами на чтение и запись в данную папку.

Владелец, группа «Администраторы» данного компьютера, может редактировать список пользователей (удалять и добавлять) и менять их уровень разрешений — только чтение либо чтение и запись.
Открытие доступа к общим папкам по сети
Кроме «Public» на Windows 7 открыть общий доступ можно к любой другой папке. Но чтобы к ней могли подключаться пользователи из сети, нужно включить для них соответствующие разрешения.
- Из панели управления, а также контекстного меню значка сети в трее зайдите в «Центр управления сетями и общим доступом». Нажмите в панели перехода «Изменить доп. параметры общего доступа».
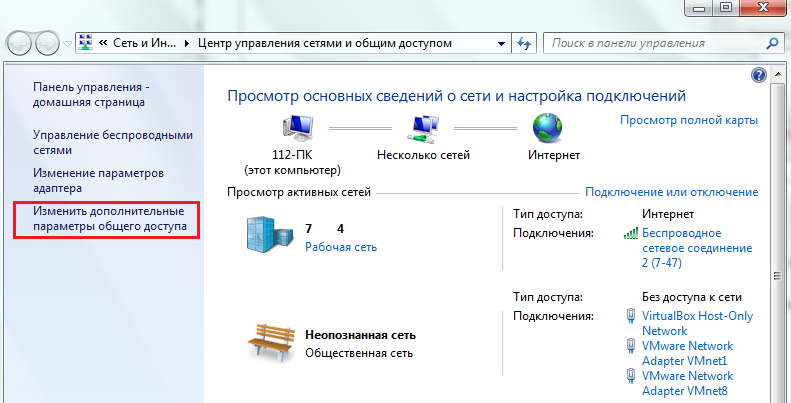
- Разверните вкладку профиля локальной сети — «Рабочий или домашний» или «Общий» — в зависимости от ваших настроек.

- В пунктах «Общий доступ к принтерам и файлам» и «Доступ к общим папкам» поставьте метку «Включить» и щелкните «Сохранить изменения».

После этого другие юзеры вашей сети смогут видеть в своем сетевом окружении все общие ресурсы. Чтобы просмотреть на Windows 7 сетевое окружение, нужно войти в папку «Компьютер» и в области перехода щелкнуть по ярлычку «Сеть». Двойным кликом по компьютеру из этого списка можно увидеть все его расшаренные папки, то есть папки, к которым открыт общий доступ.

Открытие общего доступа к любой папке на компьютере
Пользователь с административными полномочиями при желании может сделать общедоступной практически любую папку. Для этого нужно немного изменить ее настройки.
- Откройте Свойства и зайдите на вкладку «Доступ» выбранной папки. Как видно, в нашем примере общего доступа к ней пока нет. Щелкните кнопку «Расширенная настройка».

- Поставьте метку возле надписи «Открыть общий доступ…», ограничьте, если нужно, число одновременных пользовательских подключений и откройте «Разрешения».

- В настройках разрешений, как мы видим, указана только одна группа — «Все». Здесь мы можем назначить этой группе желаемые права доступа к нашей папке или, к примеру, удалить ее и добавить в список другие учетные записи. Для этого щелкните кнопочку «Добавить».

- В окне выбора пользователей нужно ввести имя учетной записи. Обычно Windows 7 сама находит пользователя по имени, но если этого не случилось, нажмите «Проверить имена».

- В следующем окне нажмите «Размещение», чтобы указать системе место поиска учетки с таким именем.

- Выберите нужное размещение из списка доступных. В нашем примере оно одно — локальный компьютер.
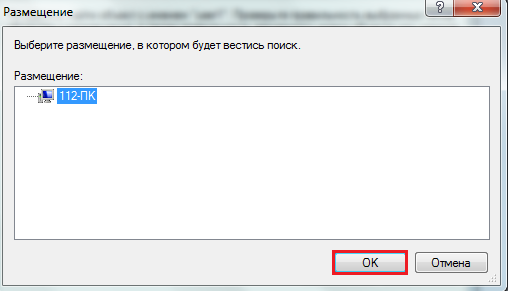
- Если юзер с данным именем не будет найден, система выведет соответствующее уведомление, если будет — он появится в списке групп и пользователей общей папки. Осталось выдать ему нужные разрешения на доступ, после чего сохранить все изменения.

- После этих действий папке станет общедоступной (расшаренной), и на вкладке «Доступ» появится сетевой путь к ней.

- О том, что папка расшарена, можно узнать не заглядывая в ее свойства: если выделить ее курсором, на нижней панели родительской папки появится значок «Общий доступ» и соответствующая надпись.
![]()
Помимо сказанного, в Windows 7 еще существует быстрый доступ к настройкам разрешений для расшаренных каталогов. Это кнопка «Общий доступ» в верхнем горизонтальном меню. Нажав сюда, можно быстро выбрать, кому из пользователей разрешить пользоваться папкой и с какими правами.
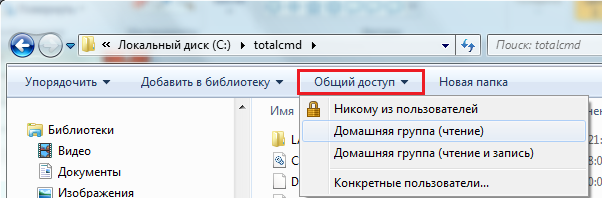
Как открыть общую папку в Windows 7
Как уже было упомянуто, попасть в общедоступную папку на другом ПК можно кликнув по значку «Сеть» в области перехода папки «Компьютер». Если пользоваться папкой придется часто, можно создать ее ярлык на своем рабочем столе. Помимо того, папку можно подключить к компьютеру как сетевой диск.
Чтобы это сделать, зайдите в каталог «Компьютер» на своем ПК и верхнем меню нажмите «Подключить сетевой диск».
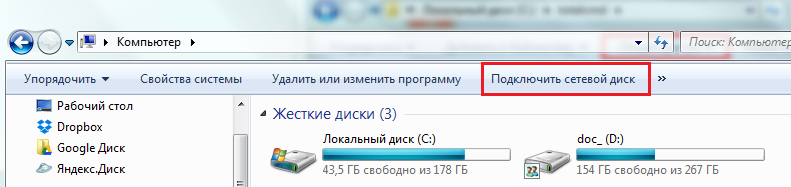
Назначьте новому диску букву, нажмите «Обзор» и через проводник перейдите к нужному расположению. Также вы можете в строке «Папка» вручную прописать сетевой путь к ней. Путь записывается так: \Имя_компьютера\Имя_папки. Если вы не помните эти данные — они указаны в свойствах расшаренного каталога на вкладке «Доступ».
Для подключения сетевого диска нажмите «Готово».
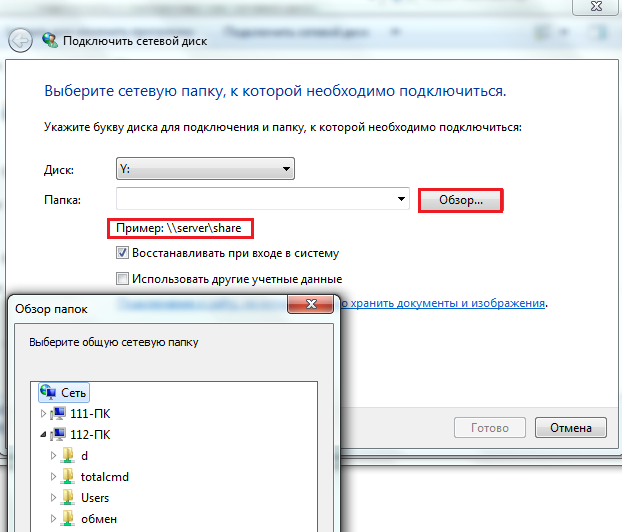
После этого диск отобразится в разделе «Сетевое размещение» папки «Компьютер».

Заходить на сетевой диск можно под учетной записью пользователя того компьютера или гостя. Если вы входите как пользователь, введите в открывшееся окошко имя учетки и пароль, а чтобы была возможность зайти анонимным гостем, нужно:
- чтобы ученная запись гостя на ПК, к папке которого вы подключаетесь, была активирована;
- чтобы для гостя в настройках безопасности и общего доступа этой папки были заданы соответствующие разрешения.
Вместо гостя можно настроить разрешение для группы «Все». Если это условие выполнено не будет, операционная система удаленного компьютера откажет вам в доступе.
Включение гостевой учетки
Для включения учетной записи гостя откройте панель управления, выберите апплет «Учетные записи пользователей» и далее — «Управление другой учетной записью».

Выберите из списка гостя и в следующем окне нажмите «Включить».

Настройка разрешений папки
Откройте свойства расшаренной папки и перейдите во вкладку «Безопасность». Сюда, в список групп и пользователей, нужно добавить гостя. Для этого щелкните под списком кнопку «Изменить», в следующем окне там же нажмите «Добавить» и далее в окне выбора пользователей, в поле для ввода имен, впишите «Гость».

После сохранения изменений на вкладке «Безопасность» в свойствах папки назначьте гостю желаемые права. После этого появится возможность удаленно подключаться к расшаренной папке без ввода пароля.
По многочисленным просьбам сегодня дам краткую, но содержательную инструкцию по созданию прямого Wi-Fi подключения между компьютерами, на которых установлена система Windows 7, и объединению их в сетку, то есть откроем общий доступ к папкам на обоих компах. Поехали!
Сначала проделываем те же шаги, которые уже разбирались в статье про . А именно:
1. После включения wifi модулей на обоих компьютерах проходим в раздел «Пуск > Панель управления > Система и безопасность > Система». В разделе «Имя компьютера, имя домена и параметры рабочей группы» проходим на страницу «Изменить параметры» и далее жмем «Изменить». По умолчанию на Windows домашняя группа называется WORKGROUP — можно ее оставить, но проверьте, чтобы на втором компе она называлась точно также. Я задал ей имя «homelocal»
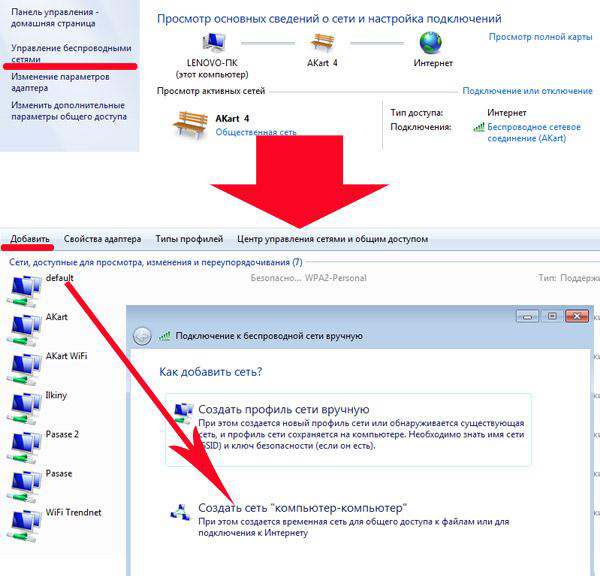
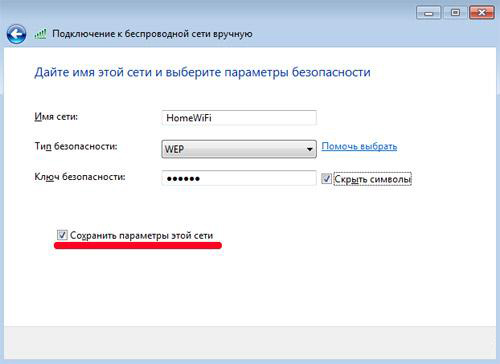
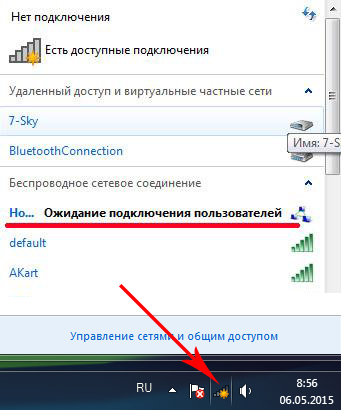
5. Переходим ко второму компьютеру и соединяемся по wifi с данной новой сетью, введя от нее пароль. Указываем, что данная сеть является «Домашней»
6. Возвращаемся в «Центр управления сетями и общим доступом» на первом компе и заходим в раздел «Изменить дополнительные параметры общего доступа».
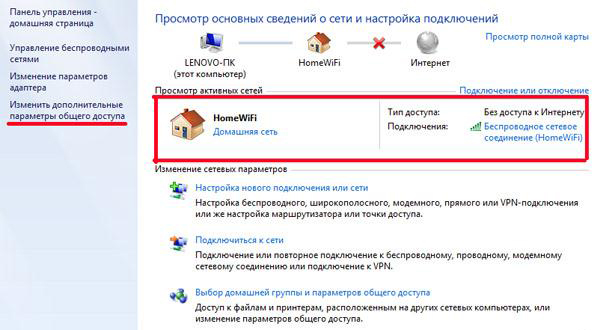
7. Здесь надо настроить беспрепятственный общий доступ к папкам на данном компьютере — везде, где есть подобная настройка ставим флажки на разрешение. Также отключаем «Доступ с парольной защитой».
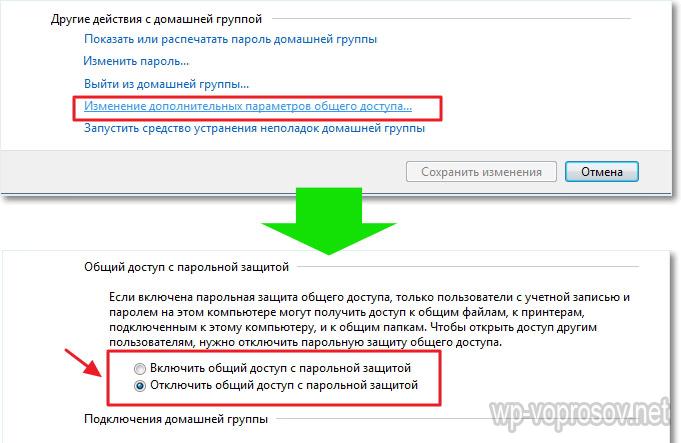
8. Проделываем все то же самое на втором компьютере, начиная с шага 4.
Как открыть общие папки в Windows 7?
9. Осталось дело за малым — открыть общий доступ к какой-нибудь папке. Для этого находим в проводнике нужную папку, жмем по ней правой кнопкой мыши и заходим в «Свойства > Доступ > Расширенная настройка». Устанавливаем галочку на пункте «Открыть общий доступ к этой папке» и сохраняем настройку кнопкой «Применить».
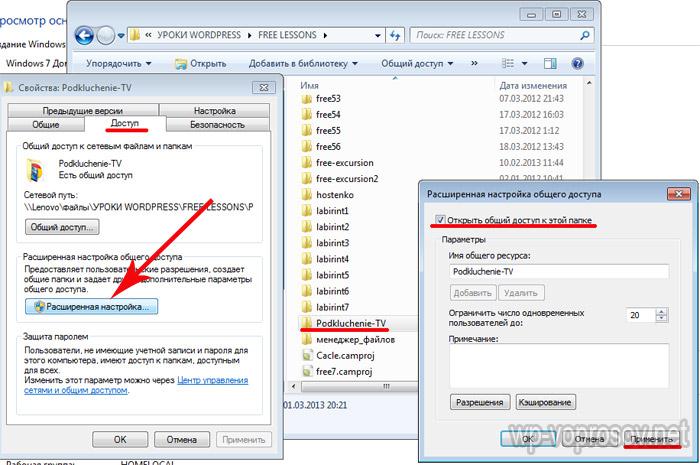
10. проделываем то же самое со всеми папками, к которым надо открыть общий доступ на обоих компьютерах. После этого, зайдя в раздел «Сеть», вы увидите оба компьютера, а зайдя внутрь них — расшаренные общие папки на Windows 7.
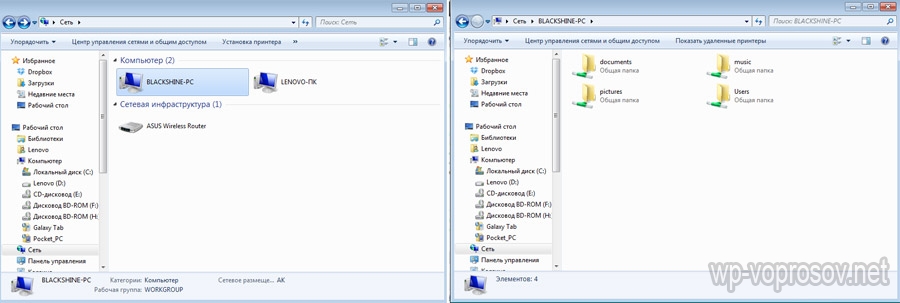
Вот, собственно, и все. Если не подключается зайти в эти папки, то попробуйте перезагрузиться и подключиться заново, либо отключить брандмауэры — встроенные в Винду или от сторонних антивирусов — они могут блокировать ваши попытки соединиться.
Напоследок — как сделать то же самое, но на Windows XP
В Windows XP организация общего доступа к папкам, дискам и принтерам выполнена на уровне пользователей. С одной стороны это конечно очень удобно: при попытке доступа к той или иной папке не нужно помнить и вводить различные пароли. Но в то же время необходимо на каждом компьютере создать учетные записи для всех пользователей, которым потребуется доступ к ресурсам этого компьютера по сети. Если же создавать учетки для всех пользователей на компьютерах не хочется – можно активировать гостевой аккаунт. Правда в этом случае любой пользователь внутри локальной сети сможет получить доступ к вашим расшаренным ресурсам. Но давайте обо всем по-порядку.
Когда в нашем распоряжении имеется , мы можем приступать к ее непосредственному использованию. Один из вариантов использования сети – это предоставление общего доступа к дискам и папкам компьютеров.
В локальной сети нельзя предоставить общий доступ к какому-либо отдельному файлу: чтобы сделать файл доступным для других пользователей сети, необходимо открыть общий доступ к папке , в которой он хранится. Помните, что открывая общий доступ к папке, вы тем самым даете доступ ко всем расположенным в ней папкам и файлам.
В сетях с Windows XP существует два режима организации общего доступа:
- Простой общий доступ к ресурсам компьютера
- Расширенный общий доступ к ресурсам компьютера
Простой общий доступ к файлам и папкам
Простой общий доступ к файлам и папкам включен по умолчанию. Убедиться в этом можно, если нажать “Пуск” – “Панель управления” – “Свойства папки” – вкладка “Вид”. Напротив пункта “” должен стоять флажок: Если флажка нет, значит на компьютере используется расширенный общий доступ.
Если флажка нет, значит на компьютере используется расширенный общий доступ.
Итак, допустим я хочу “расшарить” папку “Отчеты”, которая находится на моем компьютере на локальном диске С.
Чтобы открыть общий доступ к какой-либо папке или диску, нужно на требуемом объекте щелкнуть правой кнопкой мыши – выбрать “Свойства” – перейти на вкладку “Доступ”.
Если мы расшариваем диск или папку в первый раз, то нужно будет нажать на следующую ссылку: А затем выбрать пункт “Просто включить общий доступ к файлам”:
А затем выбрать пункт “Просто включить общий доступ к файлам”: В открывшемся окне поставьте флажок напротив пункта “Открыть общий доступ к этой папке”:
В открывшемся окне поставьте флажок напротив пункта “Открыть общий доступ к этой папке”:![]() Таким образом, вы откроете пользователям сети доступ к файлам, содержащимся в данной папке, в режиме “только чтение”. Изменить файлы, находящиеся в этой папке, или записать в нее свои файлы они не смогут.
Таким образом, вы откроете пользователям сети доступ к файлам, содержащимся в данной папке, в режиме “только чтение”. Изменить файлы, находящиеся в этой папке, или записать в нее свои файлы они не смогут.
В поле “Имя общего ресурса” вы можете ввести сетевое имя папки, под которым она будет отображаться в списке общих ресурсов локальной сети. Но это не обязательно.
Если вы поставите флажок напротив пункта “Разрешить изменение файлов по сети ”, то тем самым разрешите пользователям копировать в эту папку свои файлы, а так же изменять содержащиеся в ней документы.
Затем нажмите в данном окне “Применить” – “ОК”. После этого папка станет общедоступной и на ней появится символ руки:
По соображениям безопасности не стоит открывать полный доступ к системным папкам (Windows, Program Files) и папкам, содержащим важные данные. Лучше всего создать специальную папку или папки для общих сетевых файлов и открыть полный доступ только к этим папкам.
Чтобы пользователи вашей сети могли получать доступ к общим папкам – на компьютере, где они расположены, необходимо включить учетную запись “Гость ”. Это позволит получать доступ к общей папке любому пользователю с любого компьютера, входящего в сеть.
Чтобы проверить активирован ли на компьютере гостевой аккаунт – щелкните правой клавишей мыши по значку “Мой компьютер” на рабочем столе и выберите пункт “Управление”. В открывшемся окне слева в разделе “Служебные программы” выделяем пункт “Локальные пользователи и группы”. Раскрыв его, становимся на папку “Пользователи” – в правом поле находим “Гостя” и щелкаем по нему дважды мышкой: В следующем окне галочка “Отключить учетную запись” должна быть снята:
В следующем окне галочка “Отключить учетную запись” должна быть снята: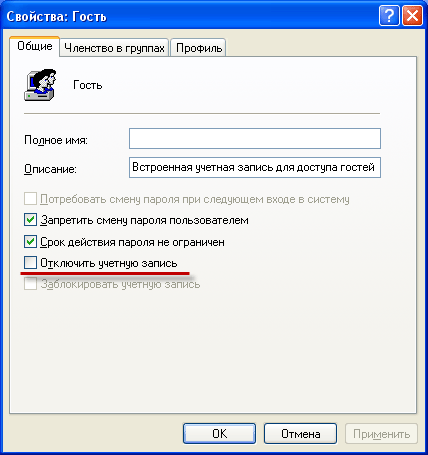 Это все, что касается простого общего доступа
к файлам и папкам. Как правило, данного режима достаточно при работе в домашней сети. Однако в локальной сети какой-либо организации требуется более серьезное разграничение прав пользователей. В этом случае необходимо включать “Расширенный общий доступ к файлам и папкам”.
Это все, что касается простого общего доступа
к файлам и папкам. Как правило, данного режима достаточно при работе в домашней сети. Однако в локальной сети какой-либо организации требуется более серьезное разграничение прав пользователей. В этом случае необходимо включать “Расширенный общий доступ к файлам и папкам”.
Расширенный общий доступ к файлам и папкам
Если вы хотите использовать расширенный общий доступ к файлам и папкам компьютеров сети, то необходимо зайти в “Пуск” – “Панель управления” – “Свойства папки” – вкладка “Вид” и здесь снять флажок напротив пункта “Использовать простой общий доступ к файлам (рекомендуется) ”. Учетную запись “Гость” в целях безопасности также необходимо отключить.
Разрешение общего доступа для папок в расширенном режиме происходит также, как и в простом: Щелкните по нужной папке или диску правой кнопкой мыши – выберите “Свойства” – перейдите на вкладку “Доступ” и поставьте маркер в пункте “Открыть общий доступ к этой папке”: В поле “Общий ресурс” вы можете ввести сетевое имя папки, под которым она будет отображаться в списке общих ресурсов локальной сети.
В поле “Общий ресурс” вы можете ввести сетевое имя папки, под которым она будет отображаться в списке общих ресурсов локальной сети.
В поле “Примечание”, если хотите, можете ввести описание папки (например, “рабочие документы” и т.п.).
Вы также можете ограничить предельное число пользователей, которые одновременно смогут пользоваться общей папкой. Но это имеет смысл делать только в очень больших сетях или на слабых компьютерах.
И вот мы подошли к самому интересному моменту в организации общего доступа – разграничению прав доступа для пользователей сети применительно к папке. Разграничение прав доступа – это создание определенных правил, в соответствии с которыми пользователи сети (каждый индивидуально или группа пользователей) смогут совершать определенные действия с содержимым общей папки: полный доступ , изменение , либо только чтение ее содержимого.
Чтобы задать эти правила, нажмите кнопку “Разрешения
”. Вы увидите подобное окно: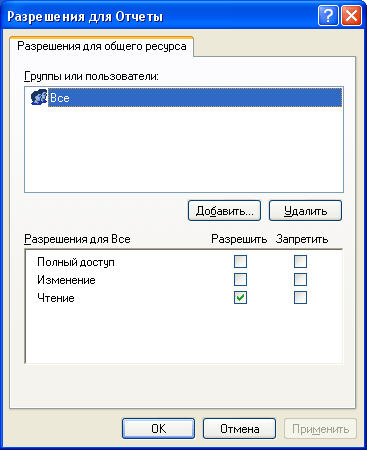 Здесь вы можете добавить пользователя или группу в список и определить для него разрешения, установив флажки напротив соответствующих пунктов.
Здесь вы можете добавить пользователя или группу в список и определить для него разрешения, установив флажки напротив соответствующих пунктов.
Обращаю внимание, что вышеописанный метод (расширенный режим) без проблем будет работать, если на обоих компьютерах (на котором папка была расшарена, и который пытается получить к ней доступ по сети) были заведены одинаковые имена пользователей с одинаковыми паролями . Другими словами, если вы, работая под пользователем Vova , выложили в общий доступ папку, то что бы получить к ней доступ с другого компьютера, на нем так же должен быть создан пользователь Vova с тем же самым паролем (что и на первом компьютере). Причем пароль не должен быть пустым , иначе Windows откажет в общем доступе к папке. Если вышеописанное условие не выполняется, могут возникнуть проблемы с доступом к расшаренным директориям (выпадающие окошки с надписями вида “отказано в доступе” и т.п.).
Итак, давайте добавим здесь пользователей и зададим для них разрешения:
Жмем кнопку “Добавить”. В следующем окне жмем “Дополнительно”: В открывшемся окне справа нажимаем кнопку “Поиск”:
В открывшемся окне справа нажимаем кнопку “Поиск”: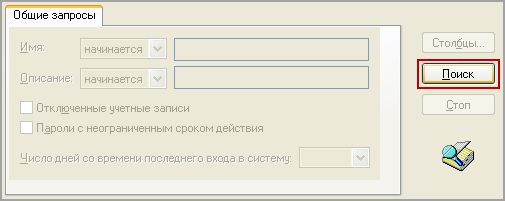 Я хочу разрешить доступ к папке пользователям, заведенным на данном компьютере (в их числе будет и пользователь Vova
). Поэтому в нижней части окна пролистываем весь список и находим имя “Пользователи” – выделяем его и жмем “ОК” – затем снова “ОК”:
Я хочу разрешить доступ к папке пользователям, заведенным на данном компьютере (в их числе будет и пользователь Vova
). Поэтому в нижней части окна пролистываем весь список и находим имя “Пользователи” – выделяем его и жмем “ОК” – затем снова “ОК”: В следующем окне я решил дать права на чтение и изменение файлов в данной папке – поэтому ставим соответствующие галки и жмем “Применить” – “ОК”:
В следующем окне я решил дать права на чтение и изменение файлов в данной папке – поэтому ставим соответствующие галки и жмем “Применить” – “ОК”: Вот и все! Теперь я без проблем смогу зайти в эту папку с другого компьютера (где заведен пользователь Vova
) и изменить находящиеся в ней файлы.
Вот и все! Теперь я без проблем смогу зайти в эту папку с другого компьютера (где заведен пользователь Vova
) и изменить находящиеся в ней файлы.
Чтобы увидеть все ресурсы компьютера, открытые для общего доступа – зайдите на любом ПК сети в “Сетевое окружение ”. Затем выберите пункт “Отобразить компьютеры рабочей группы”. При двойном щелчке мышкой на имени любого компьютера – отобразятся его ресурсы, открытые для общего доступа другим компьютерам сети.
О том, как создать такую в Windows XP или сделать общий доступ к , мы уже говорили, поэтому повторяться не буду.
Создать такую же общую папку в Windows 7 немного сложнее, поэтому я покажу все по порядку.
Сразу хочу вас предупредить. Никогда не создавайте общий доступ для системных папок, таких как папка Windows и Program Files. Этого нельзя делать в целях безопасности.
- Лучше всего создать папку на Рабочем столе. Назовите ее, как хотите. Название значения не имеет, лишь оно было понятно для всех ваших пользователей сети. Я обычно называю папку Обмен .
- Щелкните правой кнопкой мыши по этой папке и в выпадающем списке выберите ссылку Свойства .
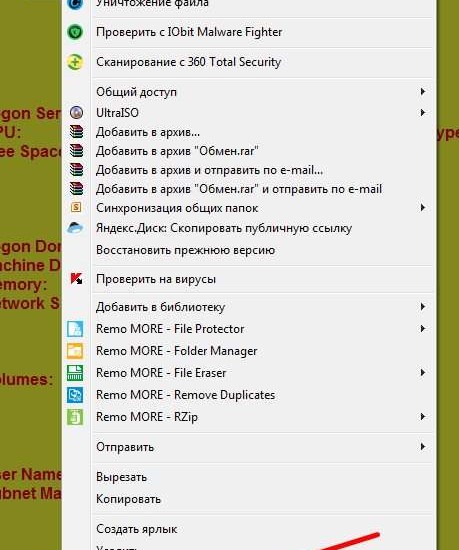
Перейдите на вкладку Доступ и нажмите кнопку Расширенная настройка…
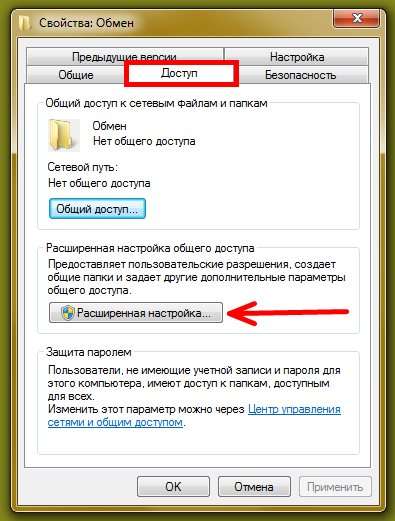
Установите галочку напротив записи Открыть общий доступ к этой папке и нажмите на кнопку Разрешения .

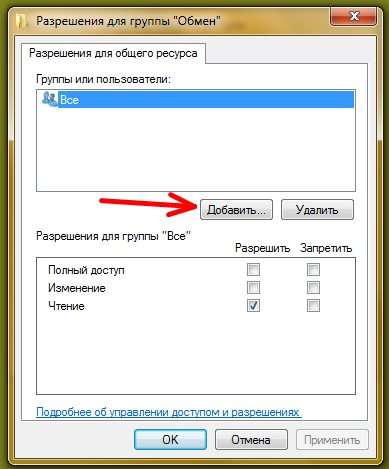
В поле под надписью Введите имена выбираемых объектов впишите слово Гость

- Назначьте разрешения для Гостя, проставив галочки и нажмите кнопку Применить и ОК .

- Теперь перейдите на вкладку Безопасность и нажмите кнопку Изменить.. .
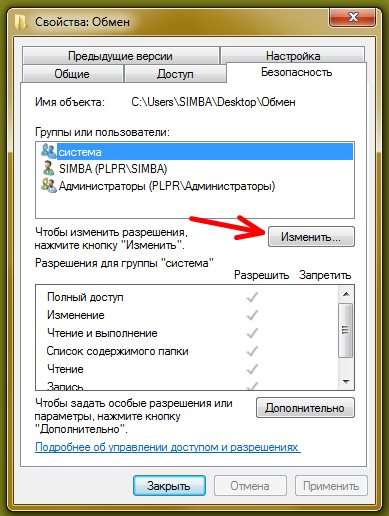
- Далее жмите кнопку Добавить

Некоторые системные папки в Windows скрыты от пользователя, чтобы тот случайно не удалил или не изменил важные файлы, от которых зависит работа ОС. Кроме того, общий доступ к папкам, как правило, ограничен. Для снятия этих ограничений необходимо задать соответствующие настройки.
Чтобы скрытые папки стали видны, откройте панель «Пуск» и кликните на «Компьютер». Вверху слева найдите опцию «Упорядочить», раскройте выпадающий список и выберите «Параметры папок и поиска». В появившемся окошке откройте меню «Вид», пролистайте список вниз и под опцией «Скрытые файлы и папки» выберите пункт «Показывать скрытые папки, файлы и диски». Нажмите Ок . Вы получили доступ ко всем спрятанным директориям. Открытие общего доступа к папке позволит учетным записям разных пользователей получить права на обмен файлов и другие разрешенные действия внутри нее. Доступ может быть осуществлен как локально, так и через сеть. По умолчанию в Windows 7 есть одна папка с общим доступом – Public . В ней можно хранить видео, музыку, фото и другие файлы для обмена или ознакомления.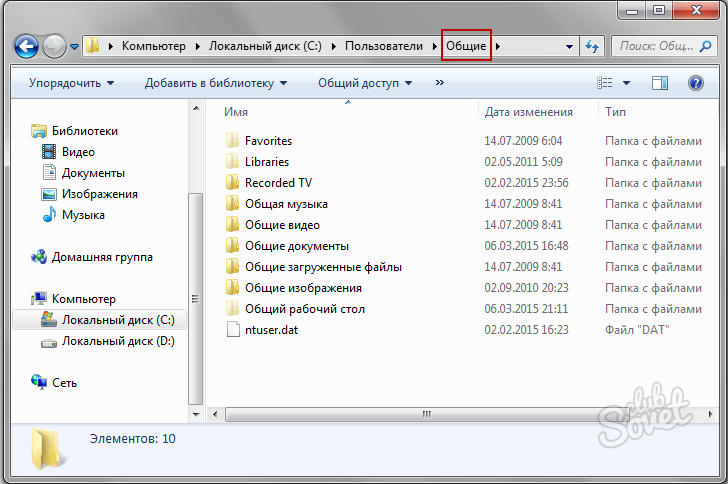
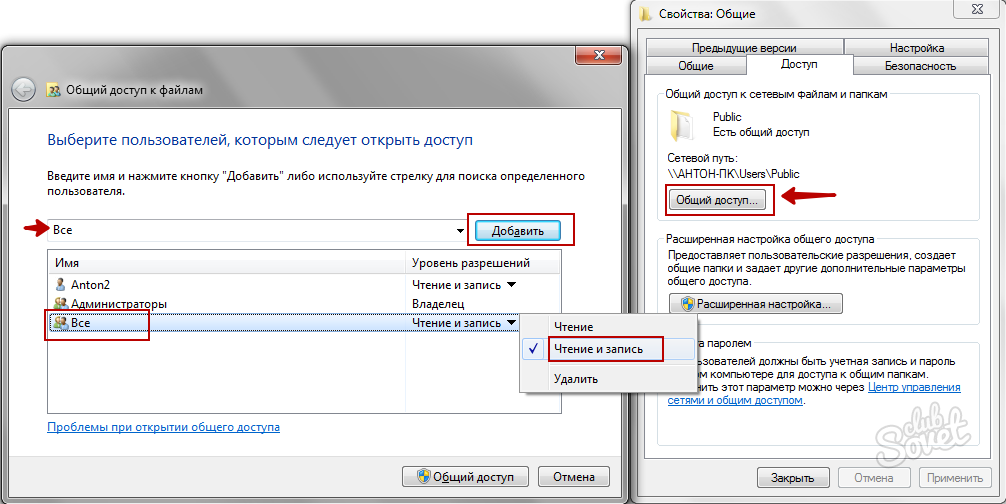
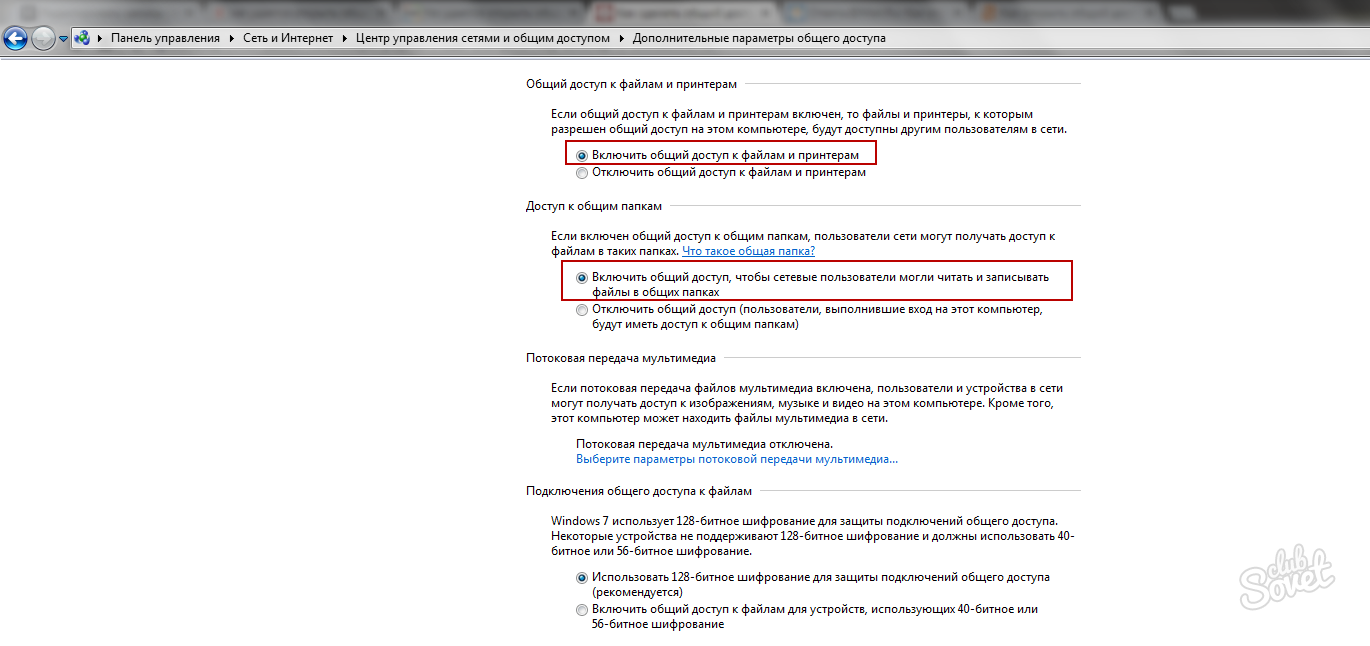
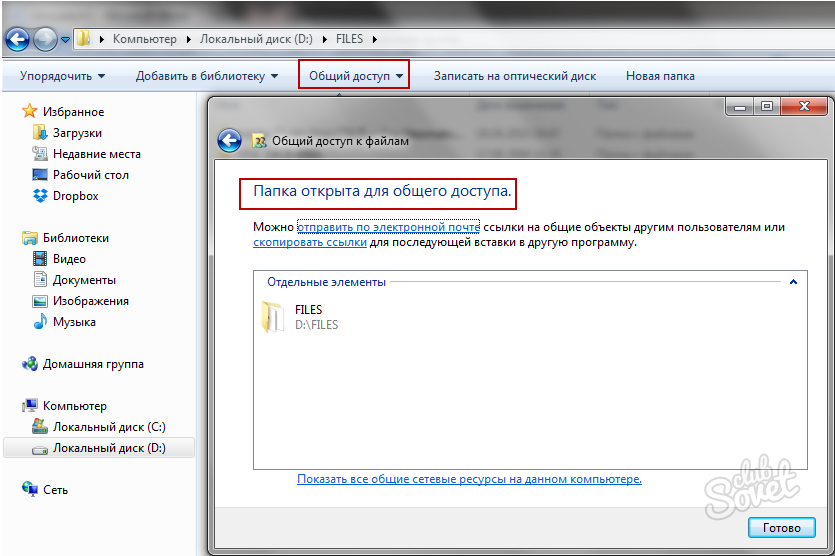
![]()
Не рекомендуется предоставлять общий доступ к корневому каталогу системного диска, а также папкам Windows и «Пользователи». Даже если обойти ограничения, наложенные системой, это может негативно повлиять на работу компьютера. Для обмена данными используйте папку Public , копируя туда файлы в соответствующие каталоги: музыку в папку «Общая музыка», фото – в «Общие изображения» и т.д. Этот способ всегда пригодится, если возникнут сложности с доступом к обычной папке, не относящейся к Public .
